Den här texten handlar om Shutter, ett mångsidigt verktyg för skärmdumpar på Linux. Med Shutter kan du fånga bilder av enstaka fönster, specifika områden på skärmen eller hela skrivbordet. Dessutom ingår en bildredigerare som ger möjlighet att justera skärmdumpar direkt i applikationen. Här går vi igenom hur du installerar och använder Shutter på ditt Linux-system.
Installera Shutter på Linux
Shutter har varit tillgängligt under en längre tid, men det är inte en standardapplikation i de flesta Linuxdistributioner. Det betyder att du troligtvis behöver installera det manuellt.
Installationsprocessen är enkel. Starta med att öppna ett terminalfönster. Du kan göra det genom att trycka på Ctrl + Alt + T, eller genom att söka efter ”Terminal” i applikationsmenyn.
När terminalfönstret är redo kan du börja konfigurera via kommandoraden. Nedan följer instruktioner som är anpassade till de olika Linux-distributionerna.
Ubuntu
För Ubuntu 18.04 LTS finns Shutter tillgängligt via ”Universe”-mjukvarukällan. För nyare Ubuntuversioner måste du använda en PPA (Personal Package Archive). Följ dessa steg:
Lägg först till PPA-arkivet med kommandot:
sudo add-apt-repository ppa:shutter/ppa
Uppdatera sedan mjukvarukällorna:
sudo apt update
Installera till sist Shutter:
sudo apt install shutter
Debian
Shutter finns i ”oldoldstable” mjukvarukällan för Debian 9. Kontrollera att du antingen kör Debian 9 eller har ”oldoldstable”-arkivet aktiverat innan du installerar med:
sudo apt install shutter
Arch Linux
Shutter är tillgängligt för alla Arch Linux-användare via ”Community”-arkivet. Se till att ”Community” är aktiverat och installera Shutter med följande kommando:
sudo pacman -S shutter
Fedora
Sedan Fedora 33 är Shutter tillgängligt i standardarkiven. Använd följande kommando för att installera:
sudo dnf install shutter
För Fedora 34 använder du:
sudo dnf --enablerepo=updates-testing install shutter
OpenSUSE
För OpenSUSE (Leap 15.2 och Leap 15.3) kan Shutter installeras med:
sudo zypper install shutter
Använda Shutter – Skärmdumpar av ett specifikt område
Shutter ger möjlighet att ta en skärmdump av enbart ett valt område på skärmen. Så här gör du:
Steg 1: Starta Shutter. Du hittar det i applikationsmenyn genom att söka på ”Shutter”.
Steg 2: Klicka på knappen ”Val” i Shutter-fönstret. En fyrkantig ikon visas på skärmen.
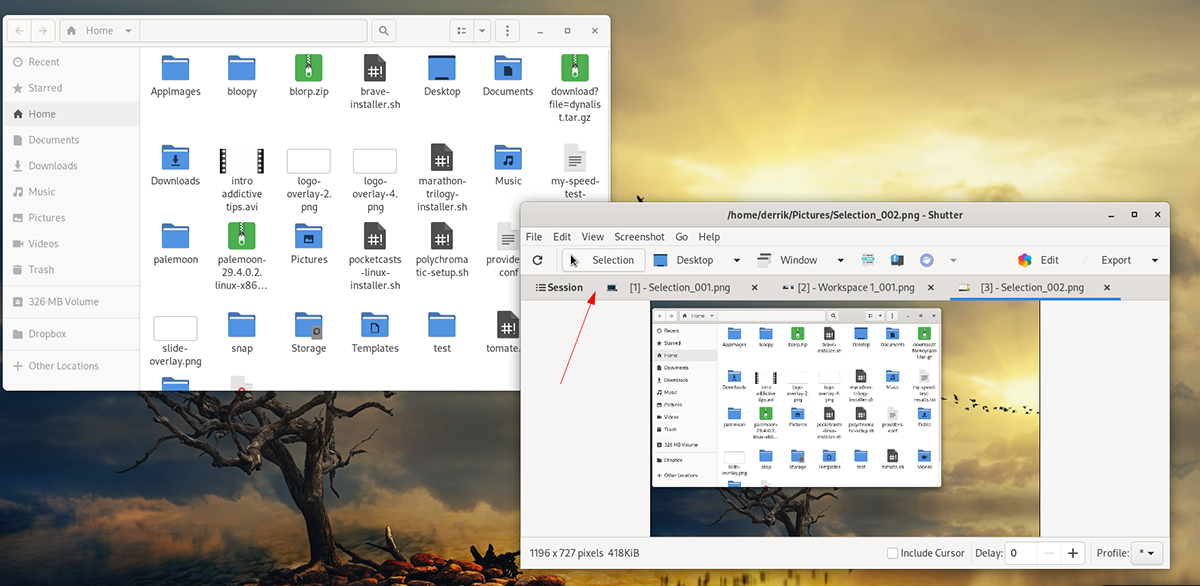
Steg 3: Använd musen för att rita en rektangel över det område du vill fånga (håll ner vänster musknapp och dra). Bekräfta valet genom att trycka på Enter.
Steg 4: Shutter väntar en kort stund, tar skärmdumpen och visar den i appen.
Nu kan du granska, spara eller dela din skärmdump.
Använda Shutter – Skärmdumpar av hela skrivbordet
Shutter kan även ta skärmdumpar av hela skärmen (eller flera skärmar). Så här gör du:
Steg 1: Starta Shutter. Leta efter det i appmenyn. Klicka på knappen ”Skrivbord”.

Steg 2: Shutter bearbetar skärmdumpen och visar den sedan i appen.
Du kan nu se din skärmdump eller öppna den i en extern bildredigerare.
Bildredigering
Shutter har en inbyggd bildredigerare som du kan använda. För att göra det, ta en skärmdump först. Sedan följer du dessa steg:
Steg 1: Ta en skärmdump antingen genom ”Val” eller ”Skrivbord”-läget. Den visas automatiskt i Shutter.
Steg 2: Välj din skärmdump och klicka sedan på ”Redigera”. Bildredigeraren startar.
Använd redigeringsverktygen för att justera din skärmdump. Spara ändringarna med ”Spara”-knappen. Kom ihåg att välja en lämplig plats för den redigerade filen.