Avinstallera Android-appar med ADB: En grundlig guide
Smarttelefoner, särskilt de som kör Android, är extremt populära tack vare deras mångsidighet. Android-systemet innehåller många inbyggda funktioner och applikationer som kan vara till stor nytta för användarna. De flesta Android-telefoner levereras med ett antal förinstallerade applikationer. Vissa av dessa appar är användbara, medan andra kan vara oönskade och ta upp värdefullt lagringsutrymme. Att ta bort dessa onödiga appar blir därmed nödvändigt, men många telefoner saknar en inbyggd funktion för detta. Det är här ADB-avinstallationsfunktionen kommer in i bilden. Denna guide kommer att ge dig en detaljerad förståelse för detta verktyg och hur du kan använda det för att ta bort oönskade applikationer och filer från din enhet. Om du har problem med oönskade appar och letar efter effektiva sätt att bli av med dem, fortsätt läsa för att lära dig om ADB uninstall-kommandot.
Använda ADB för att avinstallera appar
Android Debug Bridge (ADB) är ett kommandoradsverktyg som möjliggör kommunikation med din Android-enhet. Med ADB kan du installera, avinstallera och felsöka appar. Det låter dig ansluta din smartphone till en dator via USB eller Bluetooth för att överföra data eller utföra andra åtgärder. Du kan också utföra kommandon på din telefon via datorn. ADB är en del av Android Software Development Kit och innehåller en uppsättning koder som kan användas för att utföra specifika kommandon. Ett av dessa kommandon är ADB uninstall, som ger användarna möjlighet att ta bort oönskade systemappar.
- Innan du kan använda ADB för att ta bort appar måste du installera det på din dator. Du kan hitta en detaljerad guide om hur du installerar ADB på Windows här.
- När installationen är klar, följ stegen nedan för att avinstallera en systemapp eller annan app från din telefon.
Dessa metoder fungerar på alla Android-telefoner, inklusive märken som Samsung, Nokia, LG, Oppo, OnePlus, Vivo, Huawei, och Realme.
Viktigt: Var försiktig när du använder ADB-avinstallationskommandot. Vissa systemappar är avgörande för enhetens funktion. Innan du avinstallerar en app, var säker på att du förstår dess syfte.
Steg 1: Aktivera Utvecklaralternativ
Innan du kan använda ADB för att avinstallera appar, måste du aktivera utvecklaralternativ på din Android-enhet. Här är hur du gör det:
Obs: Inställningarna kan variera beroende på tillverkare. Följande steg utfördes på en Vivo 1920.
- Öppna appen Inställningar på din telefon.
- Välj ”Systemhantering” i Inställningar.
- Tryck på ”Om telefonen”.
- Tryck sju gånger på alternativet ”Programvaruversion”.
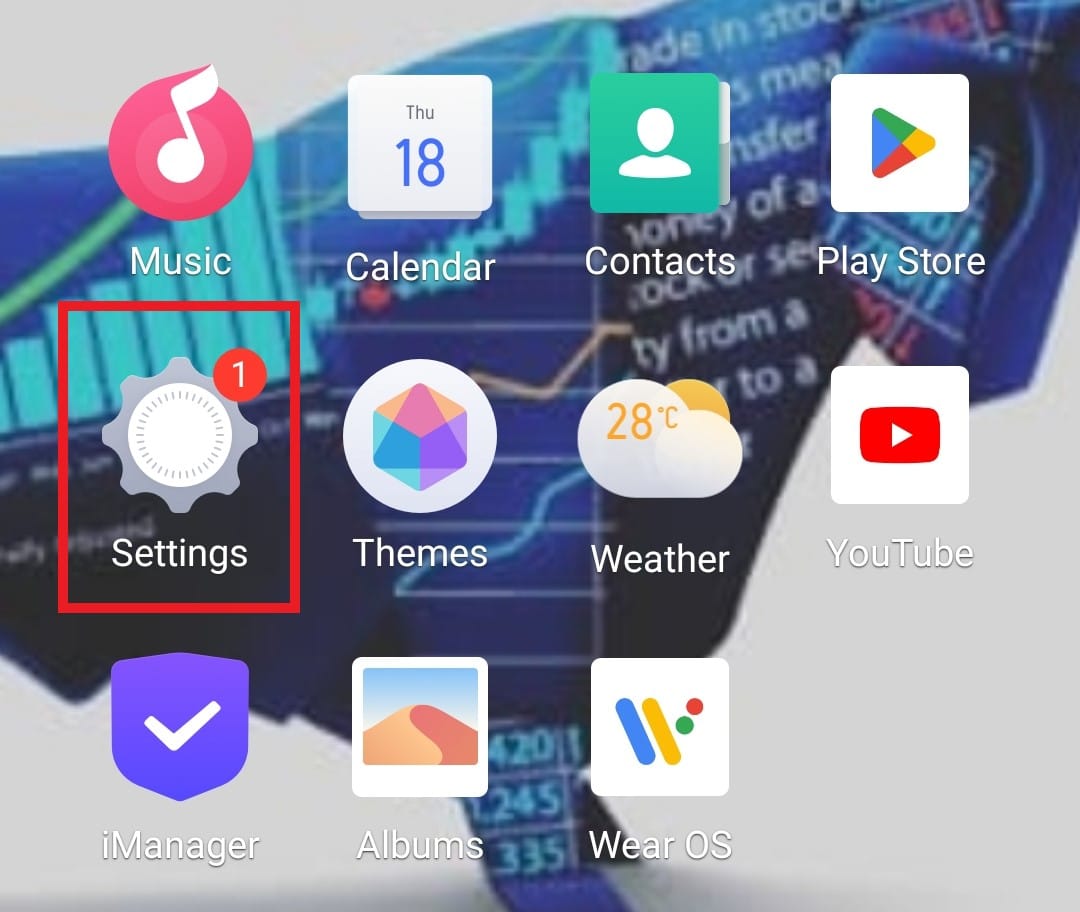
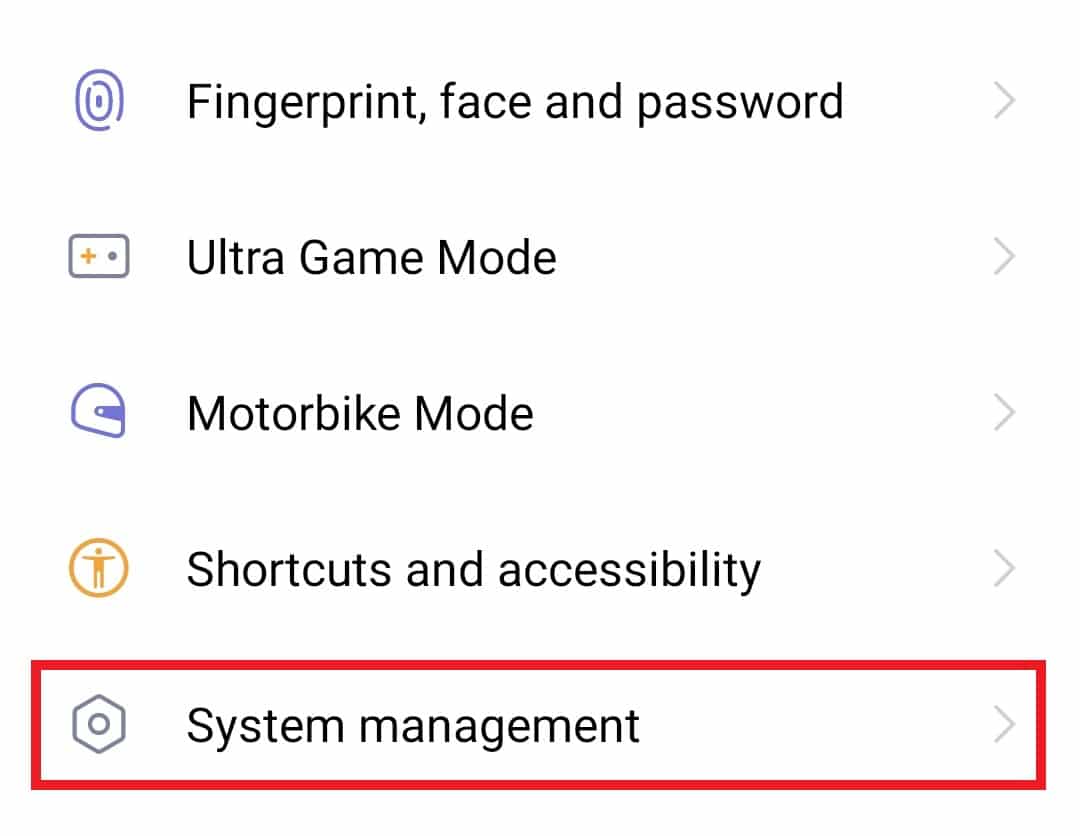
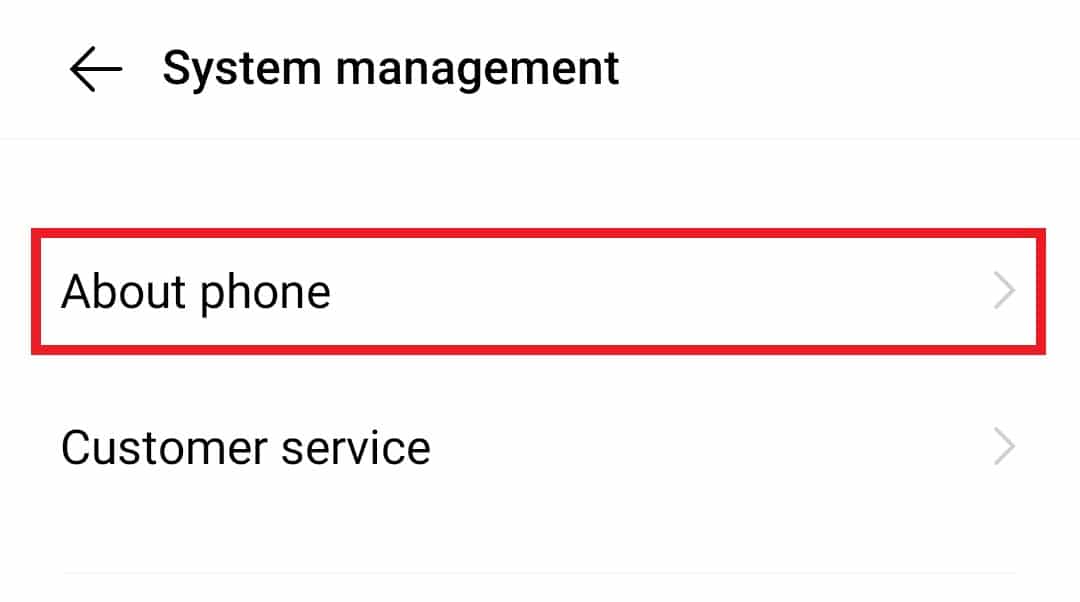
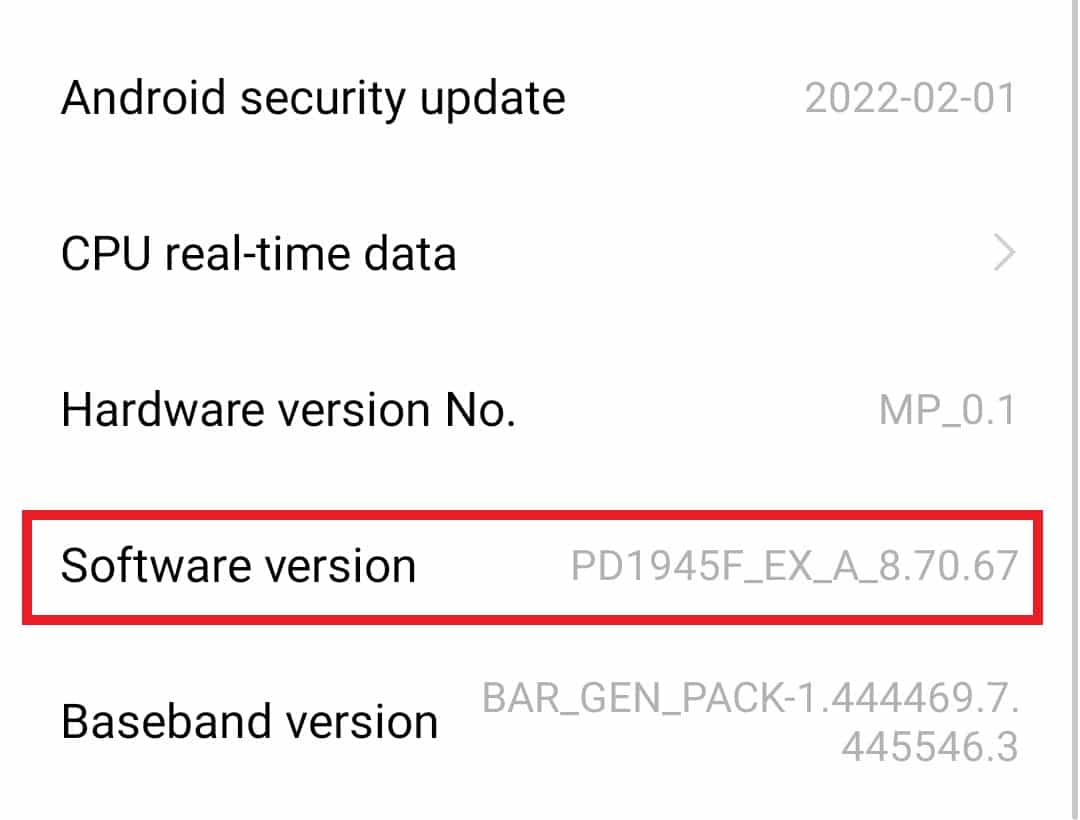
Genom att följa dessa steg aktiveras utvecklaralternativen på din enhet, vilket gör det möjligt att gå vidare med avinstallationen av systemappar.
Steg 2: Aktivera USB-felsökning
Med utvecklaralternativen aktiverade, kan du nu aktivera USB-felsökning, vilket är nödvändigt för att använda Android Debug Bridge-kommandon.
- Öppna appen Inställningar.
- Gå till ”Systemhantering”.
- Tryck på ”Utvecklaralternativ”.
- Aktivera ”USB-felsökning”.
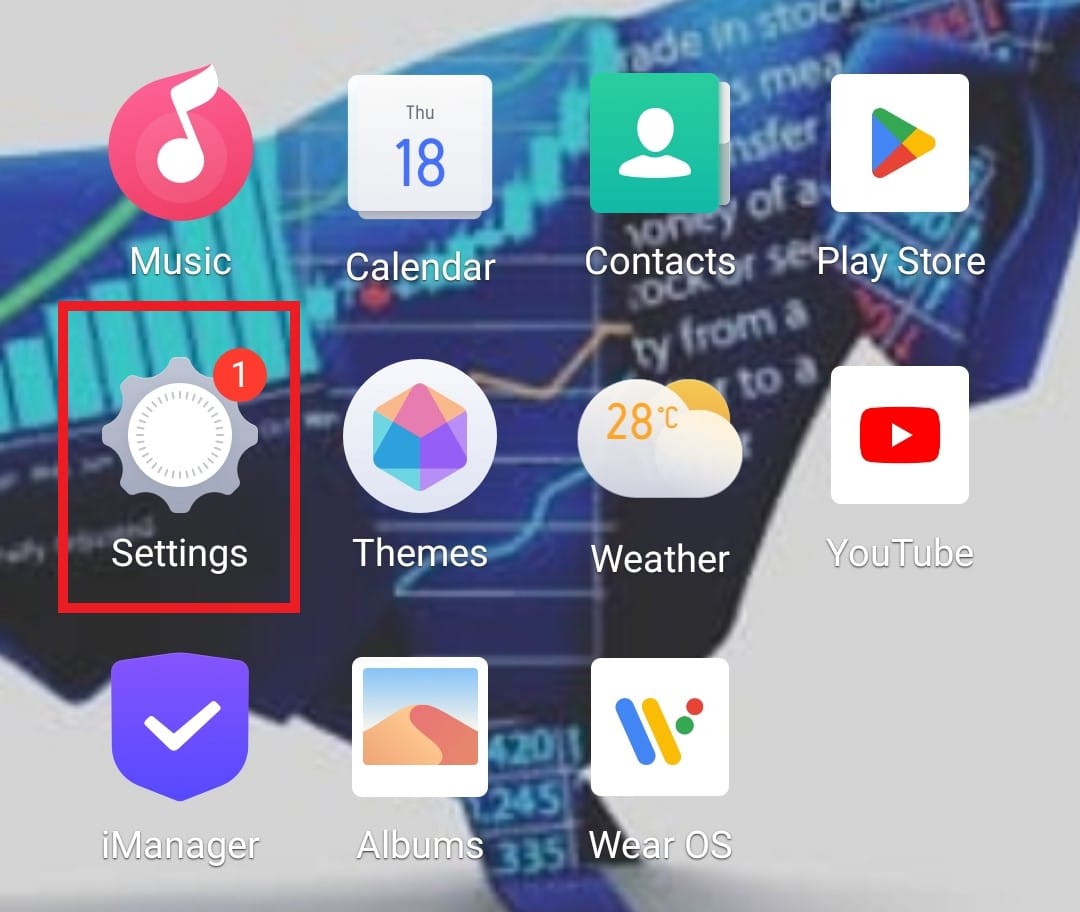
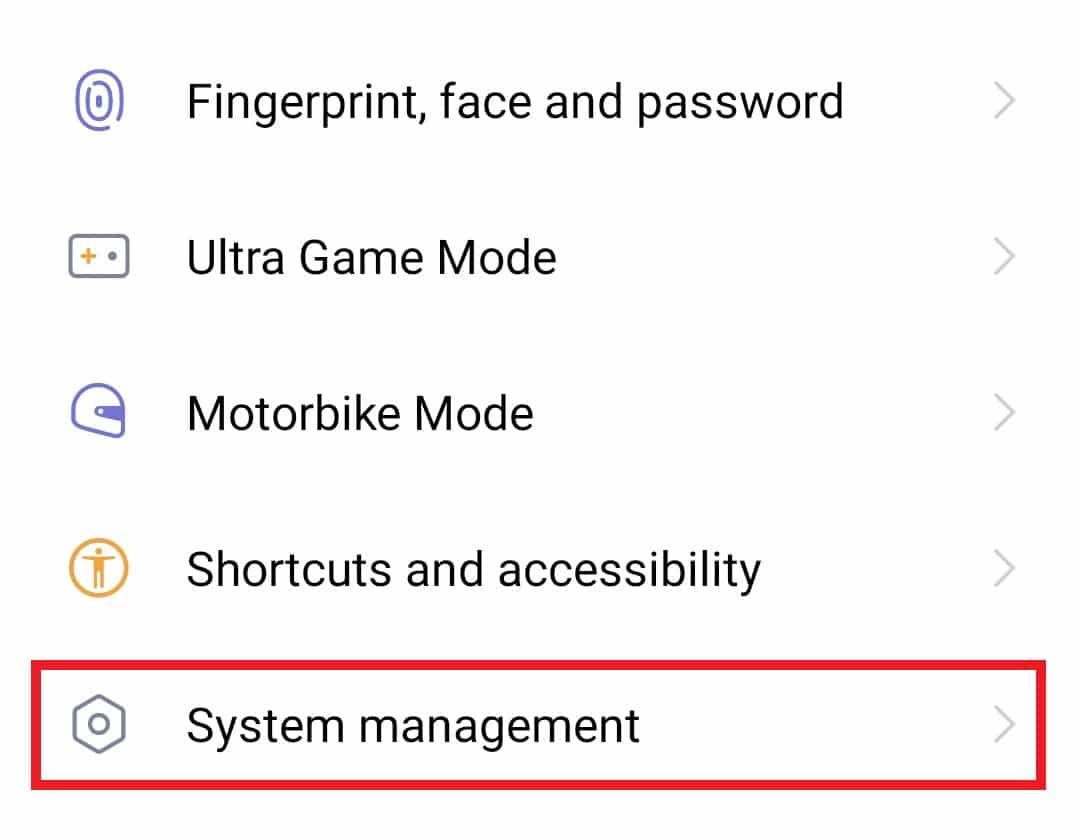
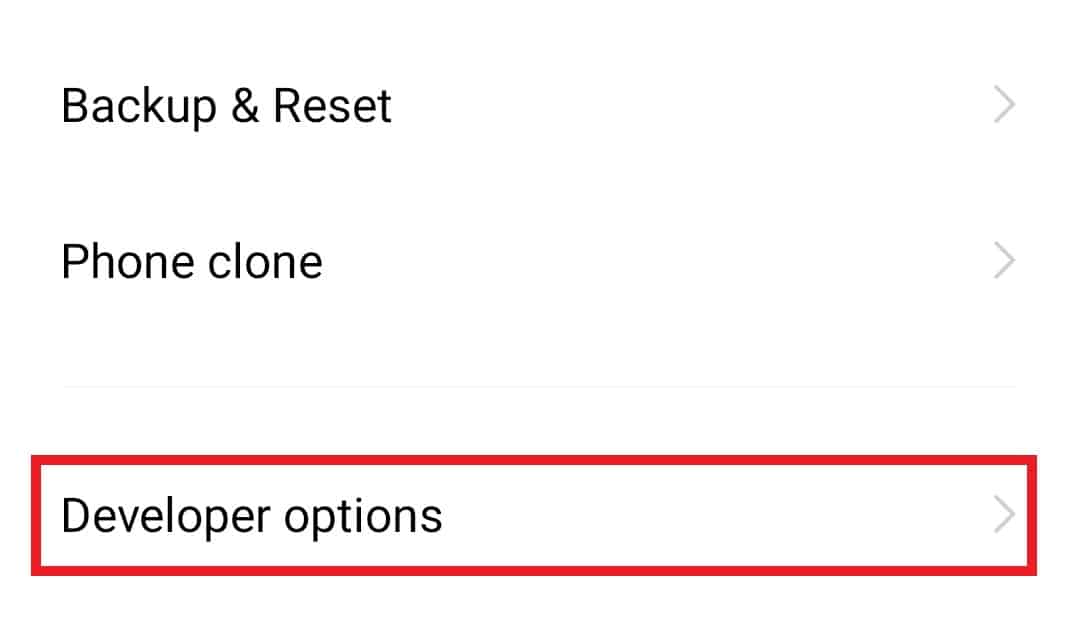
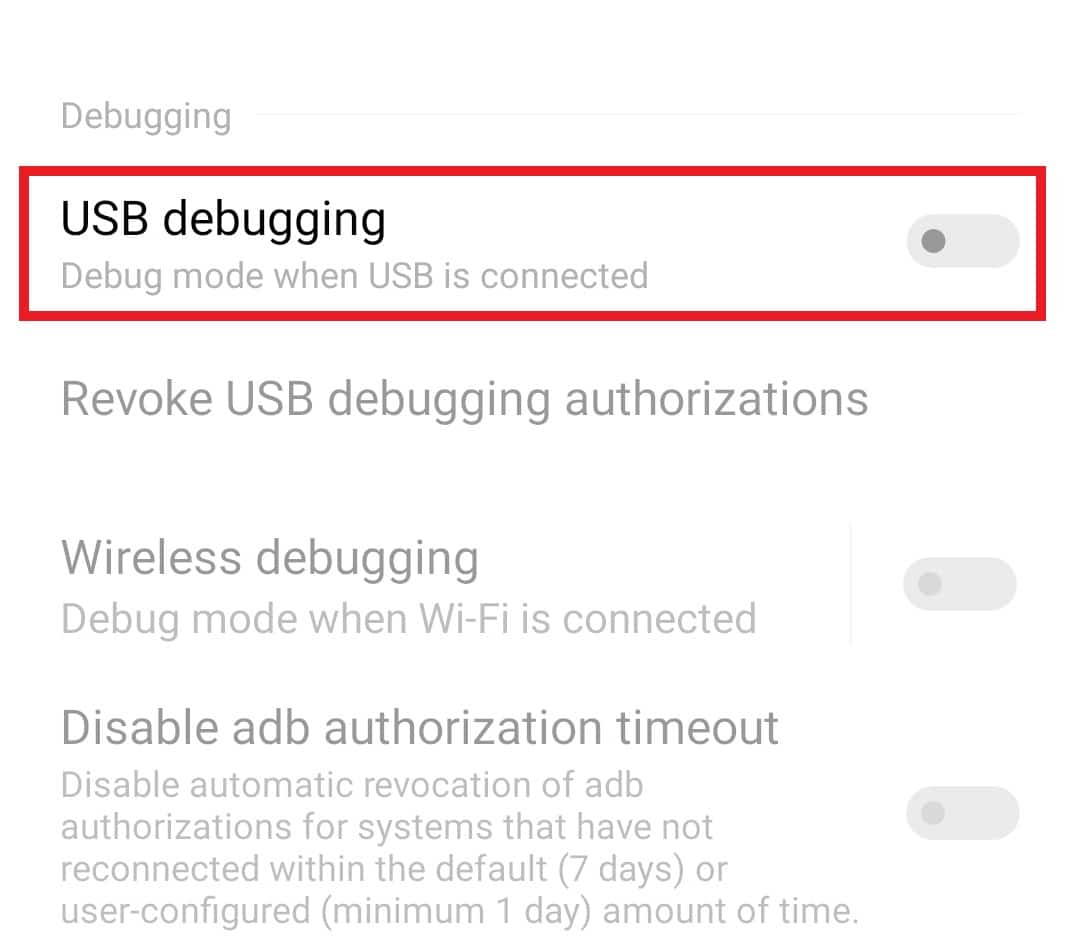
Steg 3: Ladda ner Platform-Tools
Windows-användare behöver ladda ner ”Platform-Tools” på sin dator. Detta verktyg innehåller ADB och Fastboot, som används för att felsöka, analysera och utveckla Android-applikationer. Gå till Android Studios nedladdningssida, scrolla ned till ”Command line tools only”, och ladda ner verktyget för Windows.
Obs: Denna metod är endast för Windows-användare.
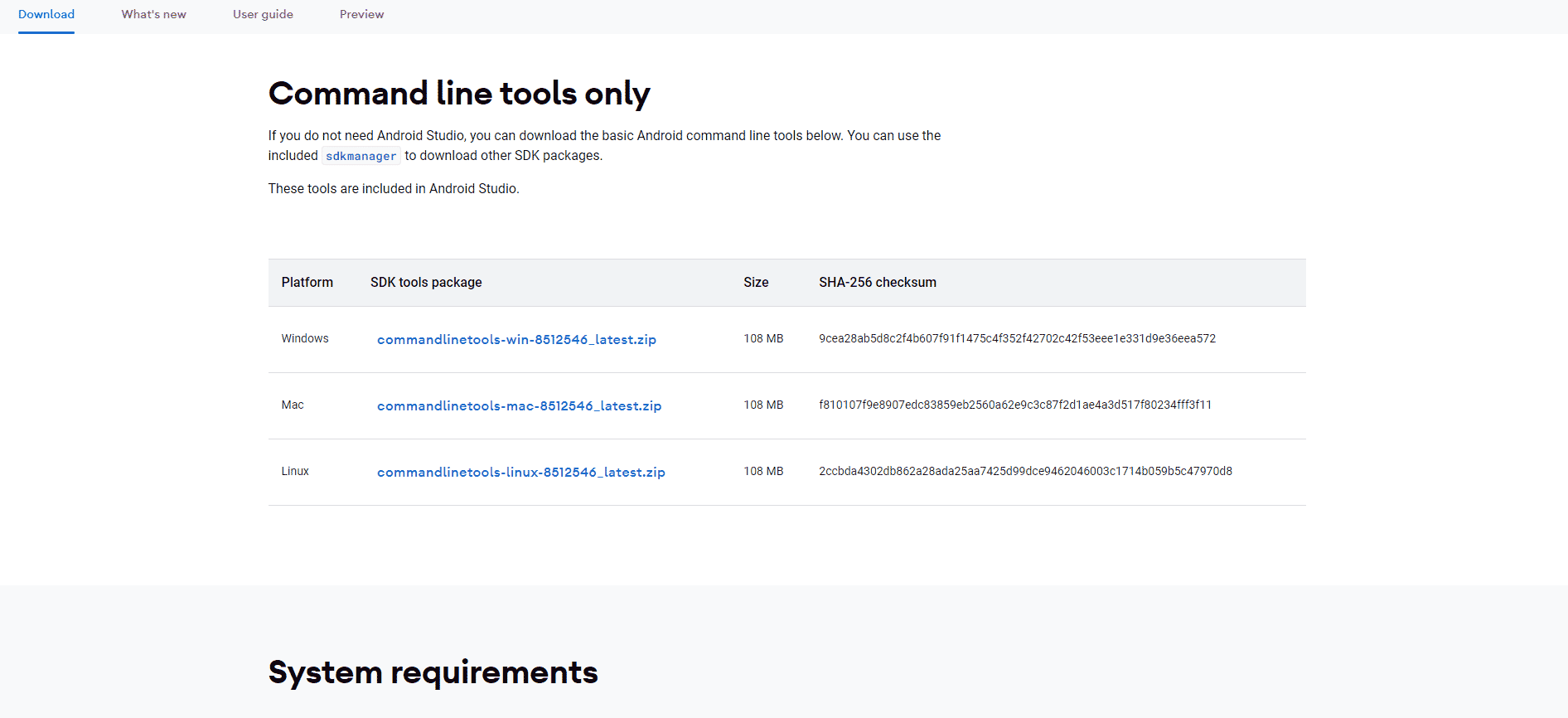
Steg 4: Hitta applikationens paketnamn
Nu när du har laddat ner ADB-plattformverktygen, är det dags att ta reda på appens paketnamn. Följ stegen nedan:
- Navigera till mappen där du installerade Platform-Tools, håll ner shift-knappen och högerklicka för att öppna ett kommandofönster.
- Skriv in `adb shell` och tryck på enter.
- Kör kommandot `pm list packages` och kopiera paketnamnet för den app du vill avinstallera.
- Alternativt, använd appen Package Name Viewer 2.0 för att hitta appens namn.
- Välj appen i Package Name Viewer 2.0 för att se dess paketnamn.
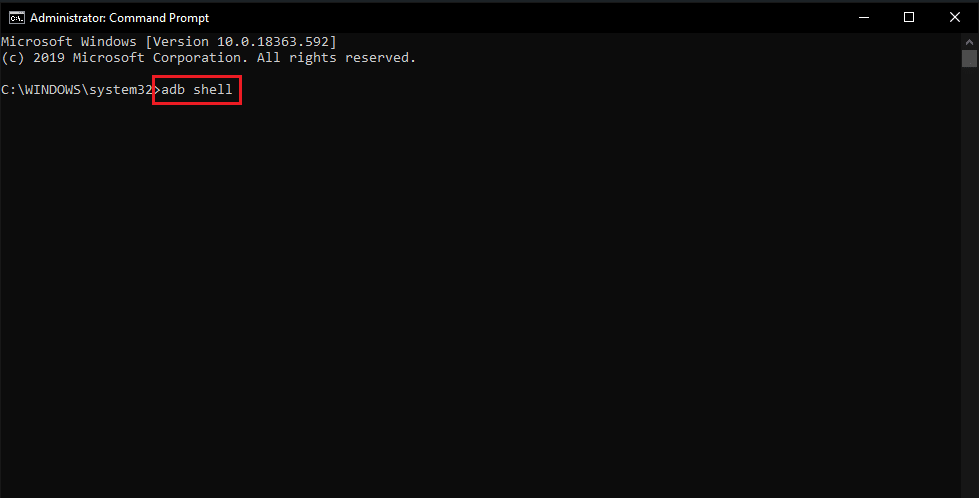
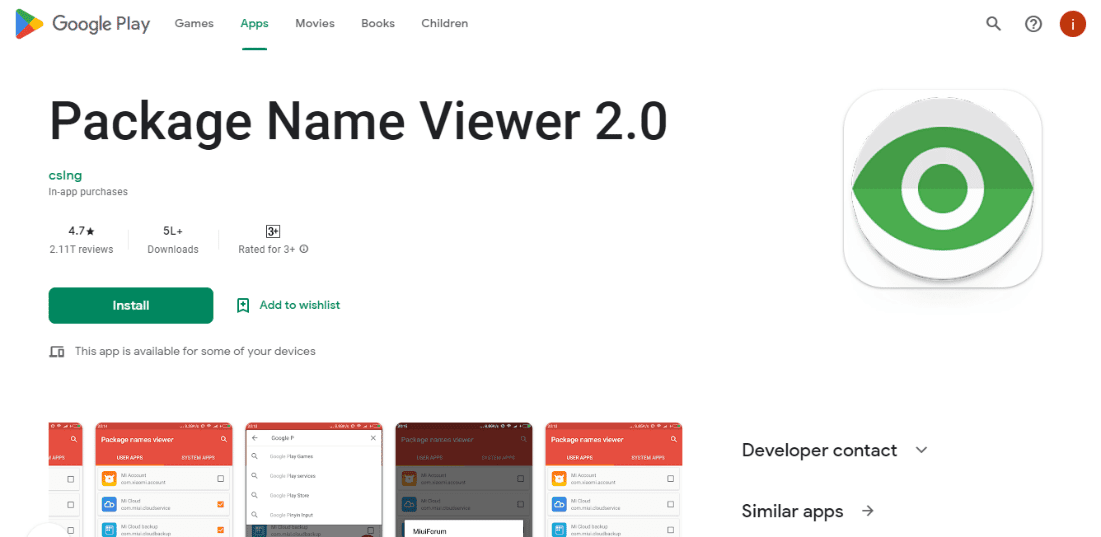
Steg 5: Avinstallera appen
Med alla steg ovan genomförda, kan du nu använda ADB-avinstallationskommandot.
Obs: Ersätt `paketnamn` med appens faktiska paketnamn.
- Skriv i kommandofönstret `pm uninstall -k –user 0 paketnamn`.
- När kommandot har körts, ser du ett meddelande om att operationen lyckades.
Som nämnts, du kan avinstallera appar med ADB men var försiktig eftersom förinstallerade appar kan vara viktiga för din enhets funktion. Att ta bort dem kan orsaka problem. Du kan installera om appen senare med dess paketnamn. För mer information om APK-filer och hur du installerar dem, läs vår guide Hur man installerar APK med ADB-kommandon.
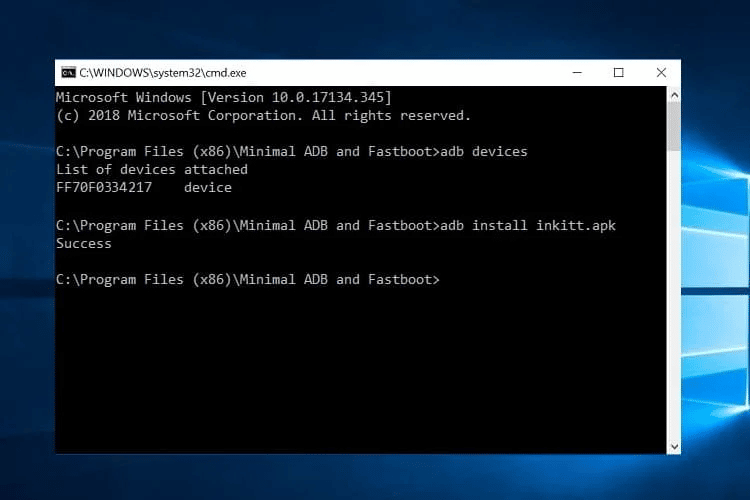
Vanliga frågor (FAQ)
| F1. Är det säkert att använda ADB? | Ja, ADB är ett säkert verktyg att använda på en Android-enhet. Dock bör användare endast göra ändringar de förstår eller avinstallera appar som är onödiga. |
| F2. Hur kan jag kontrollera om ADB fungerar? | Anslut din telefon till datorn via USB. Kör `adb devices` i kommandotolken. En lista över anslutna enheter visas med serienummer, vilket bekräftar att ADB fungerar. |
| F3. Vilka funktioner kan manövreras med ADB? | Med ADB kan du fjärrstyra din enhet, överföra filer, spegla skärmen med mera. |
| F4. Kan jag installera om appar med ADB? | Ja, du kan installera om borttagna appar med kommandot `adb shell pm install – befintligt paketnamn`. |
| F5. Kan jag använda andra appar än ADB för att avinstallera applikationer? | Ja, du kan använda tredjepartsappar som ADB AppControl eller Fastboot. |
ADB är ett mycket användbart verktyg för att ta bort oönskade appar från Android-enheter. Vi hoppas att denna guide har hjälpt dig att förstå hur du använder ADB för att avinstallera appar. Dela gärna dina erfarenheter i kommentarsfältet nedan. Du kan också lämna dina frågor eller förslag så att vi kan fortsätta hjälpa dig.