Saknar din Linux-enhet en Ethernet-port och du har inget grafiskt verktyg för att hantera nätverksanslutningar? Ingen fara! Här beskriver vi hur du etablerar en Wi-Fi-anslutning direkt från Linux-terminalen med hjälp av kommandot nmcli.
Vad är nmcli?
nmcli är ett kommandoradsverktyg för NetworkManager, en flitigt använd Linux-applikation för att lokalisera och konfigurera internetanslutningar. Många distributioner erbjuder en grafisk applikation för att interagera med NetworkManager i en skrivbordsmiljö, men om du exempelvis arbetar på en Linux-server kanske du inte har tillgång till ett skrivbord.
Vissa metoder för att ansluta till Wi-Fi via terminalen kan vara ganska komplexa och involverar redigering av konfigurationsfiler och kräver kunskap om din PSK-nyckel.
Men med nmcli är det betydligt enklare. Under förutsättning att du har en modern router behöver du enbart veta nätverkets SSID (namnet på det trådlösa nätverket du vill ansluta till) och, om sådant finns, lösenordet.
Steg 1: Aktivera din Wi-Fi-enhet
Wi-Fi-adaptern på din Linux-dator kommer inte kunna ansluta till internet om den inte är aktiv. Du kan visa statusen för samtliga dina nätverksgränssnitt med hjälp av följande kommando:
nmcli dev status
Detta ger dig en översikt över dina nätverksenheter, inklusive deras typ, status och information om eventuell nätverksanslutning.
Om du är osäker på om din Wi-Fi-enhet är aktiverad kan du kontrollera det med det här kommandot:
nmcli radio wifi
Om utdata visar att Wi-Fi är inaktiverat kan du aktivera det med följande kommando:
nmcli radio wifi on
Steg 2: Identifiera en Wi-Fi-åtkomstpunkt
Om du inte vet namnet på din Wi-Fi-åtkomstpunkt, även kallat SSID, kan du söka efter närliggande trådlösa nätverk med följande kommando:
nmcli dev wifi list
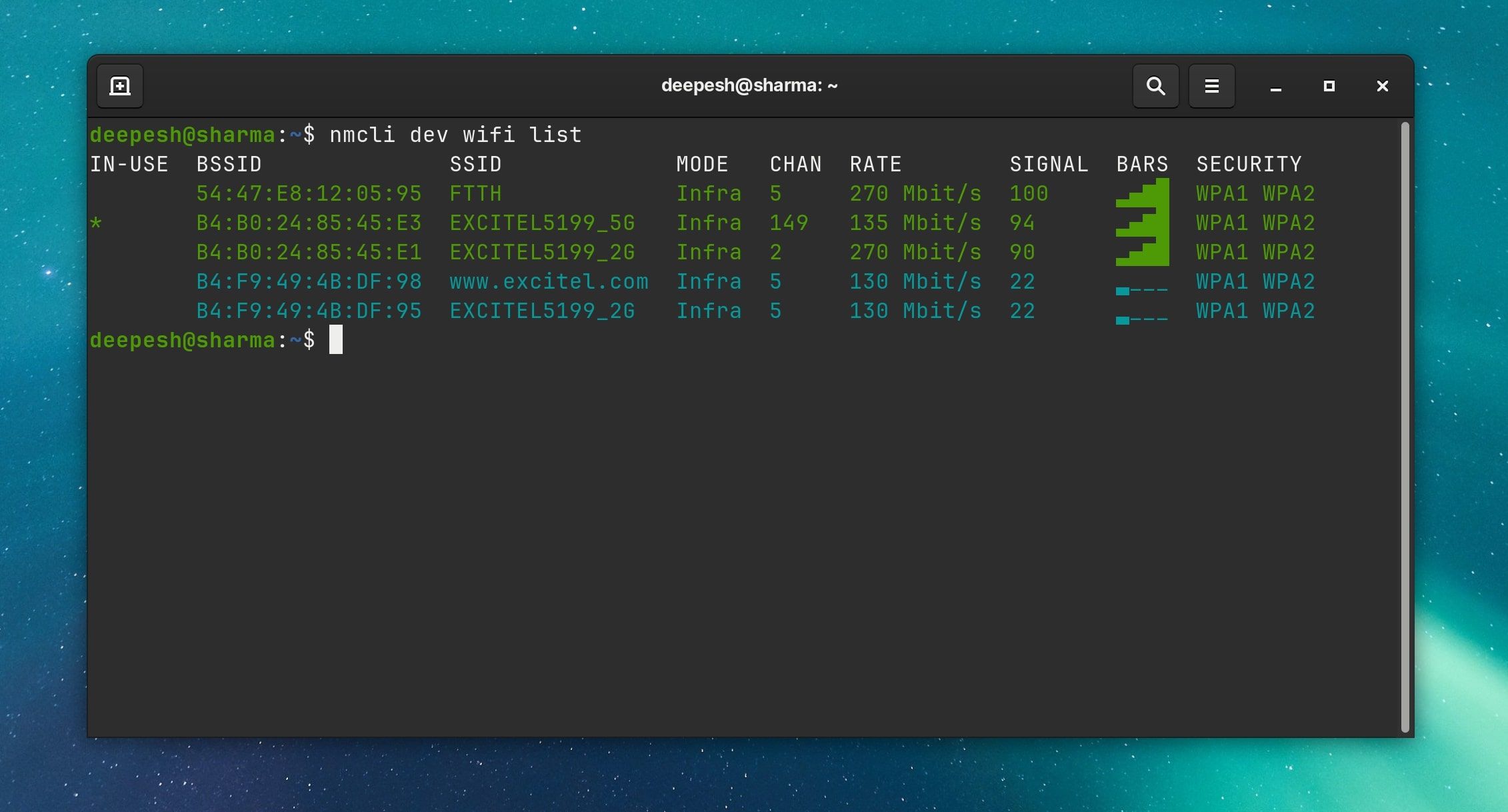
Lägg märke till namnet under ”SSID” för det nätverk du önskar ansluta till. Detta namn behövs för nästa steg.
Steg 3: Anslut till Wi-Fi med nmcli
Nu när Wi-Fi är aktiverat och du har identifierat ditt SSID är du redo att ansluta. Du kan etablera en anslutning med följande kommando:
sudo nmcli dev wifi connect nätverks-ssid
Ersätt ”nätverks-ssid” med namnet på det trådlösa nätverk du vill ansluta till. Om nätverket använder WEP- eller WPA-säkerhet, kan du även inkludera nätverkslösenordet i kommandot:
sudo nmcli dev wifi connect nätverks-ssid password "nätverks-lösenord"
Om du föredrar att inte visa ditt lösenord i terminalen kan du använda alternativet –ask:
sudo nmcli --ask dev wifi connect nätverks-ssid
Då kommer systemet att be dig ange lösenordet utan att visa det på skärmen.
Din enhet bör nu vara ansluten till internet. Du kan testa anslutningen genom att använda ping:
ping google.com
NetworkManager kommer att spara dina anslutningsinställningar och automatiskt ansluta nästa gång du startar datorn, så du behöver inte upprepa dessa kommandon varje gång du startar din Linux-enhet.
Hantera nätverksanslutningar i Linux med nmcli
Du kan visa samtliga sparade anslutningar med följande kommando:
nmcli con show
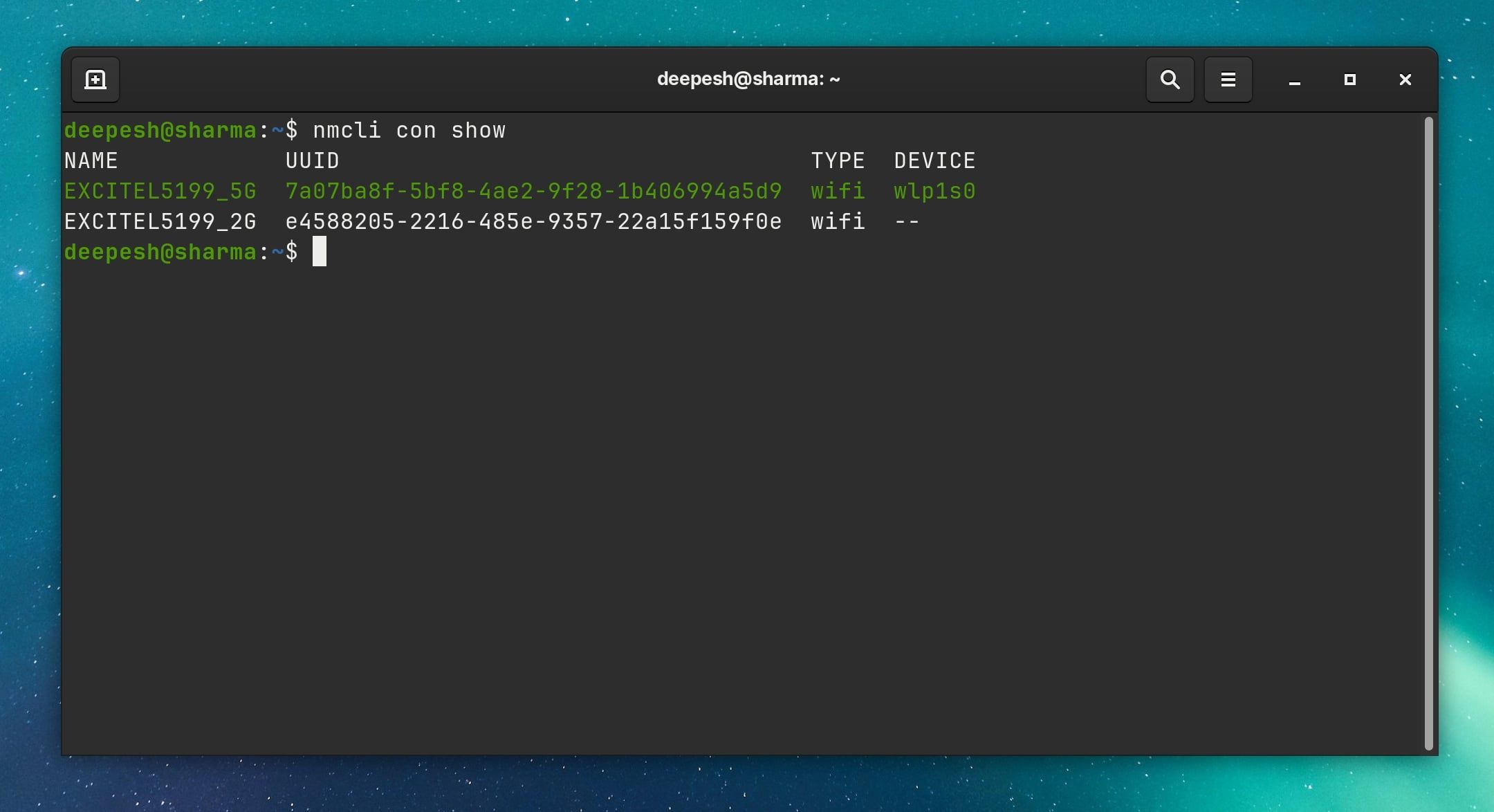
Om du är ansluten till ett nätverk men önskar byta till ett annat, kan du koppla ifrån den aktuella anslutningen. Du anger antingen SSID:t eller, om du har flera anslutningar med samma SSID, UUID:t.
nmcli con down ssid/uuid
För att ansluta till en annan sparad anslutning, använd kommandot ”up” i stället för ”down” och ange SSID:t eller UUID:t för det nätverk du vill ansluta till:
nmcli con up ssid/uuid
Ansluta till Wi-Fi utan ett GUI i Linux
Du har nu etablerat en Wi-Fi-anslutning utan att använda ett grafiskt gränssnitt, vilket gör dig till en mer flexibel Linux-användare.
Om du behöver överföra filer trådlöst finns det flera Linux-applikationer som möjliggör detta, oavsett om du använder en skrivbordsmiljö eller inte.