Windows 11 utmärker sig med ett förbättrat stöd för flera skärmar jämfört med sin föregångare. Systemet kommer ihåg på vilken skärm en applikation var aktiv, vilket var en utmaning i Windows 10. Om du kopplar bort en extra skärm och sedan återansluter den, kommer fönstren att återställas till sina tidigare positioner, istället för att automatiskt hoppa över till huvudskärmen.
Hantera Flera Skärmar i Windows 11
Anslutning av extra bildskärmar är fortfarande lika enkel som ”plug and play”. När du kopplar in en ny skärm i datorns port, oavsett om det är en stationär eller bärbar, kommer den oftast att upptäckas automatiskt. Om inte, är det enkelt att åtgärda.
Steg för att Ansluta Flera Skärmar i Windows 11
Du kan hantera inställningarna för flera skärmar direkt från appen ”Inställningar” i Windows 11. Denna app låter dig:
- Välja vilken skärm som ska vara huvudskärmen.
- Ändra upplösningen på varje skärm.
- Justera ordningen på dina skärmar.
- Ändra skalan för varje skärm.
- Ändra skärmens orientering.
För att komma åt dessa inställningar:
- Öppna ”Inställningar” med kortkommandot Win+I.
- Navigera till ”System” och sedan ”Bildskärm”.

Klicka på knappen ”Identifiera” för att se vilket nummer som tilldelats varje skärm. Detta hjälper dig att hålla reda på vilken skärm som är vilken. Öppna rullgardinsmenyn som heter ”Duplicera dessa skärmar” och välj det läge du önskar: Utöka visningen (för att använda skärmarna som en större arbetsyta), Spegelvänd visning (för att visa samma sak på båda skärmarna) eller Visa endast på en skärm (för att bara använda en av skärmarna).

Genom att dra och släppa skärmarna i inställningsfönstret kan du anpassa deras placering efter din fysiska uppställning. Välj en skärm och skrolla neråt. Kryssa i rutan ”Gör detta till min huvudskärm” för att ange den primära skärmen.
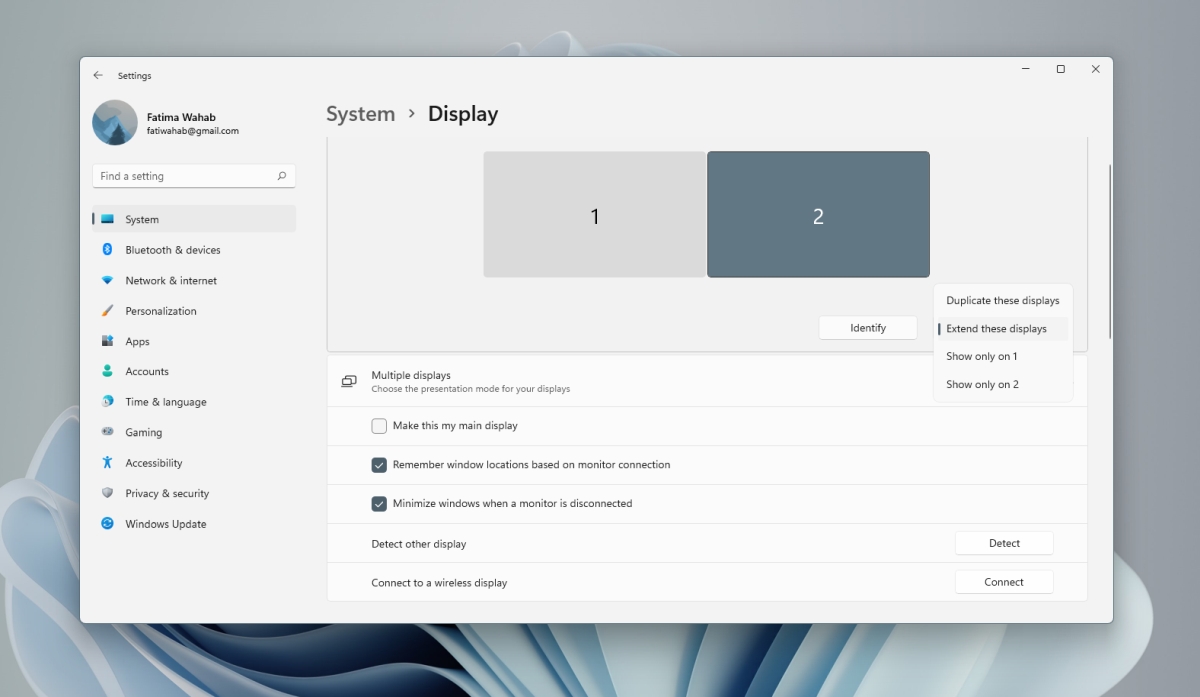
Ytterligare Anpassningar
För att göra andra inställningar som påverkar enskilda skärmar, markera skärmen du vill anpassa och skrolla ned för att se tillgängliga alternativ. Notera att den inställning som görs påverkar den skärm som är markerad. Skalningsinställningar kan kräva att du loggar ut och in igen för att aktiveras i alla program.
Ändra Projektionsläge
Windows 11 gör det möjligt att snabbt växla mellan olika visningslägen med hjälp av en projektionspanel. Denna panel skiljer sig från den i tidigare versioner av Windows.
För att öppna panelen, tryck på tangentbordsgenvägen Win+P och välj önskat projektionsläge. Windows 11 kommer sedan att växla till det valda läget.

Sammanfattning
Microsoft har förfinat hanteringen av fönster på flera skärmar jämfört med Windows 10. Men aktivitetsfältet har inte genomgått lika omfattande förbättringar. Användare som hoppats på ett fullständigt fungerande aktivitetsfält över alla skärmar kommer att märka att tidsvisningen har tagits bort från den sekundära skärmen. Startknappen kommer fortfarande att visas på alla aktivitetsfält, liksom ikonerna för respektive fönster på den skärm där de finns. Det finns begränsade möjligheter att anpassa hur dessa ikoner visas.