Manjaro Linux är ett derivat av Arch Linux som försöker göra användningen av Arch enklare och mer stabil. På grund av denna designfilosofi är Manjaro en av de mest populära Linux-distroerna på PC. Den finns dock även på Raspberry Pi 4. Så här ställer du in den på din Pi 4.

Innehållsförteckning
Installera Raspberry Pi Imager på Linux
För att använda Manjaro på Raspberry Pi 4 måste du ladda ner en av de officiella bilderna från internet. Det bästa sättet att ladda ner bilderna från internet är med verktyget Raspberry Pi Imager.
Verktyget Raspberry Pi Imager fungerar på många olika operativsystem för Linux och Mac OS och Windows. I den här guiden kommer vi att fokusera på hur man installerar det på Linux.
För att installera Raspberry Pi Imager-applikationen på Linux, öppna en Linux-terminal på skrivbordet. Följ sedan kommandoradens installationsinstruktioner som beskrivs nedan som motsvarar den Linux-distribution du använder.
Snappaket
Snap-paketutgåvan av Raspberry Pi Imager är lätt att installera när du har Snap-runtime på din dator. För att aktivera Snap-paketets runtime på ditt Linux-system, följ vår guide i ämnet.
Efter att ha ställt in Snap-paketets runtime kan du installera Raspberry Pi Imager-applikationen med följande snapinstallationskommando nedan i ett terminalfönster.
sudo snap install rpi-imager
Flatpak
Raspberry Pi Imager finns också som ett Flatpak-paket. För att komma igång måste du ställa in Flatpak runtime på din dator. Du kan ställa in körtiden genom att installera ”flatpak”-paketet på din dator. Om du behöver hjälp, följ vår Flatpak-installationsguide.
När Flatpak runtime är igång, kör du kommandot flatpak remote-add och flatpak installationskommandot. Dessa två kommandon kommer att installera Raspberry Pi Imager på ditt Linux-skrivbord.
flatpak remote-add --if-not-exists flathub https://flathub.org/repo/flathub.flatpakrepo flatpak install flathub org.raspberrypi.rpi-imager
Blinkande Manjaro till ett SD-kort
För att kunna använda Manjaro på en Raspberry Pi 4 måste den flashas till ett SD-kort för att kunna använda programvaran. Börja först den blinkande processen genom att öppna Raspberry Pi Imager-verktyget. Följ sedan steg-för-steg-instruktionerna nedan.
Steg 1: Hitta knappen ”Välj OS” i Raspberry Pi Imager-applikationen och välj den med musen. När du har valt knappen, leta reda på knappen ”Andra generellt operativsystem” och välj den.

Steg 2: Inuti området ”Other general purpose OS” hittar du knappen ”Manjaro ARM Linux” och väljer den med musen. När du väljer den här knappen kommer du att presenteras med en mängd olika Manjaro ARM-val för din Raspberry Pi 4.
Steg 3: Titta igenom Manjaro ARM-valen och välj den skrivbordsmiljö du vill använda. Valen är KDE Plasma, XFCE, Mate, Gnome och Minimal (inget GUI).
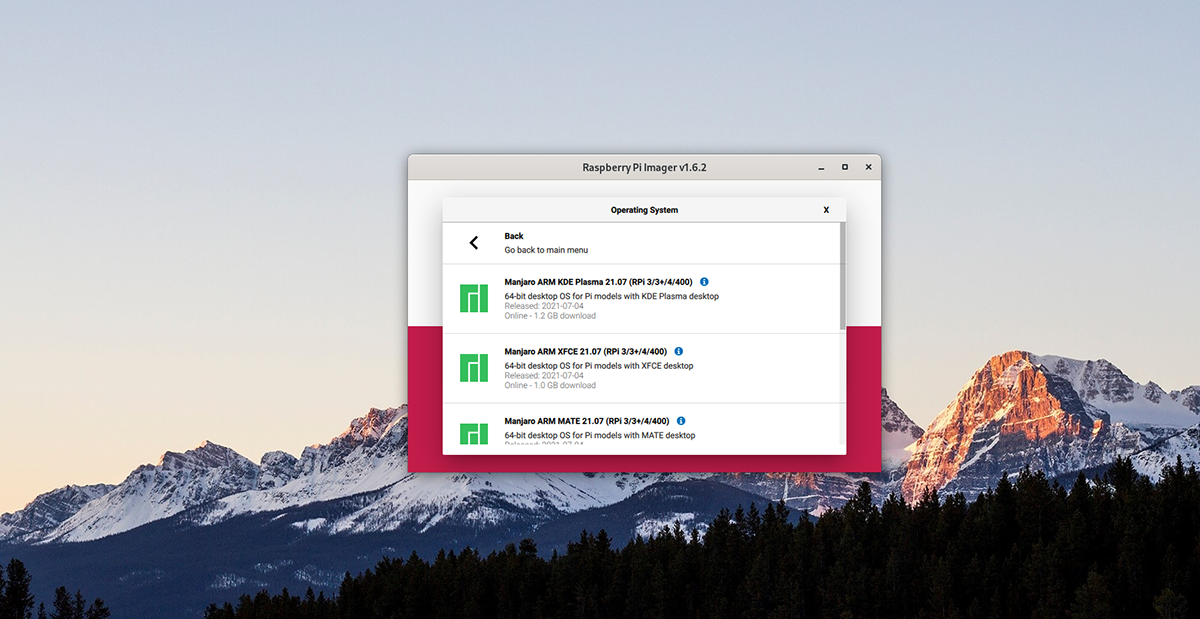
Steg 4: Hitta knappen ”Välj lagring” och välj den. Efter det, välj SD-kort eller SD-kort USB-läsare i menyn för att flasha Manjaro ARM till enheten.

Steg 5: Leta upp knappen ”Skriv” i Raspberry Pi Imager-applikationen och klicka på den med musen. När du väljer den här knappen börjar skrivprocessen. Luta dig tillbaka, ha tålamod och låt det ta slut.

När processen är klar, mata ut SD-kortet från din dator och anslut det till Raspberry Pi 4. Se till att du också ansluter ett USB-tangentbord, mus, bildskärm och ström.
Installerar Manjaro
Att installera Manjaro på Raspberry Pi 4 är lite involverat. Starta genom att slå på enheten. Följ sedan steg-för-steg-instruktionerna nedan.
Steg 1: Du måste välja din tangentbordslayout. Titta igenom listan med alternativ och välj den layout du föredrar. Välj sedan ”OK” och tryck på Enter för att fortsätta.
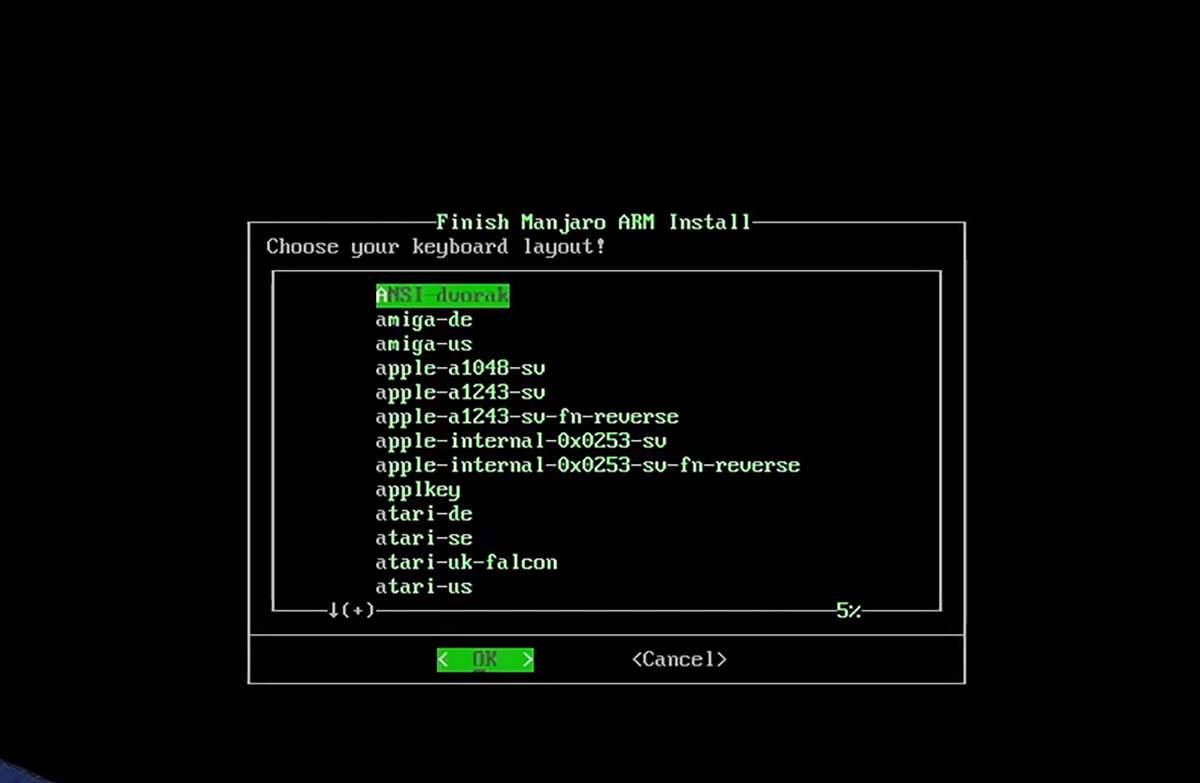
Steg 2: Du måste nu ställa in ett användarnamn i textrutan. Använd tangentbordet och skriv in ditt valda användarnamn. Välj sedan knappen ”OK” och tryck på Enter för att fortsätta till nästa sida.

Steg 3: Använd tangentbordet och skriv in hela namnet på ditt användarkonto. Som förnamn och efternamn, eller bara förnamnet. Välj sedan alternativet ”OK” för att fortsätta till nästa sida i installationsprogrammet.
Steg 4: Du måste nu ange ett lösenord i textrutan. Använd tangentbordet och skriv in ett säkert lösenord i textrutan. Välj sedan knappen ”OK” och tryck på Enter för att gå till nästa sida.
Steg 5: Efter att ha ställt in användarlösenordet måste du konfigurera ett root-lösenord. Använd tangentbordet och skriv in ett säkert lösenord att använda som root. Välj sedan ”OK”-knappen och tryck på Enter-tangenten på tangentbordet för att gå till nästa steg.

Steg 6: Du måste nu välja en tidszon och en lokal. Använd gränssnittet och välj både din tidszon och plats. Välj sedan ”OK” för att gå till nästa steg i installationsprogrammet.

Steg 7: Manjaro kommer nu att fråga om din inställningskonfiguration ser korrekt ut. Om det är det, välj ”Ja” och tryck på Enter för att gå vidare till nästa steg.

När du har bekräftat din konfiguration kommer installationen att slutföras. När du är klar kommer du att kunna använda Manjaro på din Raspberry Pi 4!

