Vid inmatning av numeriska värden i Excel tenderar programmet att radera eventuella nollor som inleder siffran. Detta kan skapa problem när du till exempel skriver in telefonnummer eller olika typer av ID-nummer. I den här artikeln går vi igenom olika metoder för att hantera detta och se till att de inledande nollorna inte försvinner.
Behåll nollan direkt vid inmatning
För att säkerställa att den inledande nollan bevaras direkt när du skriver in numret, kan du lägga till ett enkelt citattecken (apostrof) precis innan du anger siffrorna.
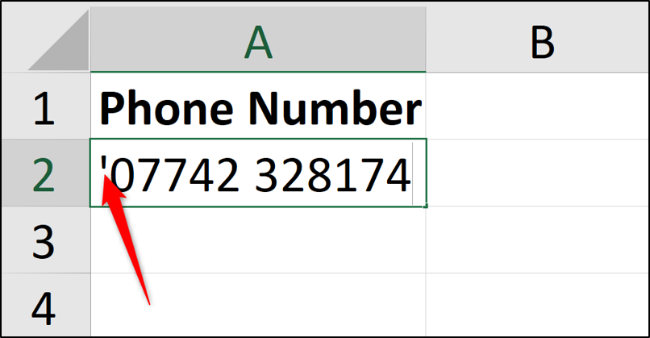
Detta talar om för Excel att värdet ska lagras som text och inte som ett numeriskt värde.
Efter att du tryckt på ”Enter” för att bekräfta, kommer du se en liten grön triangel i det övre vänstra hörnet av cellen. Denna symbol indikerar att Excel upptäckt att du kanske har gjort något oavsiktligt, eller att programmet vill föreslå en konvertering till ett tal.
Klicka på den lilla diamantikonen för att få fram en lista med alternativ. Välj ”Ignorera fel” för att fortsätta och behålla numret som text.
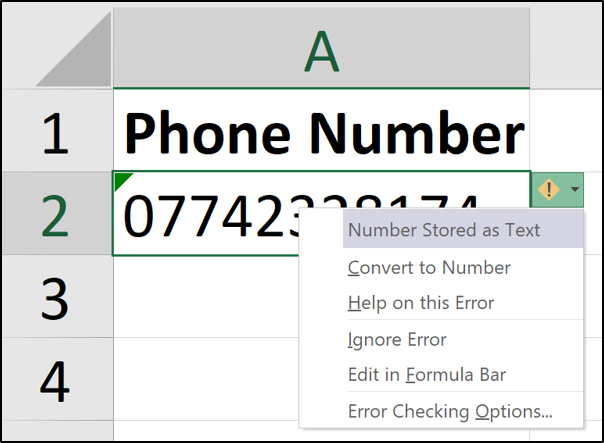
Den gröna triangeln bör nu försvinna från cellen.
Använd formatering för att bevara nollan
Att ange textformatering direkt vid inmatning är ett snabbt och enkelt sätt, men det är mer effektivt att förbereda sig genom att formatera cellerna i förväg.
Markera det cellområde du önskar formatera som text. Därefter, i menyfliken ”Start”, klicka på rullgardinsmenyn i gruppen ”Tal” och välj alternativet ”Text”.

Alla värden som du nu skriver in i det här formaterade cellområdet kommer automatiskt att lagras som text, och inledande nollor kommer att behållas.
Behåll numerisk formatering genom anpassad formatering
De två metoderna som nämnts tidigare är bra och fullt tillräckliga för de flesta behov. Men vad händer om du behöver värdet som ett tal för att kunna utföra beräkningar?
Till exempel, om du har en lista med fakturanummer som alltid är fem siffror långa, som 00055 och 03116, kan det vara viktigt.
För att kunna utföra enkla beräkningar, som att addera eller subtrahera ett för att automatiskt öka fakturanumret, behöver värdet lagras som ett tal.
Markera de celler som du vill formatera. Högerklicka på det markerade området och välj ”Formatera celler”.

I fliken ”Tal”, välj ”Anpassad” i kategorilistan och skriv in 00000 i fältet ”Typ”.

Genom att ange fem nollor skapas ett numeriskt format med en fast längd. Om du bara skriver in tre siffror i cellen kommer automatiskt två extra nollor att läggas till i början av numret.

Du kan experimentera med den anpassade nummerformateringen för att uppnå det exakta formatet du behöver.
Excels förmåga att formatera celler är ett ovärderligt verktyg för att säkerställa enhetlig formatering av till exempel telefonnummer, kreditkortsnummer och olika typer av ID-nummer, speciellt när data fylls i av flera olika användare.