Hur du enkelt ändrar språket på Netflix
Den populära streamingtjänsten Netflix erbjuder filmer och serier med valmöjligheter för språk på både innehåll och inställningar. Denna funktion är visserligen användbar, men ibland kan det bli förvirrande om skärmen plötsligt visar ett annat språk än det du brukar använda. Det kan ha skett en oavsiktlig ändring av språket, någon annan kan ha använt ditt konto, eller så kanske du bara vill anpassa språket efter egna önskemål.
Oavsett orsaken är det bra att veta hur man byter språk på Netflix. I den här artikeln går vi igenom hur du ändrar språket på Netflix oavsett vilken plattform du använder.
Ändra språket på Netflix via dator (Windows, Mac eller Chromebook)
Oavsett om du använder en PC, Mac eller Chromebook är processen för att ändra språkinställningarna på Netflix densamma. Följ stegen nedan för att anpassa språket:
Så här ändrar du profilspråket:
- Gå till Netflix webbplats.
- Logga in om du inte redan är inloggad automatiskt.
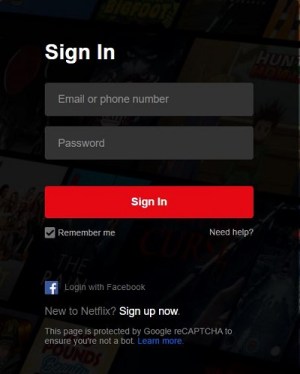
- Klicka på din profilbild i det övre högra hörnet på startsidan.
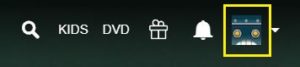
- I rullgardinsmenyn, klicka på ”Konto”. Om du har svårt att navigera på grund av att språket är ett annat, välj det alternativ som kommer direkt under den streckade linjen.
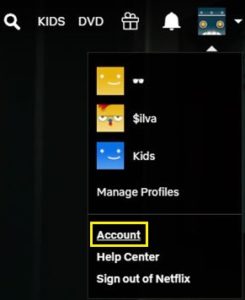
- På din kontosida, scrolla ned till sektionen ”Min profil”. Klicka på ”Språk”, som ska finnas precis under din profilbild. Om du inte hittar det direkt kan du pröva de andra länkarna tills du hittar rätt.

- På språksidan kan du välja önskat språk. Språken visas i sitt eget skriftspråk, vilket gör det enklare att hitta det du söker.
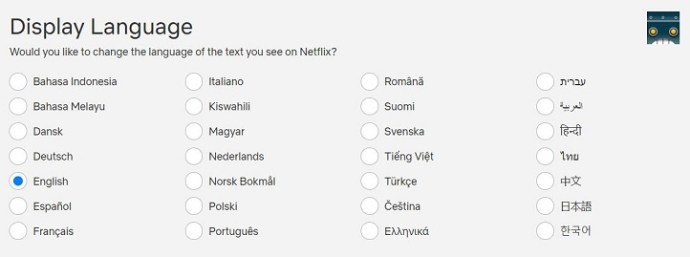
- När du har valt språk, klicka på ”Spara”.
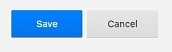
- Din kontosida bör nu visas på det valda språket.
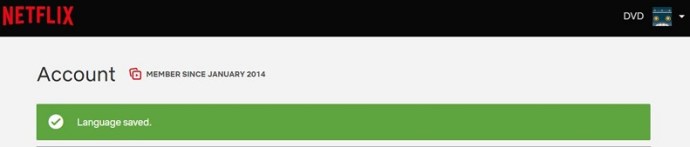
Så här ändrar du undertexter och ljud:
- Gå till Netflix webbplats.

- Logga in på kontot där du vill ändra språkinställningarna.
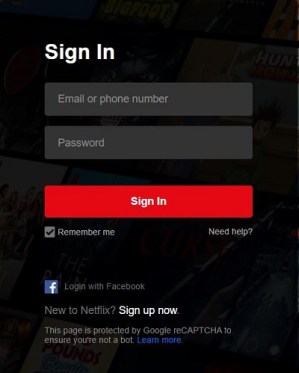
- Välj en titel på startsidan och klicka på den. Starta uppspelningen.
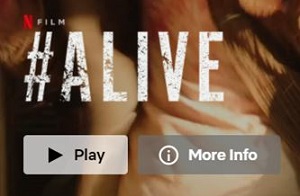
- När programmet spelas, klicka på pausknappen, som ska finnas längst ned till vänster på skärmen.

- När videon är pausad, för muspekaren över menyfältet längst ned till höger och klicka på undertextikonen, som ser ut som en pratbubbla.
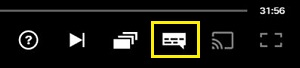
- Du får nu välja språk för både ljud och undertexter. Tänk på att de tillgängliga språken varierar beroende på program och dina profilinställningar. Alla program finns inte tillgängliga på samma språk. Om språket du söker inte finns i listan, kan du aktivera det på profilsidan. Se instruktionerna ovan om hur du ändrar profilspråket.
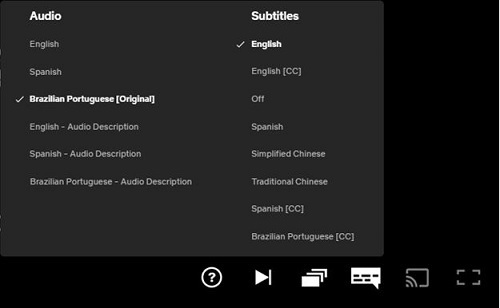
- Ljudet och undertexterna bör nu vara ändrade. Om inte, prova att ladda om videon för att verkställa ändringarna.
Ändra språket på Netflix i mobilappen
Det händer lätt att fel språk visas i mobilappen på Netflix. Som tur är detta problem enkelt att lösa. Om du vill ändra språket i Netflix-appen för Android, följ dessa steg:
Så här ändrar du profilspråket på Android:
- Öppna din Netflix-app. Se till att du har internetanslutning.

- Logga in och välj den profil vars språkinställningar du vill ändra.
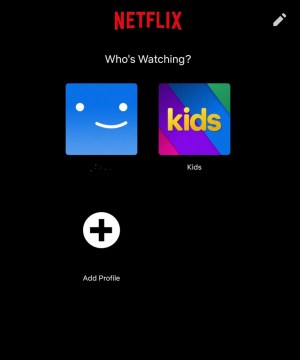
- Längst ned till höger på skärmen ser du ”Fler alternativ”, ikonen med tre linjer.

- Tryck på ”Konto”. Om du har svårt att läsa alternativen, välj det andra alternativet som kommer efter strecket. Alternativet ”Min lista” med en bock bör finnas ovanför strecket.
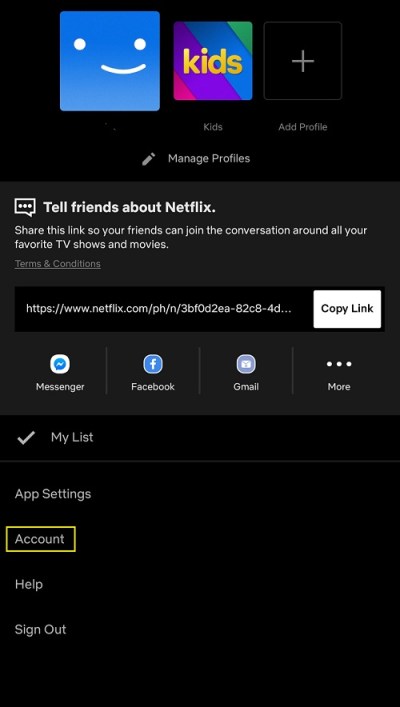
- Du kommer nu till din Netflix-kontosida. Scrolla ned till profilbilderna. Klicka på rullgardinsmenyn bredvid den profil du vill ändra språket för.
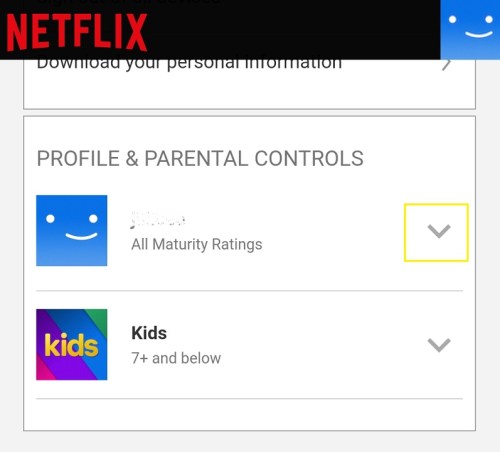
- Klicka på ”Ändra” vid alternativet ”Språk”. Det är det andra objektet i rullgardinsmenyn.
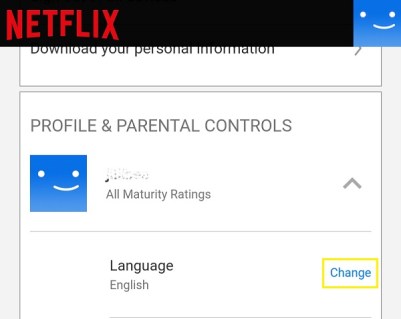
- Du kan nu välja det önskade språket. Språken visas i sina egna skriftspråk, vilket gör det enklare att hitta rätt.
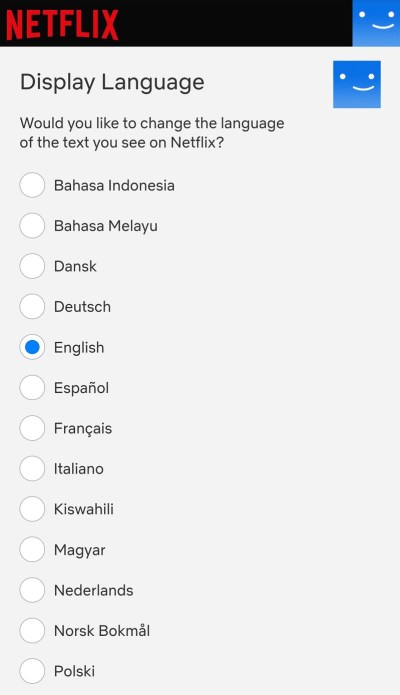
- När du har valt språk, scrolla ned och tryck på ”Spara”.
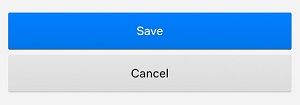
- Gå tillbaka till startsidan i din Netflix-app. Dina språkinställningar ska nu vara ändrade.
Så här ändrar du undertexter och ljud:
- Öppna din Netflix-app och logga in på profilen du vill redigera.

- Välj en valfri titel och tryck på ”Spela”.
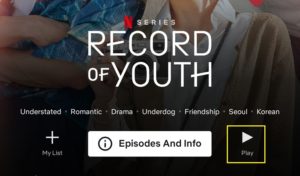
- Pausa videon när den börjat spela.
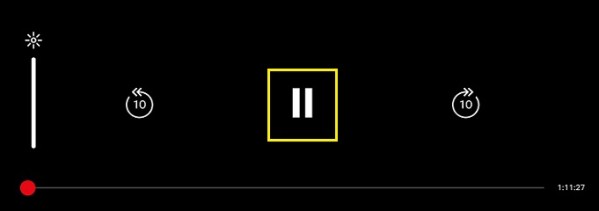
- Tryck på ikonen ”Ljud och undertexter”, som är bredvid pratbubblan.

- En alternativruta öppnas med flikar för ljud och undertexter. Välj önskat språk för videon. Tryck på ”Använd”.
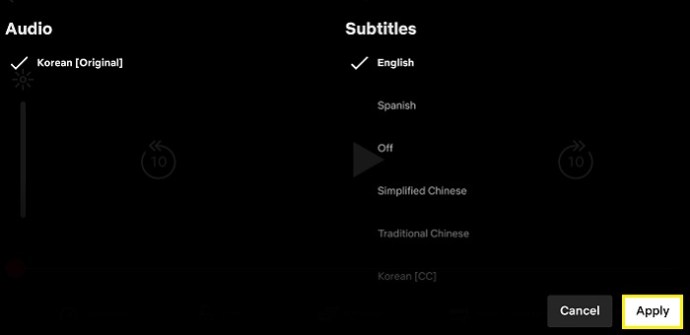
- Din video ska nu ha det valda språket. Tänk på att alla program inte finns tillgängliga på alla språk. Dessutom är de val du har under flikarna ljud och undertexter begränsade av profilspråket. Om ett tillgängligt språk inte visas, kan du aktivera det under dina profilinställningar. Följ instruktionerna ovan för att göra detta.
Ändra språket på Netflix på en Roku-enhet
Alla språkändringar som görs på ditt Netflix-konto via webbsidan ska återspeglas i din Roku TV. Ändringarna är inte plattformsberoende, så du kan följa instruktionerna för antingen PC eller Android. Om du vill ändra undertexter och ljud direkt på Roku-enheten, gör följande:
- Gå till Roku-startskärmen genom att trycka på hemknappen på din fjärrkontroll.
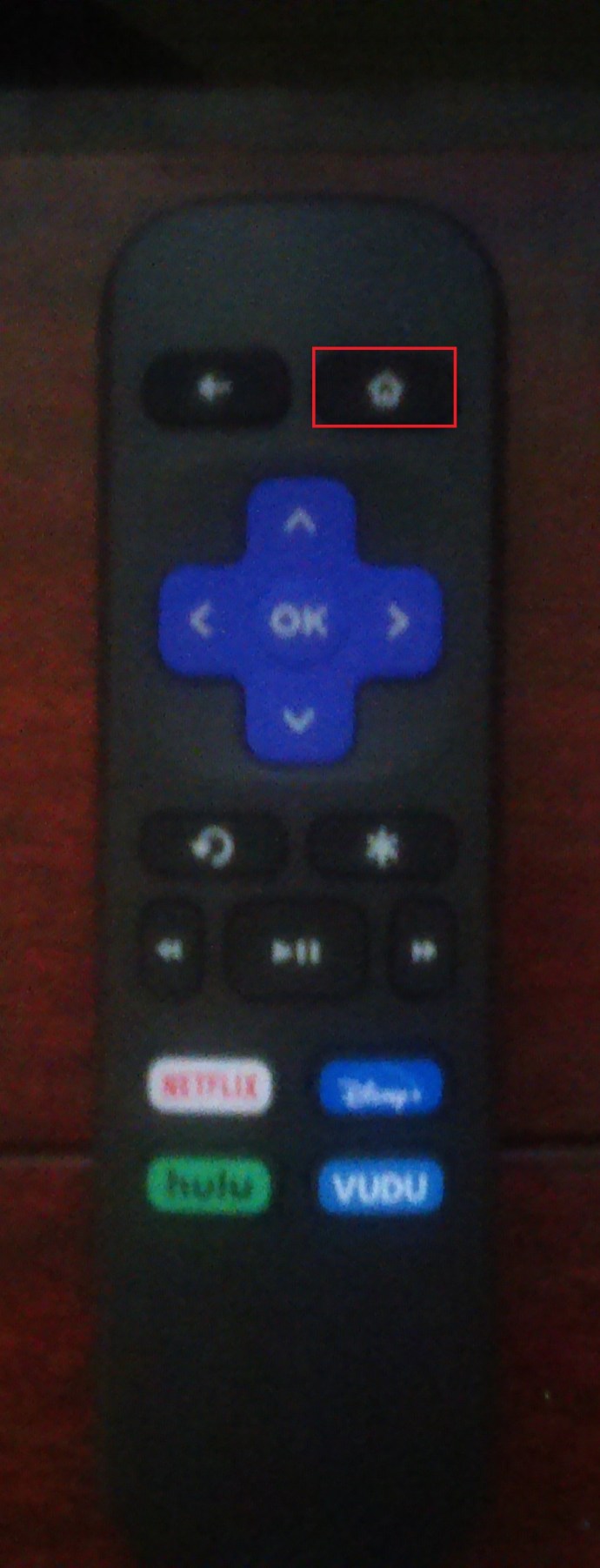
- Scrolla ned i sidomenyn och välj ”Inställningar”.
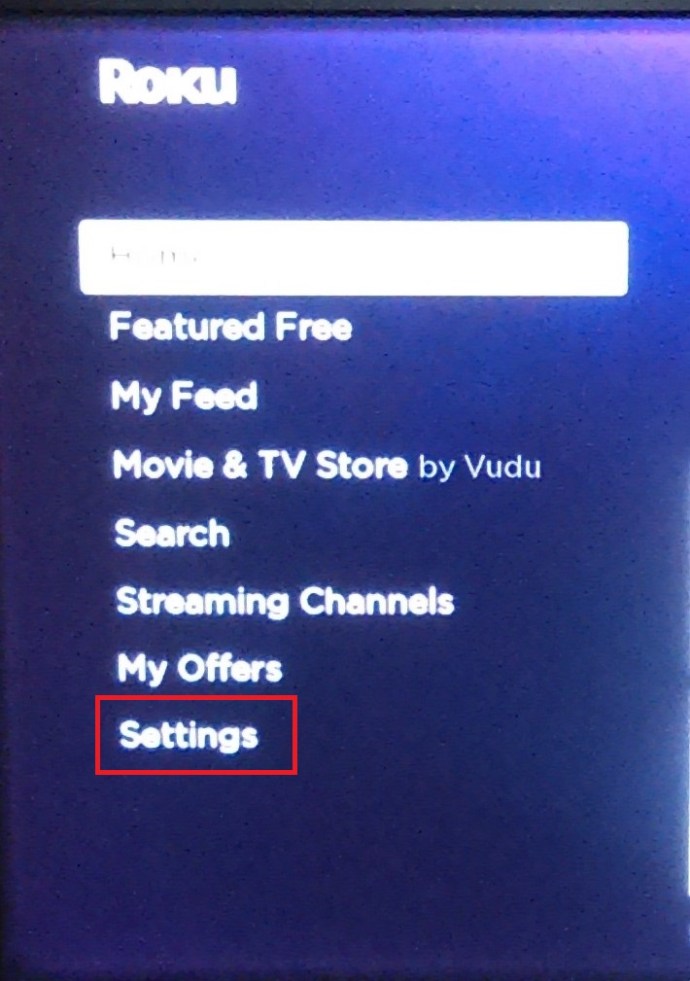
- I menyn ”Inställningar”, välj ”Tillgänglighet”.
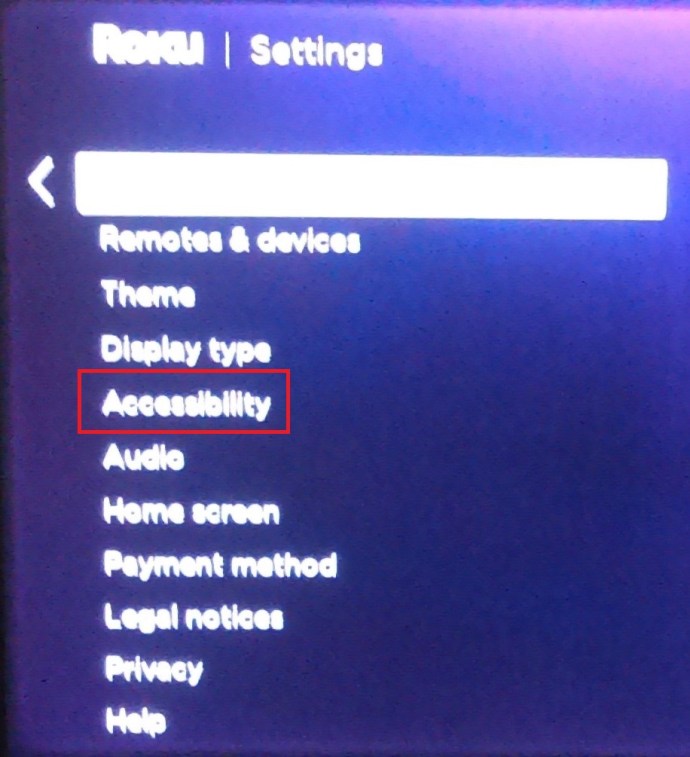
- I menyn ”Tillgänglighet”, välj önskat språk för undertexterna.
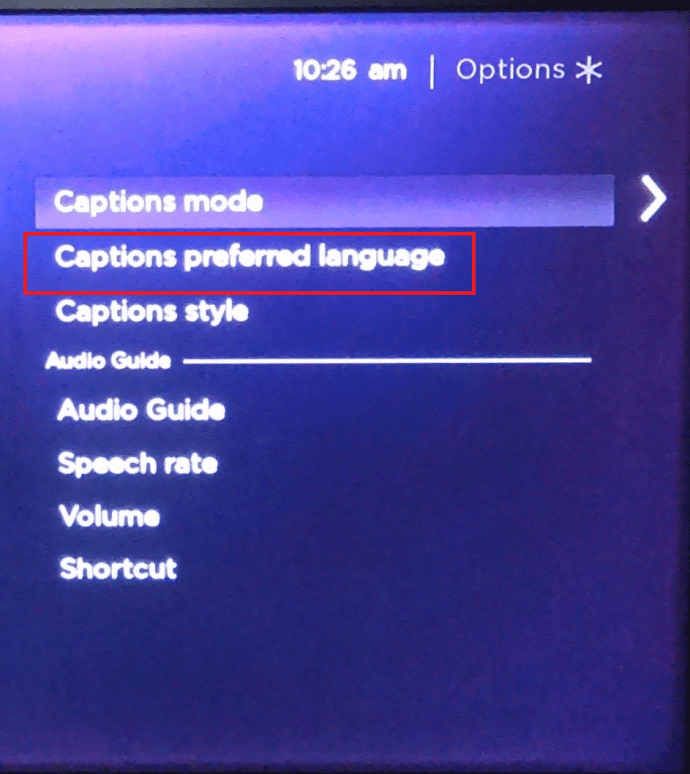
- Välj önskat språk från listan.
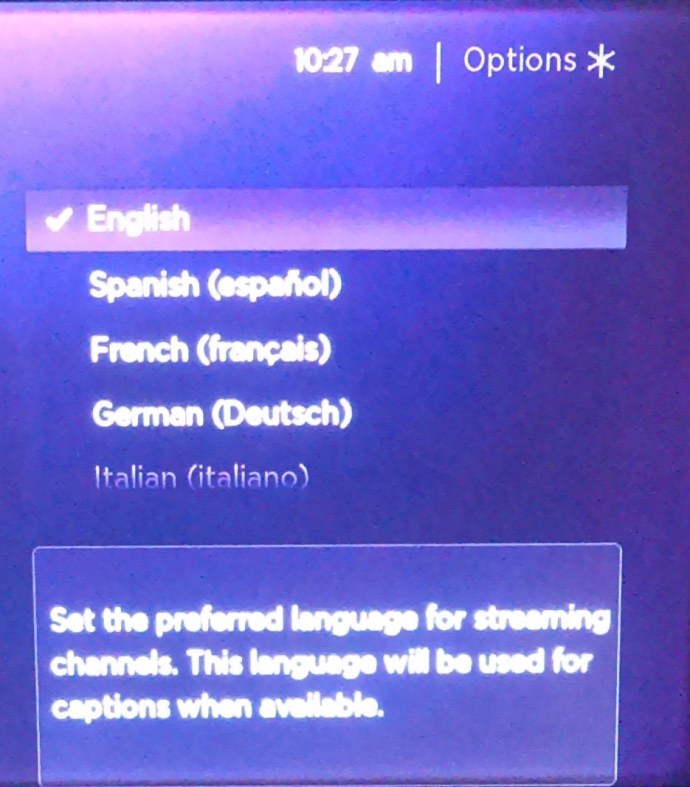
- Roku bör nu visa undertexterna på det valda språket, om det är tillgängligt. Tänk på att ändringar i Roku-inställningarna inte nödvändigtvis ändrar dina Netflix-profilinställningar.
Ändra språket på Netflix via Amazon Firestick
Precis som på Roku kan du ändra Netflix-inställningarna på webbsidan. Så här ändrar du undertextalternativ direkt i Firestick:
- Starta en video.
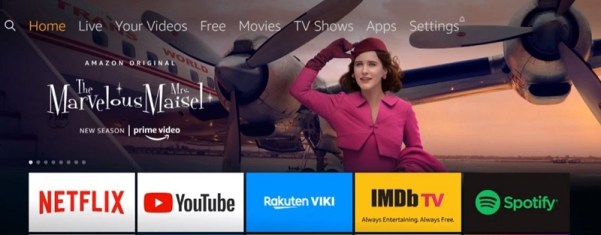
- Tryck på menyknappen på din Fire TV-fjärrkontroll eller i Fire TV-appen.
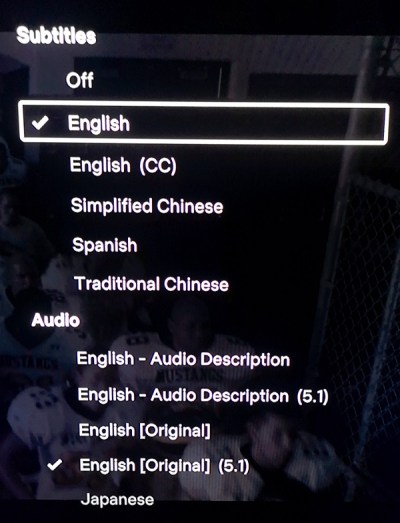
- Välj ”Undertexter och ljud”. Under ”Undertexter och bildtexter”, välj ”Av”. Nu visas olika språkval. Välj det du föredrar.
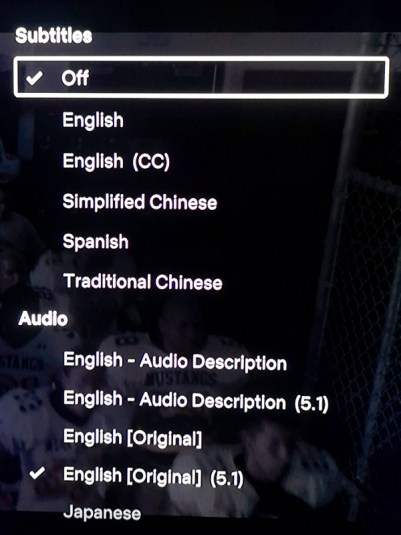
- Tryck på menyknappen igen.
- Videon ska nu spelas med det valda språket.
Ändra språket på Netflix via Apple TV
Precis som med andra streaming-enheter, ändras profilens språkalternativ via webbsidan, inte plattformen. För att ändra undertexterna på Apple TV, följ dessa steg:
- Gå till startskärmen på din Apple TV.
- Navigera och välj ”Inställningar”.
- Välj ”Allmänt”.
- Välj ”Tillgänglighet”.
- Beroende på din Apple TV-modell, kommer du att se ”Undertexter + SDH”, eller hitta alternativet under ”Undertexter och bildtexter”.
- I denna meny kan du ändra undertexternas inställningar.
- Gå tillbaka från menyn när du är färdig.
Ändra språket på Netflix på en Smart TV
Smart TV-apparater har nu sina egna inställningar för undertexter och ljud, som du kan ändra oberoende av Netflix. Se instruktionsboken för din Smart TV för att lära dig hur du ändrar språkinställningarna beroende på modell. Vanligtvis finns inställningarna under ”Språkalternativ” någonstans i ”Systeminställningar”.
Ytterligare frågor
Här är två vanliga frågor om att ändra språket på Netflix:
1. Hur ändrar jag tillbaka språket till standard på Netflix?
Det finns ingen egentlig standardinställning för Netflix-appen. Programmet väljer automatiskt språket när du skapar en profil. Om du har sparat språkändringar kommer det att vara det nya standardvalet. Du måste navigera till språkinställningarna igen för att gå tillbaka. Följ PC- eller Android-instruktionerna ovan för att ändra språkinställningarna till en ny standard.
2. Ändras också standardspråket för undertexter om jag byter språk?
Även om inställningarna för ljud och undertexter kan ändras separat, kommer de att justeras om du ändrar profilspråket. Profilspråket styr både ljud- och undertextspråk. Om du inte vill använda profilspråket för ljud eller undertexter, ändra profilen först och sedan ljud och undertexter.
Undvik förvirring
Att ändra språkinställningar på Netflix kan vara lite förvirrande, speciellt när du inte ens kan läsa alternativen. Att veta hur du ändrar tillbaka till ett språk du förstår hjälper dig att undvika huvudvärk.
Känner du till fler sätt att ändra språket på Netflix? Dela gärna dina tips i kommentarerna nedan!