Friskrivningsklausul: Vissa sidor på denna webbplats kan innehålla en affiliate-länk. Detta påverkar inte vår redaktion på något sätt.
Om du har problem med röstkommunikation i Discord kan processen att ändra din region eller plats lindra problemet. När du först skapar ditt Discord-konto kan Discord automatiskt välja röstservern närmast dig för bästa prestanda; Discord väljer dock inte alltid den bästa servern för dig.

Lyckligtvis är användare fria att byta server som de tycker är lämpliga genom att leka med de olika inställningarna tills de hittar de bästa alternativen. Genom att uppdatera platsen kan användare anpassa sina inställningar för att optimera sin upplevelse på plattformen.
Men även om det är möjligt att göra det är det inte alltid så tydligt exakt hur du kan gå tillväga för att manuellt ändra din serverplats i Discord.
Begränsat erbjudande: 3 månader GRATIS!
Men oroa dig inte. Om du inte är säker på hur du ändrar din plats i Discord, kommer vi att visa dig hur du kan byta upp den med bara ett par steg.
Innehållsförteckning
Hur man ändrar region på Discord
Det är viktigt att byta röstserver eftersom ju närmare servern du fysiskt befinner dig, desto mindre fördröjning har du. Ju mindre latens du har, desto bättre anslutning får du. Detta förbättrar allt från svarstider till röstkvalitet. Om du har problem inom något av dessa områden, eller bara vill experimentera, är processen snabb.
Öppna Discord och logga in på ditt konto. Välj sedan servern i den vänstra kolumnen som du vill ändra röstservern på.
Begränsat erbjudande: 3 månader GRATIS!
Kom ihåg att för att byta server måste du antingen vara serverägaren eller ha en roll inom en server där du har aktiverat dina egna administratörsserverbehörigheter. Om något av dessa är sant kan vi ändra platsinställningarna för röstservern.
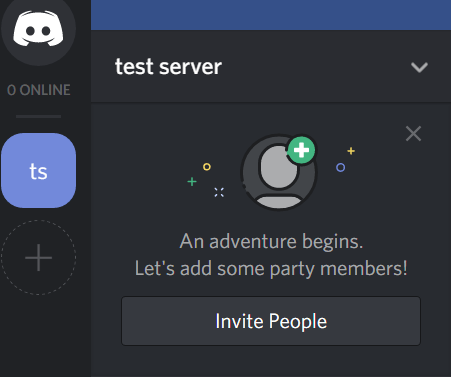
Klicka först på nedåtpilen för att öppna dina serveralternativ.
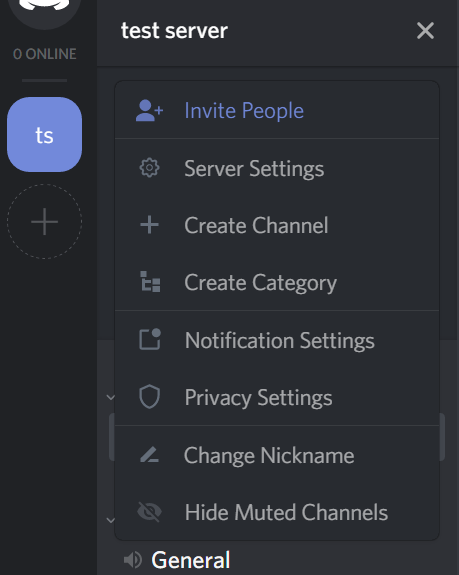
Klicka sedan på alternativet som säger Serverinställningar.
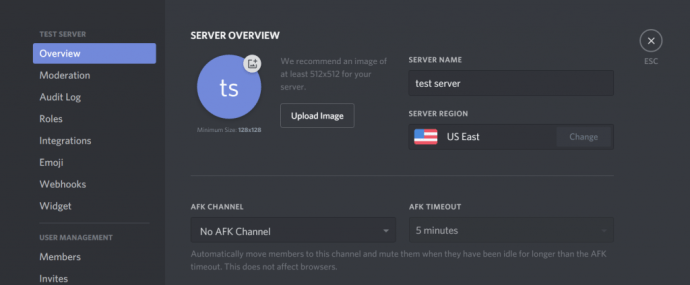
Klicka på ”Ändra”
Nu, under avsnittet som säger Serverregion, tryck på knappen som säger Ändra. Detta bör vara närmare höger sida av programfönstret.
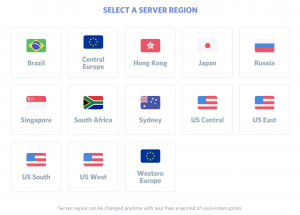
Slutligen, välj en plats som du tror ligger närmast din fysiska plats. I mitt fall skulle detta vara ”US East”. Men om du bor i Kalifornien eller staten Washington, skulle du vara bättre att välja US West.
Begränsat erbjudande: 3 månader GRATIS!
Välj bara det du tror är närmast dig. Om den ena visar sig vara långsammare än den andra kan du alltid gå in, byta serverplats igen och se om din latens förbättras.
Klicka på en av röstserverns platser för att spara dina ändringar. En av de snygga sakerna med Discord är att efter att du byter server kommer det att bli mindre än en sekund av röststörningar. Som sagt, att ändra din server kommer inte att förstöra några pågående konversationer som pågår just nu.
Ser du inte alternativet för serverinställningar?
Om du försöker ändra din plats men inte ser alternativet för Serverinställningar, beror det troligen på att du inte har behörighet att komma åt dessa inställningar. Istället för menyn ovan ser du detta:
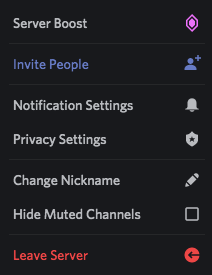
Förutsatt att latensen eller röstkvaliteten verkligen är hemsk, kontakta administratörerna för servern och be dem växla till rollen ”Hantera server” åt dig. När de har gjort detta kan du fortsätta att uppdatera din plats för deras server.
Administratörer och serverägare kan sedan återkalla rollen när du har gjort ändringen om de så önskar.
Ställ in en plats på en ny server
Om du planerar att sätta upp en ny server på Discord gör appen det enkelt att välja den mest optimala röstserverplatsen för din server från början.
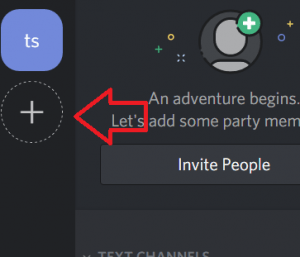
För att komma igång, tryck på ’+’-knappen i den vänstra servernavigeringskolumnen. När alternativet visas trycker du på knappen Skapa en server.
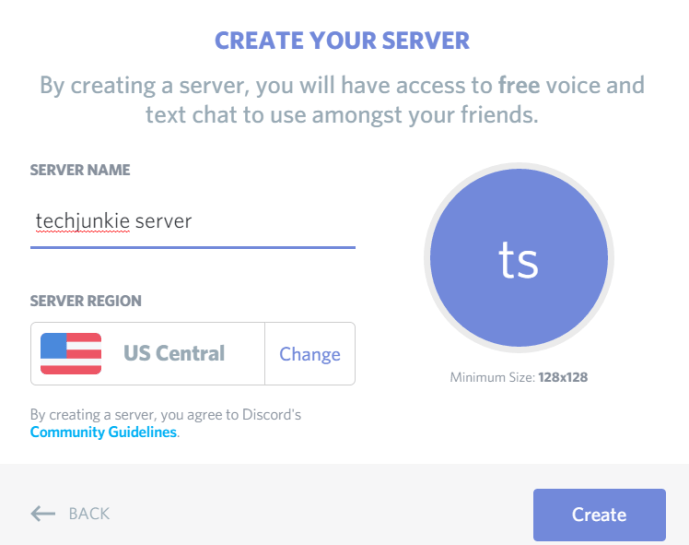
På nästa skärm blir du ombedd att namnge din server och välj sedan Serverregion. Tryck på knappen som säger, Ändra, och du kommer att kunna välja från listan över röstserverregioner som vi gjorde ovan. Klicka på den region som skulle vara mest optimal, så sparas ändringarna automatiskt.
Tryck slutligen på knappen Skapa. Bjud in några vänner, se hur röstservern fungerar, och om latensen är lite hög kan du alltid ändra röstserverns plats igen genom att följa de tidigare stegen.
Hur man ändrar tid/tidsvisning på Discord
Discord använder systemets tid för att uppdatera tiden i appen. För att ändra Discords-tiden måste du ändra tiden på din dator eller mobila enhet. Gå in i inställningar och ändra tiden där.
Du kan faktiskt inte ändra tidsvisningen på Discord manuellt, men det finns ett sätt att komma förbi detta konstiga anpassningsfel.
För att ändra tiden till en 24-timmarsvisning måste du ändra språket eller platsen för din Discord. Detta kan göras i dina inställningar och uppdateras inte automatiskt av appen. Japan, till exempel, använder 24-timmarsvisningen. Om du ändrar din plats till Japan kommer din 12h automatiskt att ändras till en 24h klocka. För att ändra tillbaka, välj Kanada, Amerika eller någon annan plats med 12 timmars tidsvisning.
Att ändra datumvisningen från DD/MM/ÅÅÅÅ till MM/DD/ÅÅÅ eller tvärtom kräver att du gör samma sak. MM/DD/ÅÅÅÅ används i stort sett bara i USA, men om du ställer in ditt språk till engelska kommer månaden automatiskt att visas före datumet. Att byta språk till spanska kommer att fixa det.
Ljudfelsökning
De flesta användare uppger att att ändra platsen i Discord hjälper till att lindra latens i ljudkvalitet. Som sådan kan även den minsta fördröjning fullständigt förstöra din spelupplevelse. Anledningen till att vi älskar Discord så mycket är att den har den bästa kvaliteten för spelare.
Vad kan du göra om du har problem med ljudet och det inte hjälper att byta region?
Förutom att starta om Discord och kontrollera dina hårdvaruanslutningar, kan du gå över till dina serverinställningar och utföra ett mikrofontest. Om du trycker på alternativet ’Röst och video’ på vänster sida av Discords inställningar hjälper du dig att begränsa ditt problem.
Vissa användare har tyckt att det är användbart att byta till kompatibilitetsläge när de använder Windows 7. Efter de senaste uppdateringarna har många funnit att deras ljud har en fördröjning och det verkar som om de ändras, dessa buggar brukar lösas med nya uppdateringar.
Vanliga frågor
Här är några svar på andra frågor vi ofta får angående Discord.
Visar Discord din plats?
Nej, Discord ger inte andra din plats. Flera användare har klagat på att en annan användare känner till sin plats så det är värt att nämna att även om Discord inte ger din plats, finns det flera sätt att avslöja den.
Bortsett från det uppenbara; berätta för någon var du bor, om du använder samma användarnamn på Discord som du använder för andra tjänster (t.ex. sociala medier, gamer-tagg etc.) så kan den andra användaren härleda var du bor.
Det ryktas också att om du skickar en bild till någon kommer din plats att skickas i Discord. Baserat på våra tester är detta osant. För att ytterligare avslöja den teorin finns det inga inställningar i Discord som skulle tillåta oss att stänga av den här funktionen och det anges inte i integritetspolicyn (därför skulle Discord vara i stora problem om de skickade din plats till andra utan ditt medgivande). Det är dock inte utanför verklighetens räckvidd att någon kan använda Discord för att nätfiska din plats och annan information genom att skicka länkar och bilder.
Jag ändrade min plats men jag har fortfarande problem med ljudkvaliteten. Vad kan jag göra?
Om du har ändrat din plats och ljudproblemen kvarstår måste du göra lite lätt felsökning för att lokalisera problemet:
- Byt enheter
- Byt headset
- Ändra internetanslutning (wifi till mobil och vice versa)
- Se till att Discord är uppdaterad
- Använd webbläsaren istället för appen eller skrivbordsklienten
- Använd avsnittet Röst och video i inställningarna för att slå på och av din ljudkänslighet och inmatningsmetoder
Det finns ett antal anledningar till att du kan ha ljudproblem som egentligen inte har något att göra med Discord utan snarare kringutrustningen du använder. Att prova olika saker från listan ovan bör begränsa den skyldige och leda dig till en fungerande lösning.

