Undrar du hur jag ändrar min Google-bild? Då är du på rätt plats. Låt oss börja med en varning, innehållet i artikeln kan få mottagaren av ditt mejl att fokusera på din profilbild. Artikeln är baserad på metoderna för att använda en animerad GIF-profilbild istället för de vanliga. Om frågan om hur man gör en rörlig profilbild på Google uppstår, läs artikeln till slutet. Som ett förutsättningsmaterial måste du ha din favorit GIF-fil på en tillgänglig plats på din PC. Fortsätt nu att läsa.

Innehållsförteckning
Hur man ändrar min Google-bild till animerad GIF
Nedan finns alla möjliga metoder för att ändra min Google-bild till animerad GIF
Metod 1: Genom Gmail Profilbild
Detta är den enklaste metoden med vilken du kan ändra profilbilden på ditt Gmail-konto till en animerad GIF. Följ stegen nedan för att ändra min Google-bild via Gmail-profilbild.
1. Skriv Chrome i sökmenyn och starta den för att öppna.
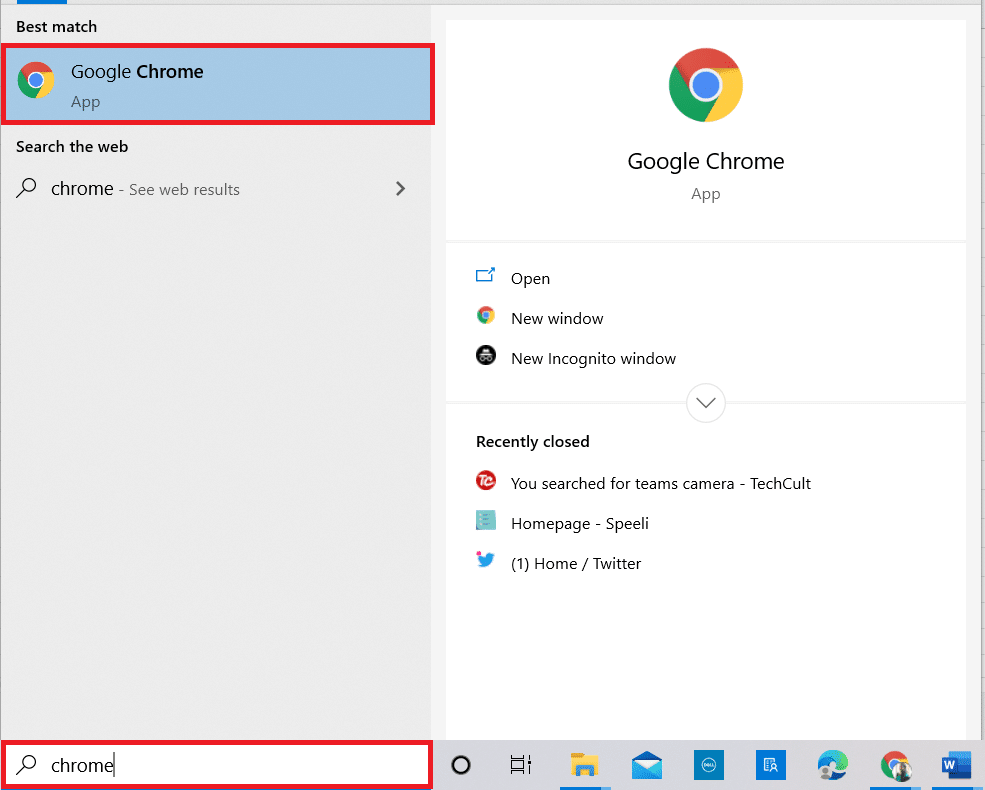
2. Gå till Gmails webbplats och logga in med dina referenser.
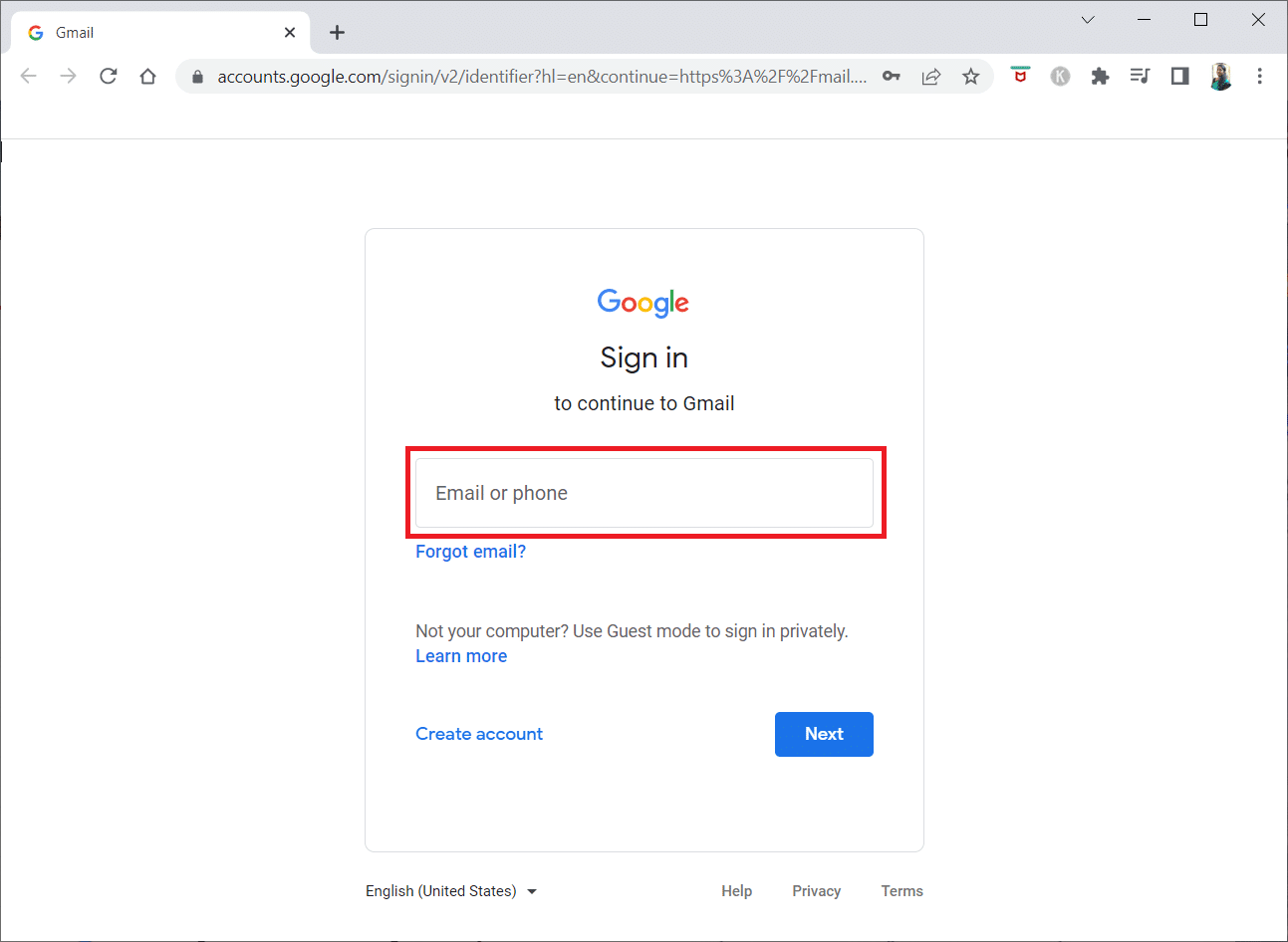
3. Klicka på profilbilden i det övre högra hörnet på Gmail-sidan.
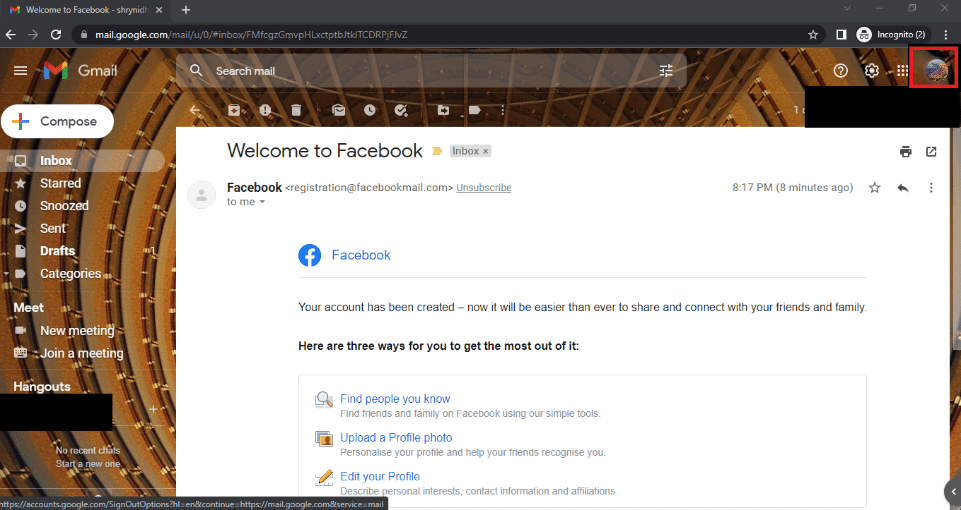
4. Klicka på kameraikonen bredvid din profilbild i fönstret.
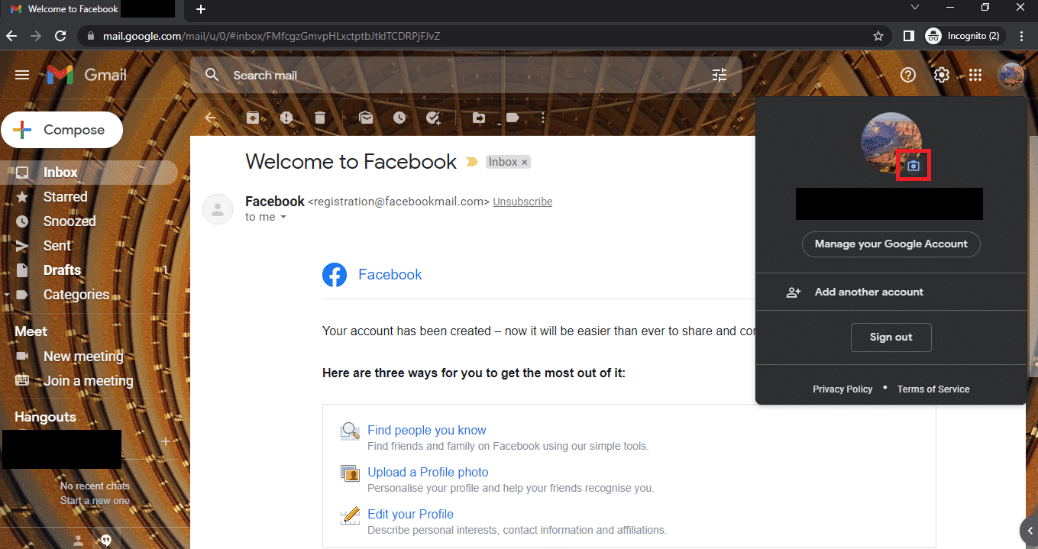
5. I fönstret Profilbild klickar du på knappen Ändra längst ned.
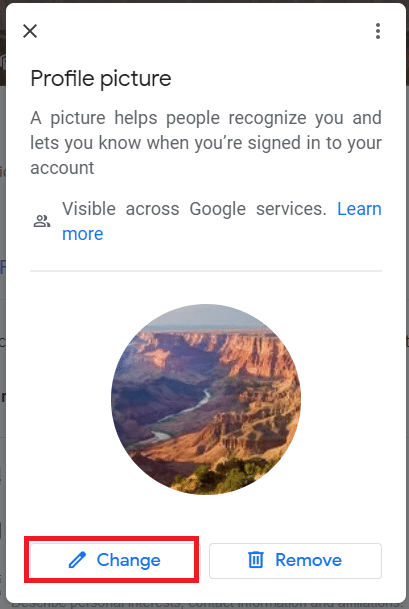
6. Gå till fliken Från dator i fönstret Ändra profilbild och klicka på knappen Ladda upp från dator.
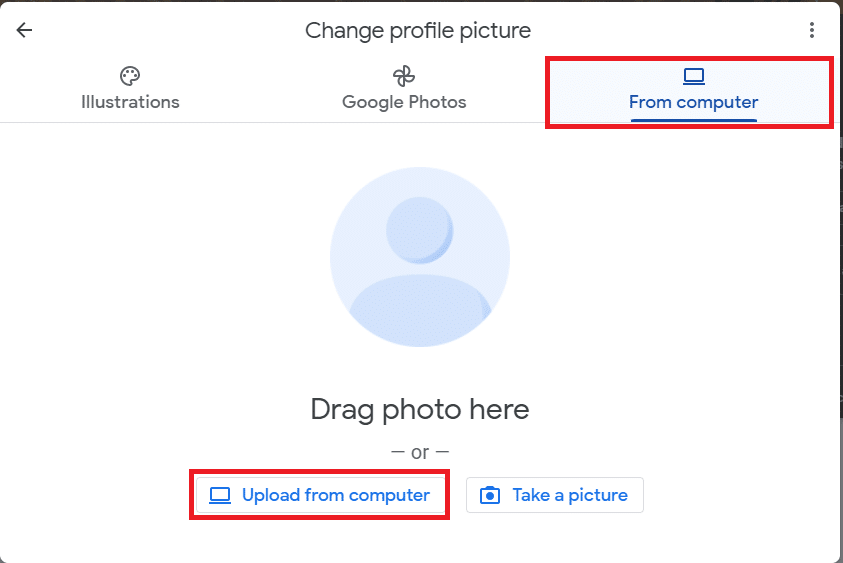
7. I fönstret Öppna, bläddra efter GIF-filen, välj den och klicka på knappen Öppna.
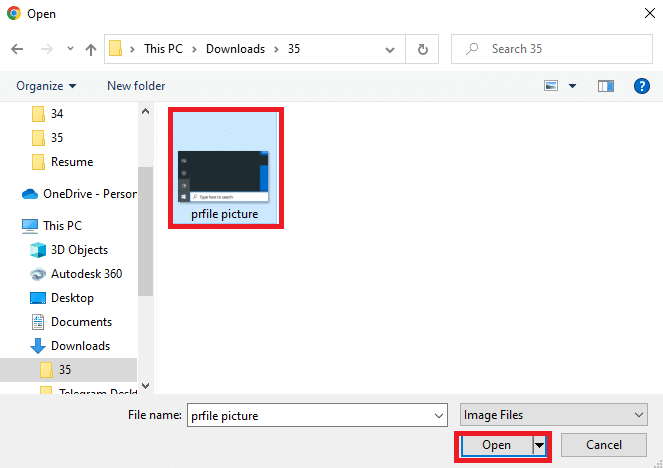
8. I fönstret Beskär & rotera, välj det område du vill visa genom att flytta väljaren och klicka sedan på knappen Spara som profilbild.
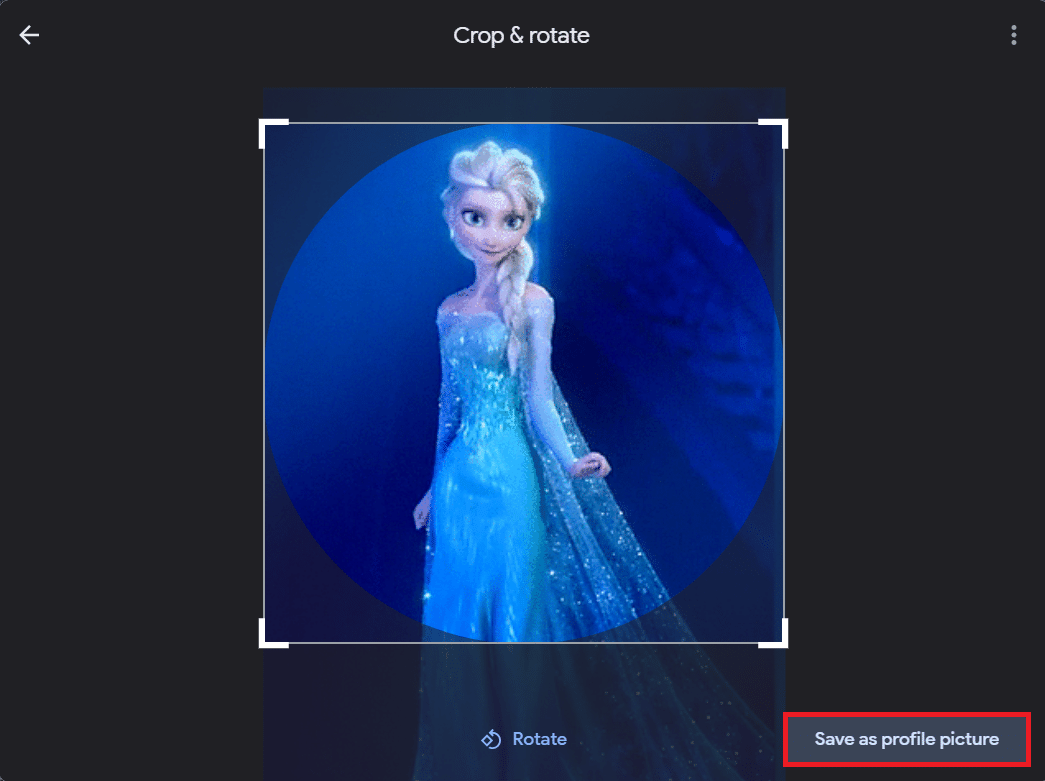
9. Vänta ett tag så kan du se profilbilden uppdaterad till den valda GIF-filen.
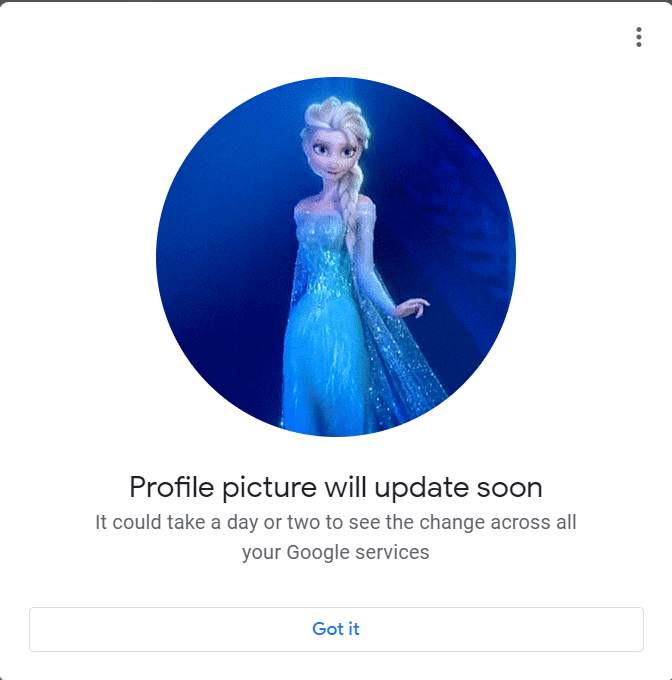
Metod 2: Via Mitt Google-konto
Om du har letat efter svaret för att ändra min Google-bild, kan du ändra den med min Google-kontosida. Följ stegen som nämns i den här metoden för att ändra din profilbild till en rörlig bild.
1. Logga in på ditt Gmail-konto med dina uppgifter som tidigare.
2. Klicka på Google Apps-ikonen i det övre högra hörnet.
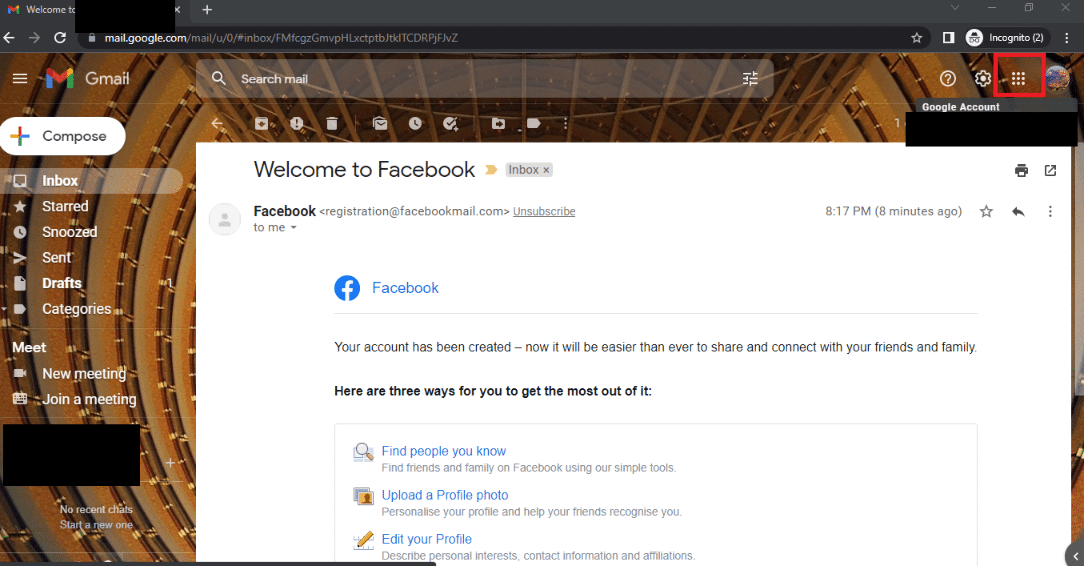
3. Klicka på alternativet Konto på menyn för att öppna skärmen Google-konto.
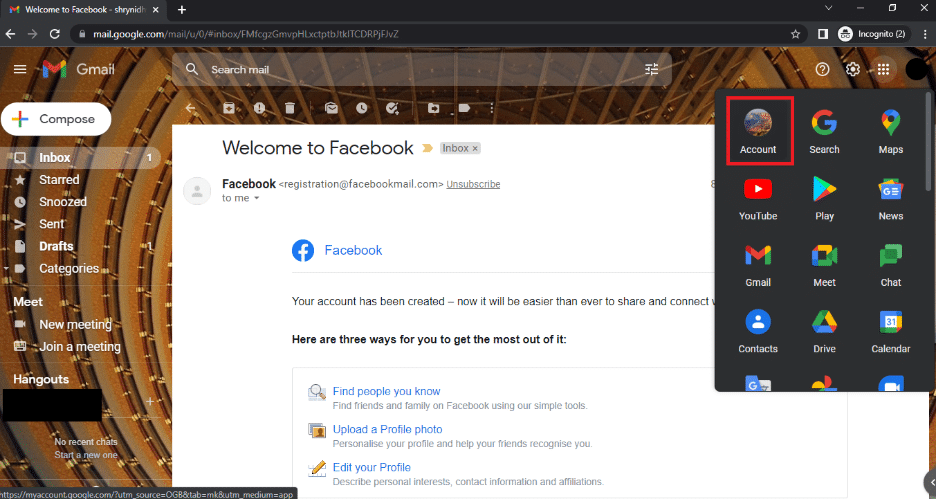
4. Klicka på fliken Personlig information i den vänstra rutan och klicka på alternativet FOTO.
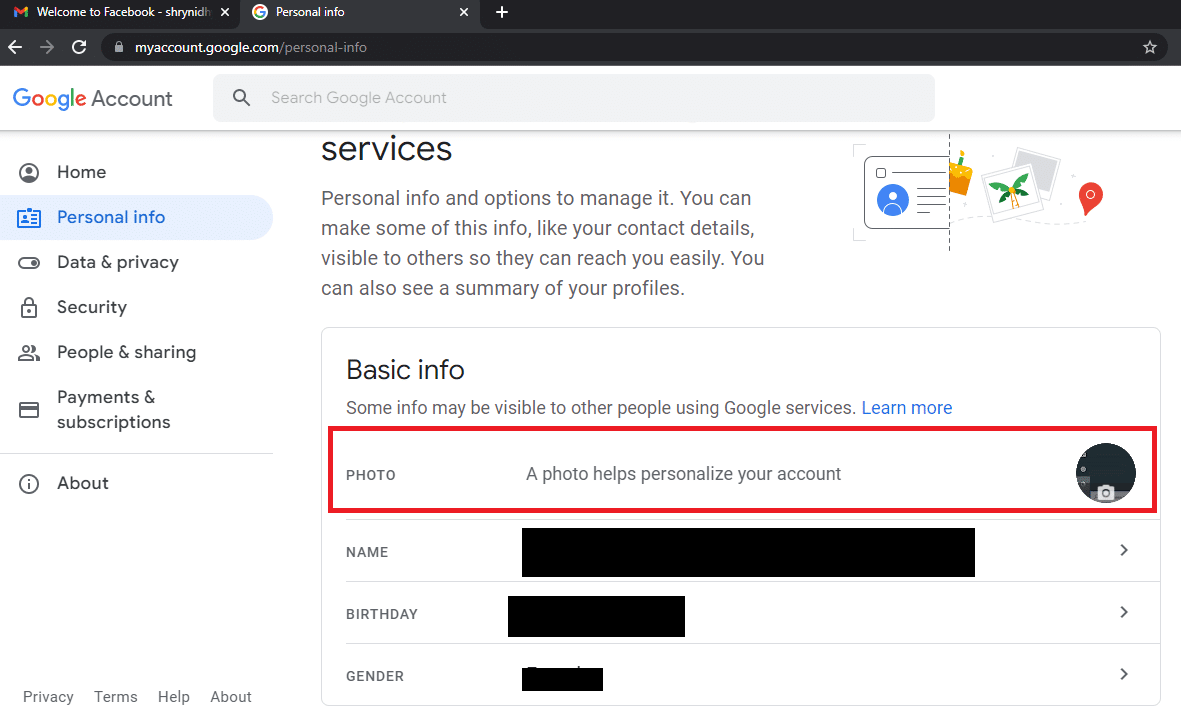
5. I fönstret Profilbild klickar du på knappen Ändra längst ned.
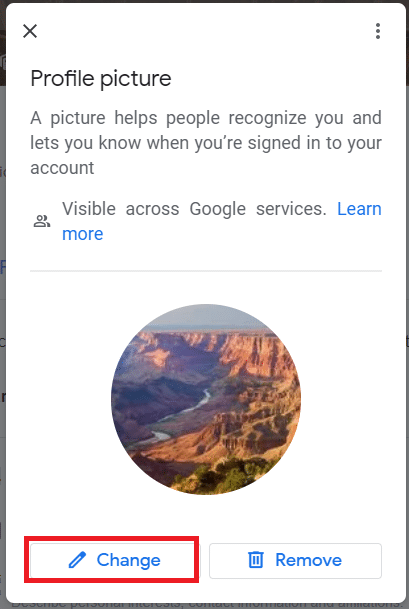
6. Navigera till fliken Från dator i fönstret Ändra profilbild och klicka på knappen Ladda upp från dator.
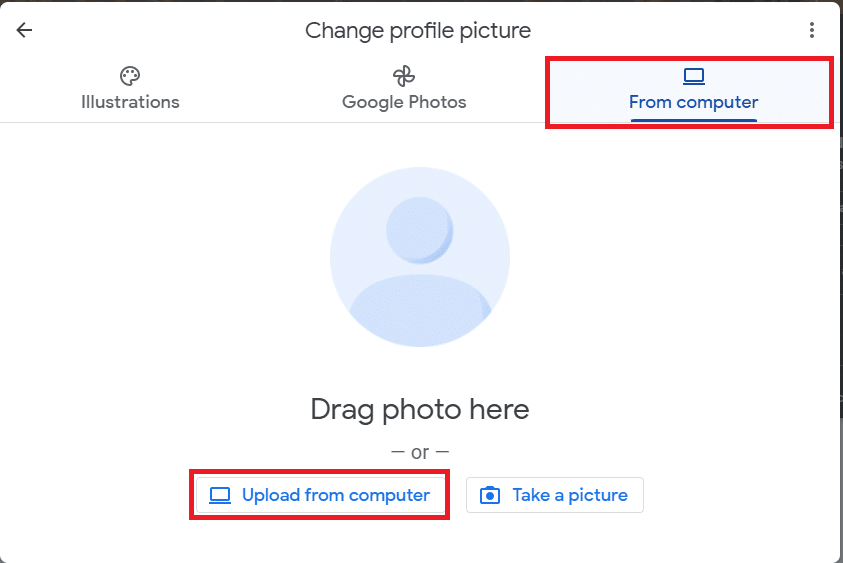
7. I fönstret Öppna, bläddra efter GIF-filen, välj den och klicka på knappen Öppna.
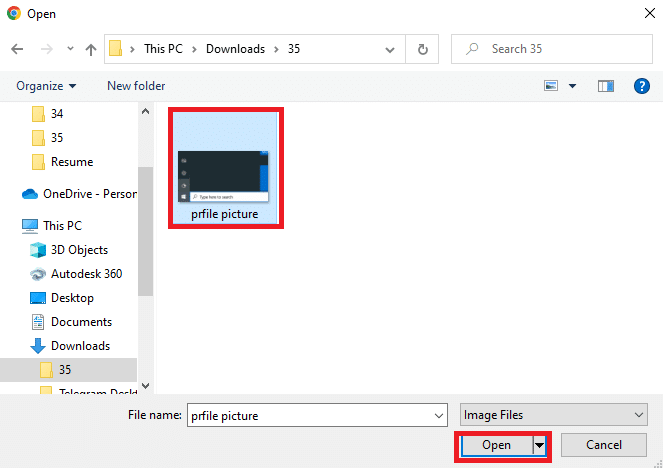
8. I fönstret Beskär & rotera, välj det område du vill visa och klicka sedan på knappen Spara som profilbild.
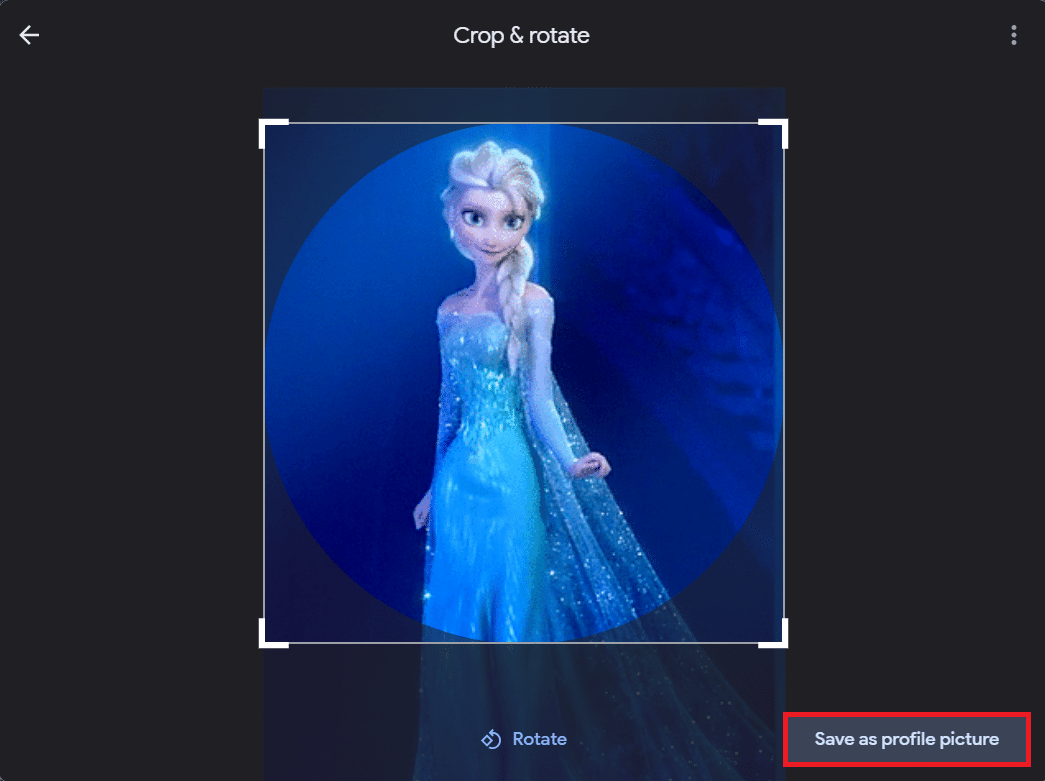
Metod 3: Genom Om mig-inställningen
Du kan använda Om mig-inställningen på min Google-kontosida för att ändra min Google-bild till en animerad GIF. Följ stegen nedan.
1. Logga in på ditt Gmail-konto och öppna sidan med mitt Google-konto som tidigare.
2. Klicka på knappen Gå till Google-konto.
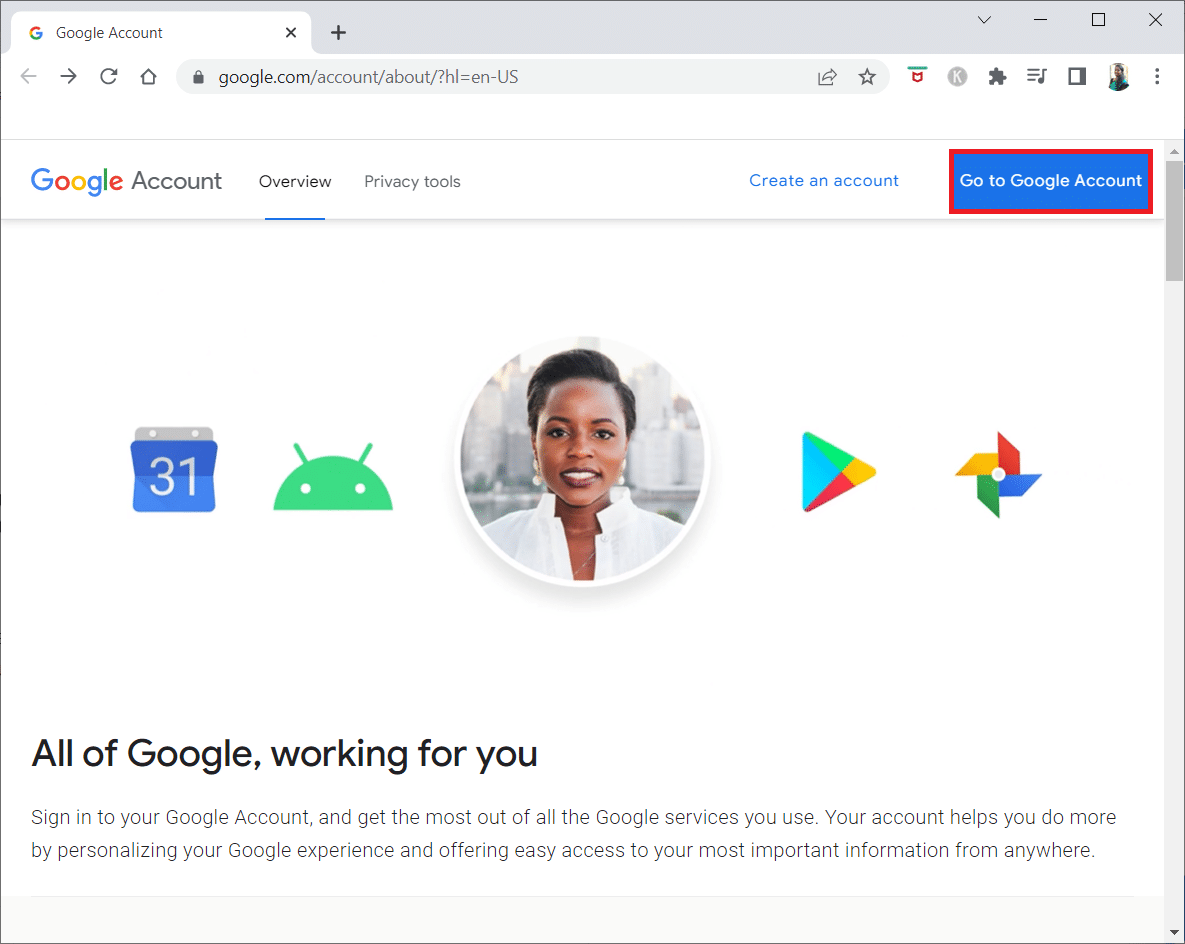
3. Klicka på knappen Gå till Om mig i avsnittet Välj vad andra ser på fliken Personlig information.
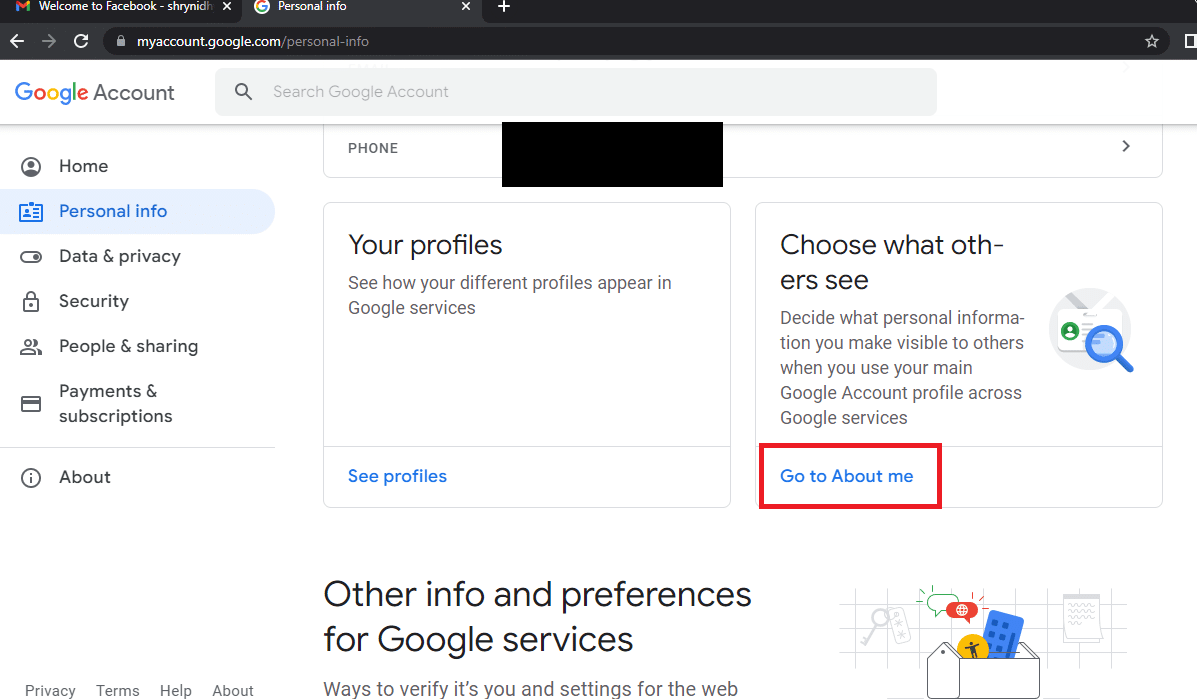
4. På sidan Om mig klickar du på fliken PROFILBILD i avsnittet Grundläggande information.
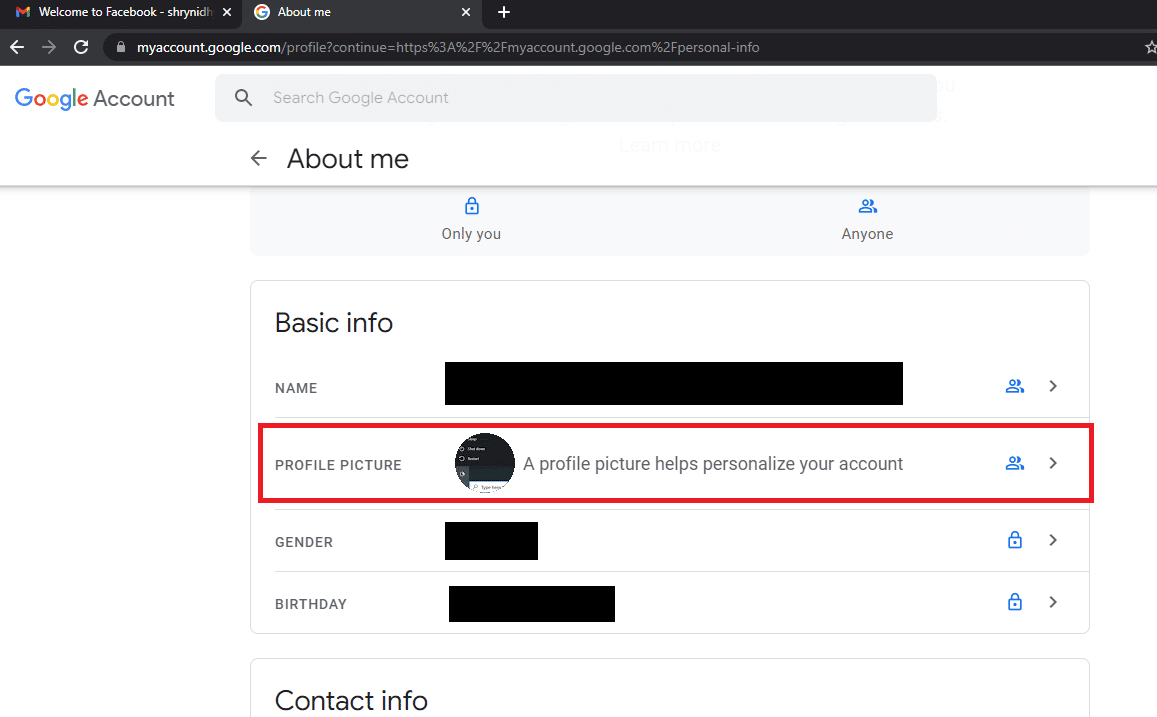
5. Klicka på knappen Ändra i fönstret Profilbild.
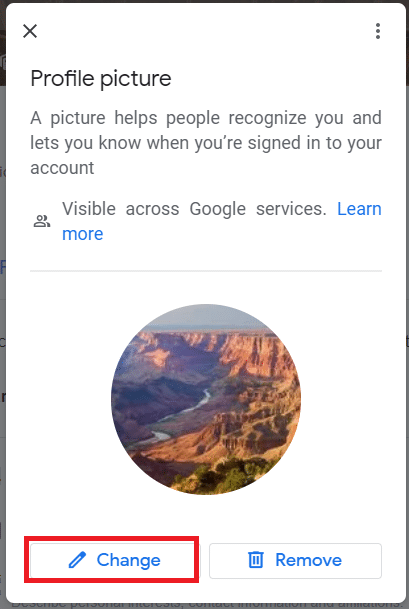
6. Upprepa stegen som gjorts i de föregående metoderna för att byta till en animerad GIF-profilbild.
Vanliga frågor (FAQs)
Q1. Kan jag använda en GIF-bild som min profilbild för mitt Google-konto?
Ans. Ja, du kan ställa in en GIF-bild som din profilbild för Google-kontot. Metoderna för att ändra din profilbild diskuteras i den här artikeln.
Q2. Hur kan jag veta om min profilbild har ändrats till GIF-bilden?
Ans. Du kan hitta den animerade GIF-bilden i ditt Gmail-kontos övre högra hörn av profilbilden. När du skickar e-postmeddelanden till dina kontakter kan du se profilbilden ändrad i e-postmeddelandet.
***
Det primära syftet med artikeln är att tillhandahålla metoder för att ändra min Google-bild. Du kan använda metoderna i den här artikeln som ett svar på hur man gör en rörlig profilbild på Google. Låt oss veta dina förslag på den här artikeln och skriv gärna dina frågor i kommentarsfältet. Låt oss också veta vad du vill lära dig härnäst.

