Anpassa dina dokument med marginaljusteringar i Google Dokument
Med Google Dokument har du möjligheten att skräddarsy utseendet på dina texter. Du kan anpassa dina dokument så att de ser professionella och välstrukturerade ut, både på skärmen och i tryck. En viktig aspekt av detta är justeringen av marginalerna. Men hur gör man det exakt i Google Dokument?
Denna artikel ger en detaljerad guide för att ändra marginalerna i Google Dokument på olika enheter.
Vad är syftet med marginaler i Google Dokument?
Marginaler är det tomma utrymmet runt din Google Dokument-fil. De innehåller ingen text eller bilder och deras primära funktion är att se till att texten inte hamnar för nära kanten av dokumentet. Detta förbättrar läsbarheten och ger ett mer estetiskt tilltalande dokument. Dessutom kan det vara nödvändigt att anpassa marginalerna för att möjliggöra inbindning av utskrivna dokument utan att texten störs av bindningen.
Det är viktigt att inte förväxla marginaler med indrag. Indrag avser avståndet mellan marginalen och början av ett stycke. Till exempel kan ett dokument ha marginaler på en tum och ett indrag på en halv tum, vilket innebär att texten i ett stycke börjar 1,5 tum från dokumentets kant. Till skillnad från marginaler, som är enhetliga för hela dokumentet, kan indrag variera inom ett dokument.
Ändra marginaler i Google Dokument på dator
Att justera marginalerna i Google Dokument på en dator är oftast det mest praktiska sättet. Den större skärmen underlättar hanteringen av de funktioner som beskrivs här. Du kan anpassa marginalerna på två sätt:
Använda linjalen för att ändra marginaler
Så här aktiverar du linjalen och använder den för att justera dina marginaler:
- Om linjalen inte syns, aktivera den genom att välja ”Visa” och sedan ”Visa linjal”.
- Börja med att justera vänstermarginalen. Placera markören i det grå området ovanför linjalens vänstra sida. Markören kommer att ändras till en dubbelriktad pil.
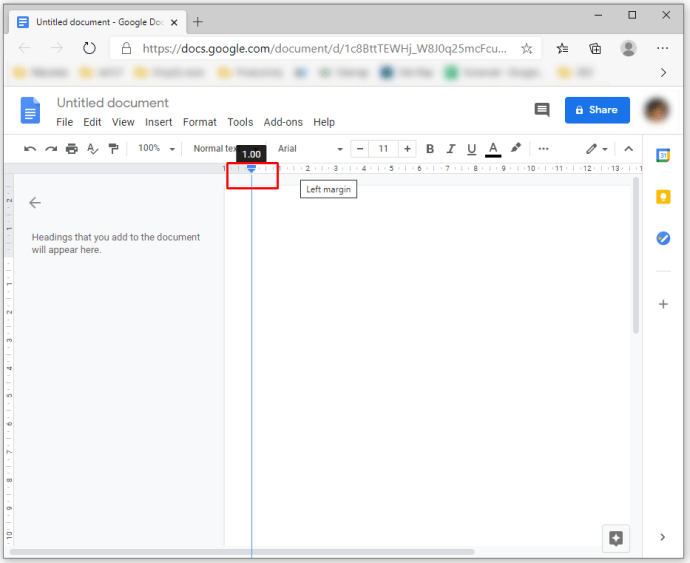
- Klicka och dra det grå området åt höger för att öka marginalen. Dra det åt vänster för att minska marginalen.
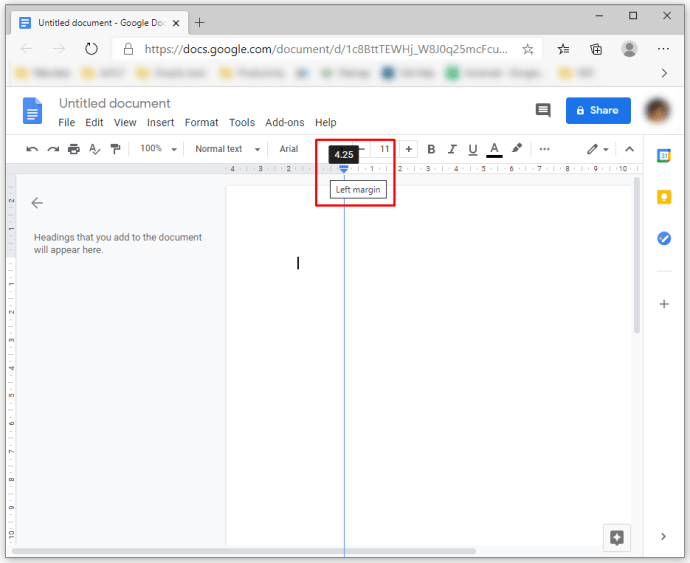
- Gör samma sak med de övriga marginalerna (höger, övre och nedre). De övre och nedre marginalerna representeras av den vertikala linjalen.
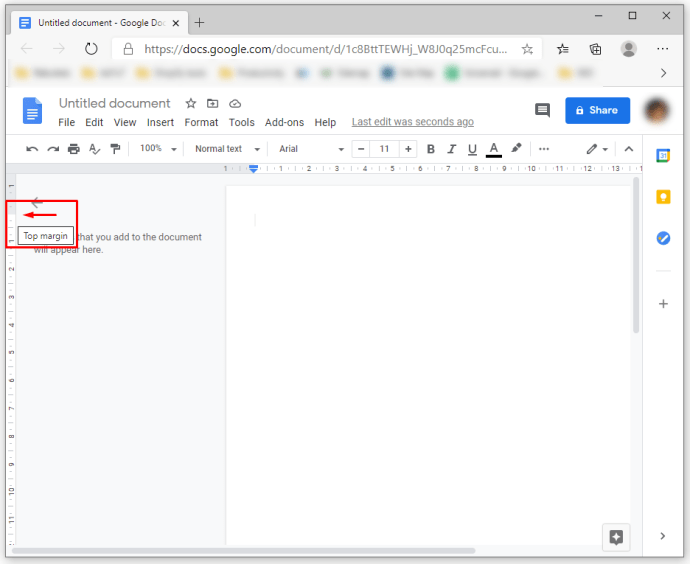
- Vid slutet av varje marginal finns en nedåtriktad triangel och en blå rektangel. Dessa symboler representerar det vänstra indraget och första radens indrag. Indragspositionerna rör sig med marginalerna.
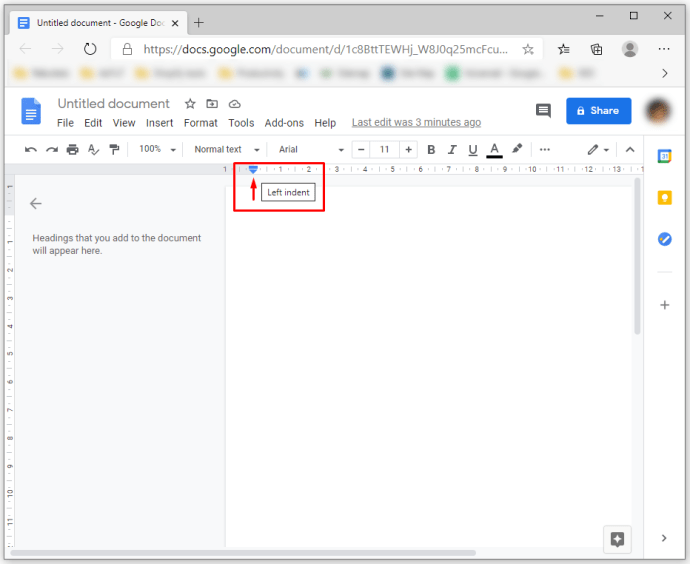
- Som standard finns det inga indrag. Du kan ändra detta genom att dra symbolen för första radens indrag en halv tum åt höger.
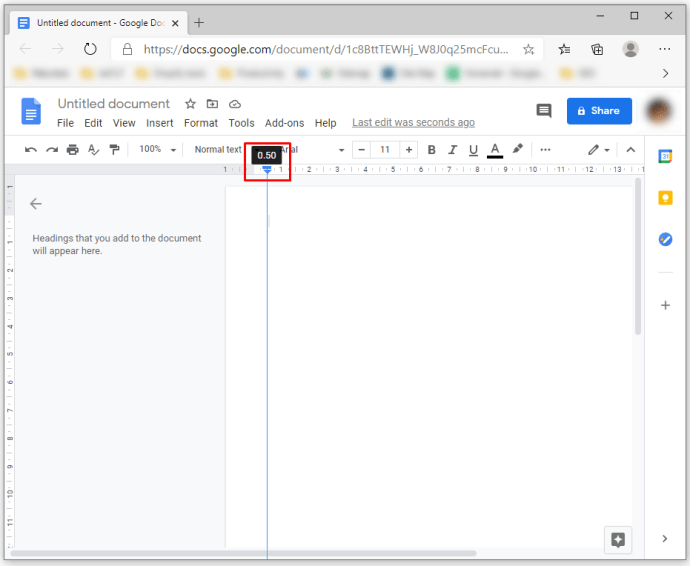
Ändra marginaler med ”Sidinställningar”
Ett annat sätt är att använda alternativet ”Sidinställningar”. Med den här funktionen kan du ange exakta mått för dina marginaler. Så här ställer du in marginalerna till en tum:
- Öppna dokumentet, gå till ”Arkiv” och välj ”Sidinställningar”.
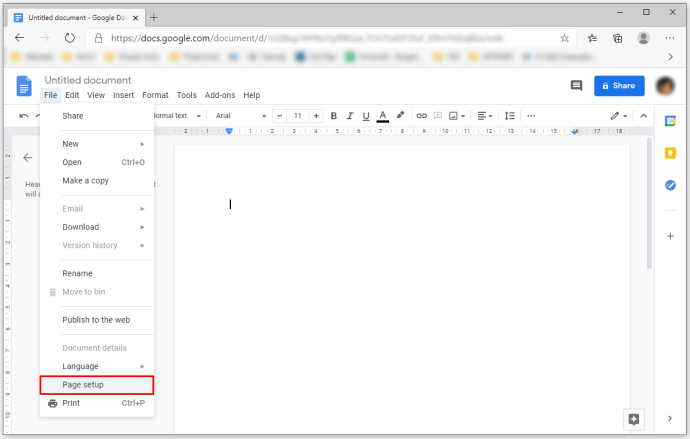
- I avsnittet ”Marginaler” anger du de önskade måtten för vänster, höger, övre och nedre marginaler.

- Klicka på ”OK” för att tillämpa ändringarna.

Justera marginaler i Google Docs-appen på iPhone
Google Docs är väldigt användarvänligt på iPhones. Följ dessa steg för att ändra marginalerna:
- Öppna Google Docs-filen och tryck på ”Meny” (de tre prickarna) i övre högra hörnet.
- Välj ”Sidinställningar”.
- Tryck på ”Marginaler”.
- Välj önskad marginal: ”Anpassad”, ”Bred”, ”Standard” eller ”Smal”.
- ”Anpassad” låter dig ange exakta mått.
- ”Bred” ger tvåtums marginaler på sidorna och en tum upptill och nedtill.
- ”Standard” ger en tums marginaler runt om.
- ”Smal” ger en halv tums marginaler runt om.
Ändra marginaler i Google Docs på iPad
Processen för att ändra marginalerna på en iPad är snarlik den på en iPhone. Du hittar ”Meny” och ”Sidinställningar” i rullgardinsmenyn. Resterande steg är identiska.
Justera marginaler i Google Docs-appen på Android
Tyvärr kan du inte justera marginalerna direkt i Google Dokument-appen på Android. Däremot kan du göra andra ändringar i utseendet, som att justera sidans färg, storlek eller orientering. Gör så här:
- Öppna en befintlig eller skapa en ny Google Dokument-fil genom att trycka på ”Ny”.
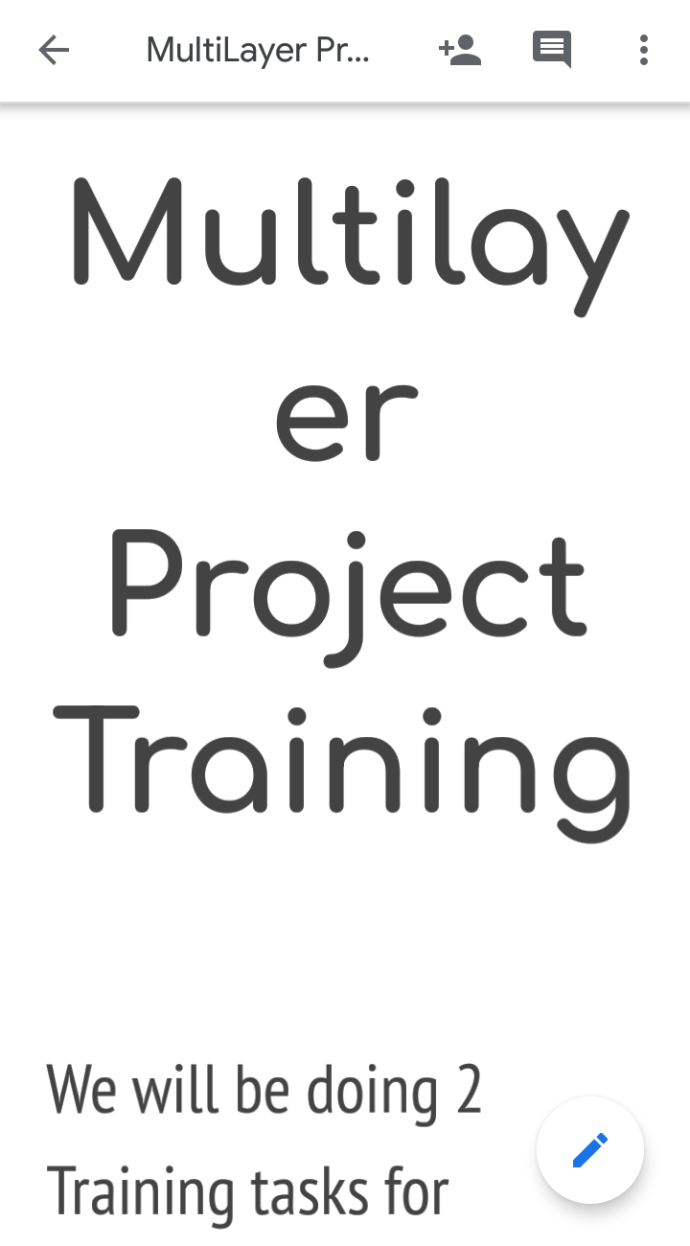
- Tryck på ”Redigera” (pennikonen) i högra hörnet.
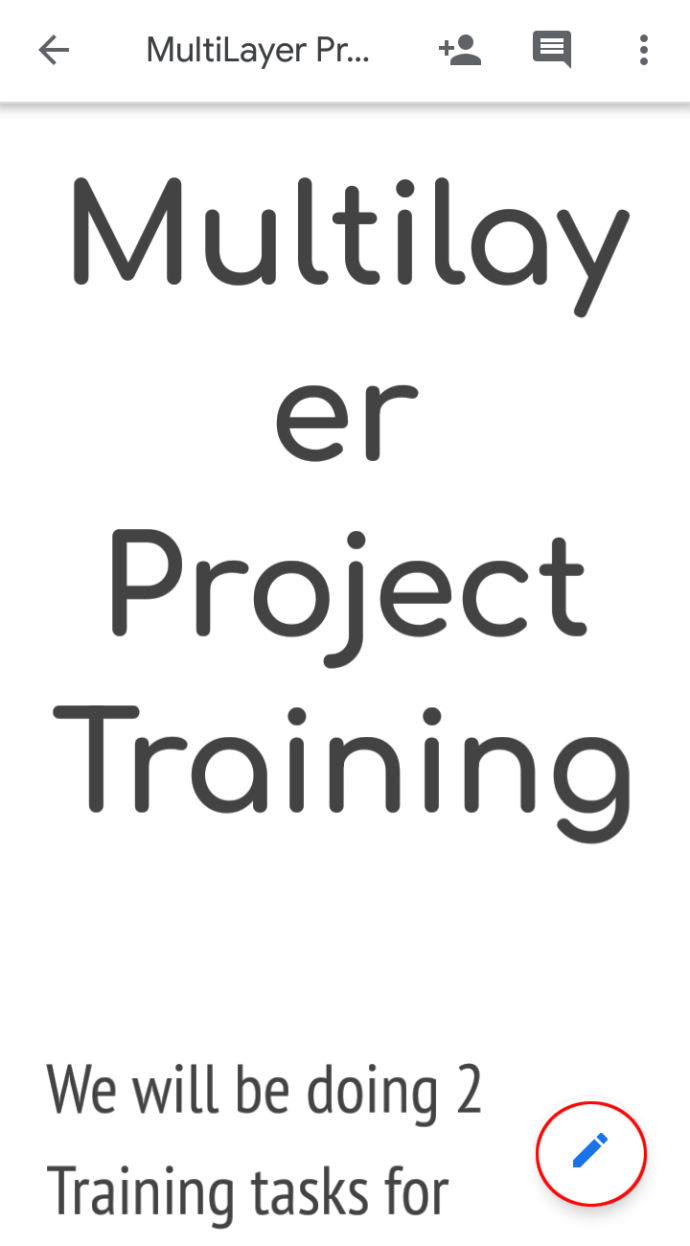
- Välj ”Sidinställningar”.
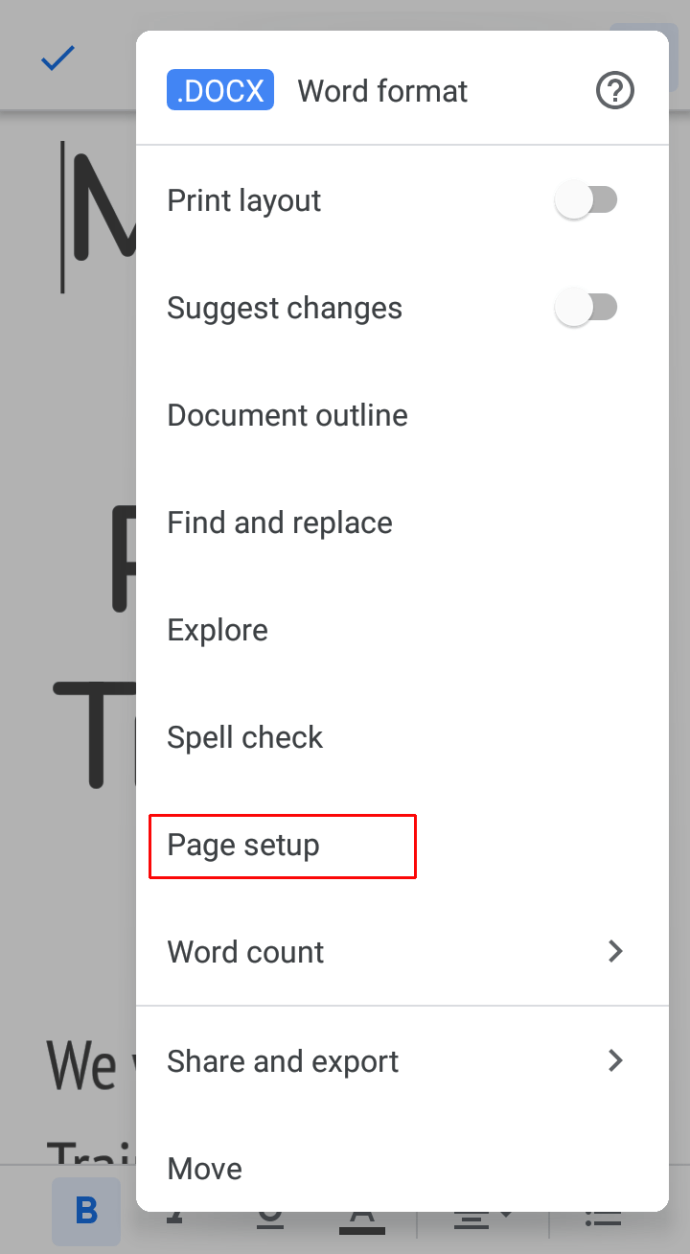
- Välj önskad inställning, som orientering (stående eller liggande), pappersstorlek (Letter, A4, etc.) eller bakgrundsfärg.
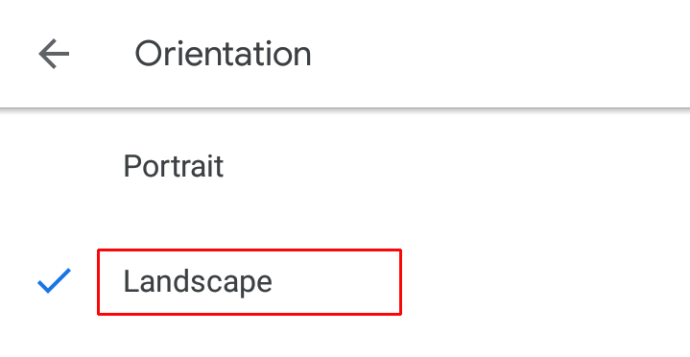
- Gör önskade ändringar och återgå till dokumentet.
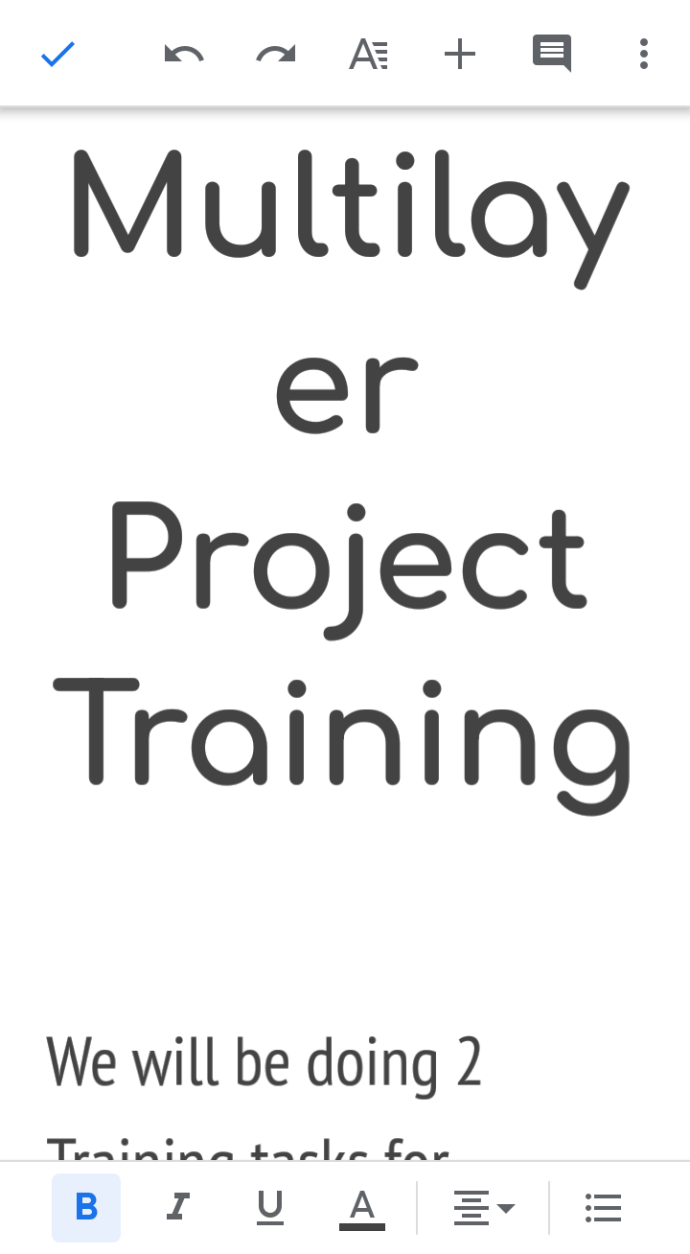
En annan användbar funktion på Android är att redigera i ”Utskriftslayout”. Det låter dig se hur dokumentet kommer att se ut efter utskrift och göra eventuella justeringar innan utskriften. Så här aktiverar du det:
- Öppna ett Google Dokument.
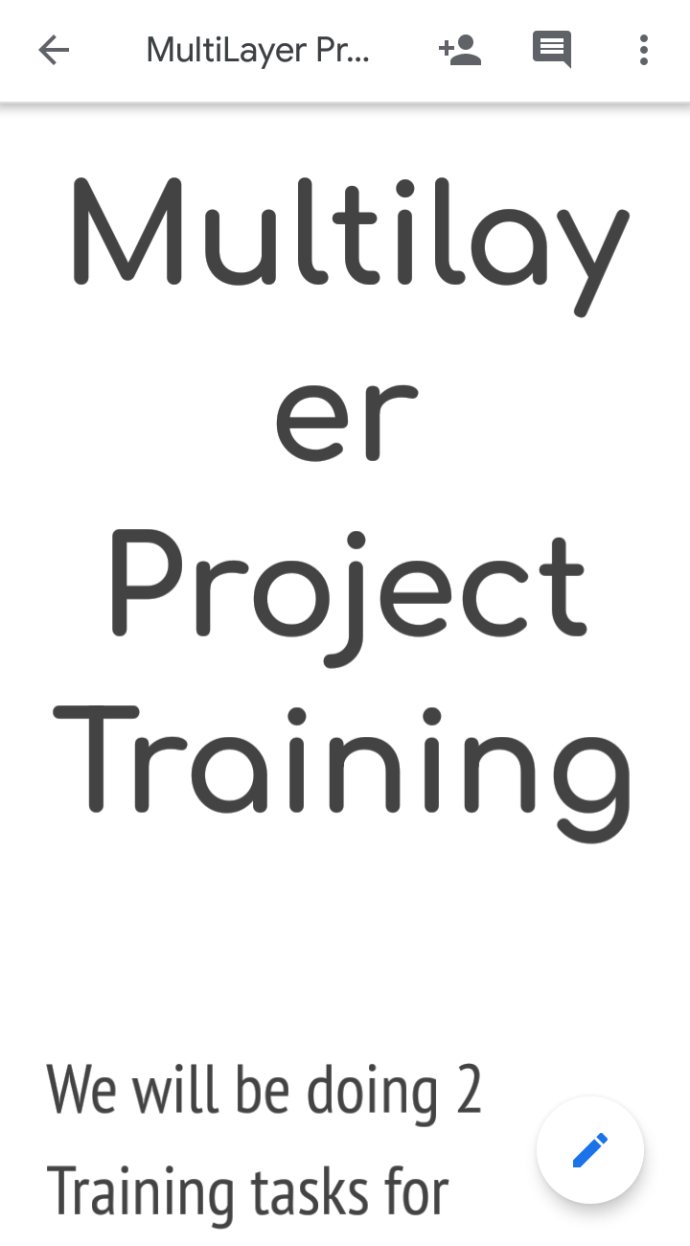
- Tryck på ”Mer” (de tre vertikala prickarna) i övre högra hörnet.
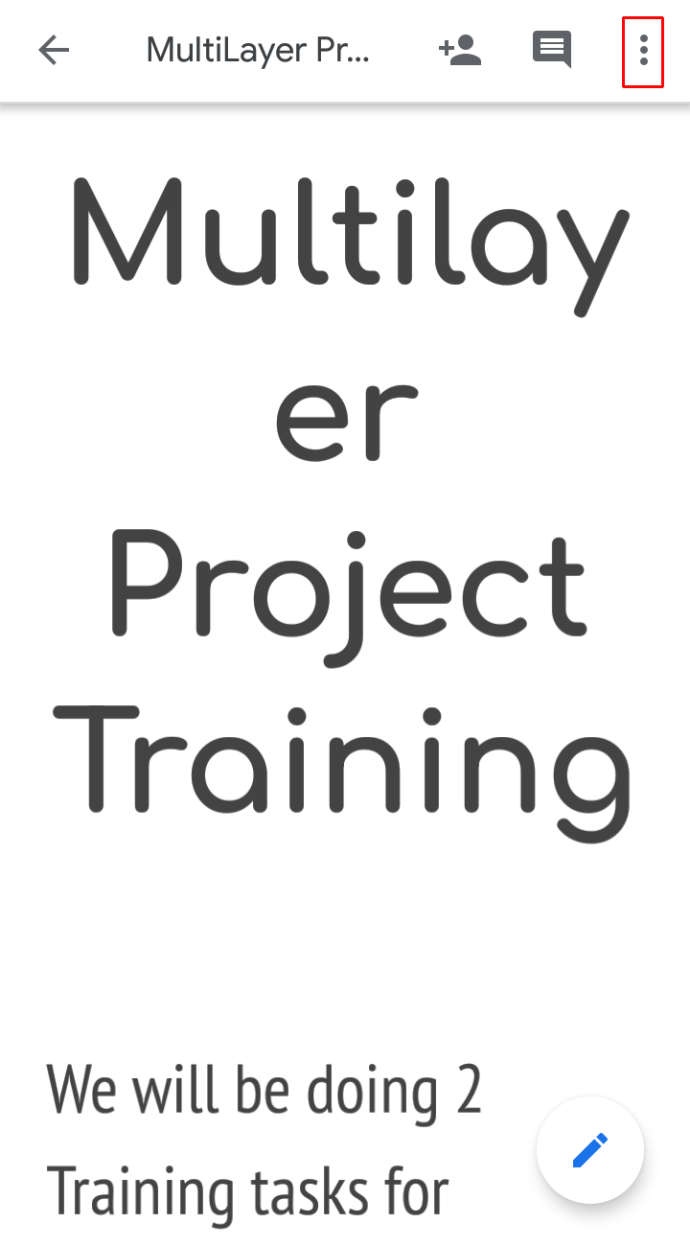
- Aktivera ”Utskriftslayout”.
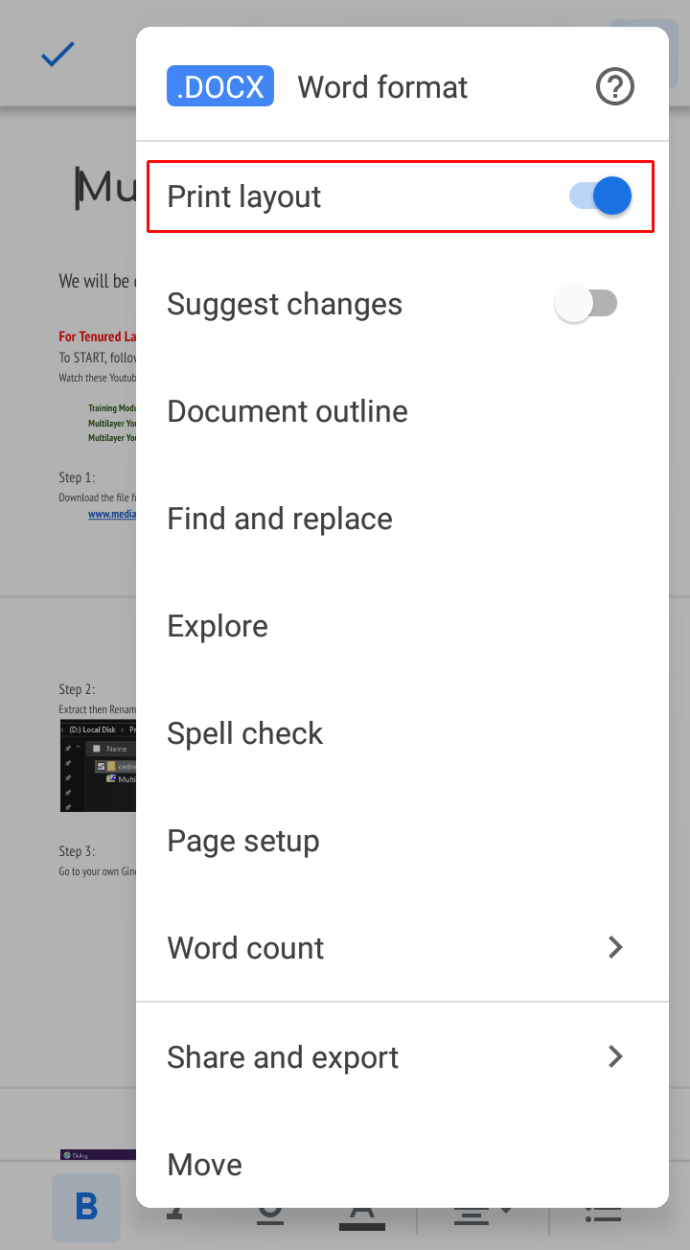
- Tryck på ”Redigera” (pennikonen).
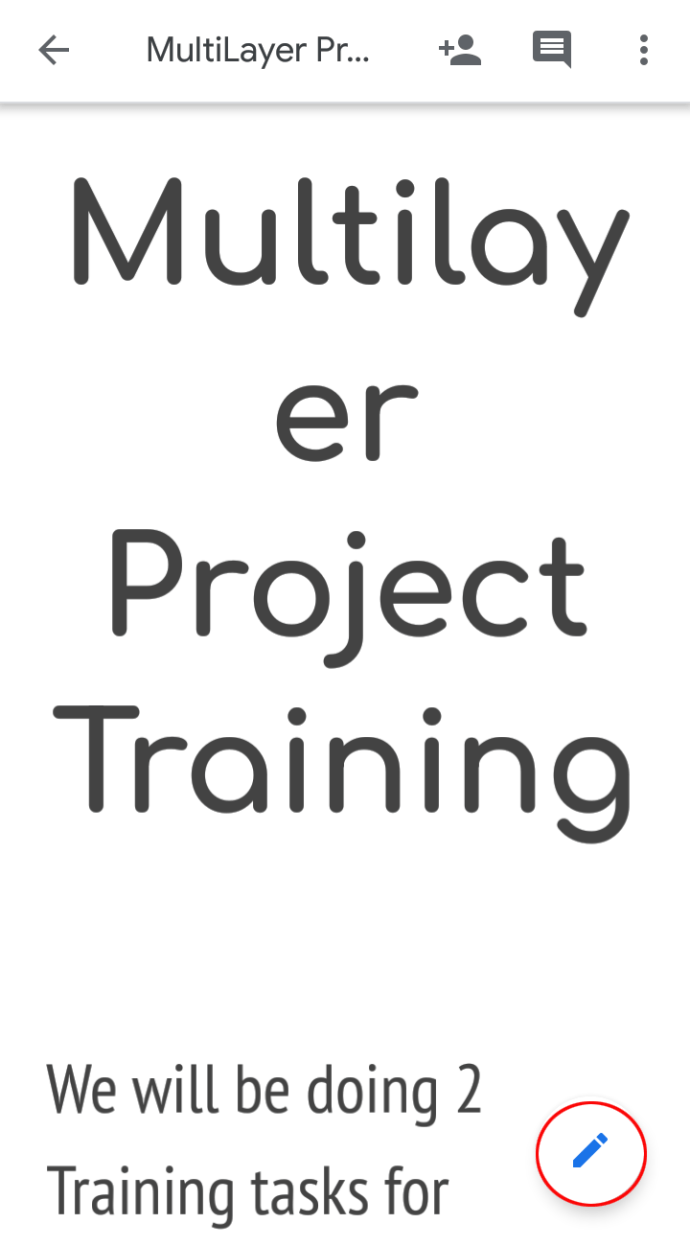
Ställ in en tums marginaler i Google Dokument
Att ställa in marginalerna på en tum kan vara nödvändigt i många sammanhang, till exempel när lärare vill ha utrymme för anteckningar i marginalen. Så här gör du det:
- Öppna ett dokument eller skapa ett nytt.
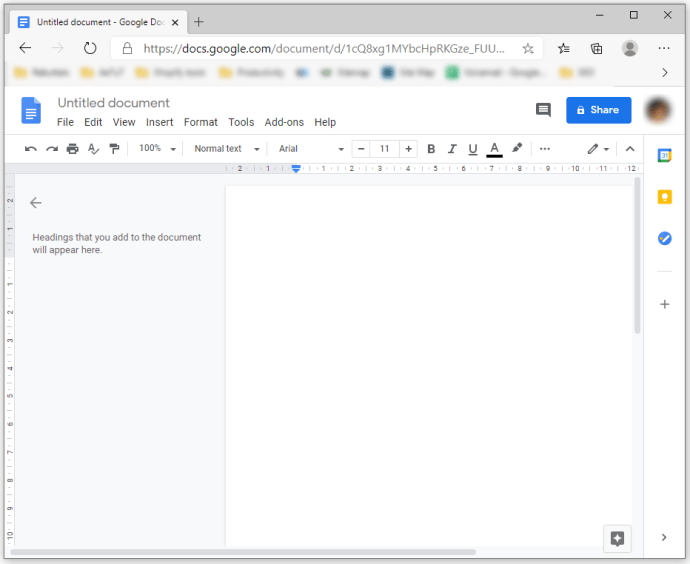
- Klicka på ”Arkiv” längst upp till vänster.
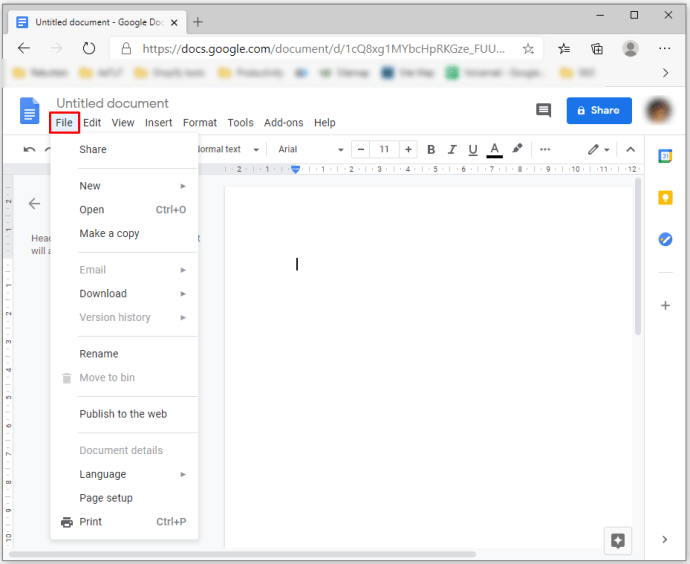
- Välj ”Sidinställningar” längst ner i rullgardinsmenyn. En ny ruta öppnas.
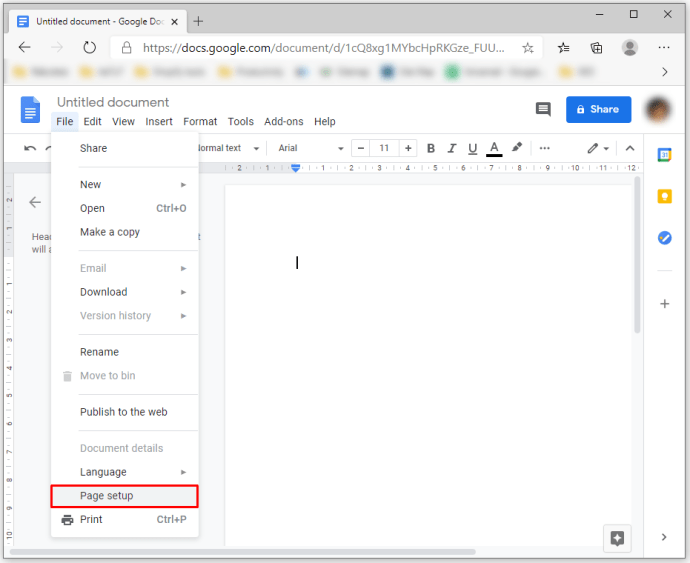
- Ange ”1” eller ”2.54” (om din enhet använder centimeter) i alla fyra marginalrutorna.

- Tryck på ”OK” för att spara ändringarna.

Du kan också använda linjalen för att ställa in en tums marginaler. Gör så här:
- Om linjalen inte visas, aktivera den under ”Visa” och sedan ”Visa linjal”.
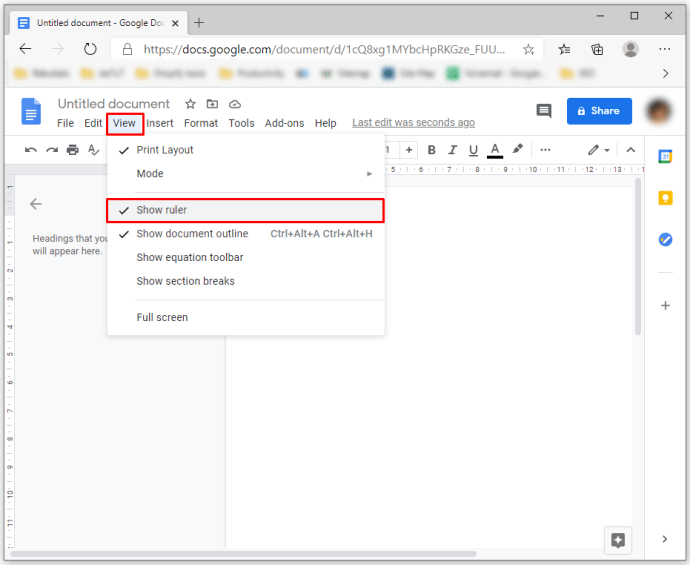
- Dra det grå området till höger tills marginalerna är en tum. Du kan också se avståndet på linjalen.
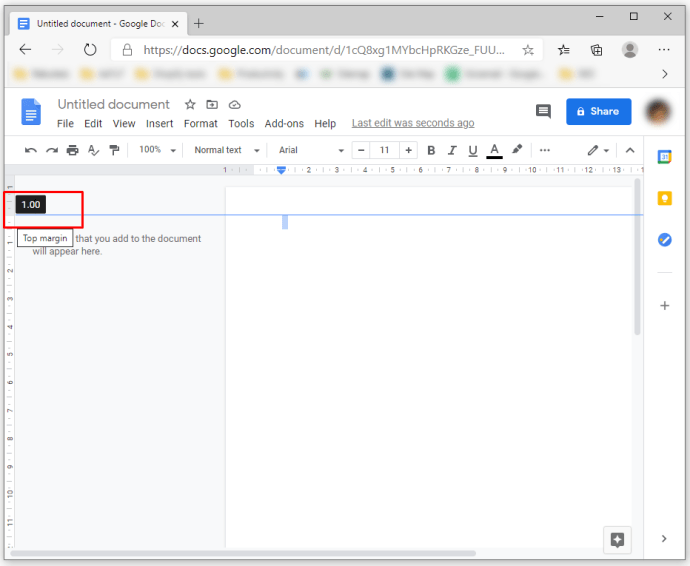
- Om du vill justera marginalerna för enskilda stycken, markera stycket och dra indragsmarkörerna. Denna process kallas indrag.
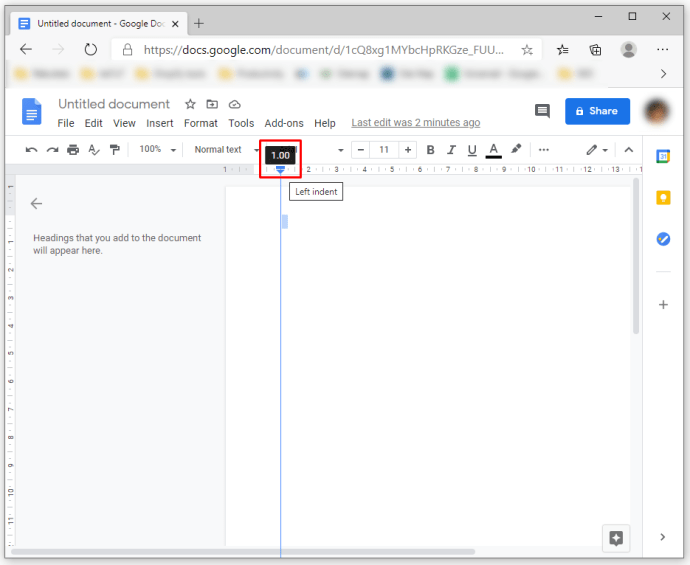
Ändra marginaler för en enskild sida i Google Dokument
Det är inte möjligt att justera marginalerna för en enskild sida i Google Dokument. Däremot kan du justera indragen för stycken vilket kan vara ett alternativ i vissa fall.
Vanliga frågor
Hur ändrar man övre och nedre marginaler?
Att ändra övre och nedre marginaler är likadant som att ändra de andra marginalerna i Google Dokument. Det enklaste sättet är att använda ”Sidinställningar”.
Som beskrivits tidigare går du till ”Arkiv” och väljer ”Sidinställningar”. Där ser du rutorna för alla fyra marginalerna, inklusive de övre och nedre. Ange önskad storlek i rutorna och tryck på ”OK” för att spara.
Sammanfattning
Nu när du vet hur viktigt marginalerna är för dina Google Dokument, är det lättare att justera dem. Lita inte alltid på standardmarginalerna, eftersom de ibland inte passar just ditt dokument. Kontrollera marginalkraven noggrant och använd ”Sidinställningar” eller linjalen för att justera dina marginaler.