På senare tid har Microsoft lagt till flera lovande nya funktioner till Windows 11 som användare har väntat på i flera år. Microsoft har nu aktiverat flikar i File Explorer på Windows 11 som de flesta användare säkert kommer att älska. Vi har redan sammanställt en lista över kommande Windows 11-funktioner som inkluderar det nya Task Manager-gränssnittet, ny Bluetooth-meny, etc., så kolla in listan för mer information. Förresten, det flikade användargränssnittet i File Explorer är för närvarande dolt i Windows 11, men vi ger dig en handledning om hur du aktiverar den här funktionen direkt. Så utan dröjsmål, låt oss gå vidare och lära oss hur du aktiverar flikar i File Explorer på Windows 11.
Aktivera flikar i Windows 11 File Explorer (2022)
1. Alternativet att aktivera flikar i Filutforskaren är tillgängligt på den senaste Windows 11-versionen (22572, 9 mars) i Dev-kanalen. Så se till att du är registrerad i Dev-kanalen för Windows 11 Insider-programmet och uppdatera till den senaste OS-versionen.
2. Därefter måste du ställa in ViveTool, vilket gör att du kan få flikar i Filutforskaren. Öppet den här länken och ladda ner den senaste ZIP-filen.
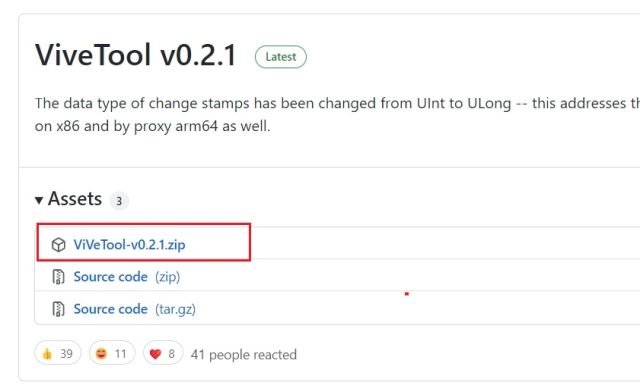
3. Högerklicka på ZIP-filen och välj alternativet ”Extrahera alla” från snabbmenyn. Högerklicka sedan på den extraherade mappen och välj alternativet ”Kopiera som sökväg”.
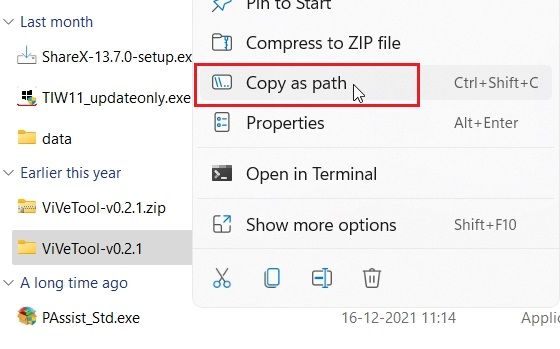
4. Öppna sedan Kommandotolken med administratörsbehörighet. Du kan göra det genom att söka efter ”CMD” i Windows-sökningen och välja alternativet ”Kör som administratör”. Det är viktigt att öppna kommandotolken med administratörsbehörighet, annars får du ett felmeddelande när du kör kommandot för att aktivera flikar i Windows 11 File Explorer.
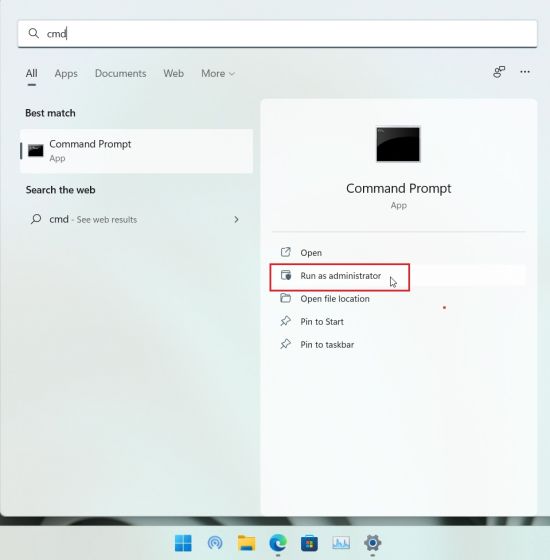
5. Skriv cd i kommandotolksfönstret och klistra in sökvägen du kopierade ovan. Högerklicka på CMD-fönstret för att klistra in sökvägen. Det kommer att se ut ungefär som skärmdumpen nedan. Obs: filsökvägen kommer att vara annorlunda för din PC. Du kommer att flytta till ViveTool-mappen i kommandotolken med detta kommando.
cd "C:UsersArjunDownloadsViVeTool-v0.2.1"
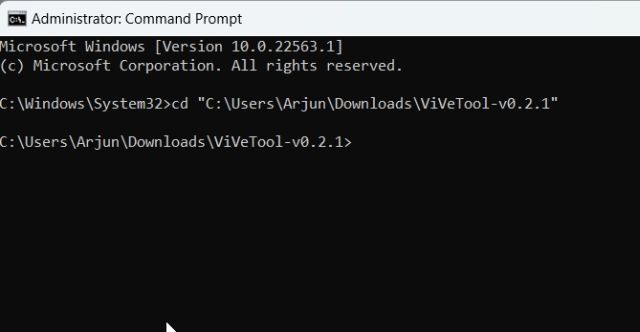
6. Slutligen, kör kommandot nedan. Det kommer att aktivera det nya flikar UI i File Explorer på Windows 11. Starta nu om din dator.
vivetool addconfig 34370472 2
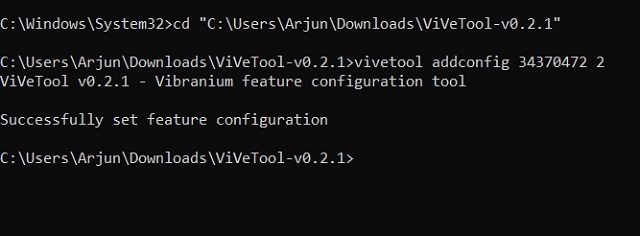
7. Och här är den — flikar i File Explorer, fungerar felfritt i Windows 11. Observera att möjligheten att ordna om flikar i File Explorer för närvarande inte stöds, och du kan inte dra ut flikar för att skapa ett separat fönster ( som du kan göra med de flesta bästa Windows-webbläsarna) för en viss mapp. Funktionen är halvdan just nu, men vi förväntar oss att Microsoft förbättrar den innan den släpps till alla stabila användare.
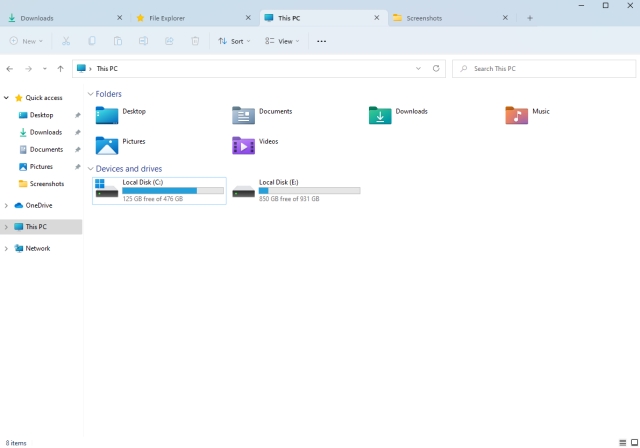
Flikar UI i File Explorer kommer äntligen till Windows 11
Så det är så du kan få flikar att fungera i Windows 11 File Explorer. Du behöver inte längre använda den populära tredjepartsappen Filer (Fri) för att använda ett flikgränssnitt i Filutforskaren. Hur som helst, det är allt från oss. Om du vill aktivera den nya Bluetooth-menyn i Snabbinställningar på Windows 11, följ vår länkade handledning. Och om du vill ställa in Windows 11 Aktivitetsfältsikoner så att de aldrig kombineras, har vi en snygg lösning för det också. Slutligen, om du har några frågor, låt oss veta i kommentarsfältet nedan.

