Som standard visar Microsoft Excel negativa tal med ett minustecken framför. För att göra negativa tal mer lättidentifierade finns det fler alternativ än bara standardinställningen. Excel ger dig möjligheten att formatera negativa tal på flera sätt.
Excel erbjuder ett antal inbyggda metoder för att visualisera negativa tal, och du har också möjlighet att skapa helt anpassade format. Låt oss utforska dessa möjligheter.
Välj ett annat inbyggt alternativ för negativa tal
Det är viktigt att notera att de inbyggda alternativen som Excel visar kan variera beroende på de regionala och språkliga inställningarna i ditt operativsystem.
För användare i USA presenterar Excel följande inbyggda alternativ för att visa negativa tal:
- Med ett minustecken i svart
- I rött
- Inom parenteser (med valmöjlighet att ange svart eller röd färg)
I Storbritannien och i många andra länder i Europa finns ofta möjligheten att visa negativa siffror i svart eller rött, med eller utan ett minustecken i båda färgerna. Däremot saknas alternativet med parenteser. Mer information om dessa regionala variationer finns på Microsofts webbplats.
Oavsett var du befinner dig kan du dock utöka dina formateringsalternativ genom att anpassa sifferformatet, vilket vi kommer att gå in på i nästa avsnitt.
För att byta till ett annat inbyggt format, högerklicka på en cell (eller en grupp markerade celler) och välj sedan ”Formatera celler”. Alternativt kan du trycka på Ctrl+1.

I dialogrutan ”Formatera celler” klickar du på fliken ”Tal”. Välj sedan kategorin ”Tal” till vänster. Till höger väljer du ett av alternativen i listan ”Negativa tal” och klickar på ”OK”.
Bilden nedan visar alternativen som syns i USA. Vi kommer snart att prata om att skapa egna anpassade format, så det är inget problem om det du letar efter inte finns här.

Här har vi valt att visa negativa värden i rött med parenteser.
Den här visningen är betydligt mer iögonfallande än Excels standard.
Skapa ett eget format för negativa tal
Du kan också skapa egna, anpassade format i Excel. Det ger dig total kontroll över hur dina data presenteras.
Börja med att högerklicka på en cell (eller en grupp markerade celler) och välj ”Formatera celler”. Alternativt kan du trycka på Ctrl+1.
Klicka på fliken ”Tal” och välj kategorin ”Anpassad” till vänster.

Du får nu en lista med olika anpassade format till höger. Det kan verka lite förvirrande i början, men det är inte så svårt som det kan se ut.
Varje anpassat format kan vara indelat i upp till fyra avsnitt, där varje avsnitt skiljs åt av ett semikolon.
Det första avsnittet används för positiva värden, det andra för negativa, det tredje för nollvärden och det fjärde för text. Alla avsnitt behöver inte inkluderas i ett format.
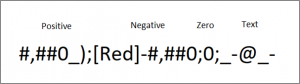
Låt oss som exempel skapa ett format för negativa tal som inkluderar följande:
- Blå färg
- Parenteser
- Inga decimaler
I fältet ”Typ” anger du följande kod:
#,##0;[Blue](#,##0)
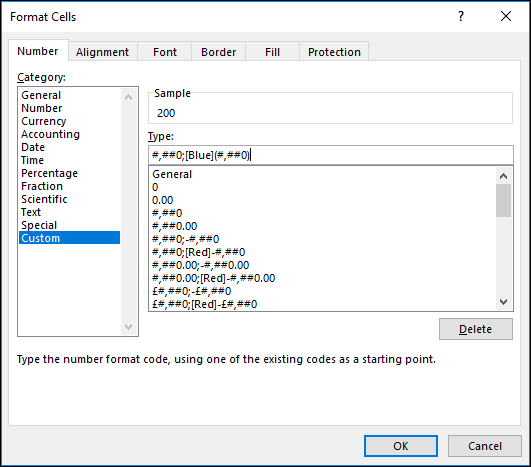
Varje symbol har sin egen betydelse. I det här formatet representerar # en relevant siffra och 0 visar en oväsentlig siffra. Det negativa talet är omgivet av parenteser och visas också i blått. Det finns 57 olika färger som du kan ange med namn eller nummer i en anpassad sifferformatregel. Kom ihåg att semikolonet separerar de positiva och negativa talen.
Och här är resultatet:

Anpassad formatering är en användbar färdighet i Excel. Du kan ta formatering bortom standardinställningarna i Excel, som ibland inte räcker för dina behov. Att formatera negativa tal är ett av de vanligaste användningsområdena för det här verktyget.