Huvudpunkter
- Canva erbjuder en bred variation av designelement, inklusive redigerbara och icke-redigerbara alternativ såsom former, illustrationer, dekaler, foton och filmer.
- Redigerbara element, exempelvis SVG-grafik, kan enkelt färgas om genom att använda färgpalettalternativen i Canva.
- Icke-redigerbara element, som exempelvis PNG-bilder, kan ändras med Canvas Duotone-verktyg som applicerar en nyans på elementet.
Du kan smidigt anpassa färgerna på dina grafiska element i Canva med hjälp av färgpaletten. Även om du använder icke-redigerbara element, finns det fortfarande möjligheter att ändra färgerna – du kan använda Canvas Duotone-verktyg när färgpaletten inte är tillgänglig.
Skillnader mellan redigerbara och icke-redigerbara element i Canva
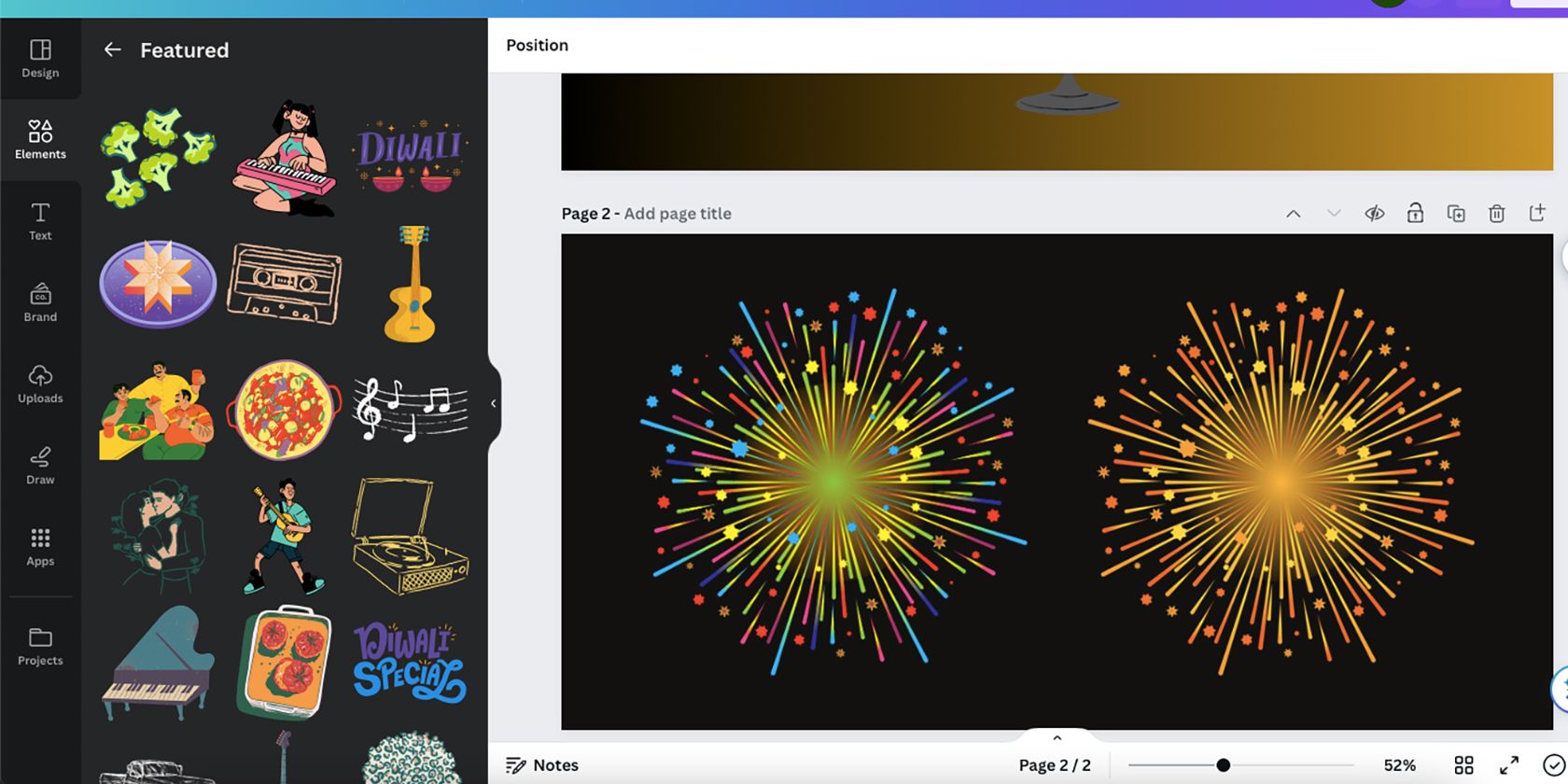
Canva tillhandahåller många olika typer av designelement. Under fliken ”Element” hittar du former, grafik, dekaler, foton och videoklipp. Dekaler, som är animerade illustrationer, är inte redigerbara alls. Foton och videor kan modifieras med verktygen ”Redigera foto” eller ”Redigera video”, vilket ofta innebär färg- och effektjusteringar.
Grafiska element som former är generellt enkla att ändra, men inte all grafik i Canva är skapad på samma sätt. SVG-grafik kan redigeras direkt när den valts på Canvas arbetsyta. En fyrkantig färgpalett med färgprover visas, vilket ger dig möjlighet att ändra färgerna i grafiken.
Andra element i Canva kan ha olika filformat, till exempel PNG, vilket innebär att de inte är redigerbara som SVG-filer. Du vet att ett element är en icke-redigerbar filtyp om en färgpalett inte visas ovanför arbetsytan när elementet är valt. Trots detta finns det sätt att ändra färgerna på dessa icke-redigerbara element.
Hur du ändrar färgerna på ett redigerbart Canva-element
Att ändra färgerna på ett redigerbart SVG-element i Canva är enkelt. Du kan även skapa dessa element i annan programvara för att sedan ladda upp dem till Canva för framtida färgjusteringar. Om du inte skapar SVG-filer i Illustrator för att redigera dem i Canva, kan du använda de många alternativen som finns under fliken ”Element”.
Om det element du har valt är redigerbart, följ stegen nedan för att ändra dess färger.
Steg 1: Välj ett element från fliken ”Element”
När du har valt ett element visas det på din arbetsyta. Du kan ändra dess storlek, flytta det runt på arbetsytan eller justera lagren i din Canva-design för att ge den mer djup.
När elementet är placerat där du vill ha det, kan du anpassa färgerna så att de matchar designens färgschema.
Steg 2: Markera elementet för att visa färgpaletten
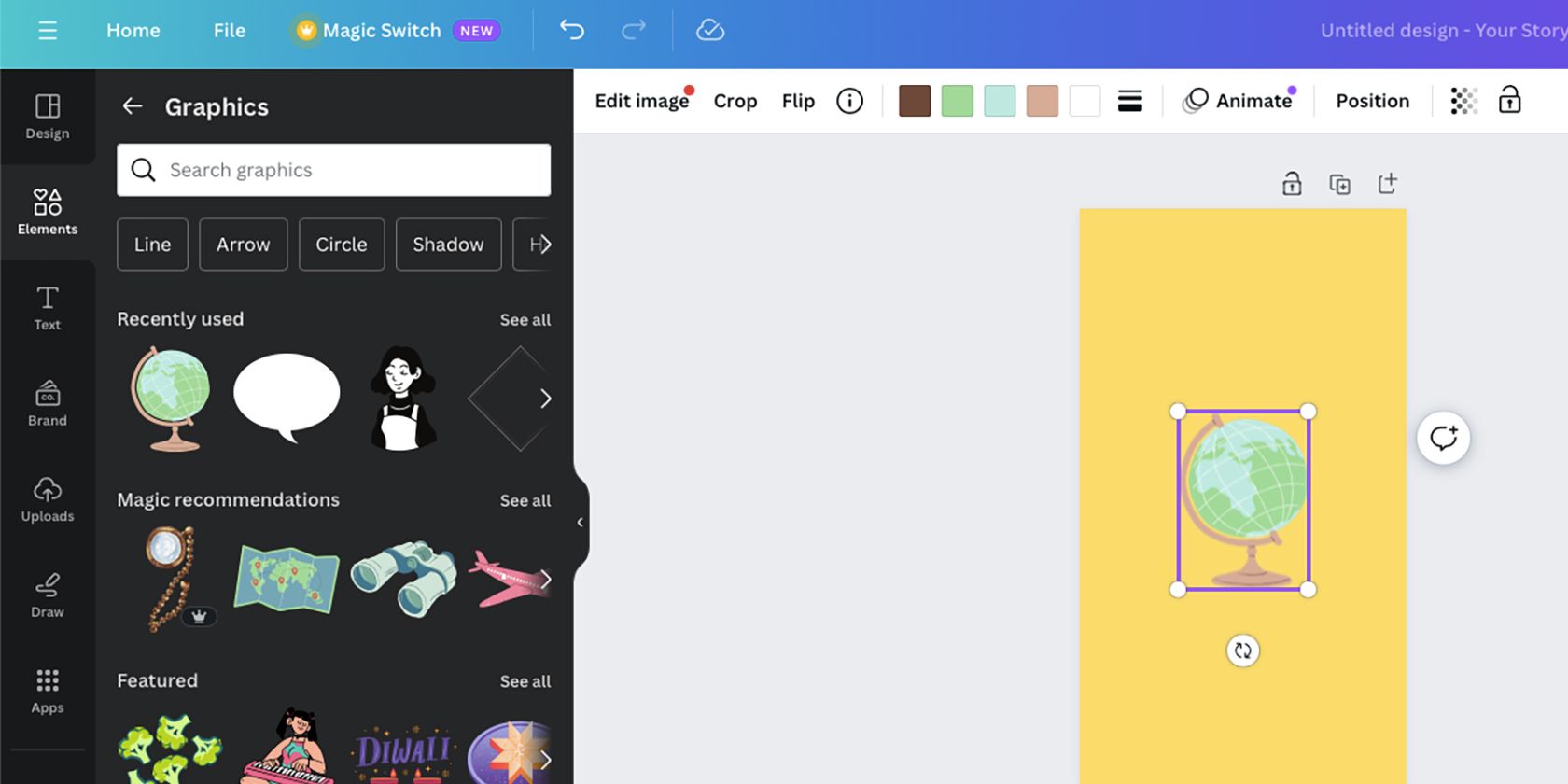
Markera det grafiska elementet på arbetsytan. Om en färgpalett visas ovanför verktygsfältet betyder det att elementet är en SVG-fil och kan redigeras med nya färger.
Elementets originalfärger visas som en färgpalett med kvadratiska färgprover ovanför arbetsytan. Det finns en färgprovsruta för varje färg i grafiken. Vissa rutor kan ha samma färg, vilket betyder att två eller flera områden i bilden kan redigeras även om skaparen behållit dem i samma färg.
Steg 3: Ändra färgproverna
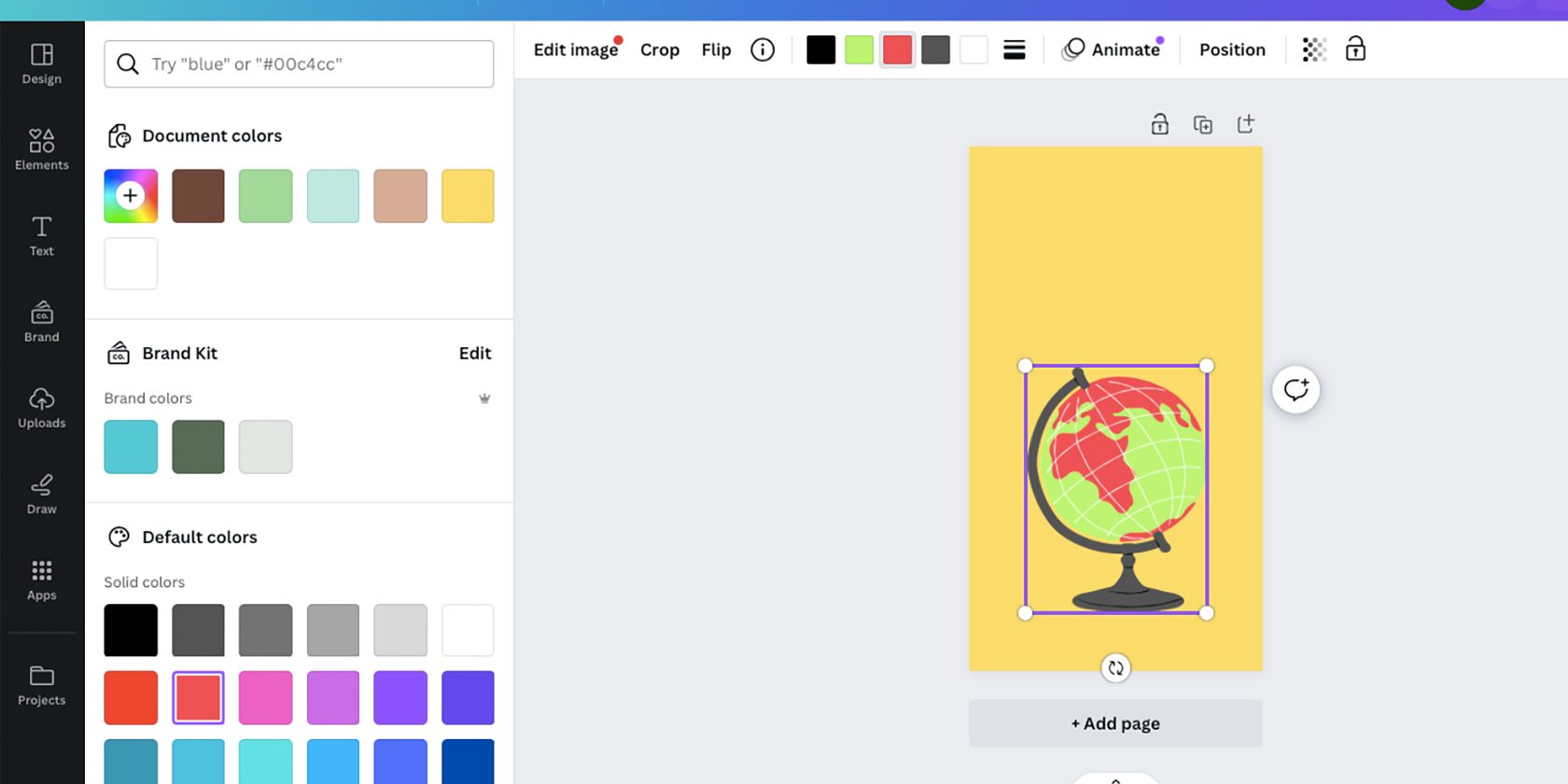
För att ändra en av elementets färger, markera den fyrkantiga färgrutan för den färg du vill ändra. När du har valt den visas en färgflik till vänster om arbetsytan, vilket ger dig många alternativ för att ändra färgen.
Du kan använda färgverktyget, skriva in eller klistra in en HEX-kod eller välja en fördefinierad färgpalett. Ändra färg på så många färgprover du vill och så många gånger du behöver. Den ursprungliga färgpaletten finns kvar på färgfliken under ”Dokumentfärger” ifall du vill återgå till dem.
Tyvärr kan du inte spara ditt nya, färgsatta grafiska element. Även om du gillar Canva-elementet kommer färgerna att återgå till originalfärgerna nästa gång du använder det.
Hur du ändrar färgerna på ett icke-redigerbart Canva-element
Majoriteten av Canvas grafiska element är SVG-filer, men om du väljer ett element där färgproverna inte visas, behöver du ta dig över några extra hinder för att ändra färgerna, eftersom filtypen inte stöds för direkt redigering.
Steg 1: Välj elementet från fliken ”Element”
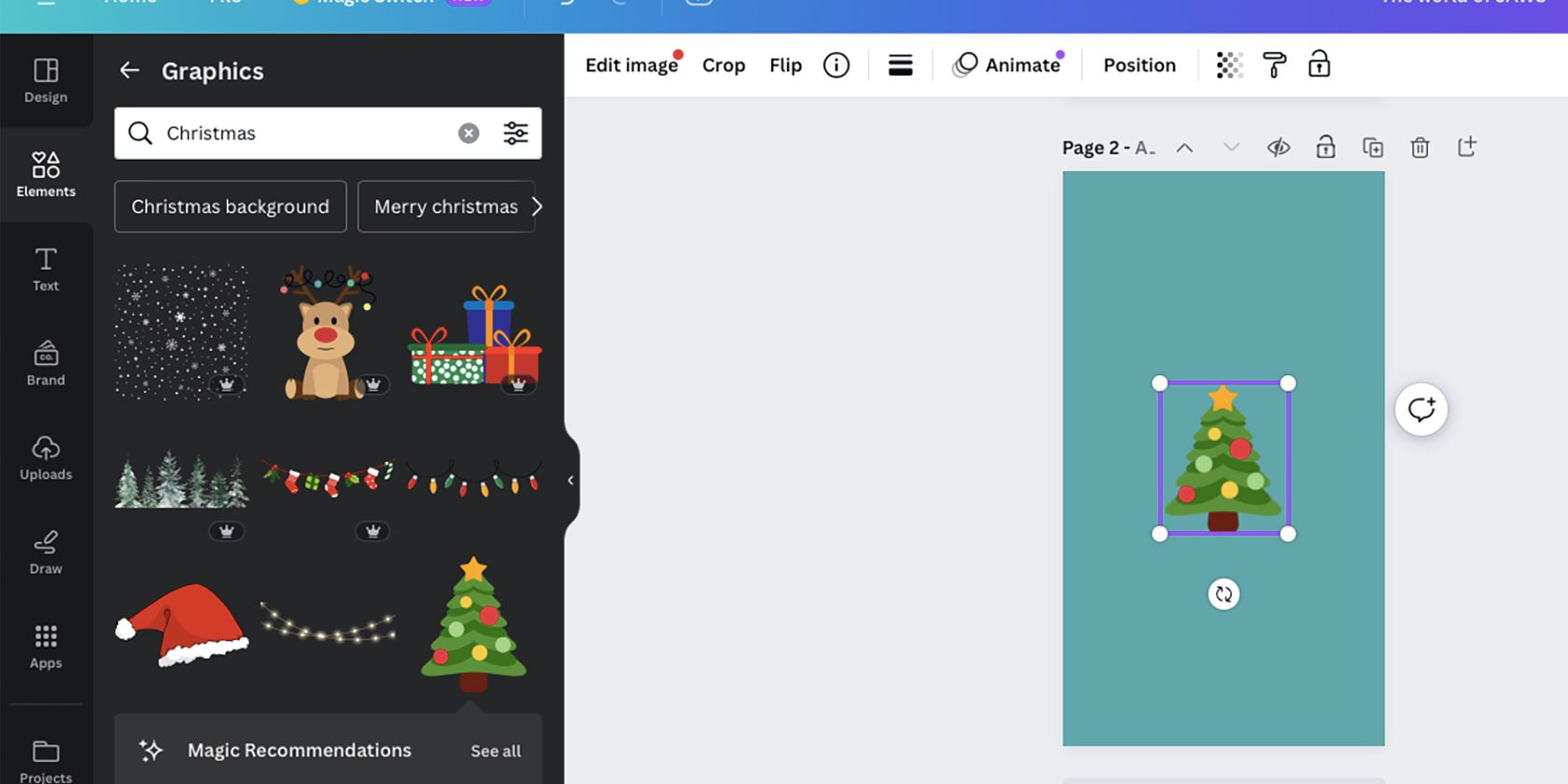
Eftersom du inte kan se elementets filformat under fliken ”Element”, måste du välja ett element och öppna det på din arbetsyta. Om färgproverna inte visas, är det ett icke-SVG-element.
Men du kan ändå redigera färgerna med metoden i följande steg. Denna teknik fungerar för icke-redigerbara grafiska element, foton och kan även tillämpas på redigerbara element.
Steg 2: Hitta och välj Duotone-effekten
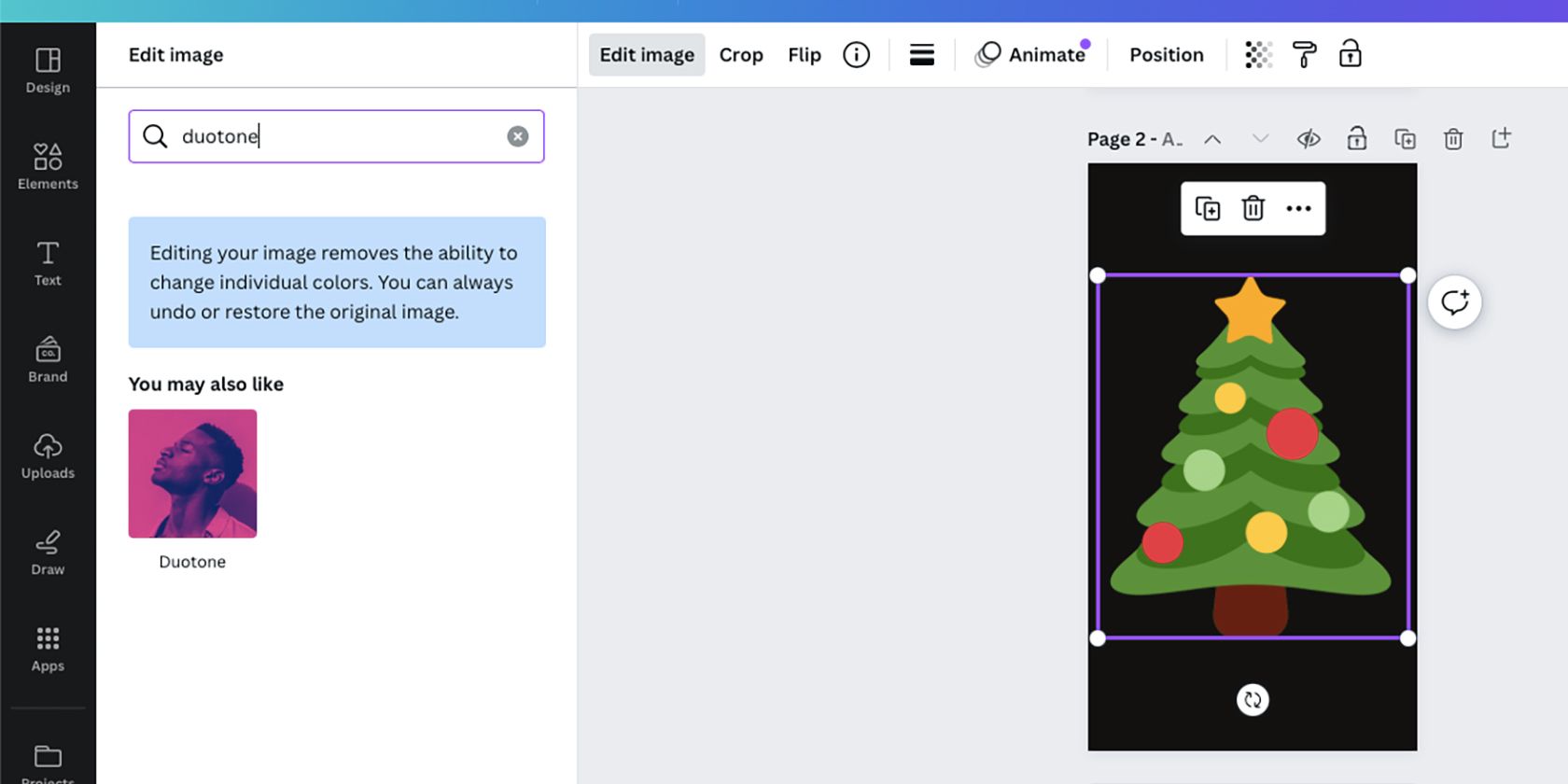
Markera elementet på arbetsytan och välj sedan ”Redigera foto” eller ”Redigera bild”, vilket visas istället för färgpaletten för redigerbara element.
Om du har valt ”Redigera foto”, välj ”Effekter” i den vänstra panelen. Skrolla sedan ner till ”fx Effekter” och välj ”Duotone”.
Om du har valt ”Redigera bild”, kommer menyn att se annorlunda ut. Skrolla ner till avsnittet ”Du kanske också gillar”, där du hittar ”Duotone” tillsammans med flera andra Canva-verktyg. Alternativt kan du skriva ”Duotone” i sökfältet.
Duotone är en fotoredigeringsteknik som använder två färger för att tona en bild. Traditionellt används detta i ljussättning eller redigering för traditionell fotografering. Du kan skapa en liknande duotone-effekt i Adobe Photoshop.
Steg 3: Redigera dina färger med Duotone
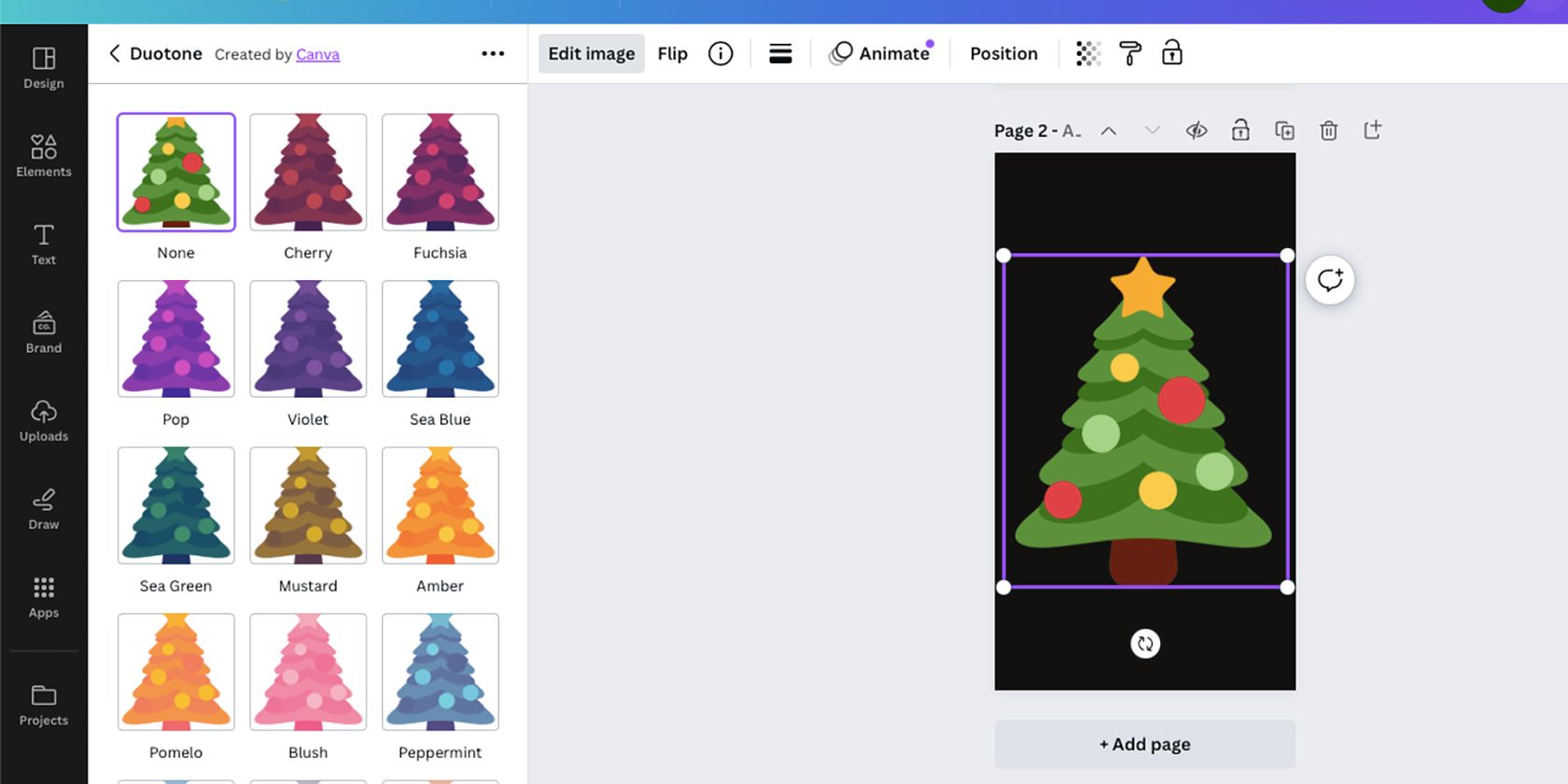
I de flesta fall kommer användningen av Duotone inte att ändra dina färger lika exakt som färgpalettalternativet för redigerbara element. Hur bra det lyckas beror på originalelementets eller bildens färger. Men när du jobbar med icke-redigerbara element kan Duotone vara räddningen för färgjustering.
Du kan välja mellan över 20 förinställda duotone-färgalternativ. Om du väljer en förinställning appliceras den på ditt element som en nyans. När den är vald kommer den att tona din bild med de två valda färgerna blandade.
Steg 4: Använd Duotone-kontrollerna för färgprecision
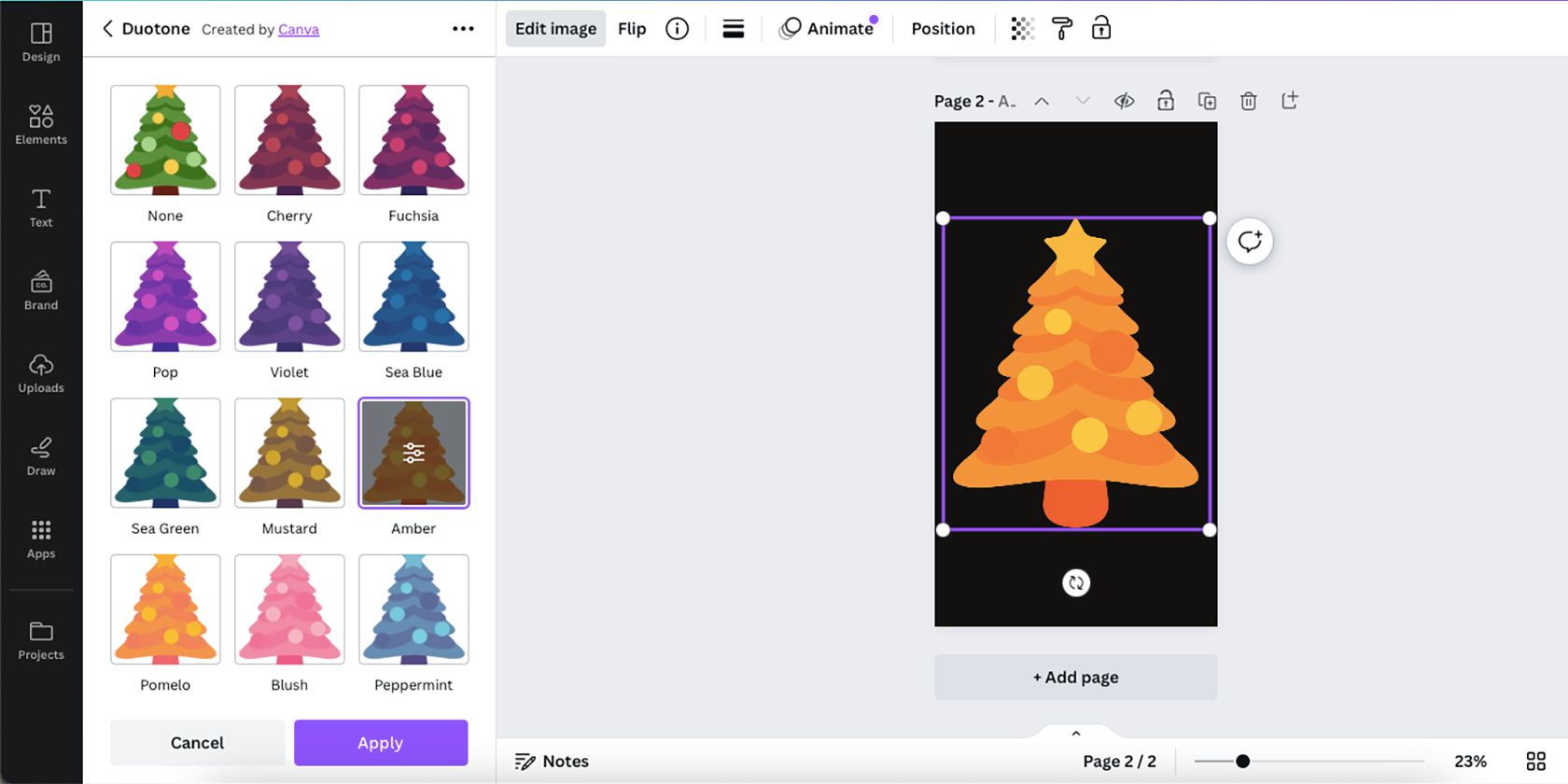
När du har valt en duotone-förinställning kan du ändra kontrollerna för mer precision. Även om kontrollerna kanske inte ger en exakt omfärgning av elementet, kan de ge ett mer önskvärt resultat.
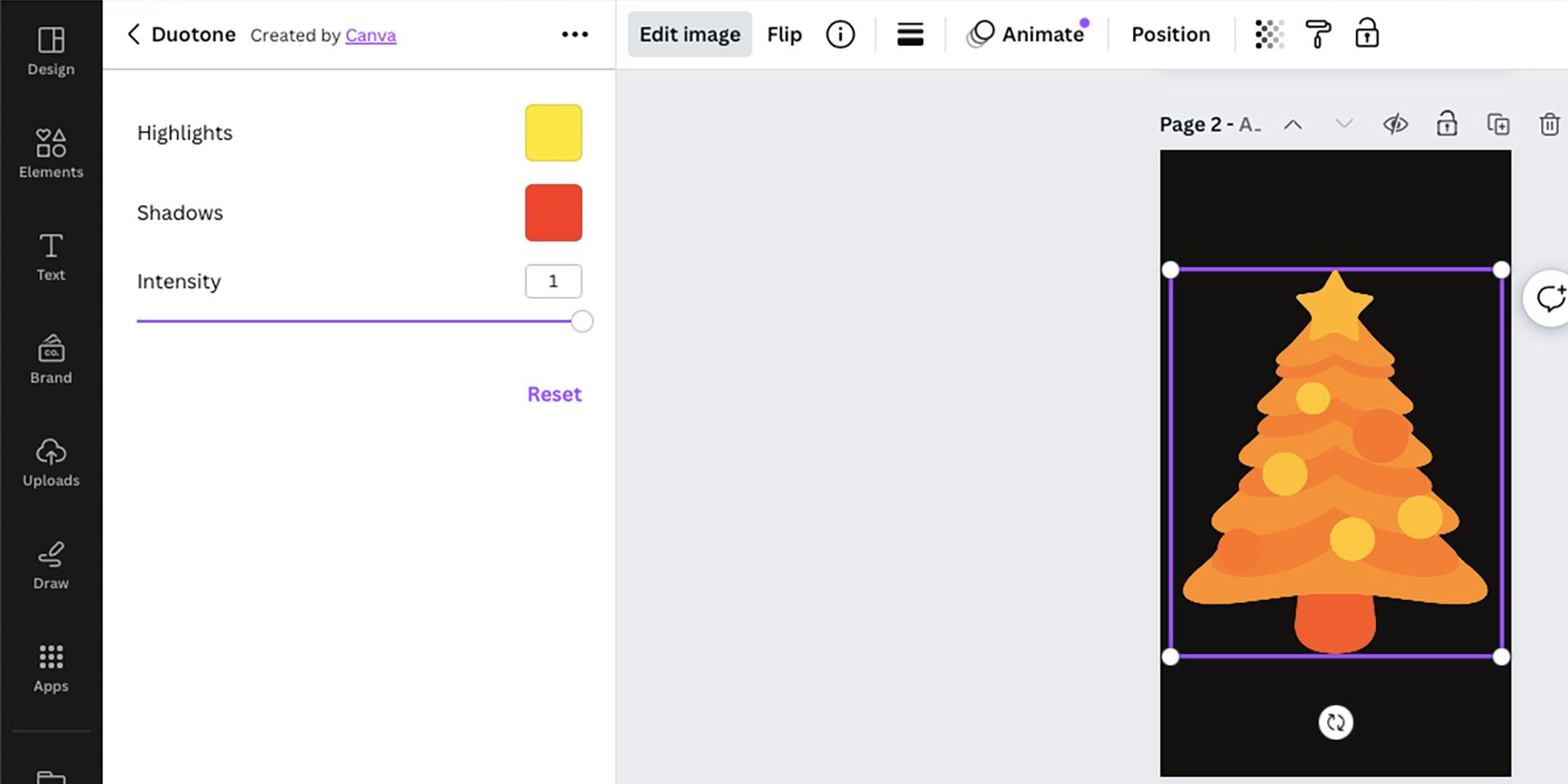
Duotone-kontrollerna inkluderar färgprover för ”Högdagrar” och ”Skuggor” samt en intensitetsreglage. Intensitetsreglaget låter mer eller mindre av elementets originalfärger synas igenom och färgproverna bestämmer vilken färg ditt element ändras till.
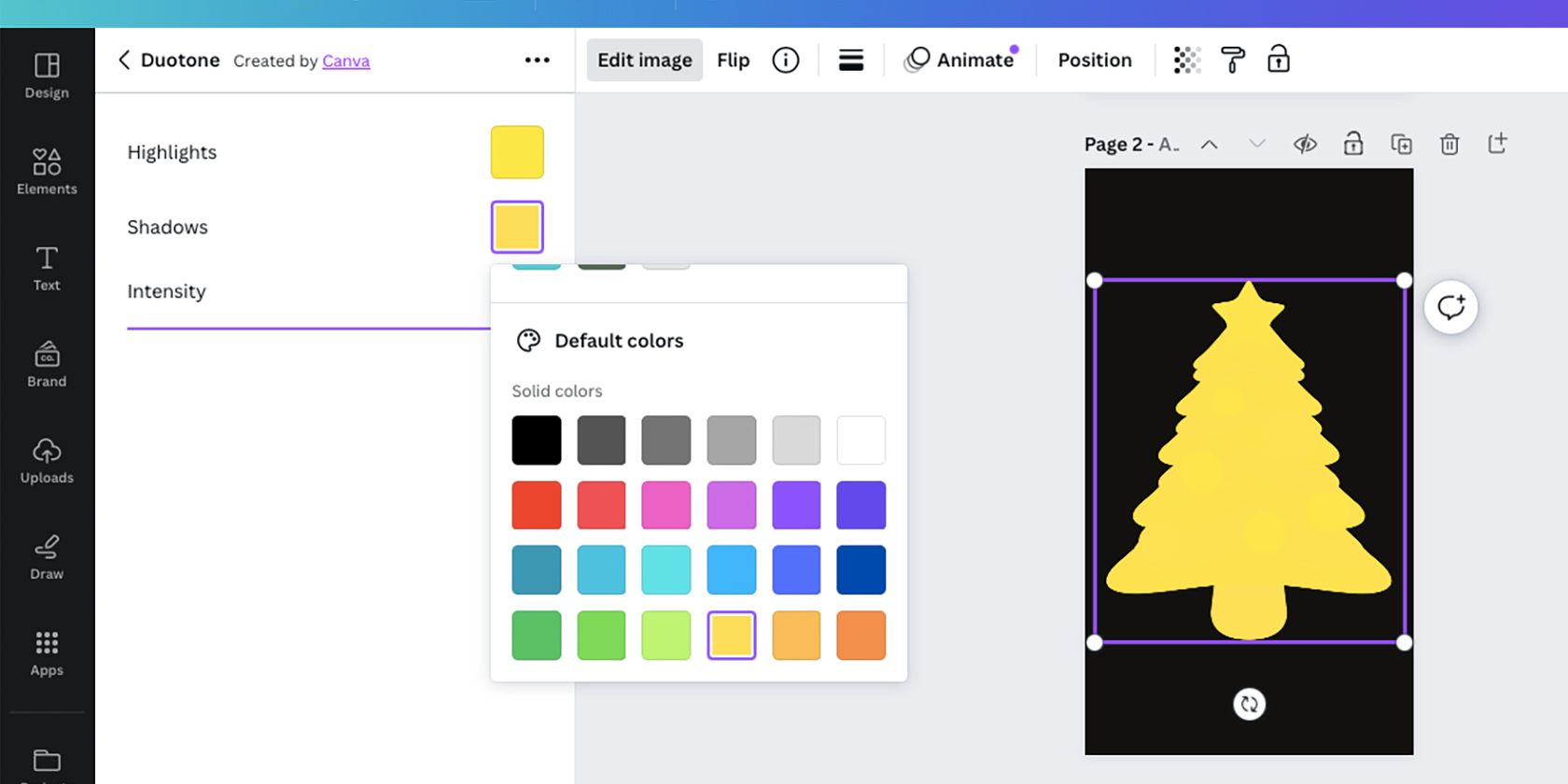
Även om det kanske inte är det perfekta sättet att ändra färgerna på ett Canva-element, hjälper det i en nödsituation när färgpaletten inte är ett alternativ.
Ändra dina elementfärger i Canva
Vissa Canva-element är utformade för att göra färgredigering enkelt med färgpaletten, men alla element är inte skapade på samma sätt. Som tur är kan du fortfarande redigera färgerna på icke-redigerbara element med Canvas andra verktyg, som Duotone.