DPI hänvisar till Dots Per Inch. DPI används för att mäta en bilds upplösning för både utskrift och skärm. DPI, som namnet antyder, beräknar hur många punkter som passar in i en linjär tum. Som ett resultat kan en bild visa mer information ju högre DPI. Därför, för att få bilden att se snyggare ut vad du kan göra är att ändra DPI för bilden i Windows. För detta bör du först kontrollera bild-DPI i Windows 10 och få DPI av bilden för att se om din bild måste redigeras eller inte. Den här artikeln hjälper dig att förstå detta i detalj längre fram i den här artikeln.
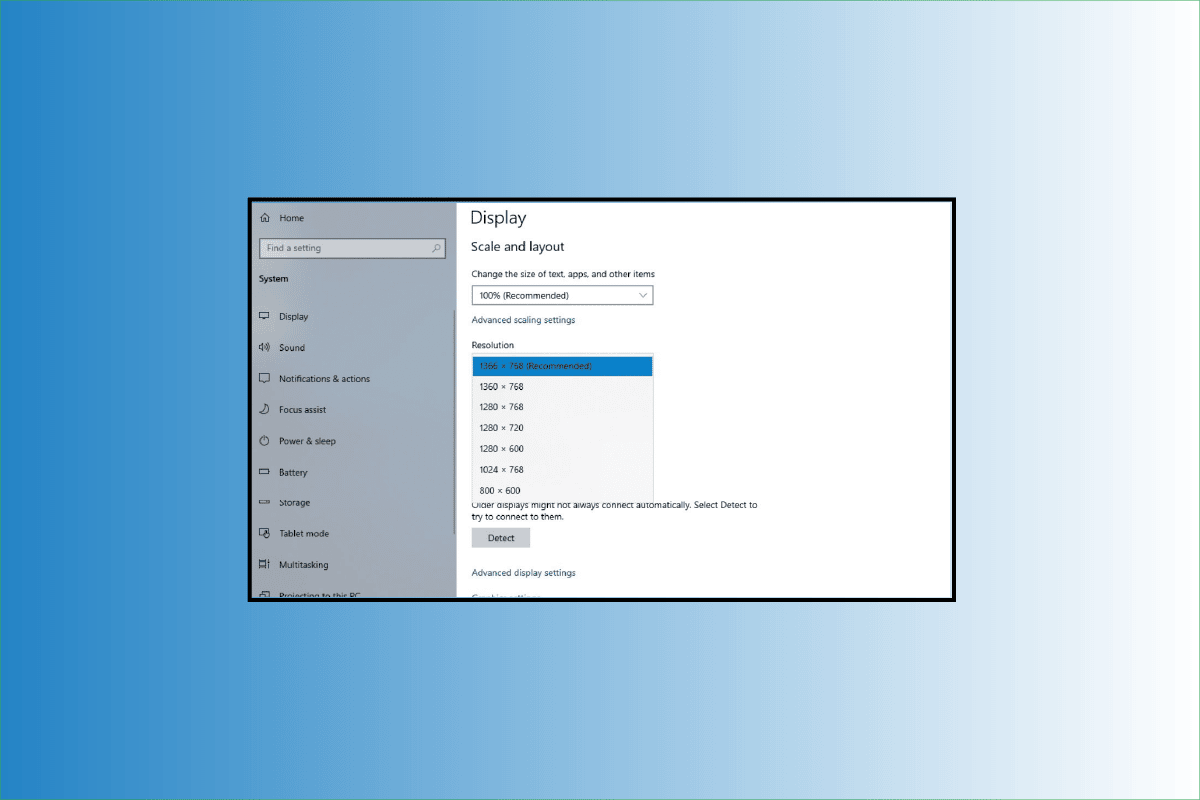
Innehållsförteckning
Hur man ändrar DPI för bild i Windows
DPI för en bild kan ändras genom att använda en mängd olika verktyg och mjukvara, varav ingen är inbyggd i Windows 10. Därför är det enda alternativet kvar att använda tredjepartsprogram som Photoshop och GIMP. Du kommer att lära dig hur du kontrollerar och ändrar DPI för bild i Windows längre fram i den här artikeln. Fortsätt läsa för att lära dig mer om det i detalj.
Vad är DPI i bild?
Termen DPI hänvisar till mängden utskrivna punkter som utgör en tum av en skrivartillverkad bild.
Hur beräknas DPI?
DPI, eller dots per inch, är en fras som ofta används när man refererar till digitala bilder. Genom att dividera det totala antalet punkter med det totala antalet tum över bilden, eller genom att multiplicera det totala antalet punkter med det totala antalet tum högt, bestäms DPI för en digital bild.
Är DPI och PPI samma sak?
Nej, de två namnen har inte samma betydelse och skiljer sig åt på flera viktiga sätt.
- Termen DPI hänvisar till mängden utskrivna punkter som utgör en tum av en skrivartillverkad bild.
-
PPI är för pixlar per tum, och beskriver hur många pixlar som utgör en tum av en bild på en datorskärm.
Hur kontrollerar jag bild-DPI i Windows 10?
För att fastställa DPU för en bild, använd Paint-programmet i Windows 10. I Paint-appen kan du verifiera en bilds attribut, inklusive DPI. Dessutom kan du använda applikationer som GIMP och IrfanView för att få DPI av bilden.
1. Skriv MS Paint i Windows sökfält och klicka på Öppna.
2. Klicka på Arkiv > Öppna för att öppna den önskade bilden vars DPI-värde du vill verifiera just nu.
3. Välj sedan Arkiv från menyn.
4. Därefter klickar du på Bildegenskaper.
5. Leta efter fältet Upplösning och verifiera den importerade bildens aktuella DPI där.
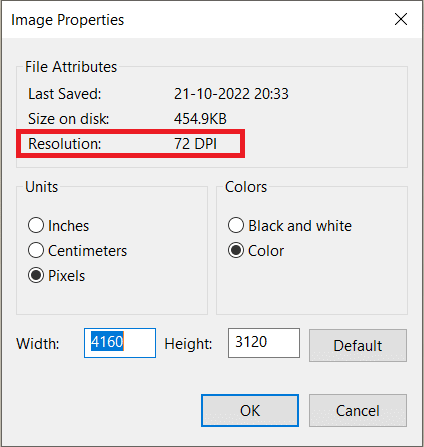
Hur ändrar jag DPI för bild i Windows?
Låt oss använda olika metoder för att ändra DPI för vilken bild som helst på din Windows-dator eller bärbara dator.
Photoshop är ett bildredigeringsprogram med moderbolaget som Adobe. För en mängd olika bild- och videofiltyper är det det mest använda programmet för modifiering och retuschering av fotobilder. Det är möjligt att ändra både enstaka fotografier och enorma samlingar av foton med hjälp av Photoshops fantastiska funktioner.
1. Sök Adobe Photoshop i Windows sökfält och tryck på Enter-tangenten på ditt tangentbord för att öppna den.
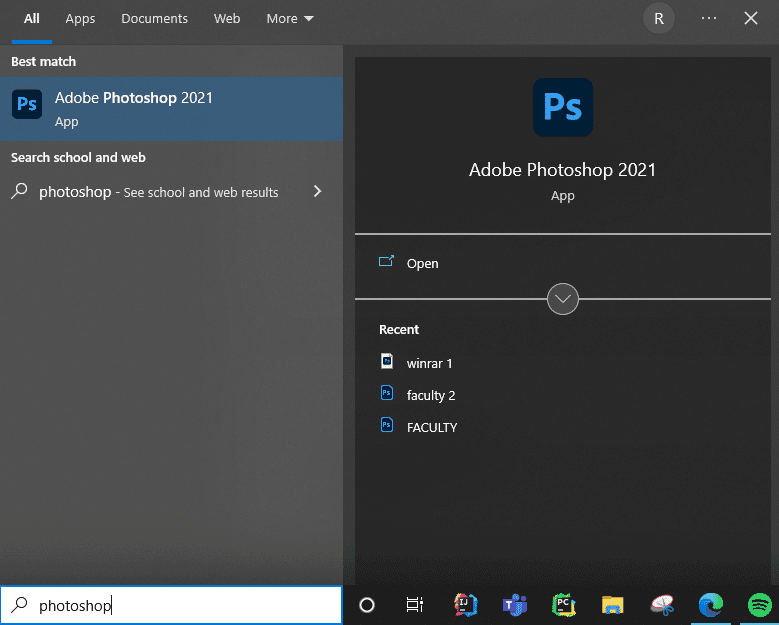
2. Klicka på Arkiv > Öppna. Välj sedan önskad bild från din filmapp
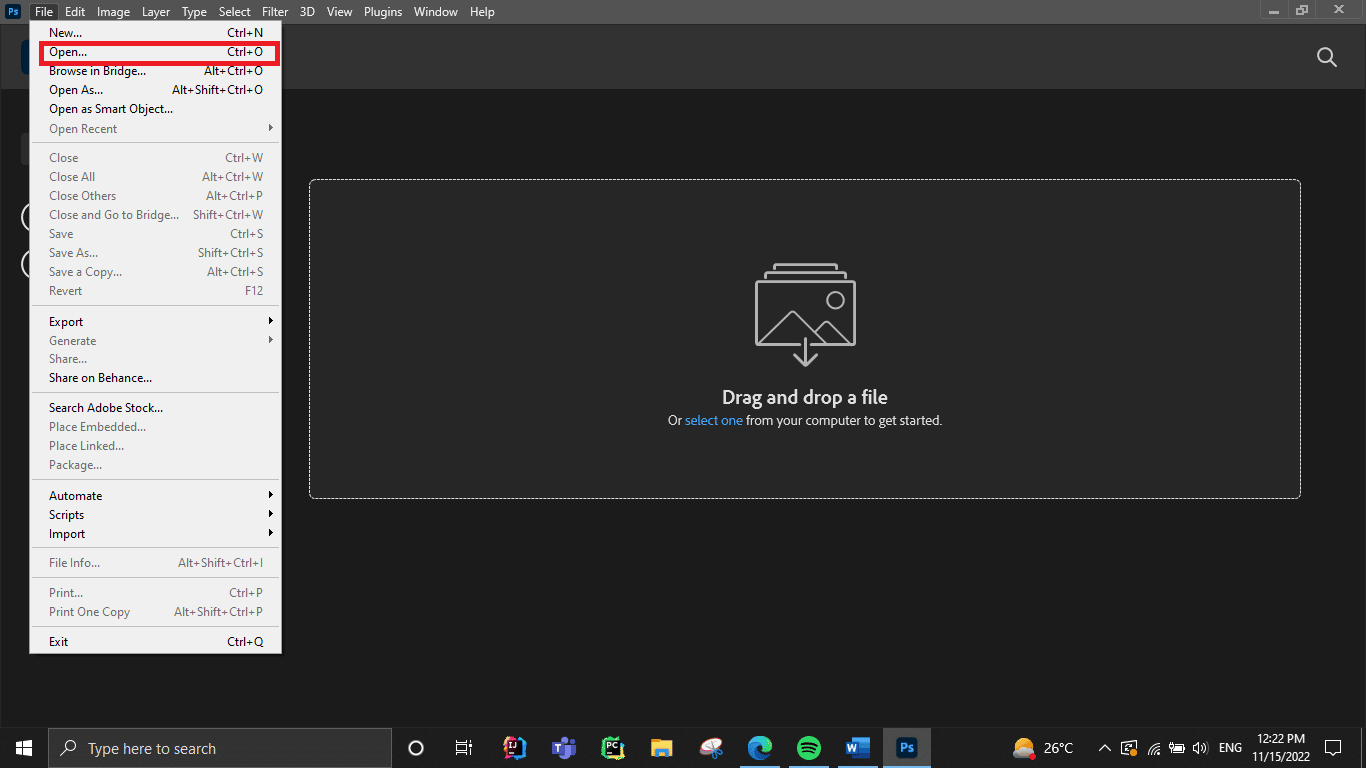
3. Från den översta menyraden, klicka på Bild.
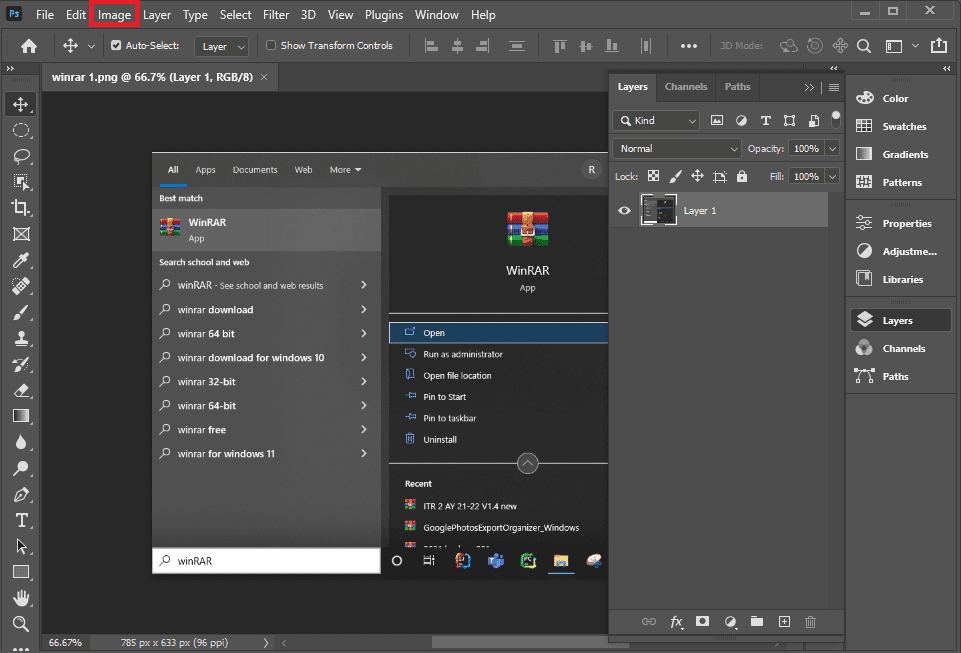
4. Välj Bildstorlek… från rullgardinsmenyn
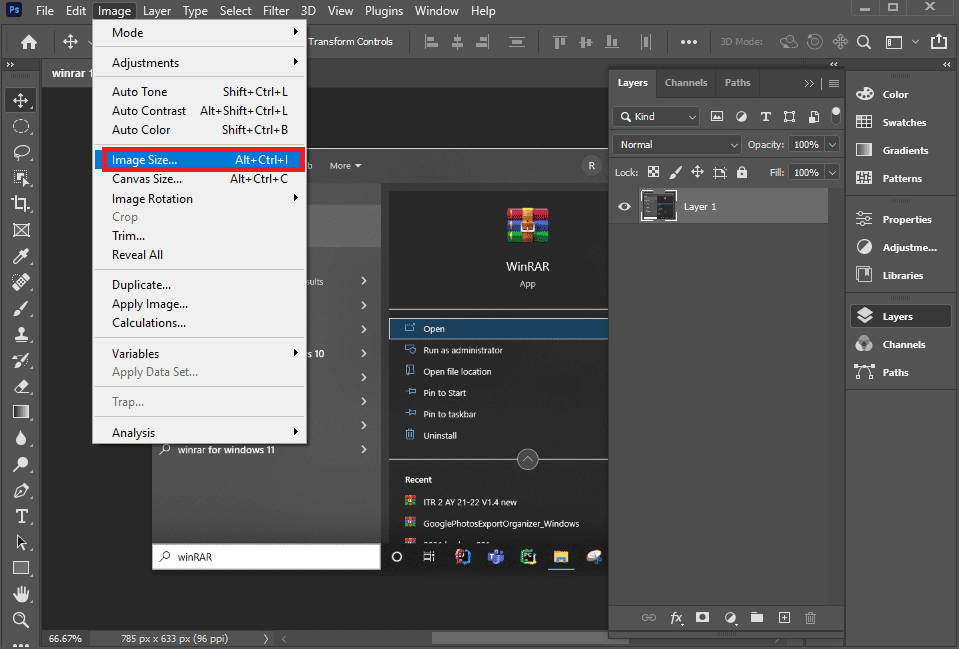
5. Avmarkera alternativet Omsampla
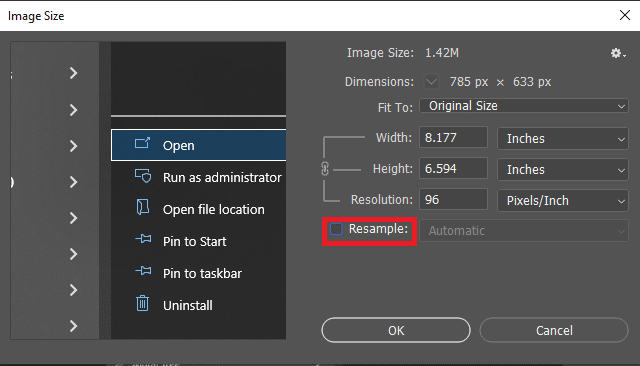
6. Ange önskad upplösning i fältet Upplösning för att göra ändringar i DPI.
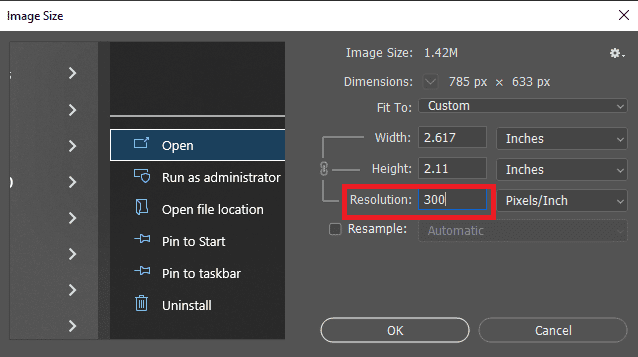
7. Klicka på OK.
Hur kan du ändra DPI för bild i GIMP?
GIMP är en plattformsoberoende bildredigerare som kan användas med Windows, macOS, GNU/Linux och mer. Eftersom det är programvara med öppen källkod är du fri att ändra den och dela dina ändringar. Det låter dig skapa ny grafik, animerade GIF-filer, radera bildbakgrunder, beskära, vända, rotera och ändra storleken på bilden. Du kan använda den här metoden för att enkelt ändra DPI för bilden i Windows.
1. Starta GIMP efter att du har laddat ner och installerat den på din dator.
2. Klicka på Arkiv > Öppna för att öppna den önskade bilden du vill arbeta med.
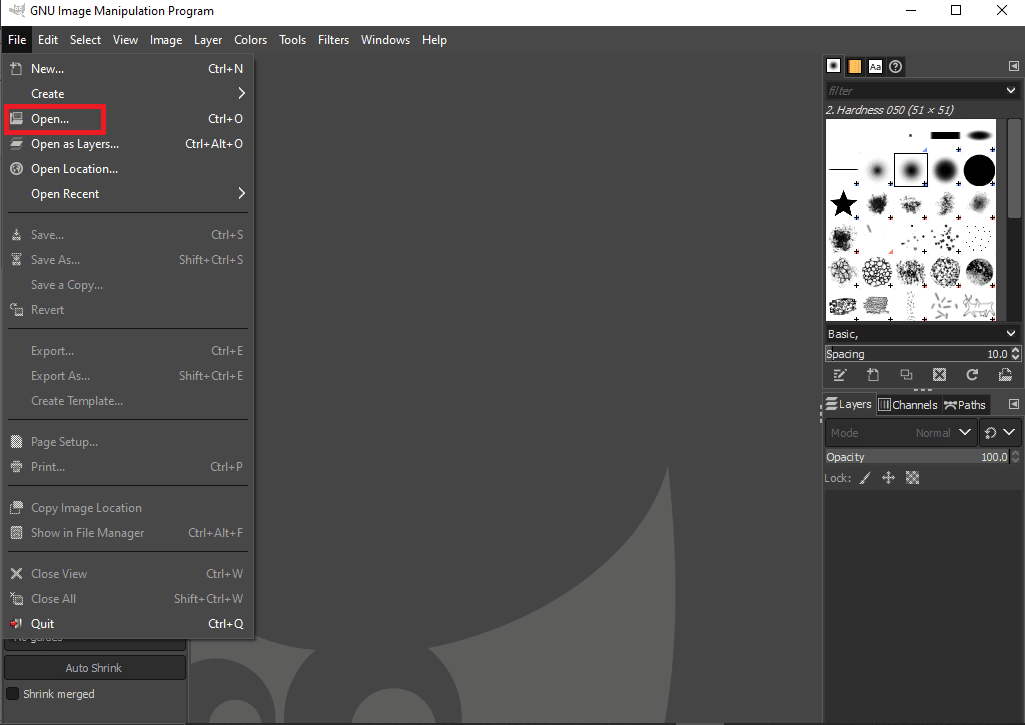
3. Klicka på Bild från den övre raden.
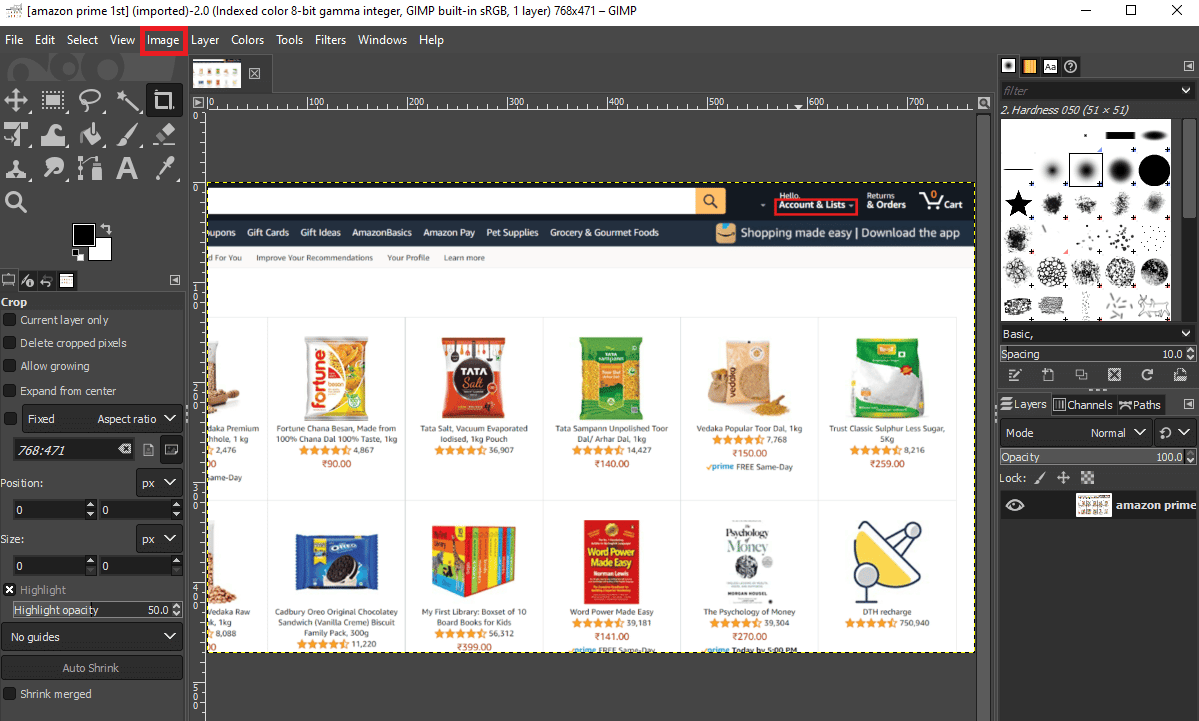
4. Välj Utskriftsstorlek i rullgardinsmenyn. Ett dialogfönster öppnas där du kan hämta DPI för bilden.
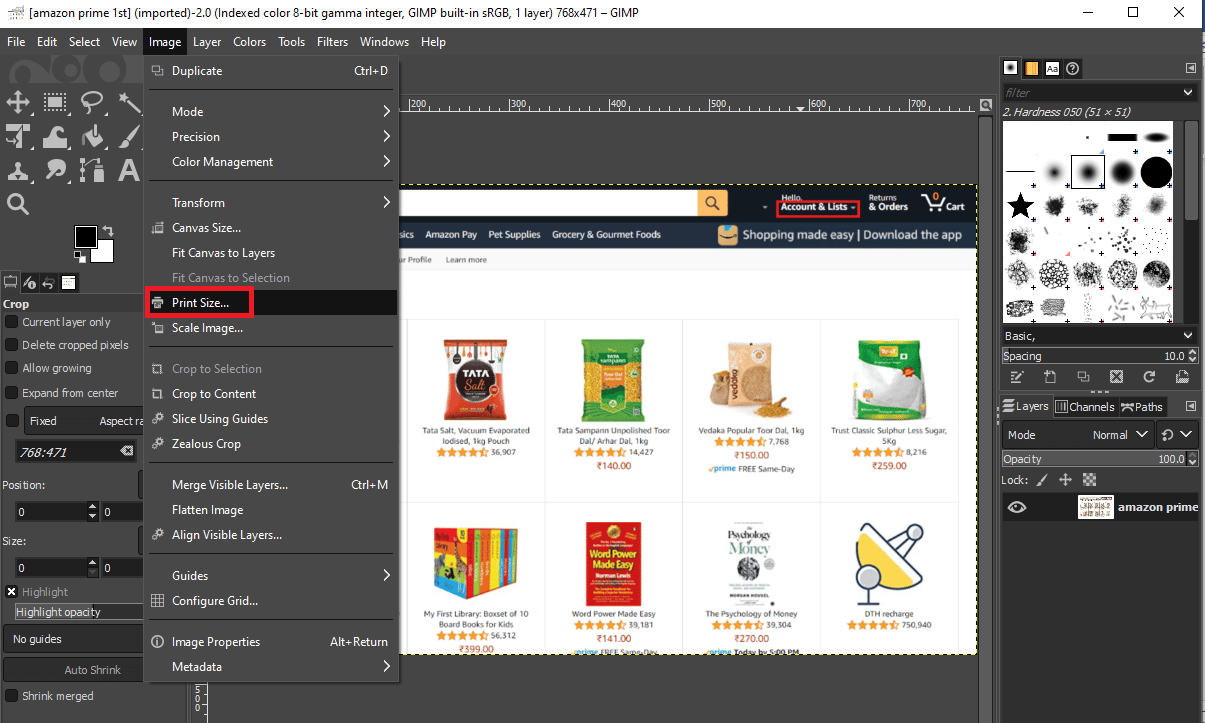
5. Öka här X-upplösningsvärdet. Detta kommer också automatiskt att öka värdet på Y-upplösningsfältet.
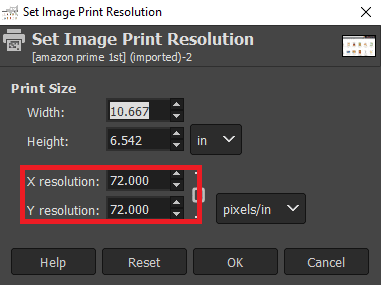
6. Klicka på OK.
7. Nu kan du både redigera originalfilen och spara som ny bild genom att använda alternativen Skriv över och Exportera som.
Hur ändrar jag DPI för foto med programvara från tredje part?
Du kan använda programvaran IrfanView för att ändra DPI för ditt önskade foto. Låt oss se stegen för detta.
1. Ladda ner och öppna IrfanView applikation på din PC eller bärbara dator.
2. Klicka på alternativet Bild från den övre raden, som visas.
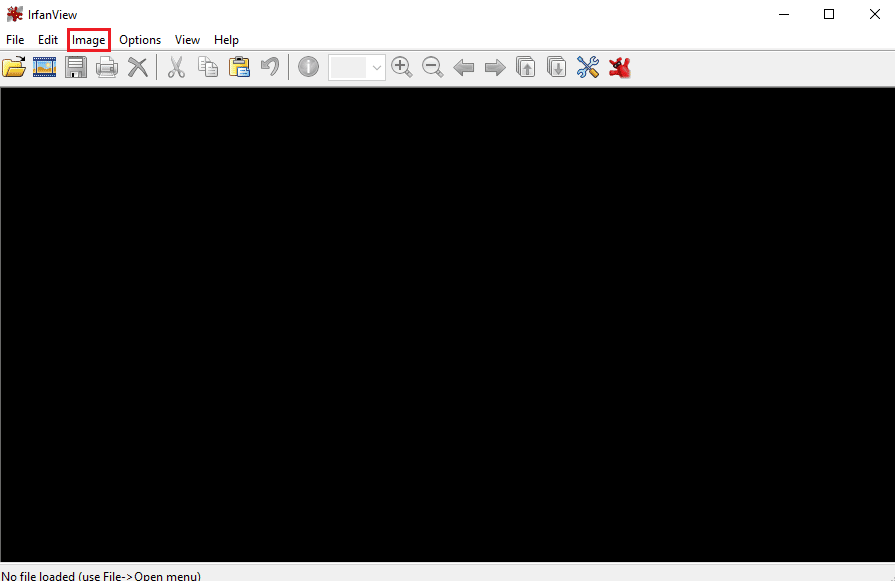
3. Välj alternativet Information… från menyn Bild.
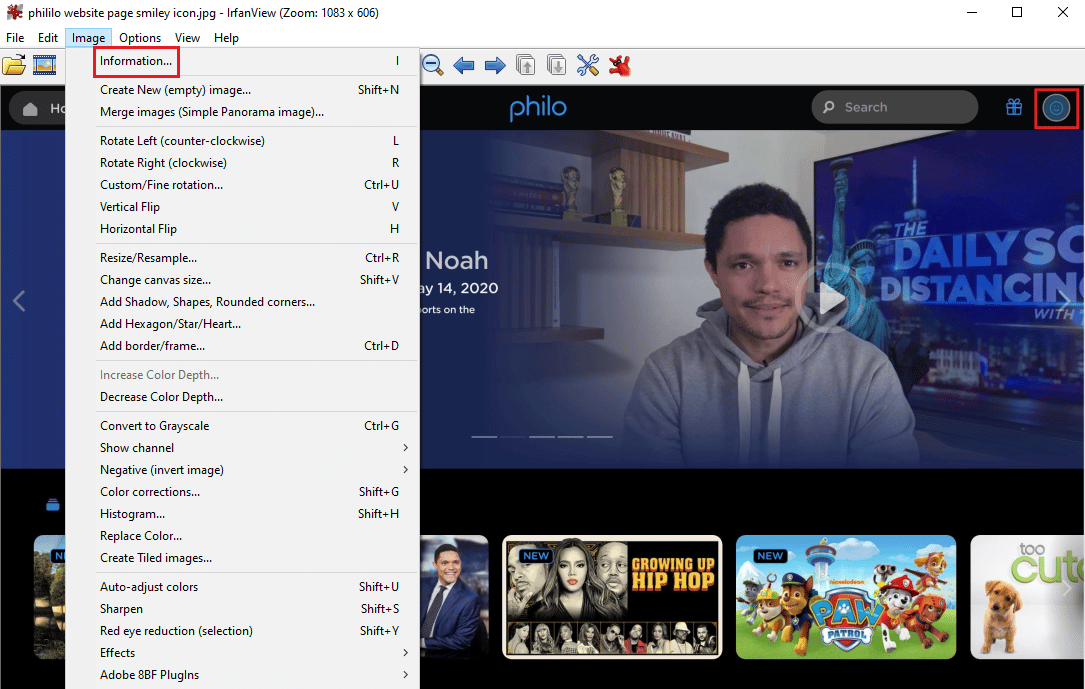
4. I avsnittet Upplösning skriver du nya DPI-värden i de angivna rutorna.
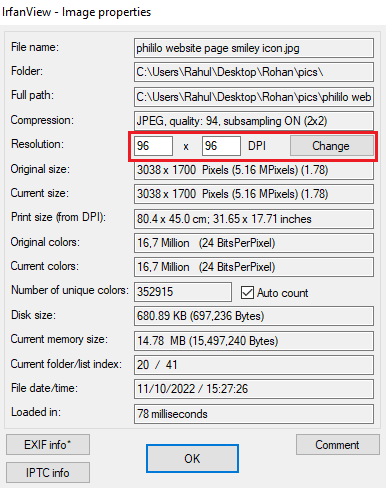
5. Klicka slutligen på Ändra > OK.
Hur justerar man DPI för vilken bild som helst?
Det finns ytterligare ett sätt att avbilda DPI i Irfanview-mjukvaran. För detta följ stegen nedan eftersom denna metod fungerar lite som Image DPI-ändring i GIMP.
1. Starta IrfanView-appen på din dator.
2. Klicka på Bild > Ändra storlek/Sampla om.
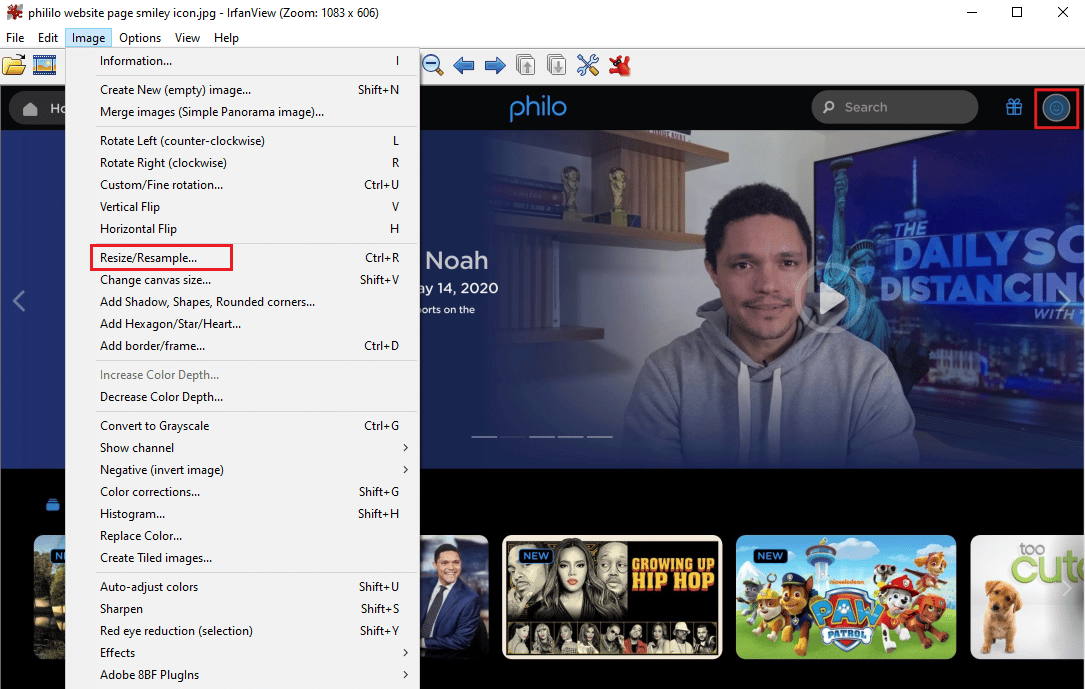
3. Markera rutan Justera DPI baserat på nya storlekar från det nedre vänstra hörnet.
4. Ange den nya DPI:n och klicka på OK.
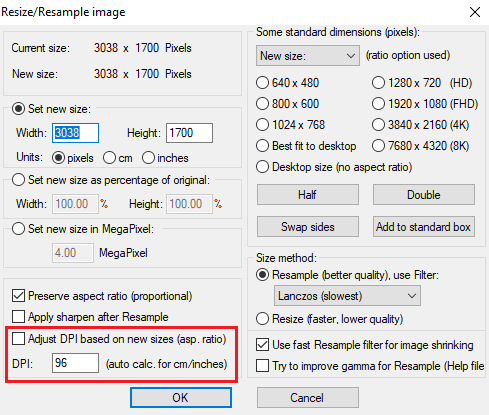
5. Spara den redigerade bilden.
Vilka är onlineverktygen för att ändra DPI för bilder?
Onlineverktyg kommer väl till pass när du kämpar med tiden och vill ha en snabb lösning på ditt problem. På samma sätt är DPI-förändrande onlineverktyg bra för dig. Du behöver inte ha någon form av teknisk kunskap för att arbeta med dessa verktyg för att ändra DPI för bild online. Vi har skapat en lista över de bästa onlineverktygen för att ändra DPI för att spara tid.
- Konvertera stad: Detta onlineverktyg påstår sig konvertera vad som helst till vad som helst och är ett av de bästa alternativen om du letar efter en bra DPI-växlare
- Clideo: Detta verktyg ger dig valet att använda en fördefinierad DPI-inställning eller använda dina egna önskade nummer.
- Online DPI-omvandlare: Som namnet antyder är detta onlineverktyg speciellt framtaget för att sömlöst konvertera DPI för dina bilder.
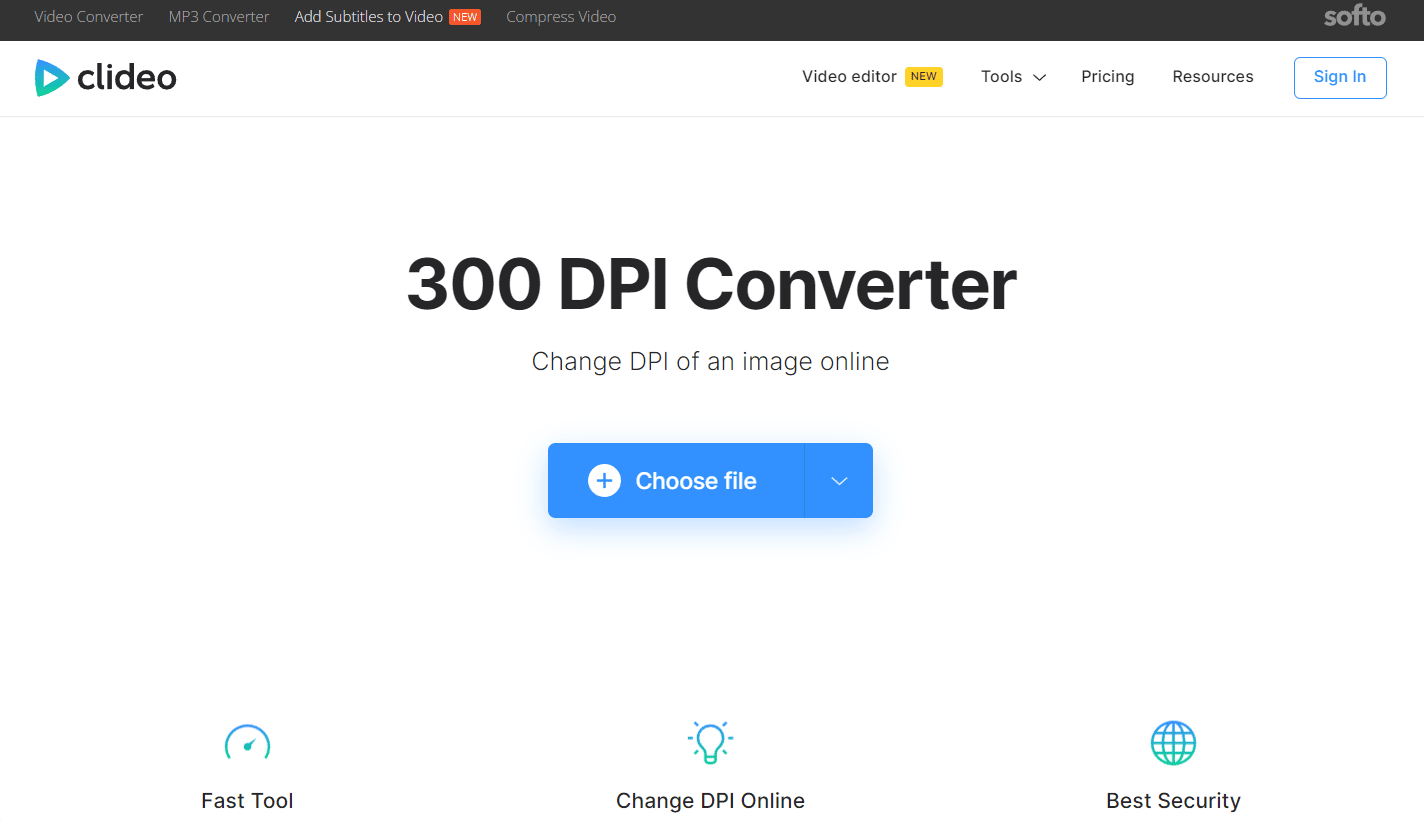
***
Det är ingen raketvetenskap att ändra en bild-DPI oavsett vilken metod du använder ovan, så vänligen prova någon enligt din systemkompatibilitet och tidsgräns. Vi hoppas att ovanstående guide om hur du ändrar DPI för bild i Windows och kontrollera bild DPI i Windows 10 hjälpte dig. Kommentera gärna om du behöver ytterligare hjälp. Låt oss också veta vad du vill lära dig härnäst.

