Microsoft Word är en berömd plattform som används för att skapa och designa dokument. Människor runt om i världen använder Word för att skapa meritförteckningar, kontrakt, rapporter, uppdrag och andra professionella eller oprofessionella dokument. Detta digitala sätt att presentera och visa dokument är också en tidsbesparande och snabbare metod än att skriva ner på papper. Den har också otaliga funktioner för sina användare som teckenstorlek, typ, lägga till bilder i dokumenten, infoga tabeller och grafik. Inte bara det, utan du kan också ändra bakgrundsfärg i Microsoft Word. Om du är någon som letar efter tips om samma sak, ger vi dig en användbar guide som lär dig hur du ändrar bakgrundsfärg i Word.
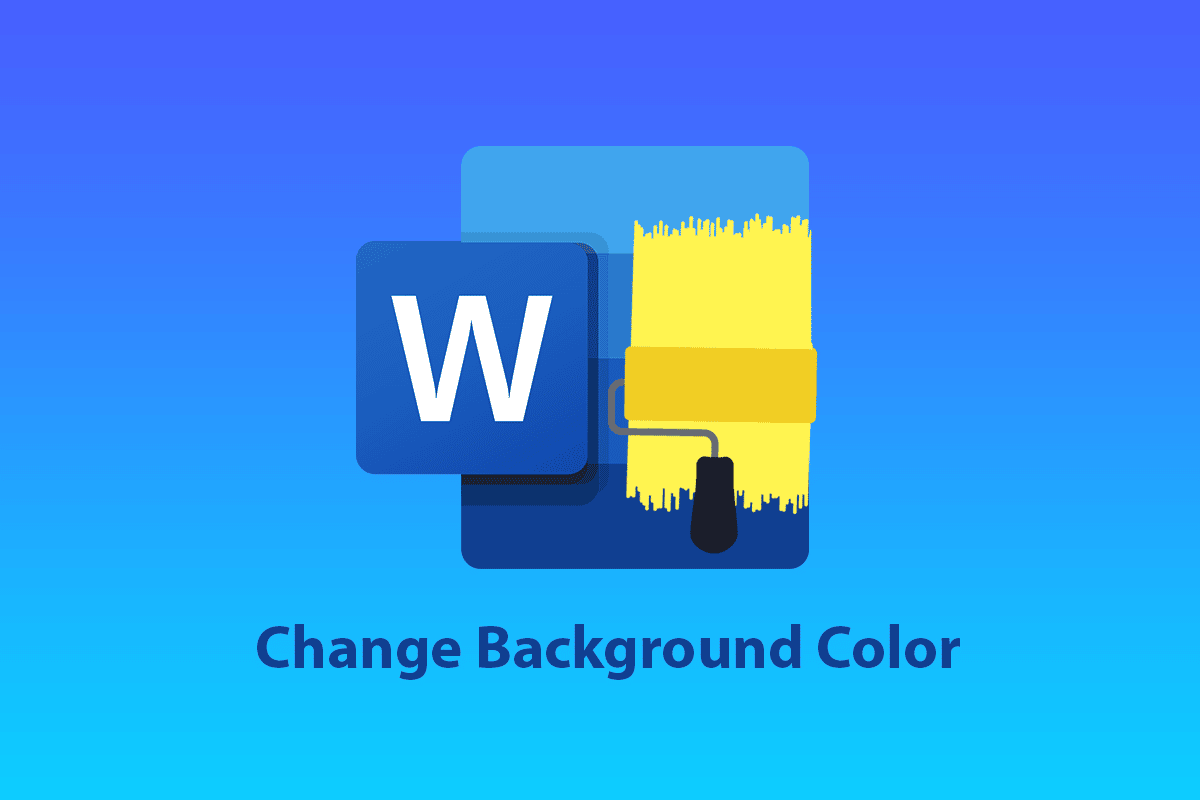
Innehållsförteckning
Hur man ändrar bakgrundsfärg i Microsoft Word
Att lägga till bakgrundsfärg till ett Word-dokument medför en hel del förändringar i det och lägger till detaljer till det. Förutom det finns det andra fördelar som förklarar hur det kan vara till hjälp om du lägger till lite färg till dina dokument.
- Lägg till bakgrundsfärg för dokumentet mer unikt och förbättrat om du vill göra ett för kreativa syften.
- Det är också bra för att skapa ett flygblad eller en broschyr i marknadsföringssyfte.
- Du kan också lägga till bakgrundsfärg till ett specifikt stycke för att betona vikten av ämnet.
- Funktionen att lägga till bakgrundsfärg är också en tillgång för kreativt skrivande på Word-dokumentet.
- Du kan ändra bakgrunden på din sida i dokumentet enligt dina önskemål. Att ändra bakgrundsfärgen är tillgängligt på alla versioner av Microsoft Word.
Låt oss nu utforska metoderna som berättar hur du ändrar bakgrundsfärg i Word på en sida.
Metod 1: Ändra bakgrundsfärg från sidlayout
Bakgrundsfärgen på Word-dokumentet kan vara praktiskt taget vilken färg du vill, oavsett om den är ljus eller mörk. Om du letar efter hur du ändrar bakgrundsfärg i Word på en sida, så kommer här några enkla steg som guidar dig på vägen.
Obs: Följande steg utförs i Word 2010.
1. Öppna Word-dokumentet som du vill lägga till färg på.
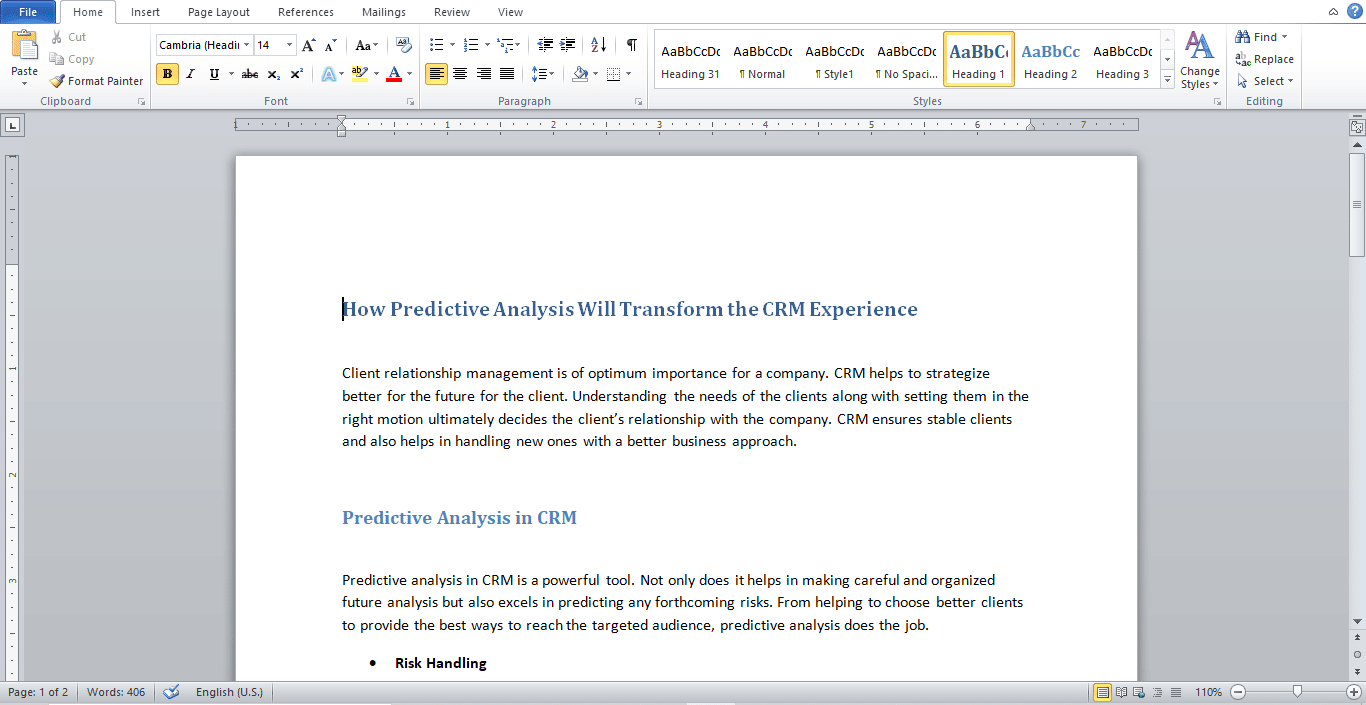
2. Klicka på Sidlayout, som visas.
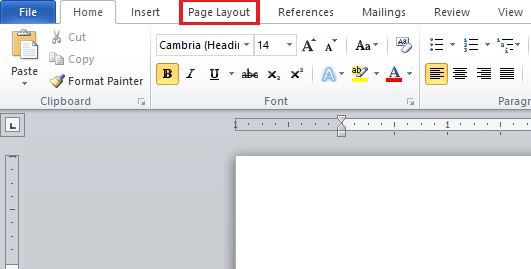
3. Klicka på Sidfärg för att visa en tavla med olika färger.
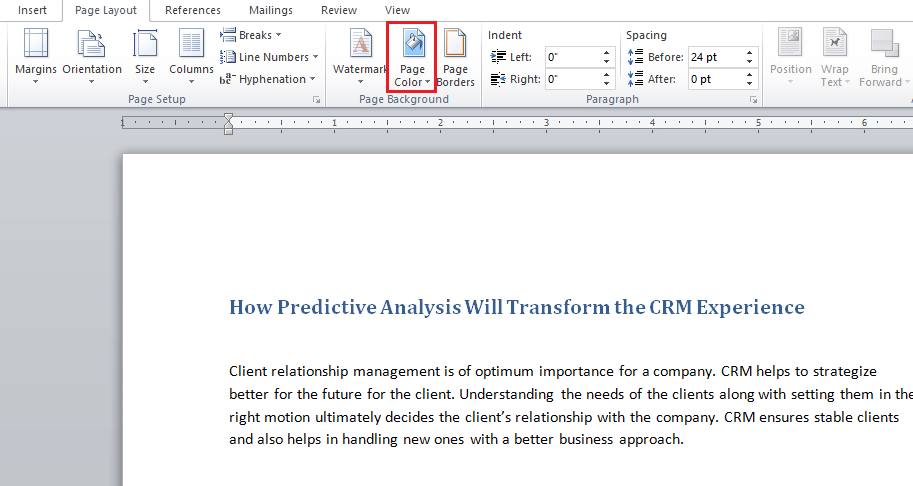
4. Välj en färg från Temafärger eller Standardfärger.
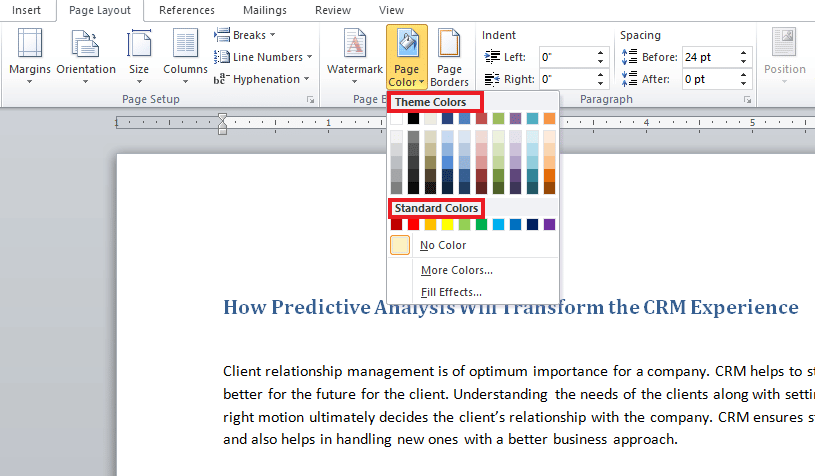
5. Om du vill lägga till fler färger, klicka på alternativet Fler färger.
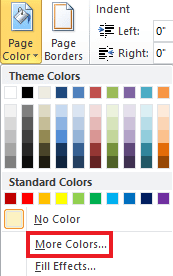
6. Välj önskad färg från tavlan som dyker upp och klicka på OK.
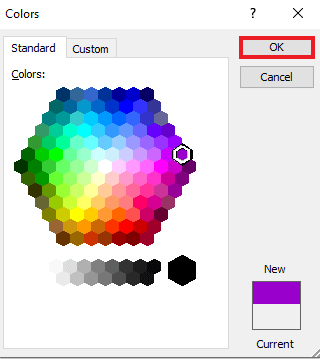
7. Om du vill ändra färgen eller ta bort den, klicka på Ingen färg.
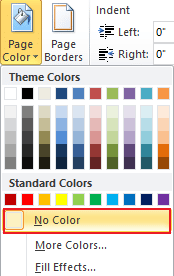
Metod 2: Använd standardfärgtema
Om du kämpar med idéer och inte har någon aning om vilken bakgrundsfärg du vill ha för ditt dokument, behöver du inte oroa dig eftersom standardtemat för färger på Word kan hjälpa dig att välja den bästa enligt ditt dokument. Att ändra bakgrundsfärg i Microsoft Word är nu extremt enkelt med standardfärgerna. Så för att ställa in dem enligt dina önskemål, följ de kommande stegen.
1. Öppna Word-dokumentet och klicka på Sidlayout.
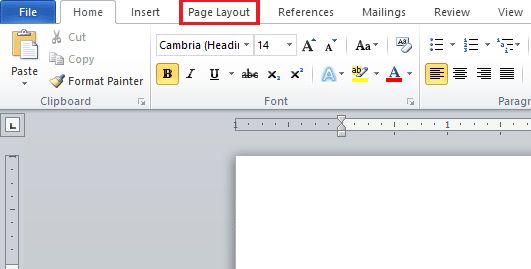
2. Klicka på Färger i det övre vänstra hörnet på sidan.
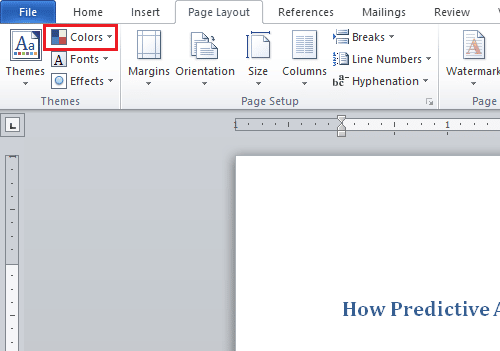
3. En meny med inbyggda färger öppnas.
4. Välj ett tema som du vill lägga till i dokumentet.
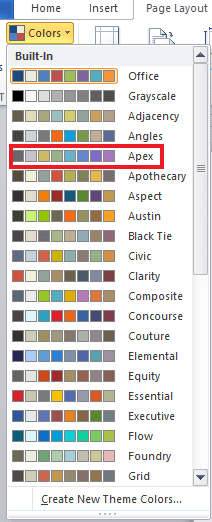
Metod 3: Skapa anpassat färgtema
För att lägga till en touch av anpassning till ditt dokument och ge lite färg och värme till filen, är det anpassade färgtemat från spektrumet det bästa. Om du undrar hur du ändrar bakgrundsfärg i Word kan du följa stegen exakt hur de nämns nedan och göra din fil färgstark.
1. Klicka på Sidlayout från önskat Word-dokument.
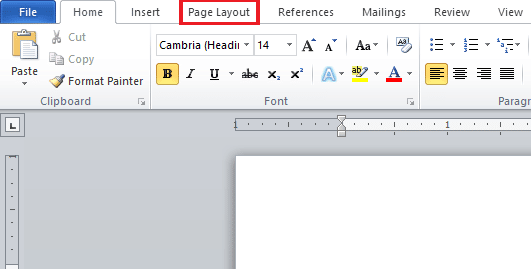
2. Klicka på fliken Färger i det övre vänstra hörnet på sidan, som visas.
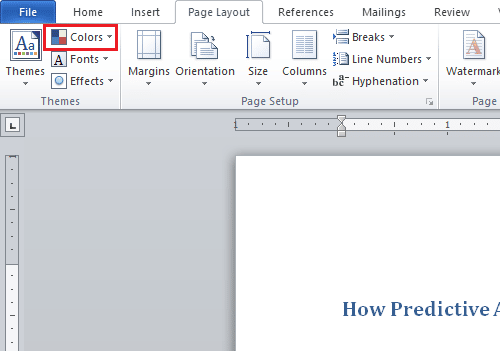
3. Klicka på alternativet Skapa nya temafärger från den inbyggda menyn, som visas nedan.
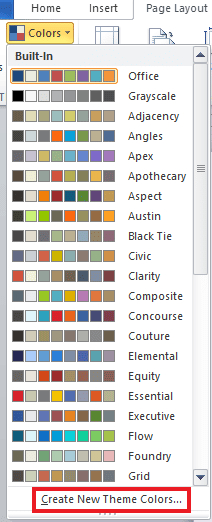
4. I fönstret Skapa nya temafärger klickar du på rullgardinsmenyn för önskad färg.
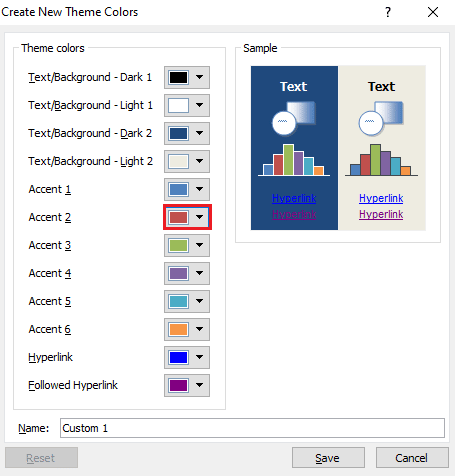
5. Ange ditt anpassade namn och klicka på Spara.
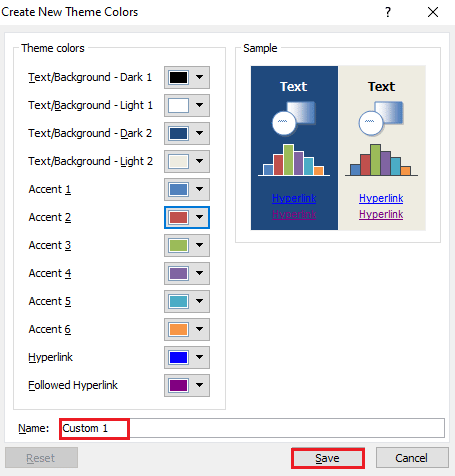
Metod 4: Markera text med färg
Tillsammans med att ändra bakgrundsfärgen låter Word också användarna markera texten. Att markera texten hjälper till att lyfta fram motivet och gör att det sticker ut från resten. Därför, om du skriver något viktigt i ditt dokument eller lägger till en anteckning, kommer det att vara praktiskt att markera texten. Du kan framhäva texten med färg med följande angivna steg.
1. Öppna önskat Word-dokument.
2. Klicka på fliken Hem > ikonen Textmarkeringsfärg.
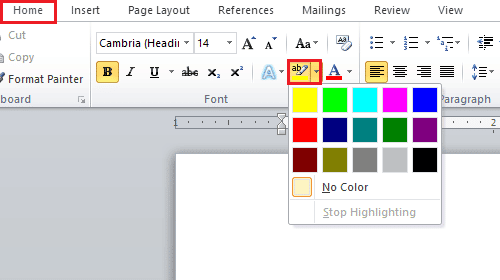
3A. Välj önskad färg på menyn Färg för att markera texten i dokumentet.
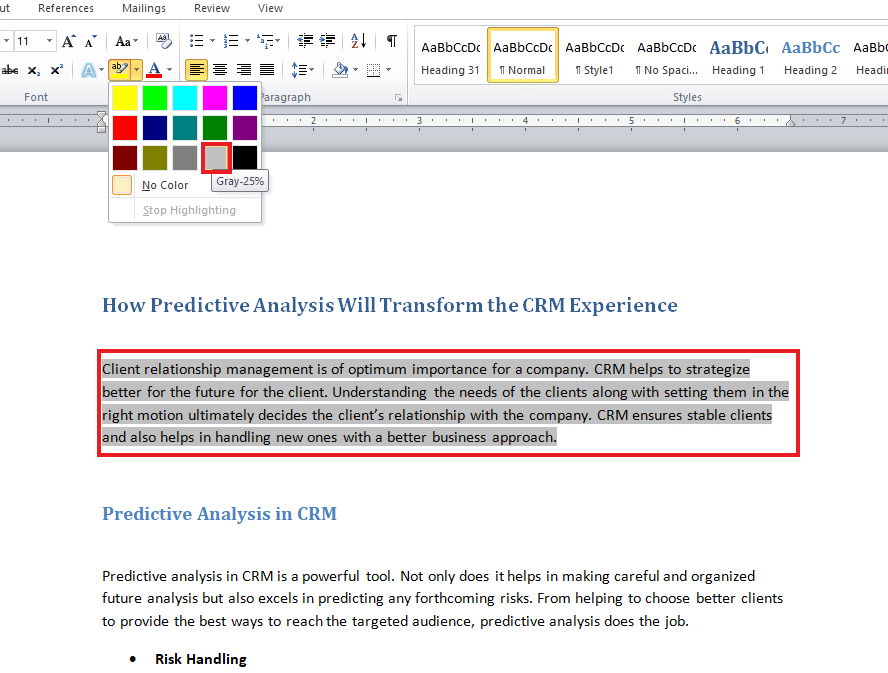
3B. Klicka på Ingen färg om du vill ändra eller ta bort den markerade färgen.
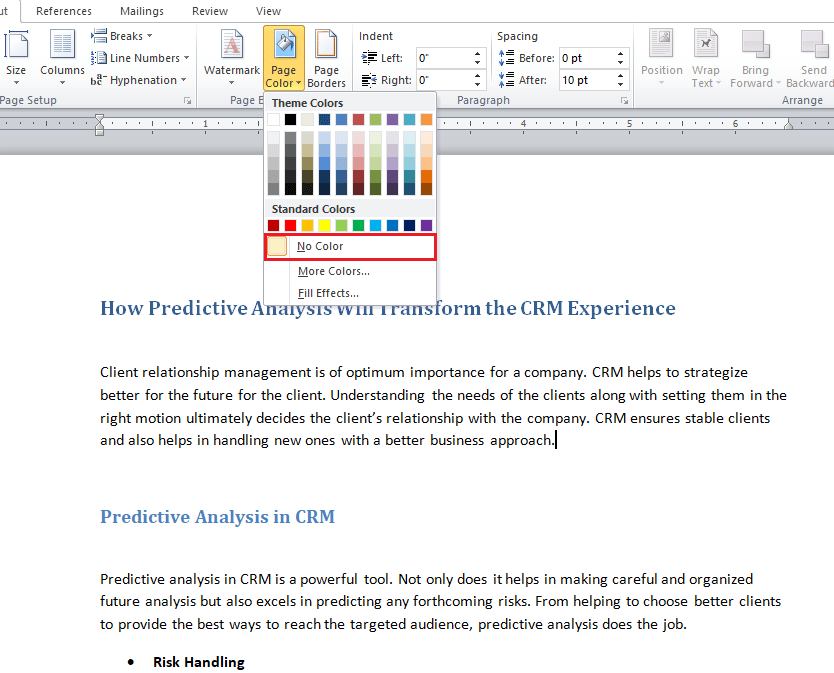
Metod 5: Lägg till gradientfärger
Om du vill lägga till mer än färg till bakgrunden i ditt dokument, ger Word dig också andra bakgrundsalternativ. Gradienten är en av funktionerna som tillhandahålls av Word, som du kan lägga till i din fil i form av färger och skuggstilar. Om du vill veta hur du ändrar bakgrundsfärg i Word på en sida med hjälp av gradienten, är stegen nedan dina ledtrådar.
1. I Word-dokumentet klickar du på Sidlayout > Sidfärg.
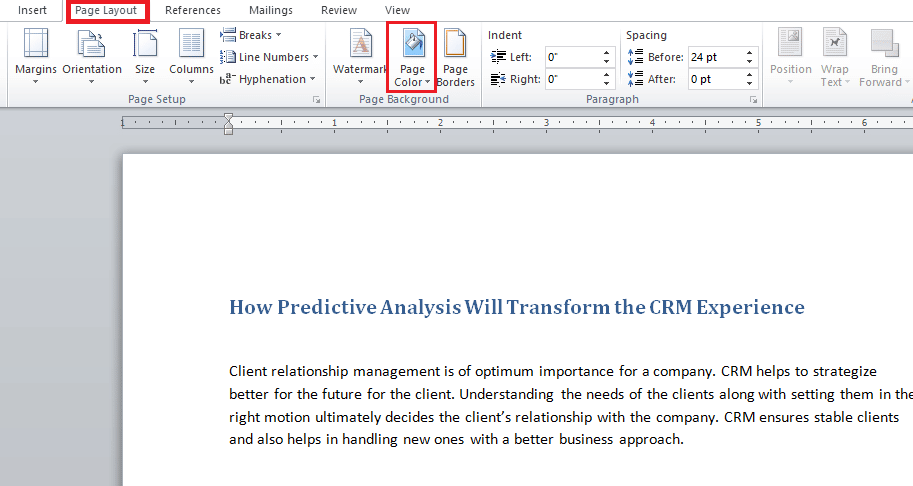
2. Klicka på Fill Effects…, som visas.
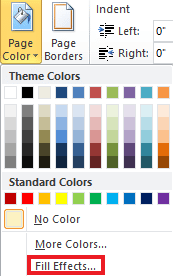
3. Välj ett alternativ av följande på fliken Gradient:
- En färg
- Två färger
- Förinställa
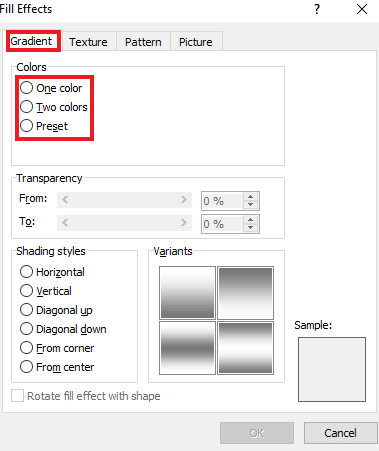
4. Välj Färg 1 och Färg 2 om du har valt alternativet Två färger.
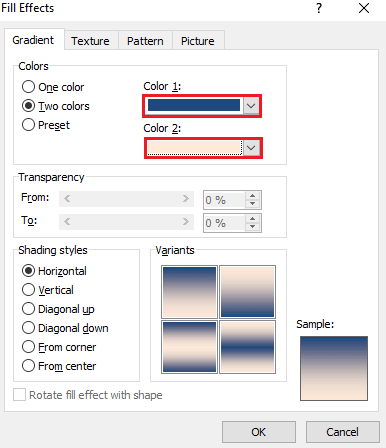
5. Välj Shading styles och klicka på OK.
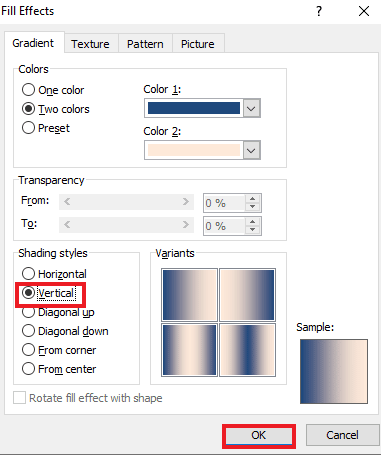
Metod 6: Skapa texturerad bakgrund
Den strukturerade bakgrunden är ett annat sätt att göra ditt Word-dokument tilltalande. Texture tillåter användare att lägga till mer komplexa färger och former för att förbättra en fil. För att veta hur man ändrar bakgrundsfärg i Word i texturform, titta på steg-för-steg-instruktionerna nedan.
1. Klicka på Sidlayout i önskat Word-dokument.
2. Klicka på alternativet Sidfärg, som visas nedan.
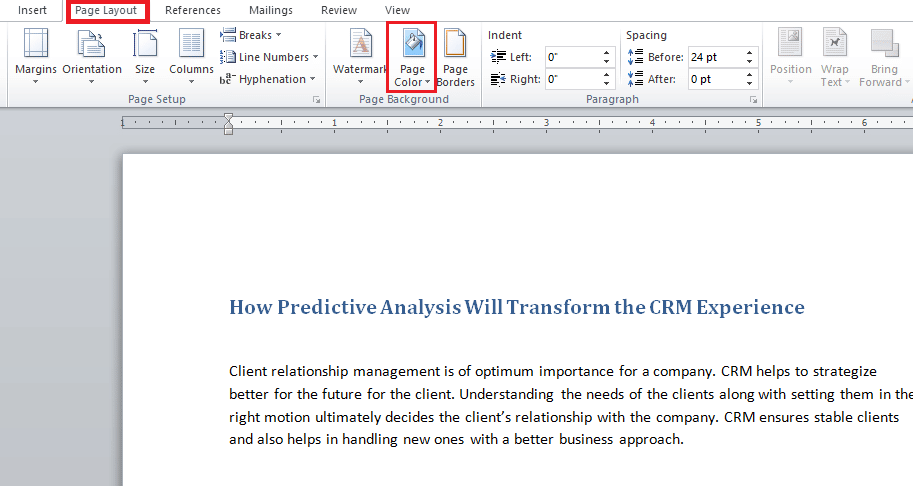
3. Klicka på Fyll effekter.
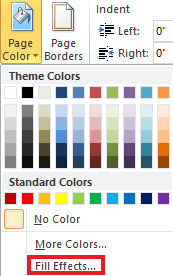
4A. Klicka på fliken Texture och välj en önskad textur. Klicka sedan på OK.
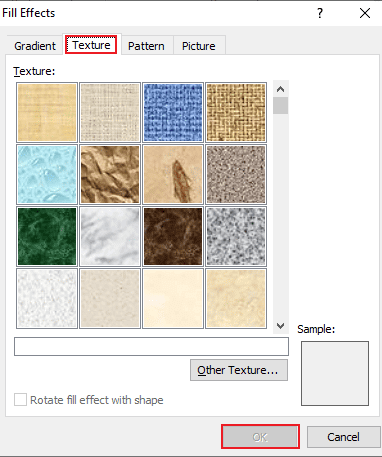
4B. Om du vill ha fler alternativ, klicka på Other Texture.
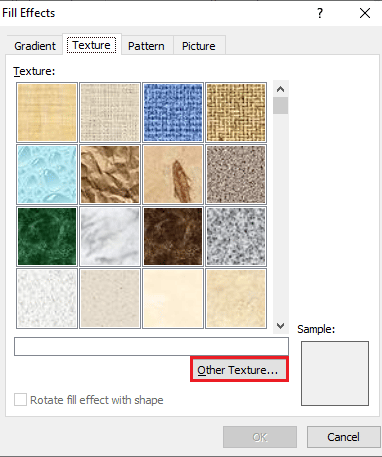
5. Lägg till önskad bild av lämplig storlek i dokumentet och klicka på Infoga. den önskade bilden kommer att läggas till som bakgrund i måldokumentet i Word.
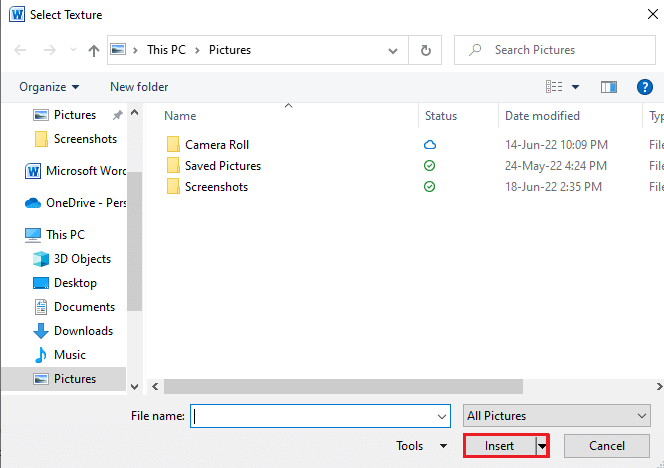
Metod 7: Skapa mönstrad bakgrund
Mönsterfunktionen i Word är ett annat sätt att lägga till förgrunds- och bakgrundsfärg till dokumentet. Från prickar och vågor till ett rutnätstema, en mönsterbakgrund är allt du behöver. Stegen nedan hjälper dig att lägga till denna bakgrund till ditt dokument.
1. Öppna önskat Word-dokument på din PC.
2. Klicka på alternativen Sidlayout > Sidfärg, som markerats nedan.
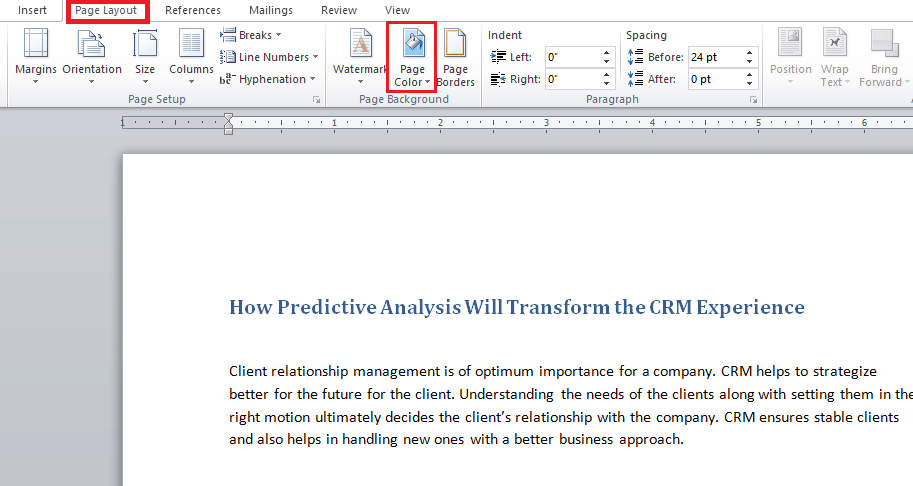
3. Klicka på Fyllningseffekter från rullgardinsmenyn Sidfärg.
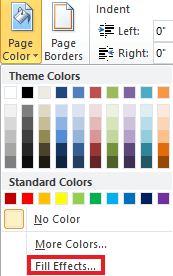
4. Klicka på fliken Mönster och välj en lämplig färg för förgrund och bakgrund, som visas.
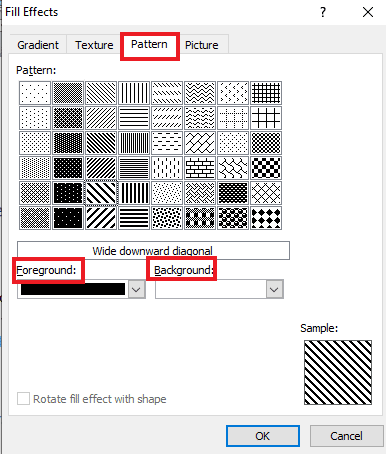
5. Klicka på OK för att tillämpa ändringarna.
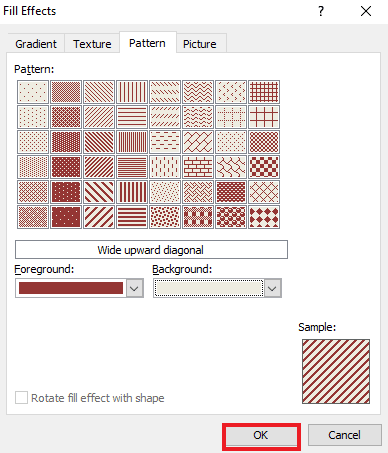
Metod 8: Ställ in bild som bakgrund
Om du letar efter ett annat sätt att veta hur du ändrar bakgrundsfärg i Word, kan du göra det genom att använda bilden i bakgrundsfunktionen i fyllningseffekter. Du kan lägga till vilken bild som helst i ditt dokument. Det enda du behöver bry dig om är bildstorleken, som måste vara kompatibel med dokumentets letterstorlek. Kolla in stegen som nämns nedan för att veta hur du kan lägga till en bild i filen.
1. Klicka på Sidlayout> Sidfärg i Word-dokumentet.
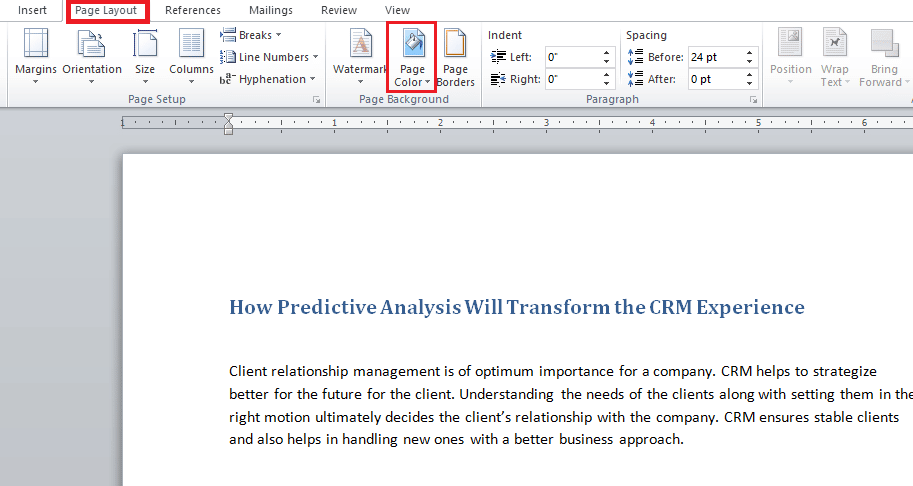
2. Öppna Fyllningseffekter i Sidfärg.
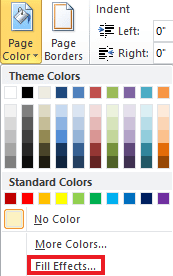
3. Klicka på fliken Bild > Välj bild för att välja en lämplig bild från ditt system.
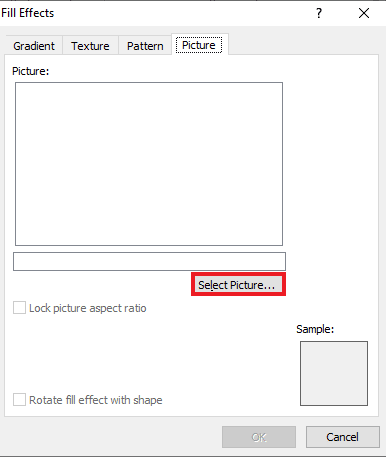
4. Ladda upp önskad bild och klicka på OK.
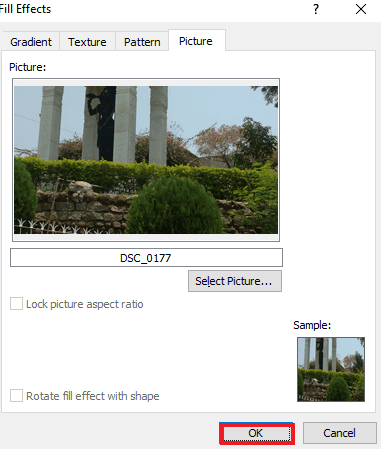
Vanliga frågor (FAQs)
Q1. Kan jag ha olika bakgrundsfärger för varje sida i mitt Word-dokument?
Ans. Ja, bakgrundsfärgen kan ändras för varje sida i ett Word-dokument. För att göra det måste du välja en annan stil eller färg från Sidfärg i Word. Du kan välja ett standardfärgtema eller göra ditt anpassade tema för filen.
Q2. Kan jag välja en annan bakgrund för varje sida i Word?
Ans. Ja, du kan ha olika bakgrund för varje sida i ett Word-dokument. I sidfärgsalternativet kan du välja att fylla effekter, vilket låter dig välja gradient-, mönster-, bild- eller texturalternativ att lägga till i Word-filen.
Q3. Hur kan jag ändra färgen på en enskild sida i Word?
Ans. Om du bara vill lägga till färg på en enda sida i ditt dokument, kan du göra det genom att lägga till en rektangelform i sidstorlek och sedan fylla i önskad färg i formen på sidan du vill lägga till färg på.
Q4. Kan jag ändra bakgrundsfärgen på Word om jag inte vill ha den längre?
Ans. Ja, du kan ta bort eller ändra färgen på bakgrundssidan i en fil. Detta kan göras genom att öppna fliken sidfärg och sedan välja alternativet ingen färg för att återställa allt till det normala.
F5. Kan jag skriva ut bakgrundsfärgen också?
Ans. Ja, du kan skriva ut färgen som du har ställt in på bakgrunden av ett dokument. För att få bakgrundsfärgen måste du använda en färgskrivare.
***
Vi hoppas att den här guiden var till hjälp och att du kunde veta hur man ändrar bakgrundsfärg i Word. Låt oss veta vilken metod för att lägga till färg på bakgrunden av ditt dokument som var din favorit. Om du har några frågor eller förslag angående detsamma, skriv dem gärna i kommentarsfältet nedan.

