Problem med Twitch-appen på Android? Så här löser du det!
Twitch har etablerat sig som en framstående plattform för livestreaming, där gamers och kreatörer delar sina spelupplevelser och andra aktiviteter. Plattformen möjliggör också interaktion mellan streamare och deras följare. Om du upplever problem med att Twitch-appen inte fungerar som den ska, är du inte ensam. Denna artikel guidar dig genom felsökning och åtgärder för att få din app att fungera smidigt igen.
Varför fungerar inte min Twitch-app?
Det finns flera faktorer som kan orsaka problem med Twitch-appen på Android-enheter. Här är några av de vanligaste:
- En föråldrad version av Twitch-appen.
- Felaktiga inställningar för datum och tid på din telefon.
- Problem med Twitchs servrar.
- Skadad appdata eller cacheminne.
- Felaktig inställning för automatisk streamingkvalitet.
Nedan följer en steg-för-steg guide med lösningar för att åtgärda dessa problem. Observera att inställningar kan variera något beroende på din Android-telefontillverkare, men stegen är i stort sett desamma. Exemplen är baserade på MIUI 11.
Lösningar för att få Twitch-appen att fungera igen
Metod 1: Starta om telefonen
En omstart av telefonen är ofta en enkel och effektiv lösning på många problem. Det kan hjälpa till att rensa tillfälliga fel i systemet.
- Håll strömknappen på din telefon intryckt och välj alternativet ”Starta om” eller liknande.
- Bekräfta omstarten och vänta tills telefonen startar om.
- Öppna Twitch-appen och kontrollera om problemet är löst.
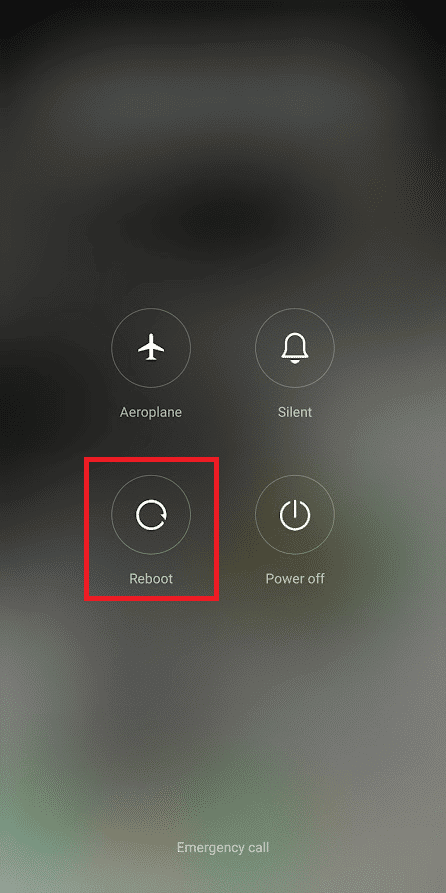
Metod 2: Kontrollera serverstatus
Om Twitchs servrar är nere kan det leda till att appen inte fungerar. Du kan använda webbplatser som Downdetector för att se om det finns rapporter om problem. Om många användare har liknande problem, är det troligt att Twitch jobbar på att lösa det.
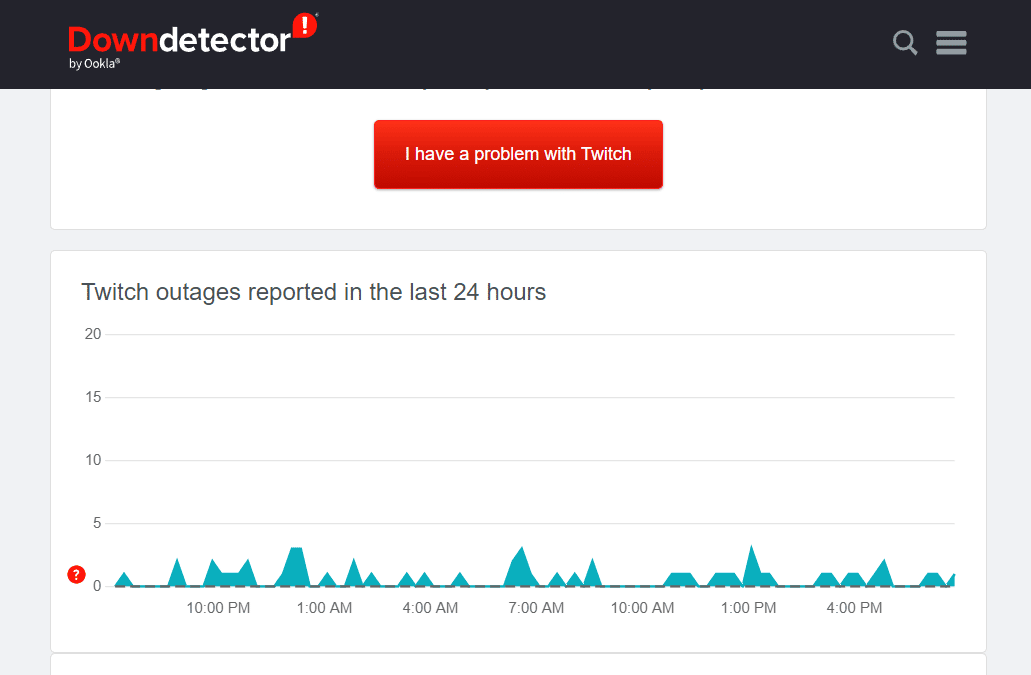
Metod 3: Aktivera automatisk datum och tid
Vissa appar, inklusive Twitch, är beroende av korrekta inställningar för datum och tid. Om de inte är rätt inställda kan det orsaka problem. Så här aktiverar du automatisk datum- och tidinställning:
- Öppna telefonens Inställningar.
- Leta upp och tryck på ”Ytterligare inställningar” eller liknande.
- Tryck på ”Datum och tid”.
- Aktivera ”Automatisk data och tid” och ”Automatisk tidszon”.
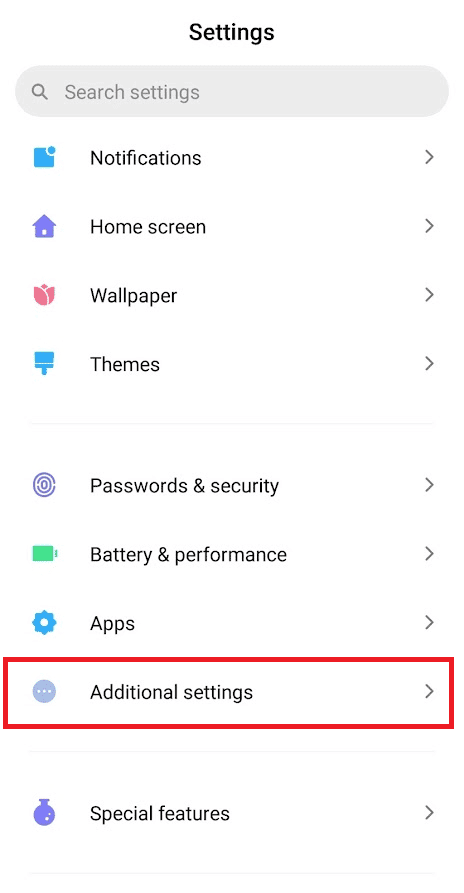
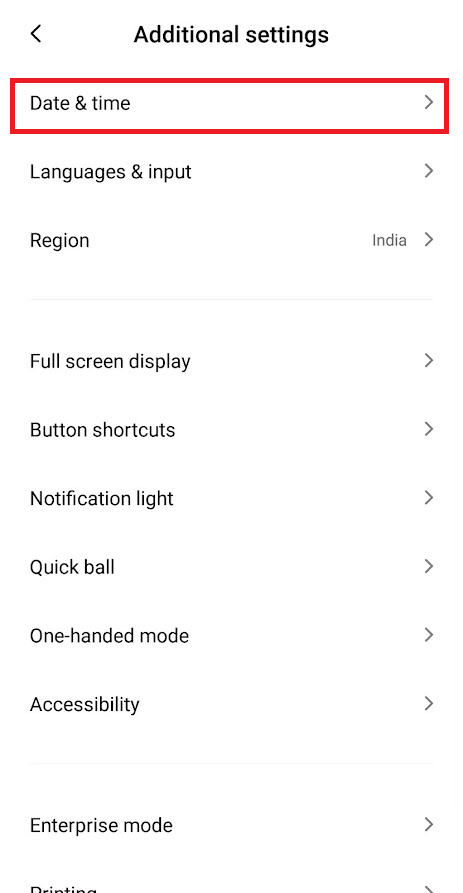
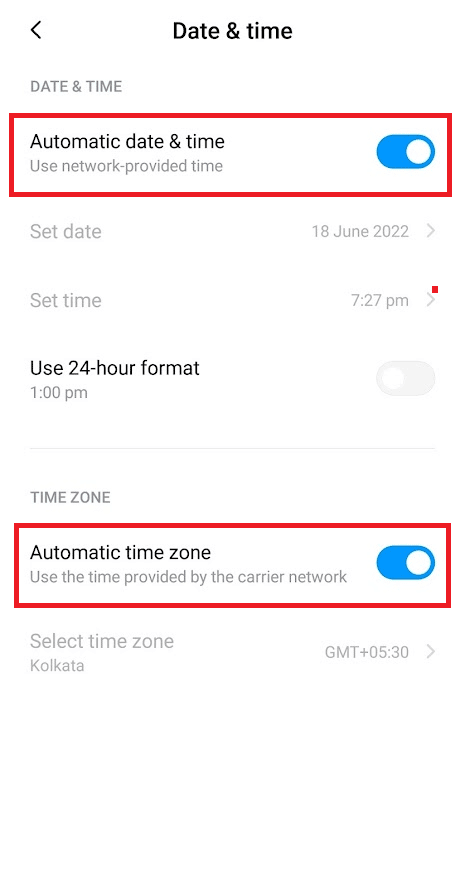
Metod 4: Ändra streamingkvalitet
Om du upplever problem med buffring eller lagg, kan det bero på att automatisk streamingkvalitet inte fungerar optimalt. Så här ändrar du videokvaliteten:
- Öppna Twitch-appen.
- Välj den stream du vill titta på.
- Klicka på kugghjulsikonen för Inställningar i det övre högra hörnet.
- Välj en annan kvalitetsinställning än ”Auto” och klicka på ”Använd”.
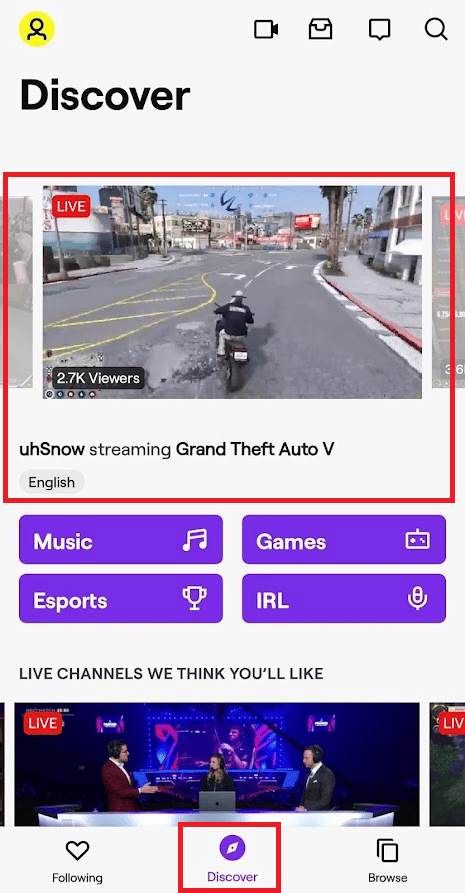
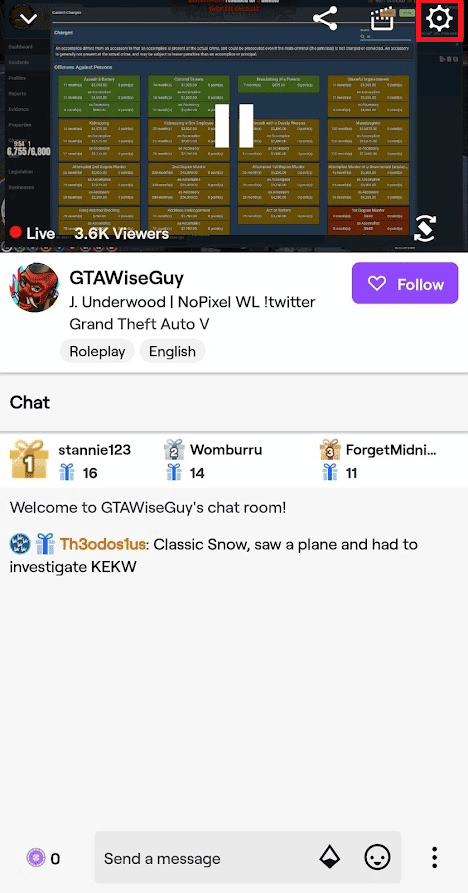
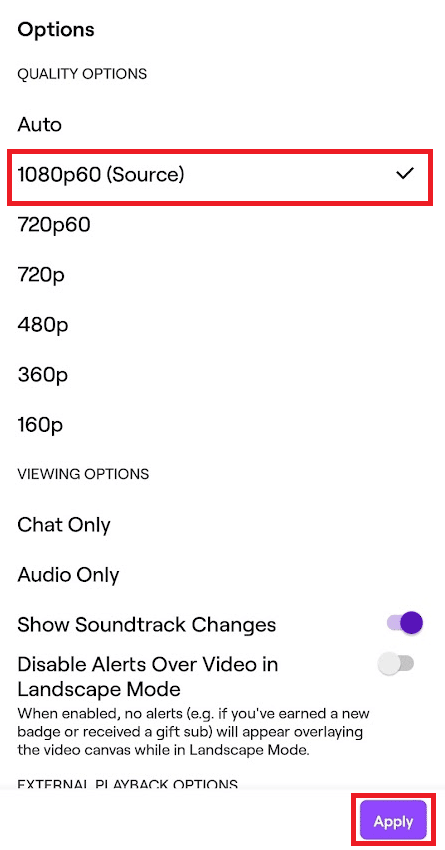
Metod 5: Uppdatera Twitch-appen
Se till att du har den senaste versionen av Twitch-appen installerad. En uppdatering kan innehålla buggfixar och prestandaförbättringar.
- Öppna Google Play Store och sök efter ”Twitch”.
- Om en uppdatering finns tillgänglig, tryck på ”Uppdatera”.
- Om appen är uppdaterad, visas alternativen ”Öppna” och ”Avinstallera”.
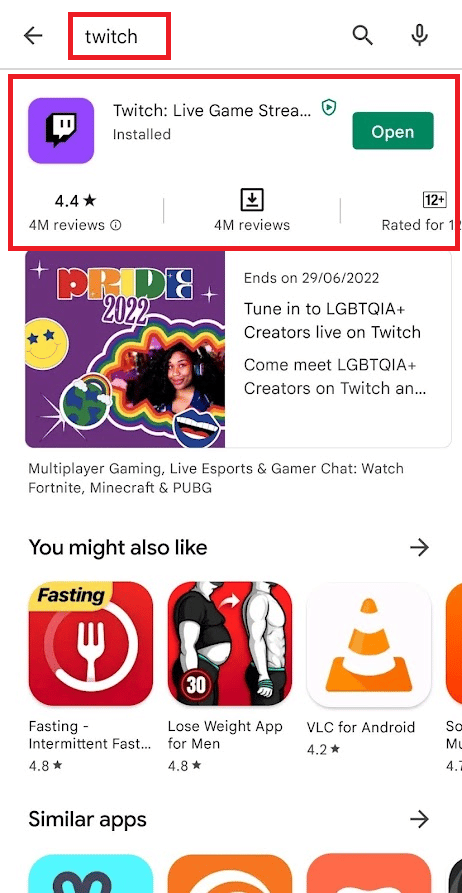
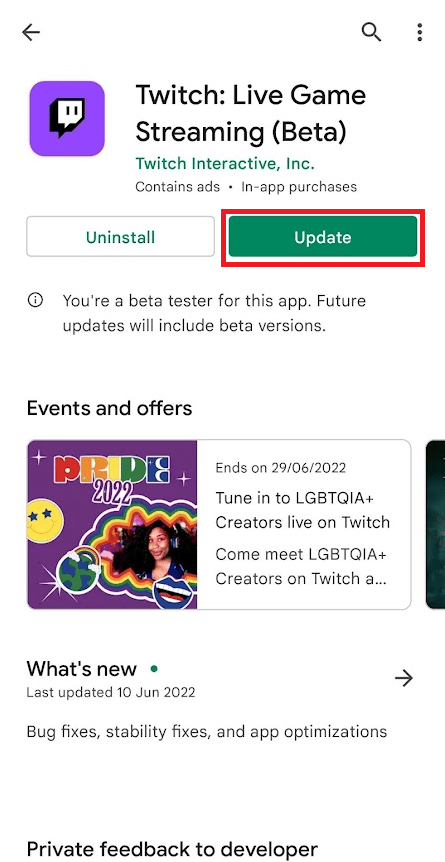
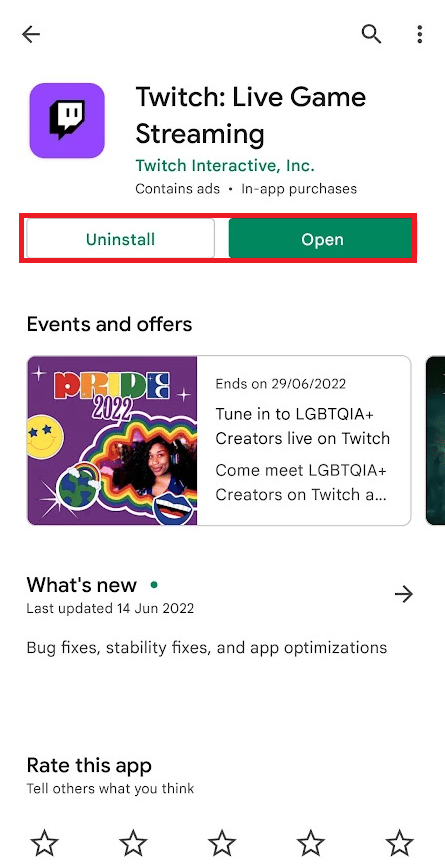
Metod 6: Lämna Beta-programmet
Om du är med i Twitchs betaprogram kan du uppleva problem. Så här lämnar du betaprogrammet:
- Öppna Google Play Store och sök efter ”Twitch”.
- Scrolla ner och tryck på ”Lämna”.
- Bekräfta att du vill lämna betaprogrammet.
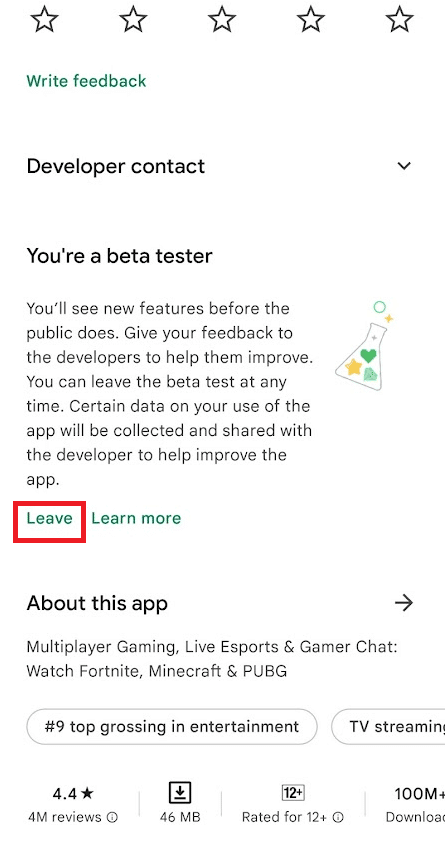
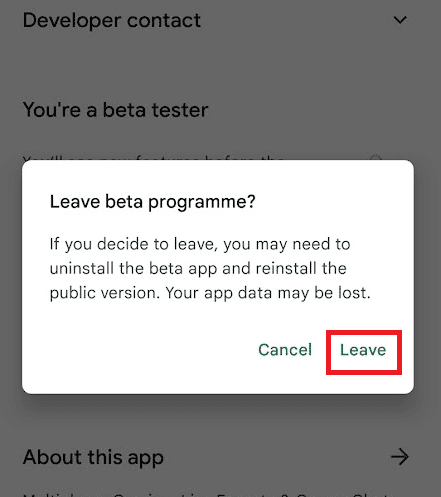
Metod 7: Rensa appdata och cache
Rensa appens cache och data kan hjälpa till att lösa problem som orsakas av skadad eller gammal information.
- Öppna telefonens Inställningar och tryck på ”Appar”.
- Tryck på ”Hantera appar” eller liknande.
- Leta upp och tryck på ”Twitch”.
- Tryck på ”Rensa data”.
- Rensa både cache och data.
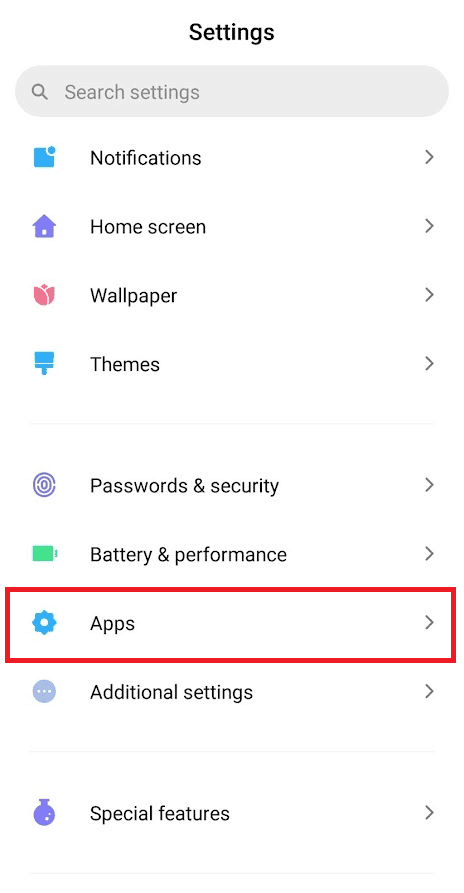
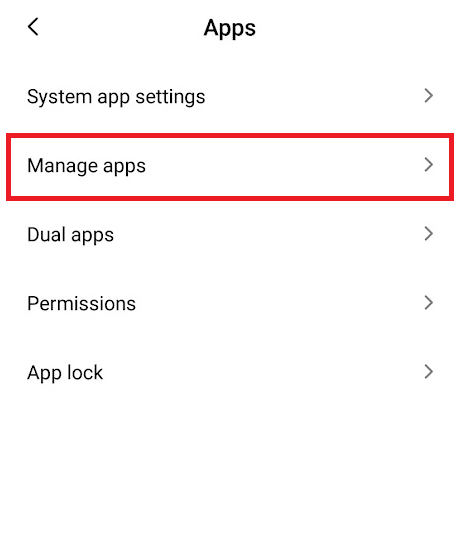
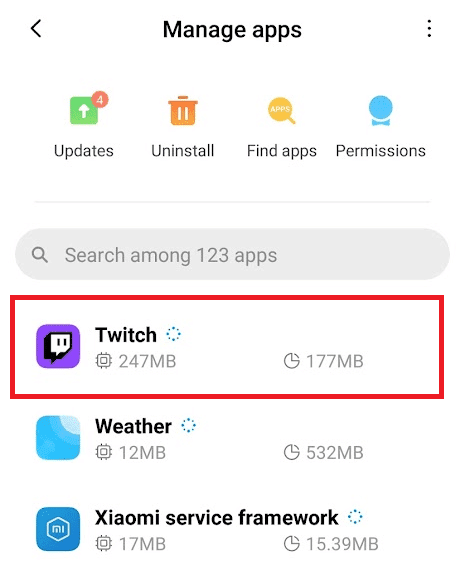
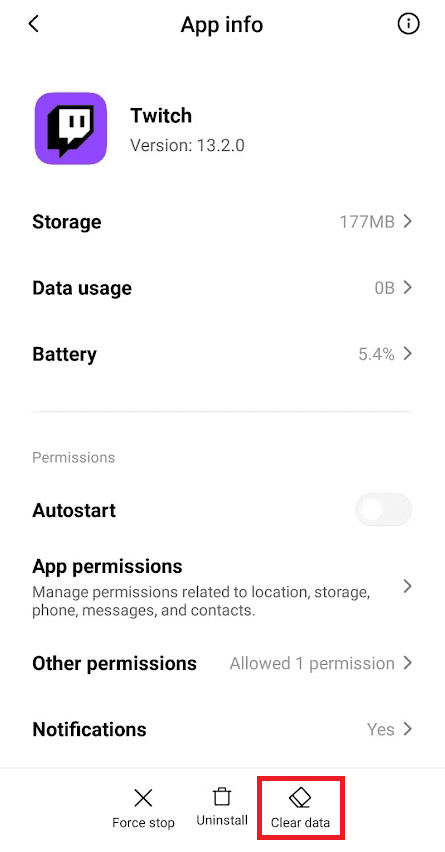
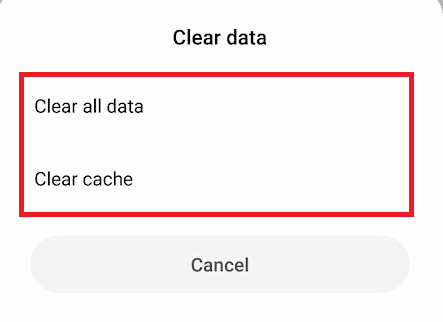
Metod 8: Installera om Twitch-appen
Om inga av ovanstående metoder fungerar kan du prova att installera om appen. Detta tar bort alla gamla inställningar och filer.
- Öppna Google Play Store och sök efter ”Twitch”.
- Tryck på ”Avinstallera”.
- När avinstallationen är klar, tryck på ”Installera” för att installera om appen.
- Logga in på Twitch-appen igen och kontrollera om problemet är löst.
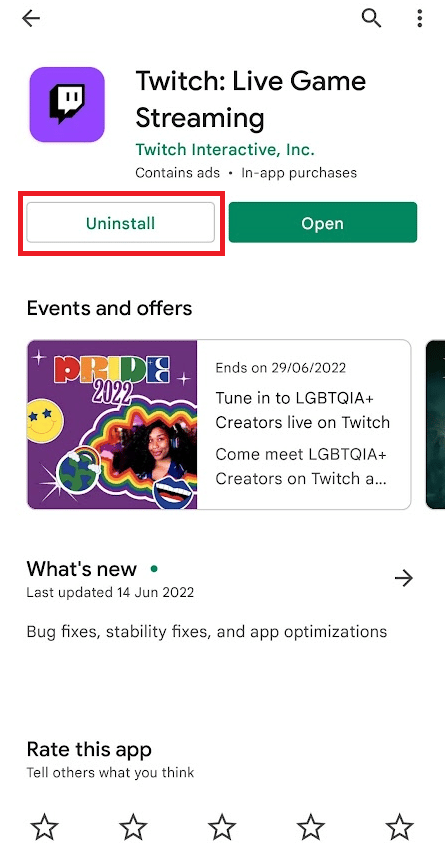
Vi hoppas att dessa steg hjälpte dig att lösa dina problem med Twitch-appen på Android. Om du har fler frågor eller förslag, lämna gärna en kommentar nedan. Vi tar gärna emot förslag på ämnen för framtida artiklar!