Innehållsförteckning
Viktiga takeaways
- Administratör och standardanvändare är de två huvudkontotyperna på Windows-datorer. Den förra ger dig administratörsrättigheter, medan den senare har begränsad åtkomst.
- Att använda appen Inställningar på Windows är det enklaste sättet att växla mellan kontotyperna administratör och standardanvändare. Däremot ger Netplwiz dig tillgång till fler dolda kontotyper.
- Du kan också snabbt bevilja eller återkalla administratörsrättigheter för ett Windows-konto genom att skriva ett enkelt kommando i kommandotolken.
Om du skapade flera användarkonton för att dela din dator, kanske du vill ändra kontotypen för andra användare från administratör till standardanvändare för att begränsa deras åtkomst. Vi går igenom stegen för att göra det på både Windows 10 och 11.
Standardanvändare kontra administratör på Windows: Vad är skillnaden?
Ett administratörskonto ger dig obegränsad tillgång till allt på ditt system. Däremot kan du inte använda ett standardanvändarkonto för att hantera systemfiler eller installera några nya applikationer på datorn.
Skillnaderna mellan standard- och administratörskonton slutar inte där. Befintliga program som kräver administratörsbehörighet kan inte heller användas med ett standardkonto. Du kan inte justera någon inställning som påverkar hela datorn, som att skapa ett nytt användarkonto.
När du delar din dator med någon annan är det rimligt att ha dessa begränsningar på plats. Naturligtvis, om du litar tillräckligt på dem, kan du ge administratörsrättigheter till deras Windows 10- eller 11-konto också.
Alla ytterligare användare som du skapar i Windows är standardkonton som standard. Det är enkelt att kontrollera om ett Windows-konto har administratörsrättigheter. Men så länge du är inloggad som administratör kan du ge förhöjda behörigheter genom att helt enkelt ändra kontotyp.
1. Använd Inställningar för att ändra administratörs- eller standardkonto i Windows
Appen Inställningar i Windows är utgångspunkten för att anpassa din dator. Det ger dig tillgång till de flesta av de grundläggande inställningarna du behöver, till skillnad från kontrollpanelen, som kan överväldiga nya användare. Så den här metoden är att föredra för att snabbt byta från administratör till standardkonto (och vice versa) på Windows 10 eller 11.
Följ stegen nedan på en Windows 10-dator. Om din dator kör Windows 11 kan du hoppa till nästa uppsättning instruktioner:
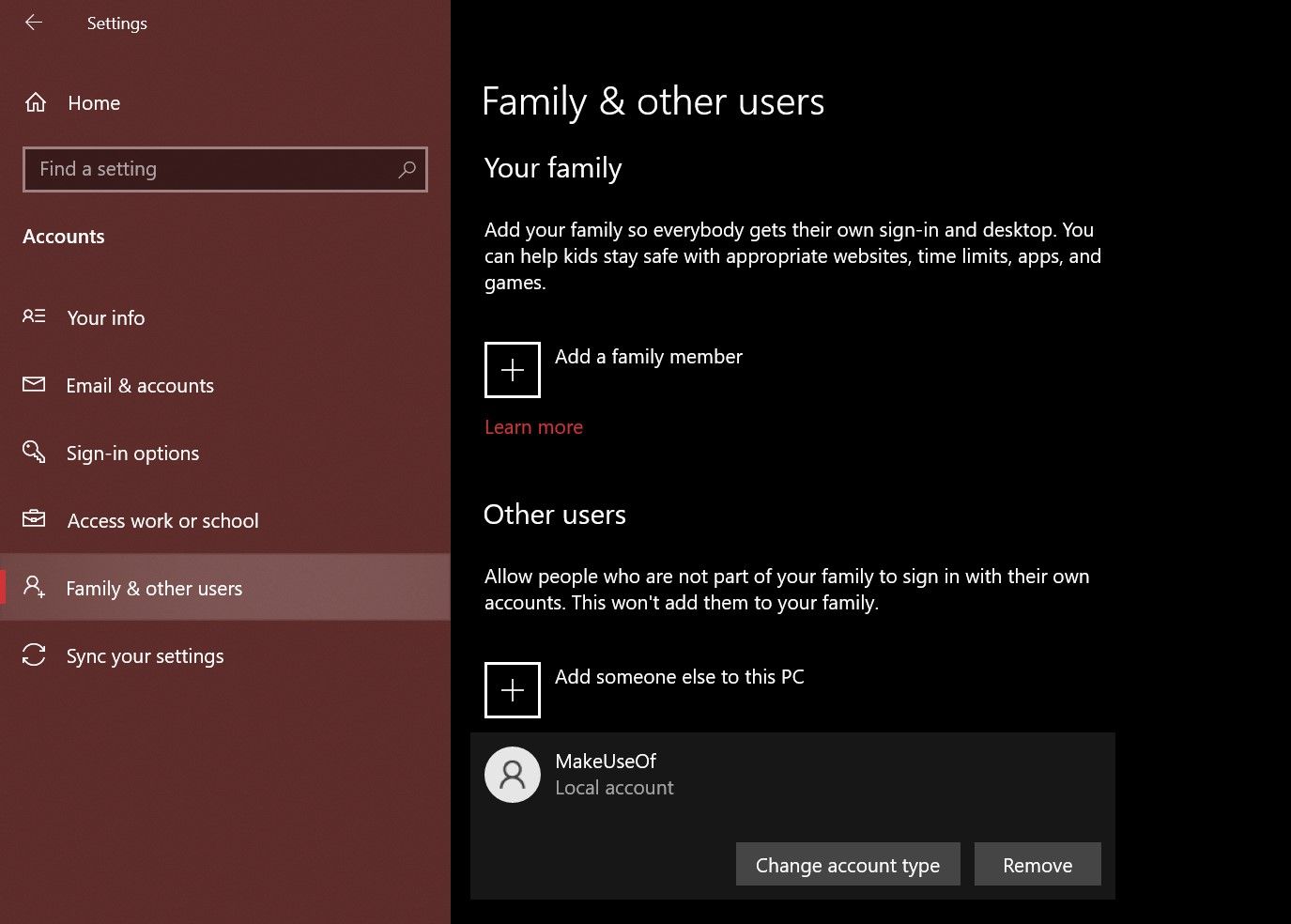
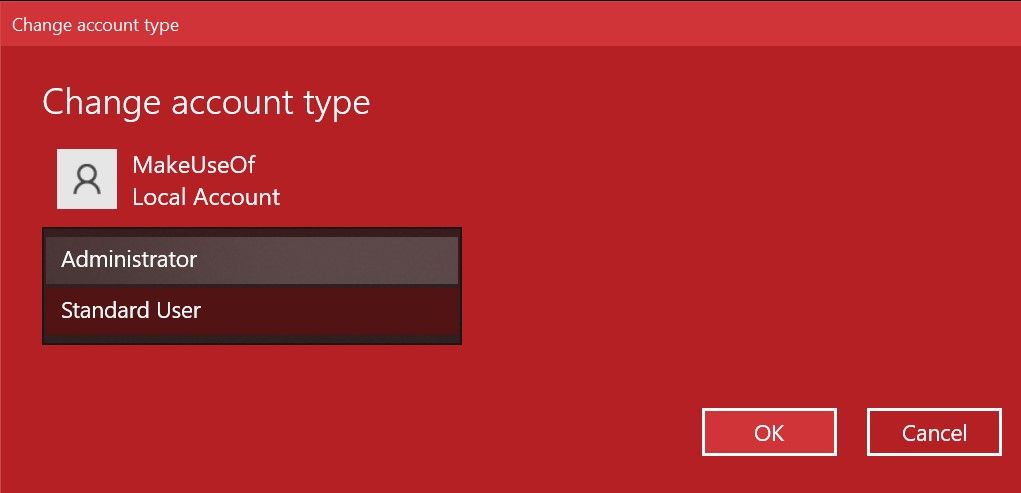
Stegen du måste följa på en Windows 11-dator är liknande, men Inställningar-appens användargränssnitt är helt annorlunda. Här är vad du behöver göra:
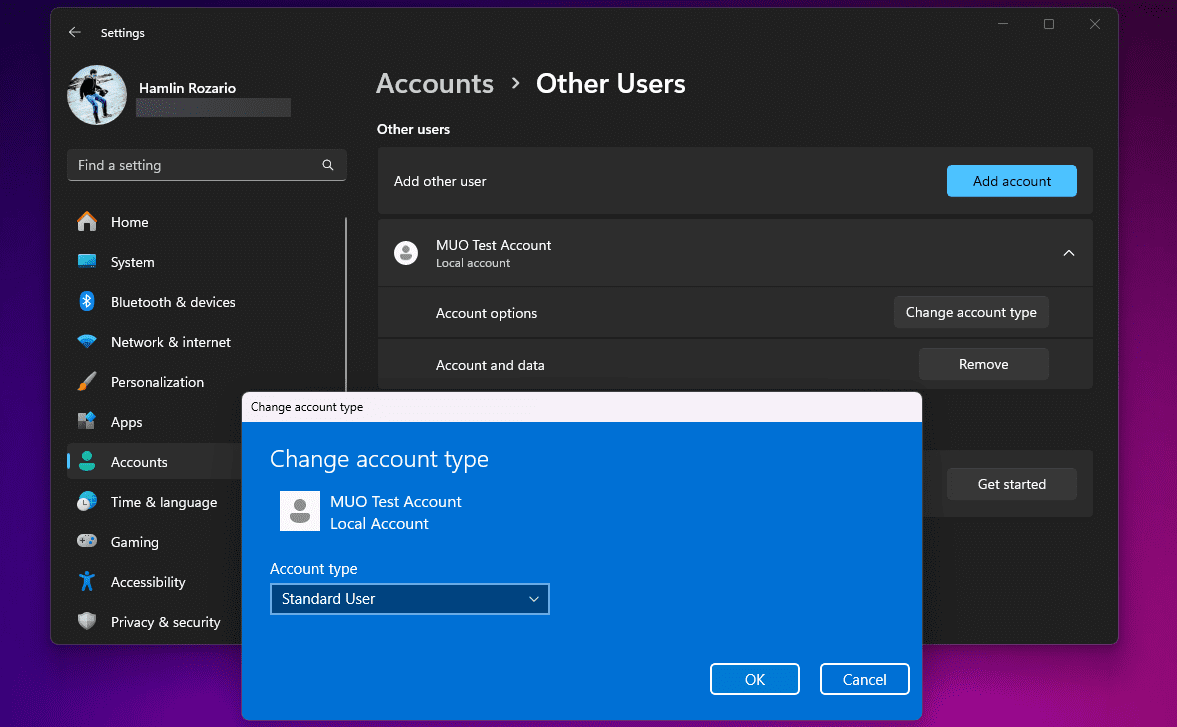
Om det andra kontot är en del av din familjegrupp, måste du gå till Inställningar > Konton > Familj istället för Andra användare och upprepa resten av stegen för att göra detsamma. Överväg också att gå igenom våra korrigeringar om du inte kan ställa in ditt Windows-konto som administratör.
2. Använd Netplwiz för att ändra administratör eller standardkonto i Windows
Netplwiz är en dedikerad panel för att hantera alla användarkonton på din dator. Det är en systemkörbar fil som du bara kan komma åt om du är inloggad som administratör. När Windows inte hade en dedikerad app för inställningar, var Netplwiz ett populärt val för att växla mellan kontogrupper, dvs. Standardanvändare och Administratör.
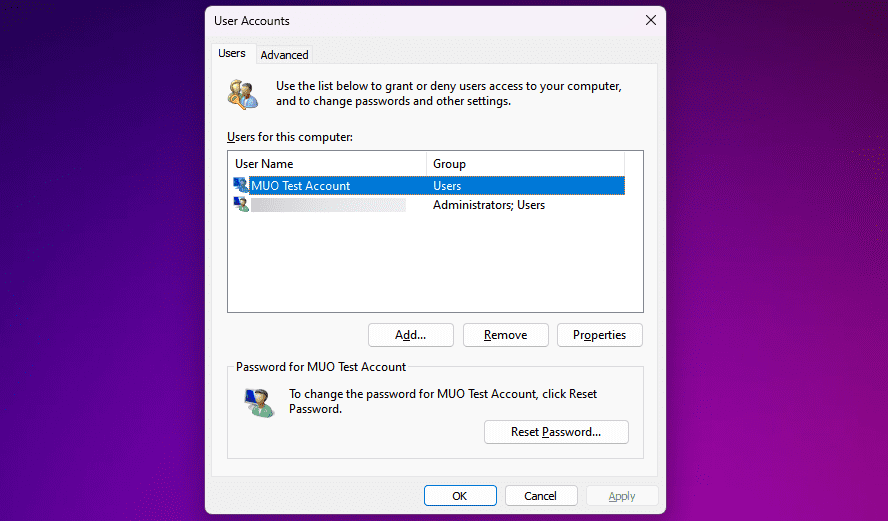
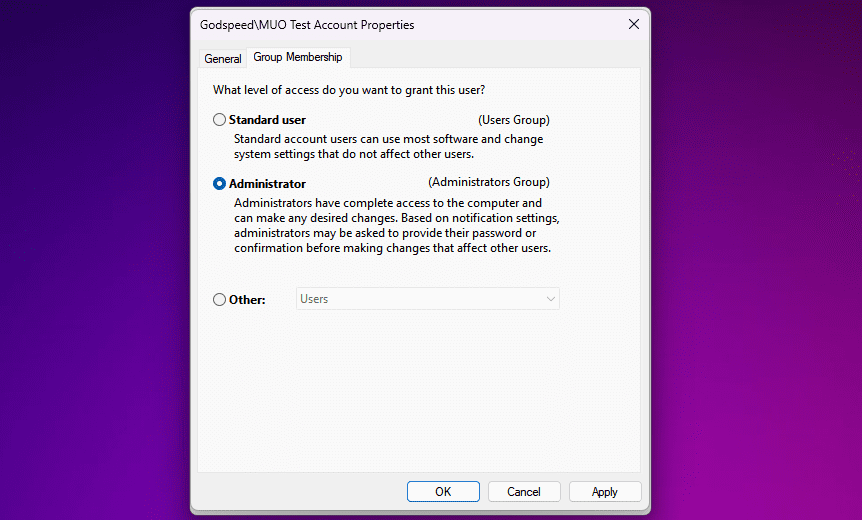
Till skillnad från appen Inställningar visar Netplwiz ett tredje alternativ som utökar kontotyperna ytterligare. Dessa är för mycket specifika behörigheter som du vill ge den andra användaren.
Du kan till exempel välja alternativet Power Users, vilket ger kontot begränsade administrativa befogenheter. Eller så kan du välja Gäst om du vill att Windows ska begränsa dem ännu mer än vad ett standardanvändarkonto gör.
3. Ändra administratörs- eller standardkonto från Windows Kontrollpanel
Kontrollpanelen har varit en integrerad del av Windows så länge man kan minnas. Det var de facto inställningspanelen för Windows-datorer fram till introduktionen av den dedikerade appen Inställningar i Windows 10.
Den har fortfarande sin plats eftersom du kan använda den för att göra avancerade systemnivåändringar som appen Inställningar för närvarande inte kan slutföra. Följ dessa instruktioner för att lära dig det gamla skolans sätt att ändra administratörsinställningar på Windows:
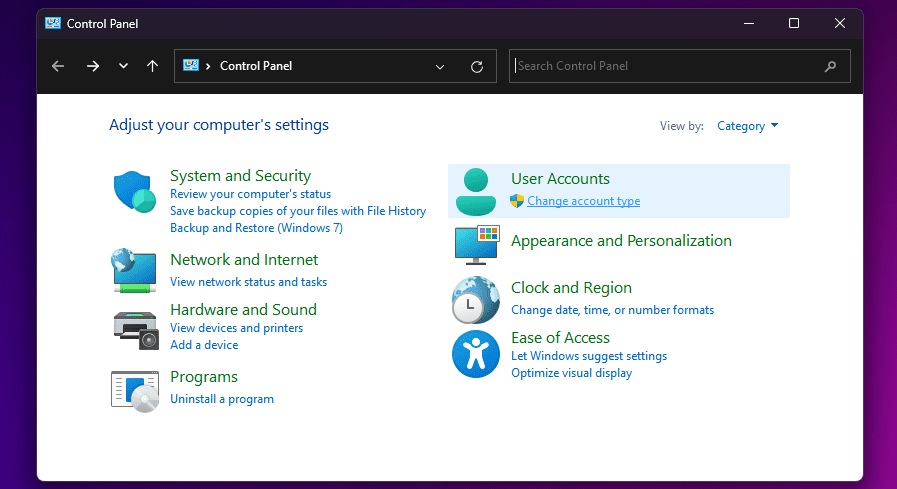
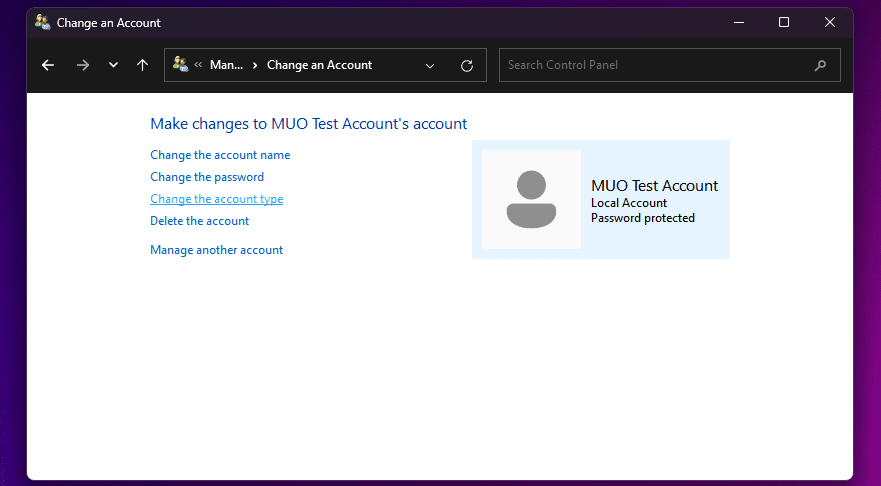
Du kanske är bekant med alla dessa menyalternativ om du har använt äldre versioner av Windows. Oavsett så är det mestadels en okomplicerad process.
4. Använd kommandotolken för att ändra Windows administratörsinställningar
Kommandotolken, eller CMD, är den inbyggda kommandoradstolken på Windows-datorer. Du kan utföra olika uppgifter på din dator med hjälp av rätt CMD-kommandon.
Även om programmet är ett paradis för avancerade användare, behöver du inte kodningskunskaper för att ändra Windows administratörsinställningar med ett enkelt kommando:
net localgroup administrators [USERNAME] /add
net localgroup administrators [USERNAME] /del
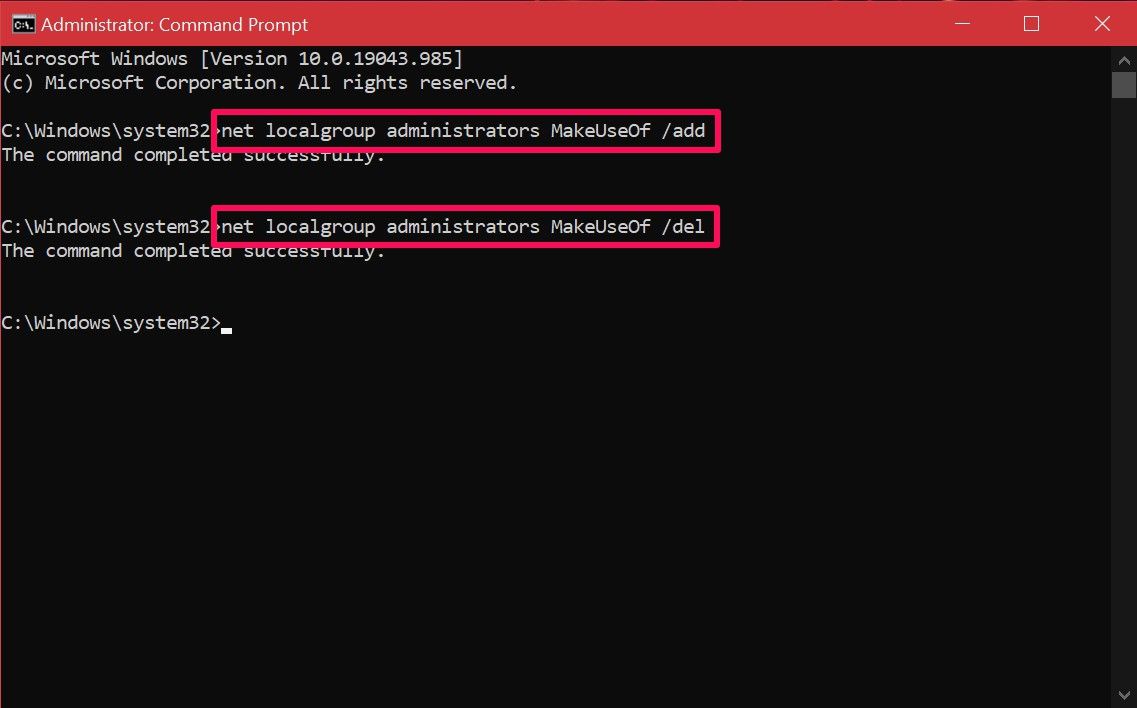
Om du får ett felmeddelande som säger att åtkomst nekas när du kör kommandot, är chansen stor att du inte kör CMD som administratör. Så länge du kan det här kommandot behöver du inte pilla med systemmenyer som de andra metoderna. Förhoppningsvis kan du få kläm på det snabbt.
Som du kan se är du inte begränsad när det gäller alternativ. Nu när du är bekant med alla de olika metoderna är det upp till dig att prova dem individuellt och hitta den bästa. Vissa användare kan prioritera Netplwiz-metoden eftersom den tillåter dem att finjustera behörigheterna ytterligare, medan andra skulle vara mer än nöjda med någon av dessa metoder.

