Viktiga Slutsatser
- Windows erbjuder två huvudtyper av konton: administratör och standardanvändare. Administratörskonton ger fullständiga rättigheter, medan standardanvändare har begränsad åtkomst.
- Det enklaste sättet att växla mellan dessa kontotyper är via appen Inställningar i Windows. Netplwiz-verktyget ger tillgång till fler, ibland dolda, kontotyper.
- Du kan även snabbt ändra rättigheter för ett Windows-konto med ett kommando i Kommandotolken.
Om du har skapat flera användarkonton på din dator kan det vara bra att ändra vissa konton från administratör till standardanvändare. Detta för att begränsa åtkomsten och skydda systemet. Här går vi igenom hur du gör detta i både Windows 10 och 11.
Standardanvändare vs. Administratör i Windows: Vad är skillnaden?
Ett administratörskonto ger dig total tillgång till hela systemet. Däremot kan ett standardanvändarkonto inte användas för att hantera systemfiler eller installera nya applikationer.
Skillnaderna slutar inte där. Program som kräver administratörsrättigheter kan inte heller köras med ett standardkonto. Du kan inte heller justera systeminställningar som påverkar hela datorn, som att skapa nya användarkonton.
Dessa begränsningar är rimliga om du delar din dator med andra. Om du litar på dem kan du dock ge dem administratörsrättigheter till deras Windows 10- eller 11-konto.
Som standard skapas alla ytterligare användarkonton i Windows som standardkonton. Det är enkelt att se om ett konto har administratörsrättigheter. Och så länge du är inloggad som administratör kan du ändra ett kontos behörighet.
1. Ändra Kontotyp i Windows med Inställningar
Appen Inställningar är din centrala plats för att anpassa din dator. Den ger tillgång till de flesta grundläggande inställningar. Den här metoden är att föredra för att snabbt byta mellan administratör och standardkonto i Windows 10 eller 11.
Följ stegen nedan om du har en Windows 10-dator. Om du har Windows 11 kan du gå vidare till nästa instruktionsdel:
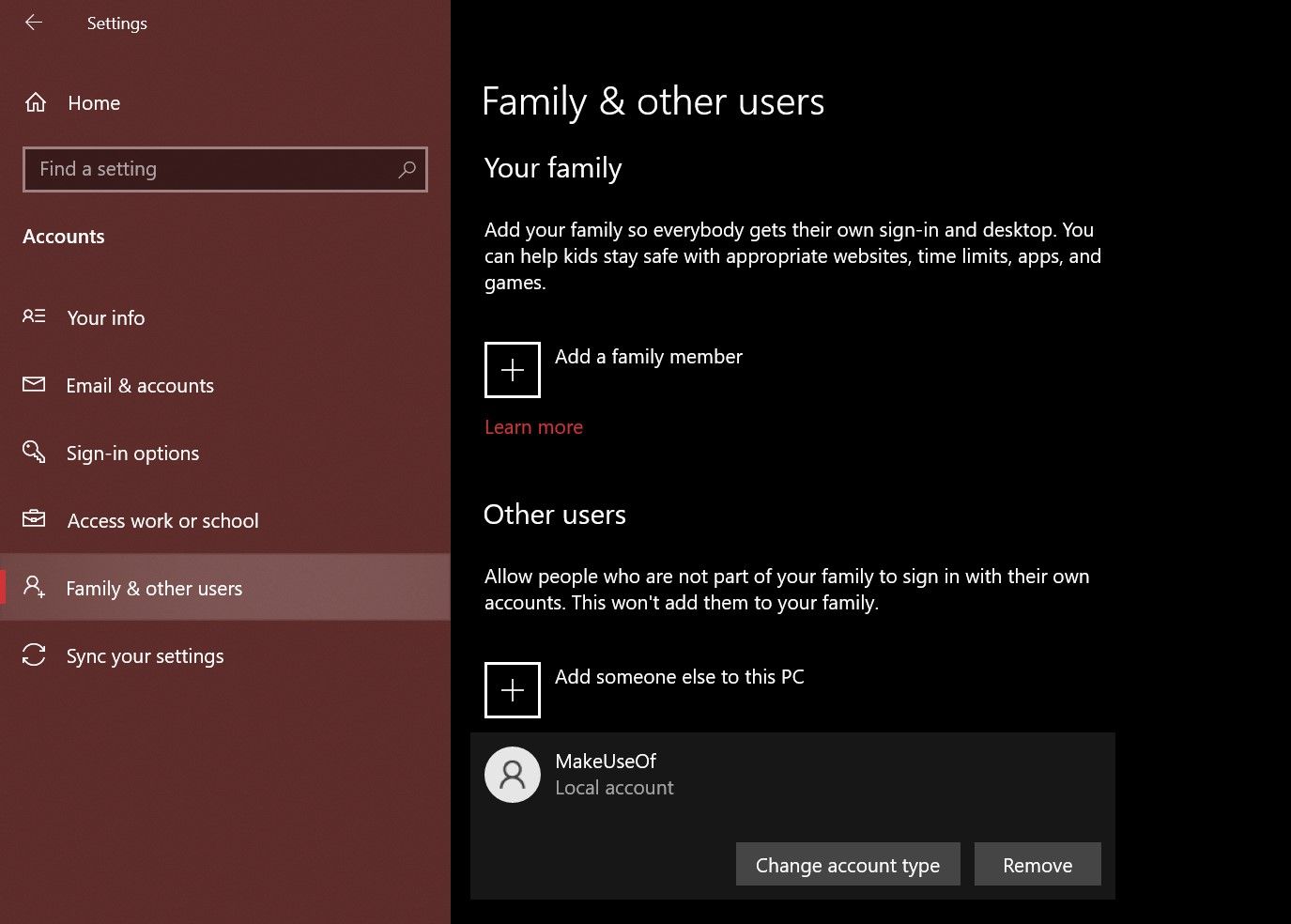
- Tryck på Windows-tangenten + I för att öppna Inställningar.
- Gå till Konton > Familj och andra användare.
- Under ”Andra användare”, välj det konto du vill ändra. Klicka sedan på ”Ändra kontotyp”.
- Ett fönster dyker upp där du ser kontots nuvarande behörigheter. Klicka på listan och välj antingen ”Administratör” eller ”Standardanvändare”.
- Klicka på ”OK” för att spara ändringarna.
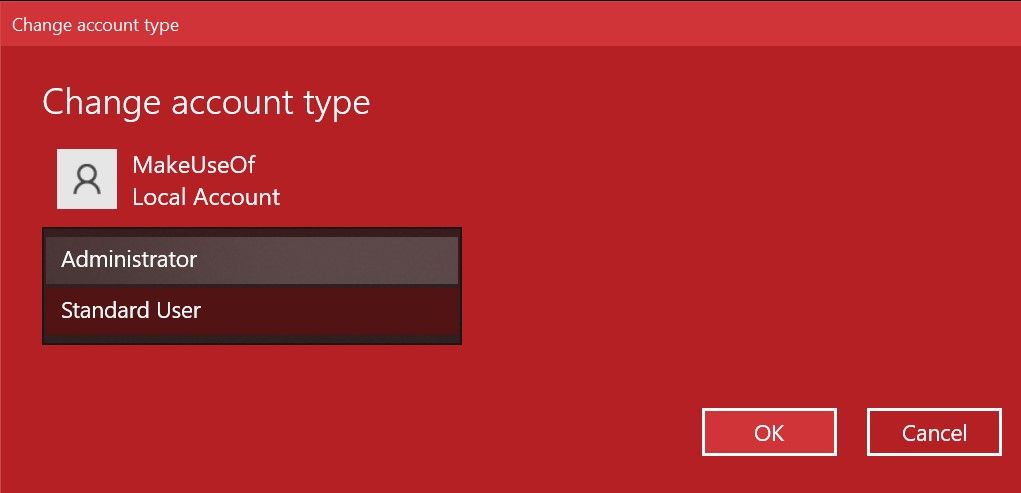
För Windows 11 är stegen liknande, men användargränssnittet i Inställningar ser annorlunda ut. Här är stegen för Windows 11:
- Tryck på Windows-tangenten + I, eller sök efter ”Inställningar” för att öppna det.
- I vänster sidomeny, välj ”Konton”. Skrolla ner och klicka på ”Andra användare” till höger.
- Klicka på pilen bredvid det lokala kontot för att se fler alternativ och välj ”Ändra kontotyp”.
- I popup-fönstret, klicka på listan under ”Kontotyp” och välj mellan administratör och standardanvändare.
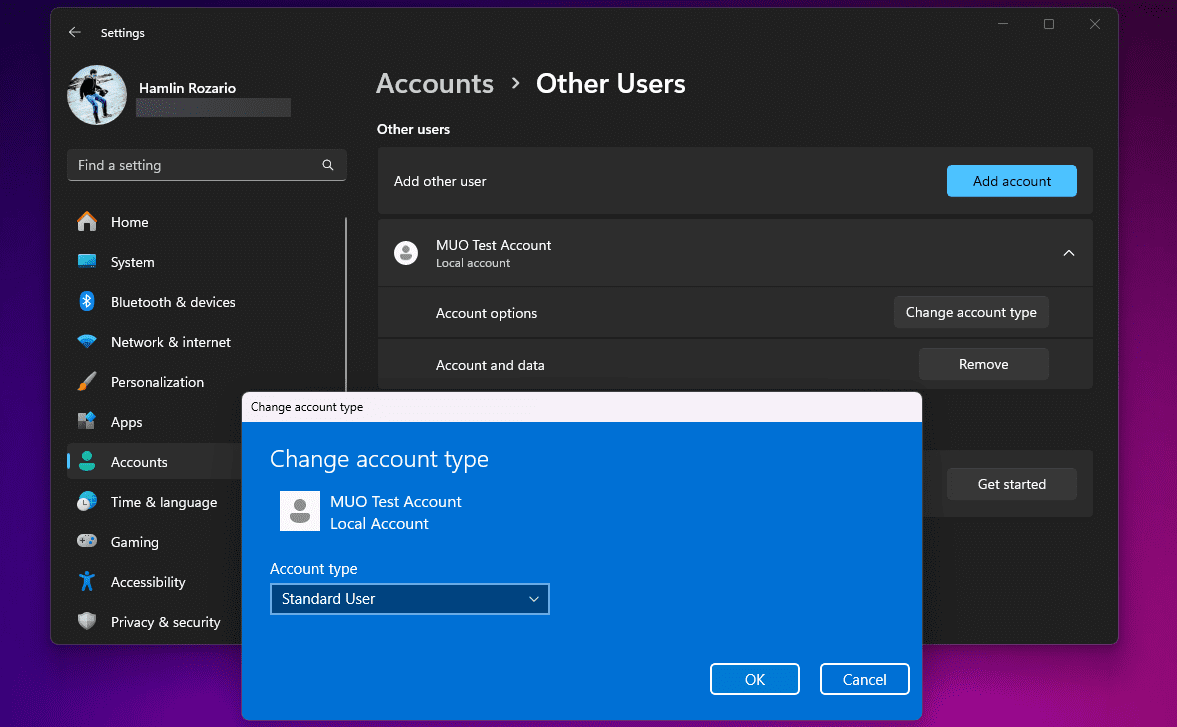
Om kontot är en del av en familjegrupp, gå till Inställningar > Konton > Familj och upprepa stegen. Om du har problem med att ställa in ditt konto som administratör, kan du läsa våra felsökningsråd.
2. Ändra Kontotyp i Windows med Netplwiz
Netplwiz är ett verktyg för att hantera alla användarkonton på datorn. Det är en systemfil som du endast kan komma åt om du är inloggad som administratör. Innan Inställningar fanns var Netplwiz ett vanligt sätt att byta mellan kontotyper, som standardanvändare och administratör.
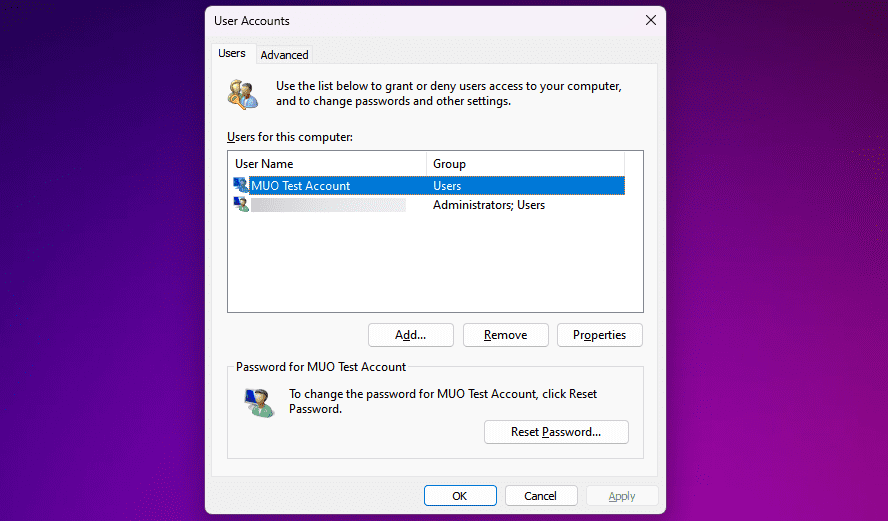
- Sök efter ”netplwiz” i startmenyn och klicka på det för att öppna ”Användarkonton”. Där ser du alla dina konton.
- Dubbelklicka på det konto du vill ändra behörighet för.
- I det nya fönstret, gå till fliken ”Gruppmedlemskap”. Där ser du tillgängliga kontogrupper. Välj önskad grupp och klicka på ”Använd”.
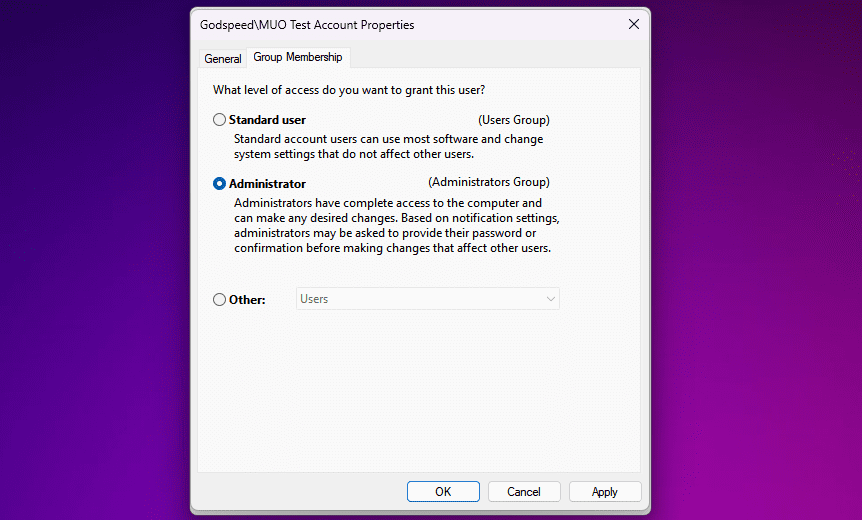
Till skillnad från Inställningar ger Netplwiz ett tredje alternativ för kontotyper. Dessa ger mer specifika behörigheter.
Till exempel kan du välja ”Power Users” för att ge begränsade administrativa rättigheter. Eller välj ”Gäst” för att begränsa kontot ännu mer än ett standardkonto.
3. Ändra Kontotyp i Windows med Kontrollpanelen
Kontrollpanelen har varit en del av Windows länge. Det var standardstället för inställningar innan appen Inställningar kom till i Windows 10.
Kontrollpanelen är fortfarande användbar för avancerade inställningar som appen Inställningar inte klarar. Här är instruktioner för att ändra administratörsinställningar via Kontrollpanelen:
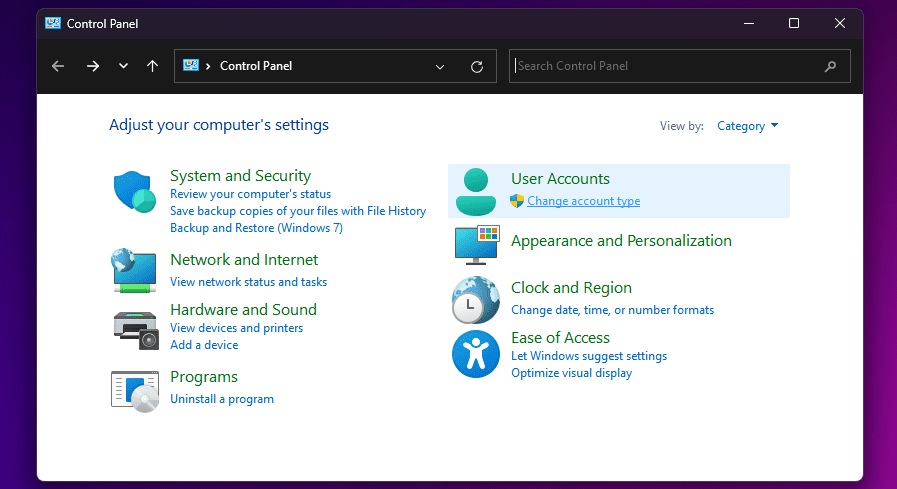
- Sök efter ”Kontrollpanelen” i startmenyn och klicka på ”Bästa matchning”.
- Under ”Användarkonton”, välj ”Ändra kontotyp” (det här alternativet har en sköldikon).
- Välj det konto du vill ändra behörighet för. Klicka på ”Ändra kontotyp” för att fortsätta.
- Välj mellan administratör eller standardanvändare och klicka på ”Ändra kontotyp” för att spara.
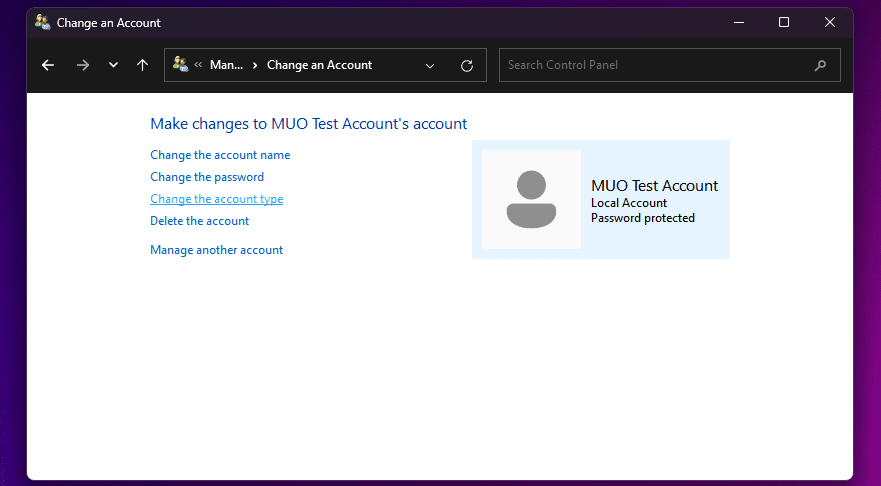
Dessa menyer kanske känns igen om du har använt äldre versioner av Windows. Processen är ganska enkel.
4. Ändra Windows Administratörsinställningar med Kommandotolken
Kommandotolken (CMD) är ett inbyggt kommandoradsverktyg i Windows. Du kan utföra många uppgifter med de rätta CMD-kommandona.
Även om kommandotolken är populärt bland avancerade användare, behöver du inga programmeringskunskaper för att ändra kontotyp med ett enkelt kommando:
- Sök efter ”Kommandotolken” eller ”CMD” i startmenyn. Välj ”Kör som administratör” istället för att starta den direkt.
- För att göra ett konto till administratör, skriv in följande kommando och tryck på Enter:
net localgroup administrators [ANVÄNDARNAMN] /add
- För att göra ett konto till standardanvändare, skriv in detta kommando och tryck på Enter:
net localgroup administrators [ANVÄNDARNAMN] /del
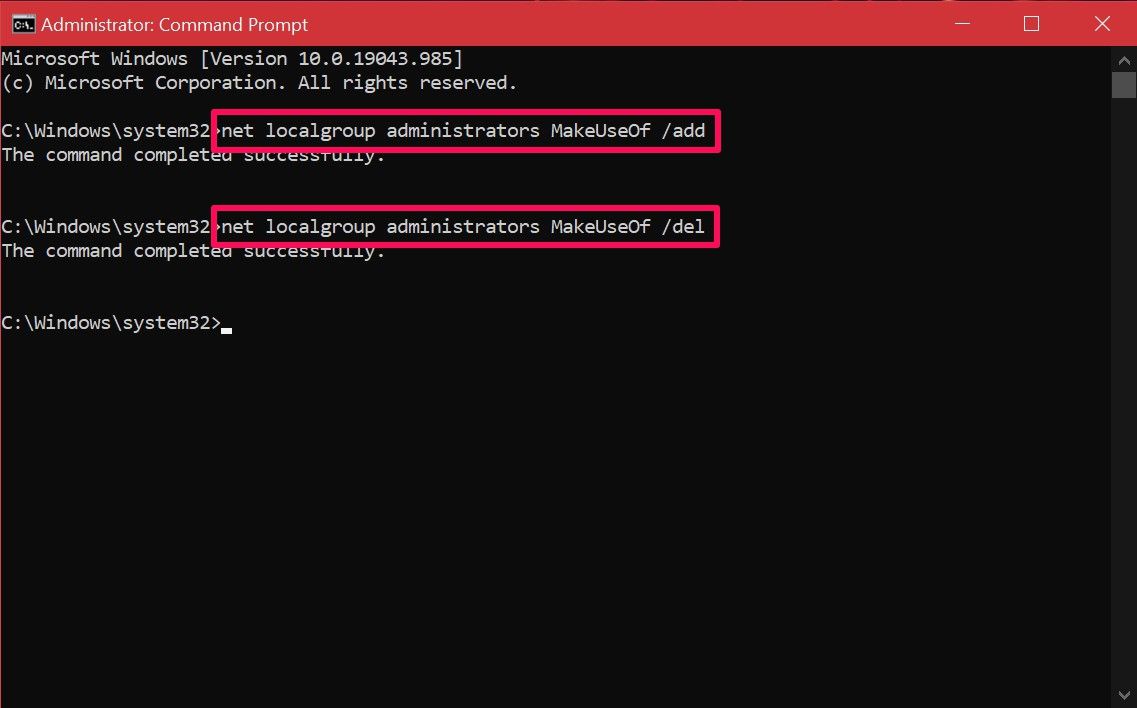
Om du får ett felmeddelande om att åtkomst nekas, kör du antagligen inte CMD som administratör. Med detta kommando behöver du inte använda systemmenyer som i de andra metoderna. Förhoppningsvis får du snabbt koll på det.
Som du ser finns det flera alternativ. Nu när du är bekant med alla metoderna kan du testa dem och hitta den som passar dig bäst. Vissa användare kanske föredrar Netplwiz för att finjustera behörigheter, medan andra kanske är nöjda med vilken metod som helst.