Microsoft har gjort det möjligt för vem som helst att ladda ner och installera Windows 10 gratis, även utan en produktnyckel. Det kommer att fortsätta fungera med några små avvikelser. Microsoft använde Windows Genuine Advantage (WGA) i Windows XP för att hindra dig från att komma åt din dator. Nuförtiden tjatar Windows bara på dig på ett par små, obehagliga sätt. Du kanske kan uppgradera till en licensierad version av Windows 10 för ett pris efter att du har installerat det. I det här inlägget kommer vi att visa dig hur du permanent aktiverar Windows 10 gratis med dess digitala licens. Så fortsätt läsa för att aktivera Windows 10 utan nyckel.
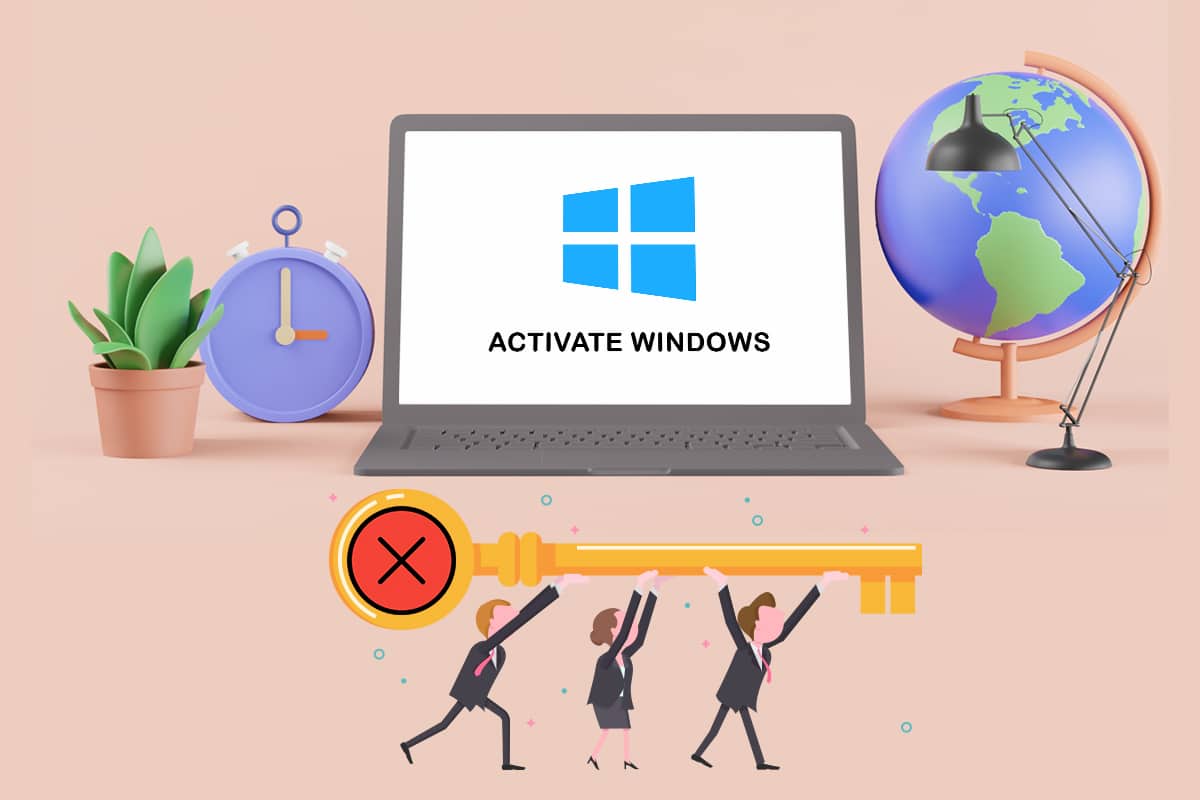
Innehållsförteckning
Hur man aktiverar Windows 10 utan produktnyckel eller licens
Du kommer inte att kunna aktivera Windows 10 om du installerar det utan nyckel. Det finns dock inte många begränsningar med en inaktiverad version av Windows 10. Du kommer inte att märka någon förändring först.
Begränsningar för inaktiverad version av Windows
Windows kommer så småningom att börja störa dig lite enligt följande:
- En vattenstämpel visas i det nedre högra området på skärmen. Du kommer också att få ett meddelande om att du ska aktivera Windows.
- Längst ner i appen Inställningar kommer samma alternativ att ses som anger Aktivera Windows.
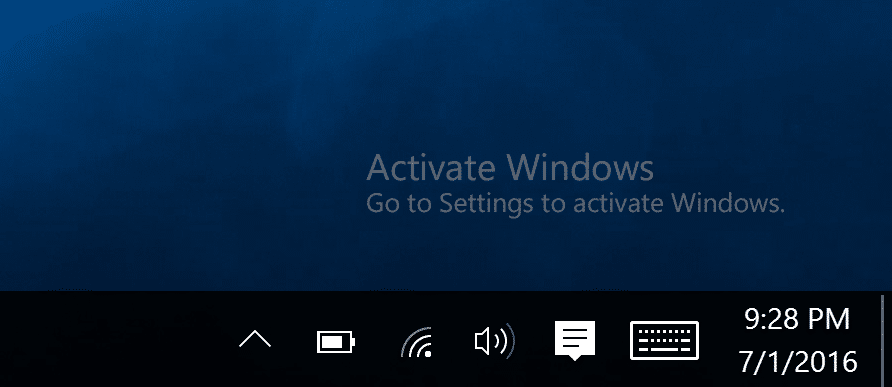
Tack och lov skulle det dock inte finnas några irriterande popup-fönster.
Proffstips: Hur man tar reda på Windows 10 Edition
Innan du aktiverar Windows 10 måste du först bestämma din Windows 10-utgåva. Så här kan du göra det:
1. Tryck på Windows + I-tangenterna samtidigt för att öppna Inställningar.
3. Klicka på Systeminställning.
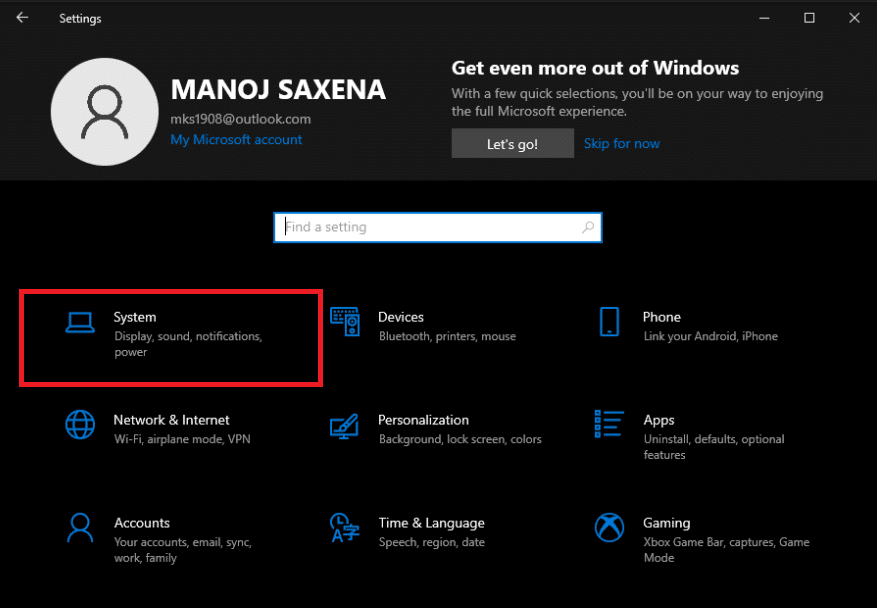
4. Klicka sedan på Om för att läsa om all information som rör din Windows 10-enhet.
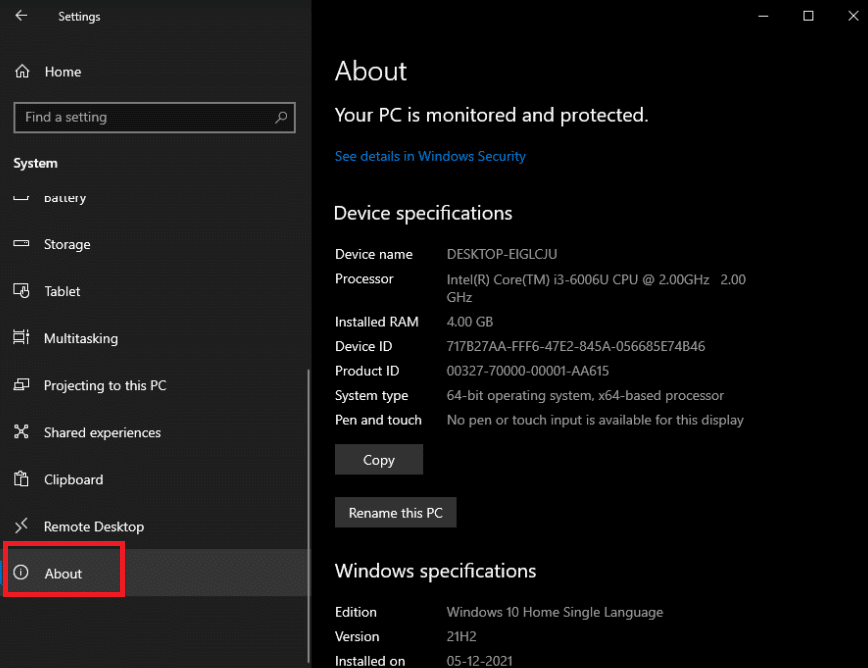
Alternativ 1: Genom Installation Media Tool
1. Till att börja med måste du skaffa en kopia av Windows 10. Du kan få en kopia av den direkt från Microsofts webbplats, och du behöver inte ens en produktnyckel.
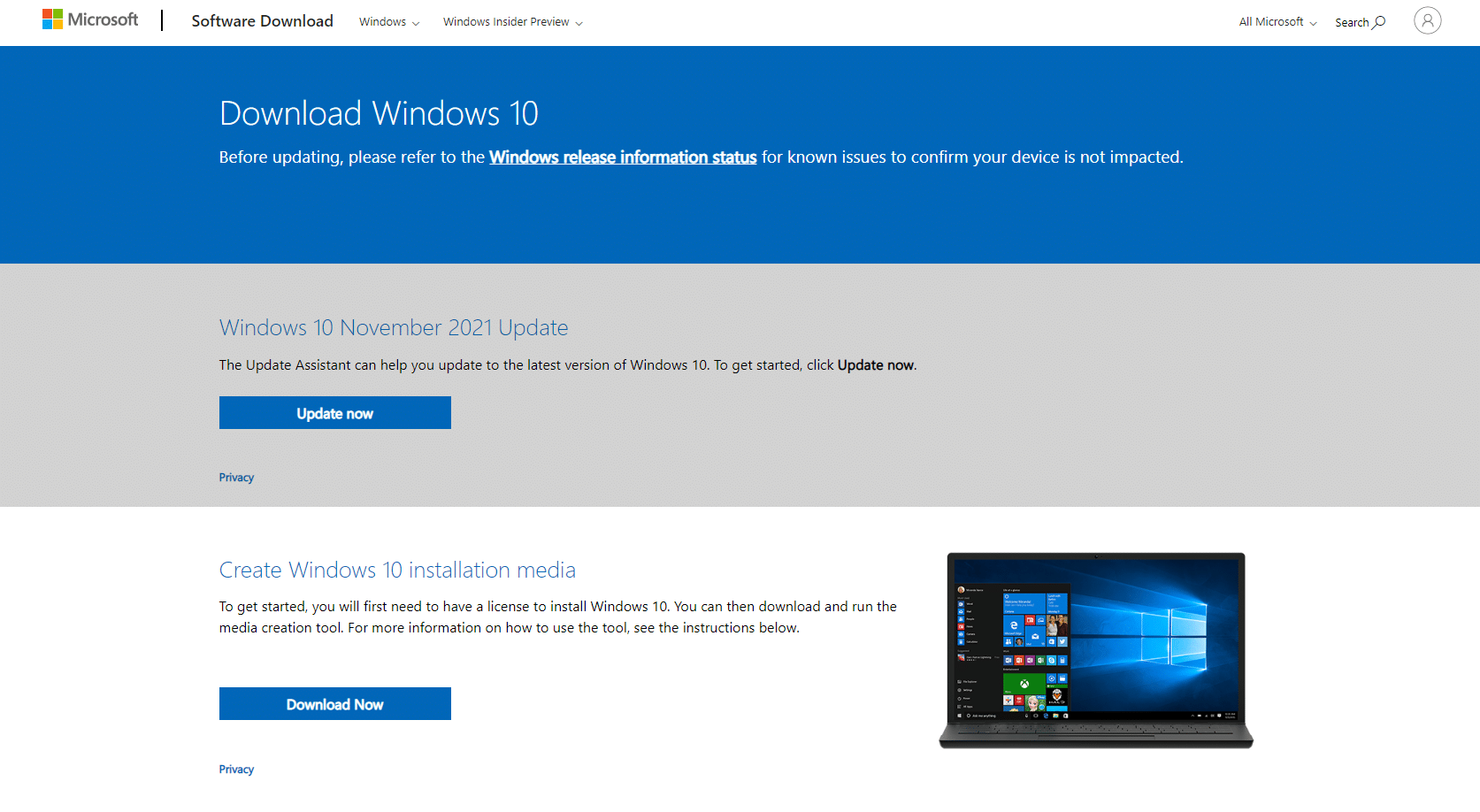
2A. Använd Windows 10-nedladdningsprogram som hjälper dig att skapa ett USB-minne för att installera Windows 10.
Måste läsa: Hur man skapar Windows 10 startbart USB-minne
2B. Om du inte använder Windows kan du ladda ner ISO-fil direkt från Windows 10 ISO-nedladdningssidan.
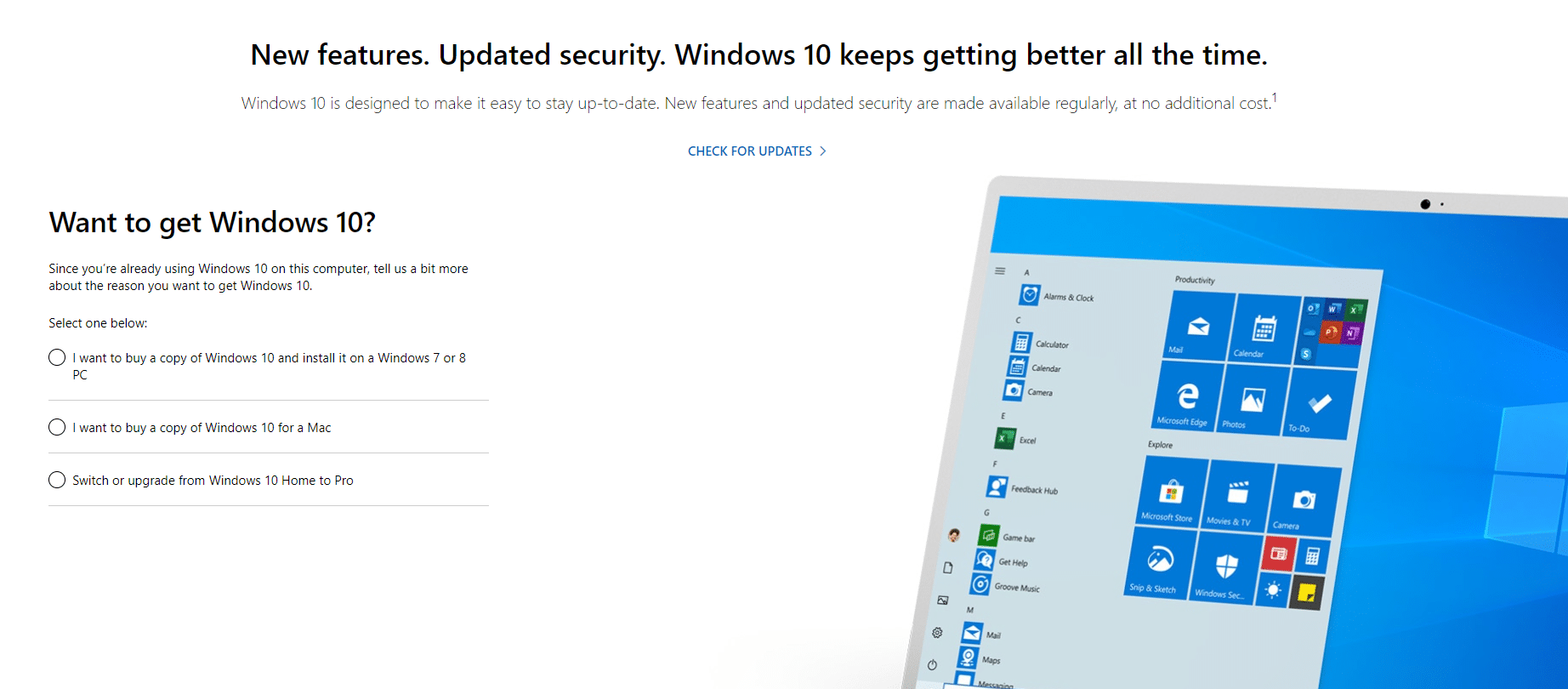
Måste läsa: Hur man skapar Windows 10 installationsmedia med Media Creation Tool
3. Följ instruktionerna på skärmen för att installera Windows 10.
4. En av de första skärmarna du kommer att stöta på kommer att fråga efter din produktnyckel för att aktivera Windows.
5A. Du kan fortsätta installationsprocessen genom att klicka på alternativet Jag har ingen produktnyckel längst ned i fönstret.
5B. Senare i processen kan du bli ombedd att ange en produktnyckel. Om så är fallet, sök efter en liknande liten länk för att kringgå den sidan.
6. Om du inte ser det här alternativet kan du fortsätta genom att tillhandahålla en KMS-klientkonfigurationsnyckel.
Obs: Såvida du inte är i ett företag med en nyckelhanteringstjänst kommer dessa nycklar inte att ge dig en aktiv kopia av Windows, men de tar dig igenom Windows-installationsprocessen.
7. Du kan installera antingen Windows 10 Home eller Windows 10 Pro enligt dina behov.
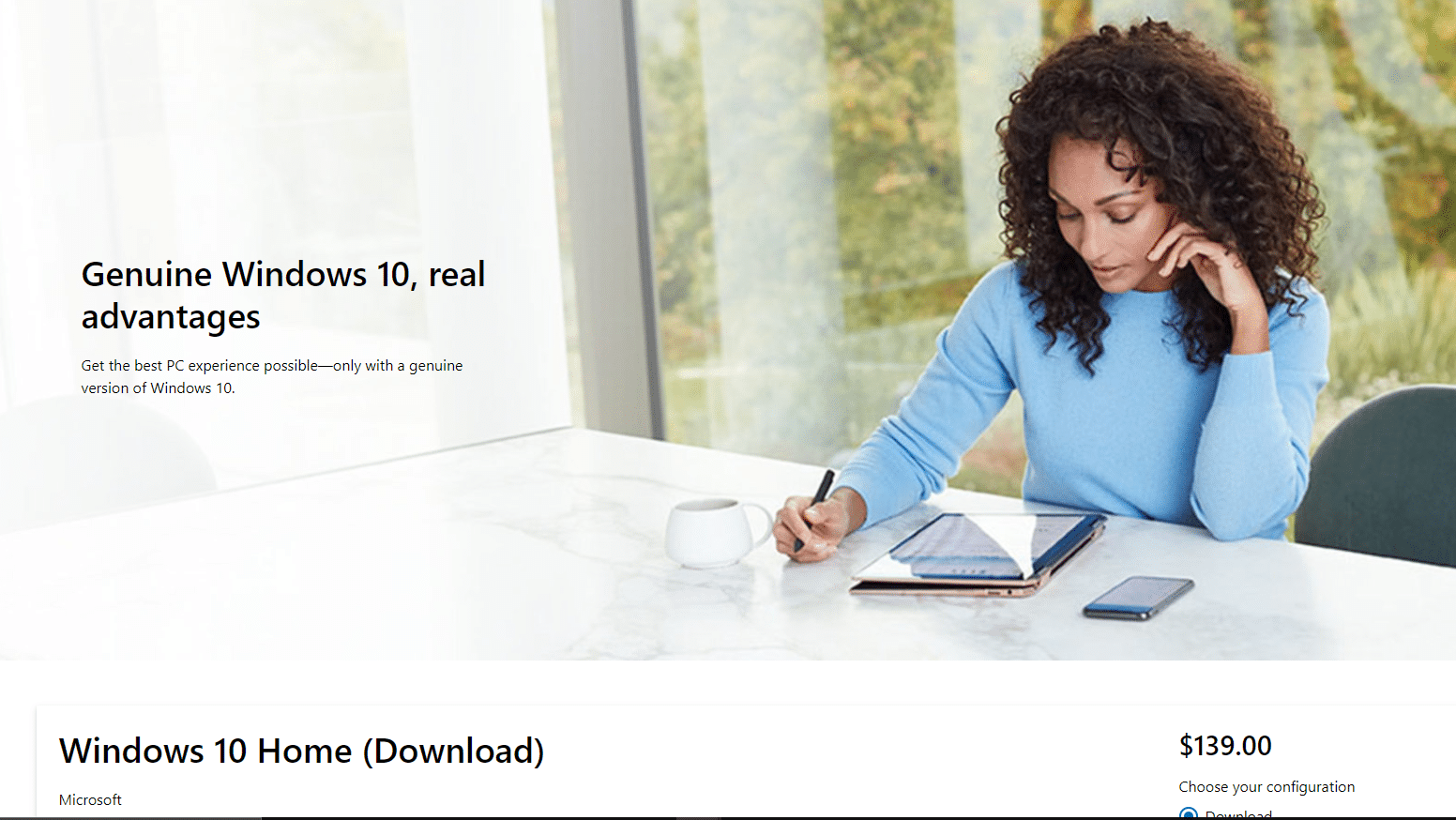
Obs: Tänk på att det är billigare att uppgradera till Windows 10 Home än att uppgradera till Pro-versionen senare.
Alternativ 2: Genom kommandotolken
Dessutom kan du aktivera Windows genom att köra vissa kommandon som förklaras nedan:
1. I Windows sökfält, skriv Kommandotolken, välj Kör som administratör.
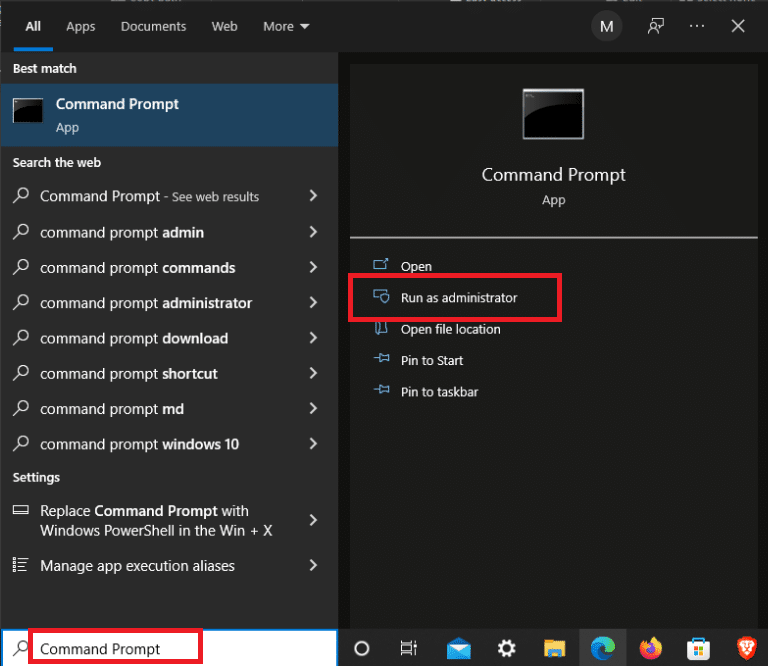
2. Skriv kommandot slmgr.vbs /upk och tryck på Enter.

3. För att installera produktnyckeln, kör kommandot nedan.
slmgr /ipk NPPR9-FWDCX-D2C8J-H872K-XXXXX

4. Fortsätt att mata in kommandot för att ställa in maskinnamnet till zh.us.to.
slmgr /skms zh.us.to

5. Skriv slmgr /ato för att aktivera Windows 10.

Hur man aktiverar Windows 10 med produktnyckel
På samma sätt kan du aktivera Windows med kommandotolken med hjälp av produktnyckeln enligt följande:
1. Starta kommandotolken som administratör.
2. Skriv följande kommandon och tryck på Enter efter varje kommando.
slmgr /ipk VK7JG-NPHTM-C97JM-9MPGT-XXXXX slmgr /skms kms.xspace.in slmgr /ato

***
Vi hoppas att du tyckte att denna information var användbar och att du kunde installera Windows 10 med och utan produktnyckel eller digital licens. Om du har några frågor eller förslag, skriv dem i kommentarsfältet nedan.

