
Netflix är en populär OTT-plattform där du kan se dina favoritprogram och filmer. Du kan dock stöta på vissa ljudproblem när du tittar på Netflix på din Smart TV. Detta är ett vanligt problem bland användarna och kan åtgärdas genom att använda några felsökningsmetoder. Vi ger dig en användbar guide som fixar Netflix-ljud osynkroniserat på TV som Samsung. Så fortsätt läsa!
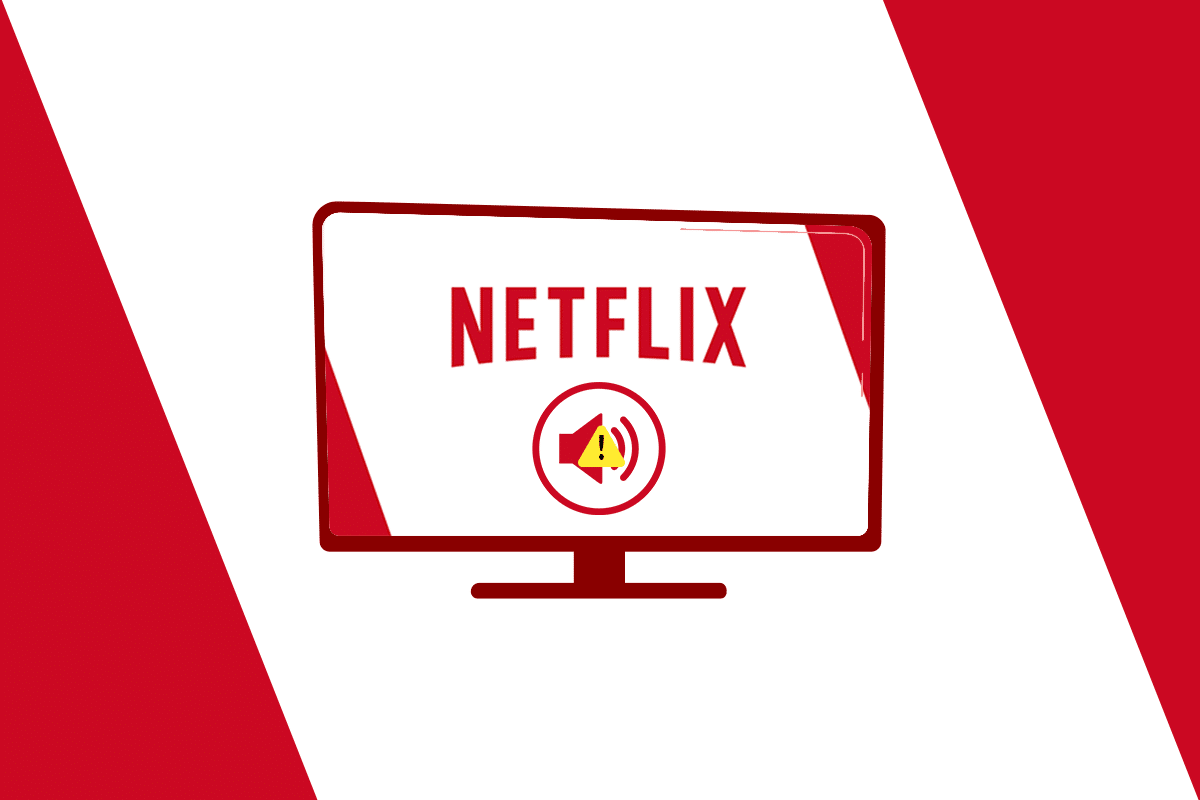
Innehållsförteckning
Så här fixar du Netflix-ljud ur synk på Smart TV
Nedan har vi listat orsakerna till att Netflix-ljud inte är synkroniserat på TV, inklusive Samsung Smart TV eller Apple TV.
-
Felaktig inställning i Streaming-enheten: Streaming-enheten, som Smart TV, kan ha konfigurerats med fel specifikationer som Match Frame Rate.
-
Felaktiga Netflix-inställningar: Netflix kan ha konfigurerats med felaktiga inställningar och kanske inte stöds av enheten som HD-strömning eller användande av stereoljud.
-
Instabil internetanslutning: Eftersom Netflix är en onlineplattform som kräver en stabil internetanslutning, kan du uppleva ljudet osynkroniserat om du använder en instabil internetanslutning.
-
Föråldrat operativsystem för streamingenheten: Streamingenhetens operativsystem bestämmer streamingkvaliteten på Netflix-plattformen. Att använda ett föråldrat operativsystem kanske inte ger dig oavbruten och störningsfri streaming.
-
Föråldrad Netflix-app: Om Netflix-appen inte uppdateras på din strömningsenhet kan det hända att du inte kan få en bra streamingupplevelse och kan ha ett fel i ljudet som inte är synkroniserat.
Vi har först listat metoder för att fixa Netflix-ljud osynkroniserat Samsung TV och sedan för Apple TV, Roku och TiVo.
Grundläggande felsökningsmetod: Starta om Smart TV
Du kan prova att starta om din streamingenhet för att fixa Netflix-ljud osynkroniserat vid tv-problem. Eller så kan du tvinga omstart av enheten genom att koppla ur den från strömkällan och koppla in den igen efter en tid.

Metod 1: Ställ in HDMI Audio Format till PCM-läge (på Samsung TV)
Du kan ändra HDMI Audio-inställningen för att fixa Netflix-ljud osynkroniserat fel på Samsung TV.
1. Öppna inställningarna på din Samsung TV och öppna ljudinställningen.
2. Välj fliken Expertinställningar på menyn.
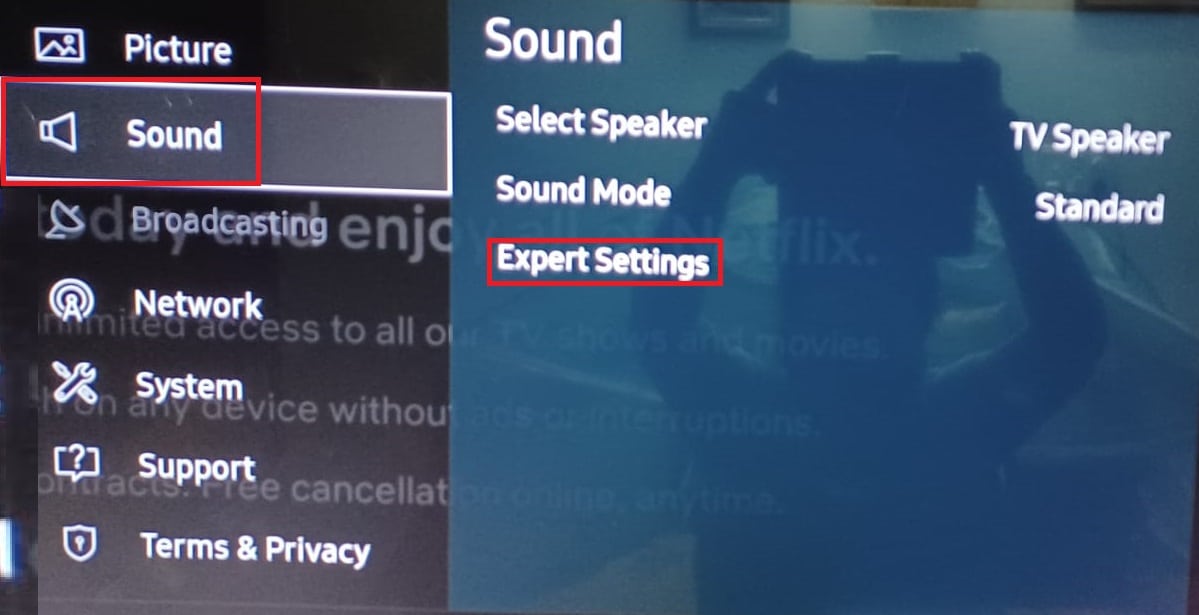
3. Välj här alternativet HDMI Audio Format och ställ in det på PCM enligt bilden nedan.
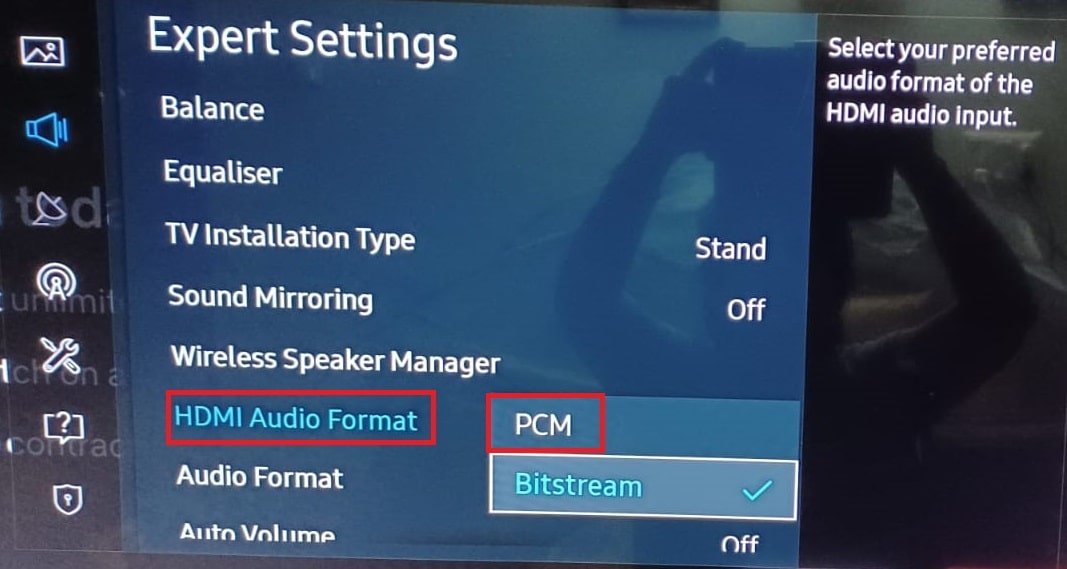
Metod 2: Ställ in ljudformatet till Dolby-läge (på Samsung TV)
På samma sätt kan du justera ljudformaten till PCM- eller Dolby-läge för att fixa Netflix-ljud osynkroniserat Samsung TV-problem enligt följande:
1. Navigera till Inställningar > Ljud > Expertinställningar enligt beskrivningen ovan.
2. Ställ in alternativet Ljudformat till ett av följande lägen:
- PCM
- Dolby Digital (rekommenderas)
- DTS
- DTS Neo 2:5
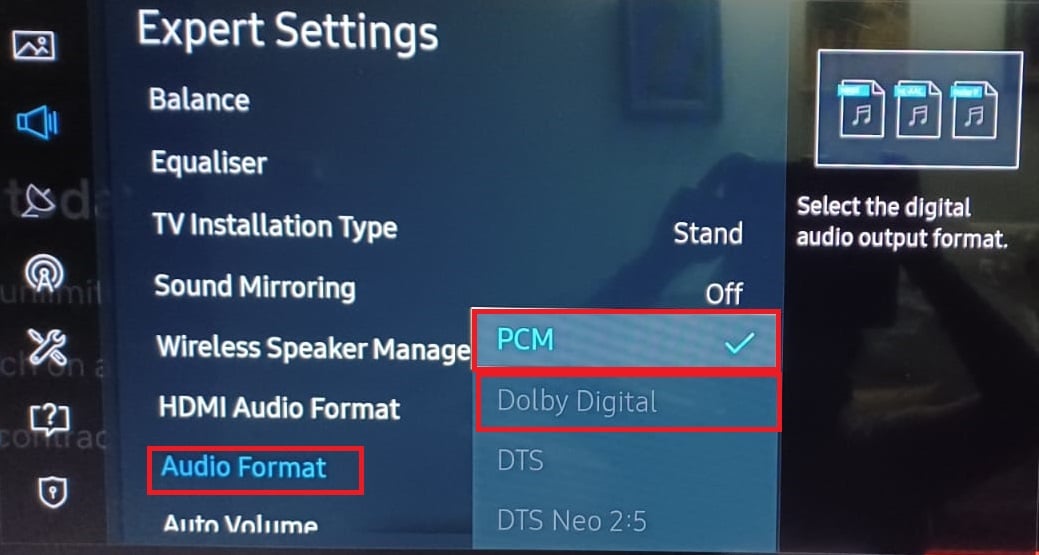
Om du använder en Apple TV kan du prova metoderna som nämns nedan för att fixa Netflix-ljudet osynkroniserat fel på din TV.
Metod 3: Inaktivera Dolby Digital-inställning (på Apple TV)
Om du har ställt in ljudutgången för att vara i Dolby Digital-form kan du uppleva vissa synkroniseringsproblem med ljudet.
1. Öppna TV-inställningar från startskärmen för Apple TV och välj alternativet Video och ljud.
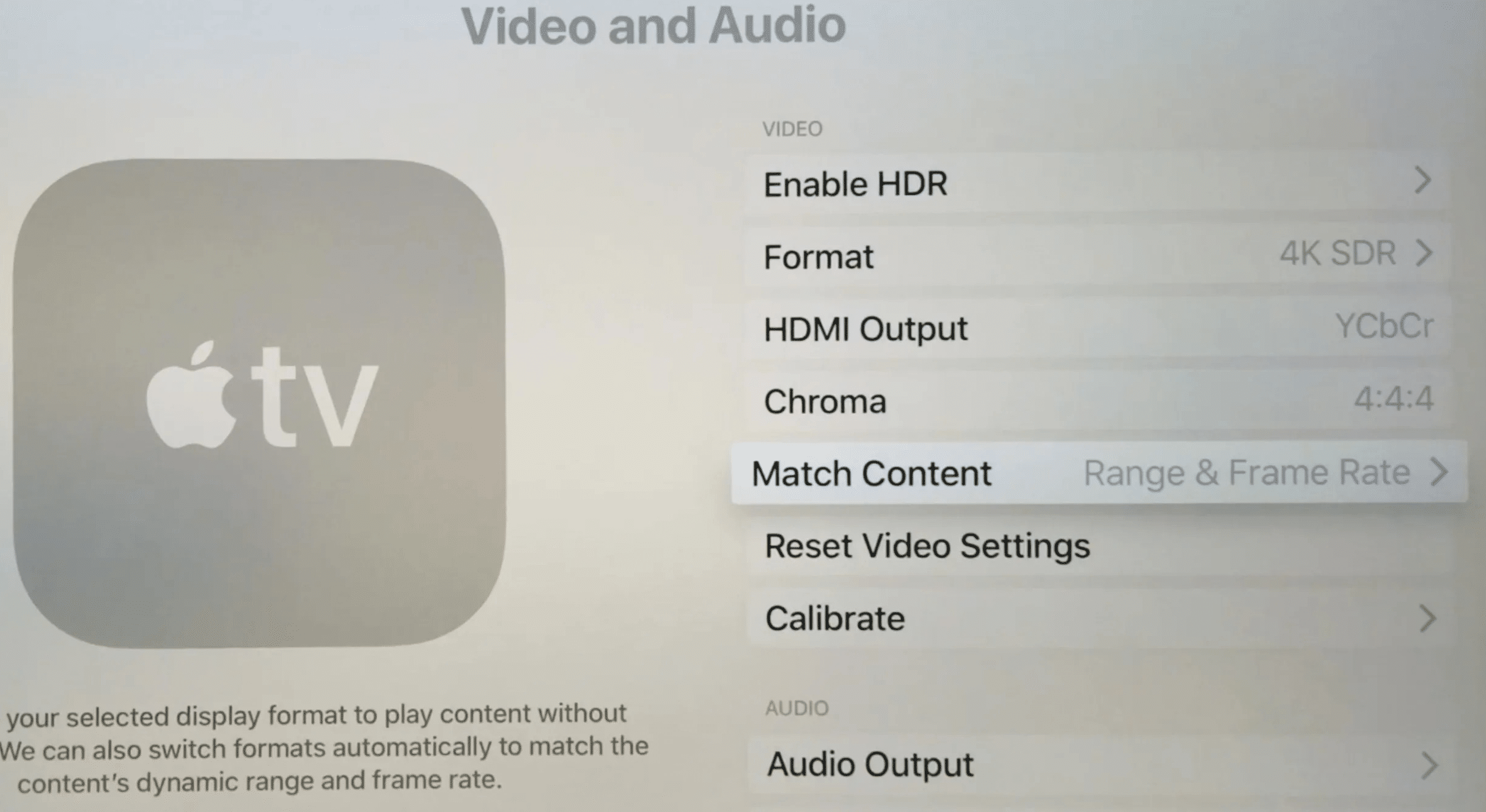
2. Välj alternativet Av för Dolby Digital-inställningen i avsnittet för att avaktivera Dolby Digital-inställningen.
Metod 4: Inaktivera Match Frame Rate (på Apple TV)
Inställningen Matcha bildhastighet på din Apple TV gör att TV:n kan ställa in ljudutgången så att den synkroniseras med videoutgången genom att matcha bildfrekvensen för videon. Den här inställningen kan dock störa normal streaming på Netflix-plattformen.
1. Öppna TV-inställningar och gå till video- och ljudinställningar.
2. Välj inställningen Matcha innehåll från listan som visas.
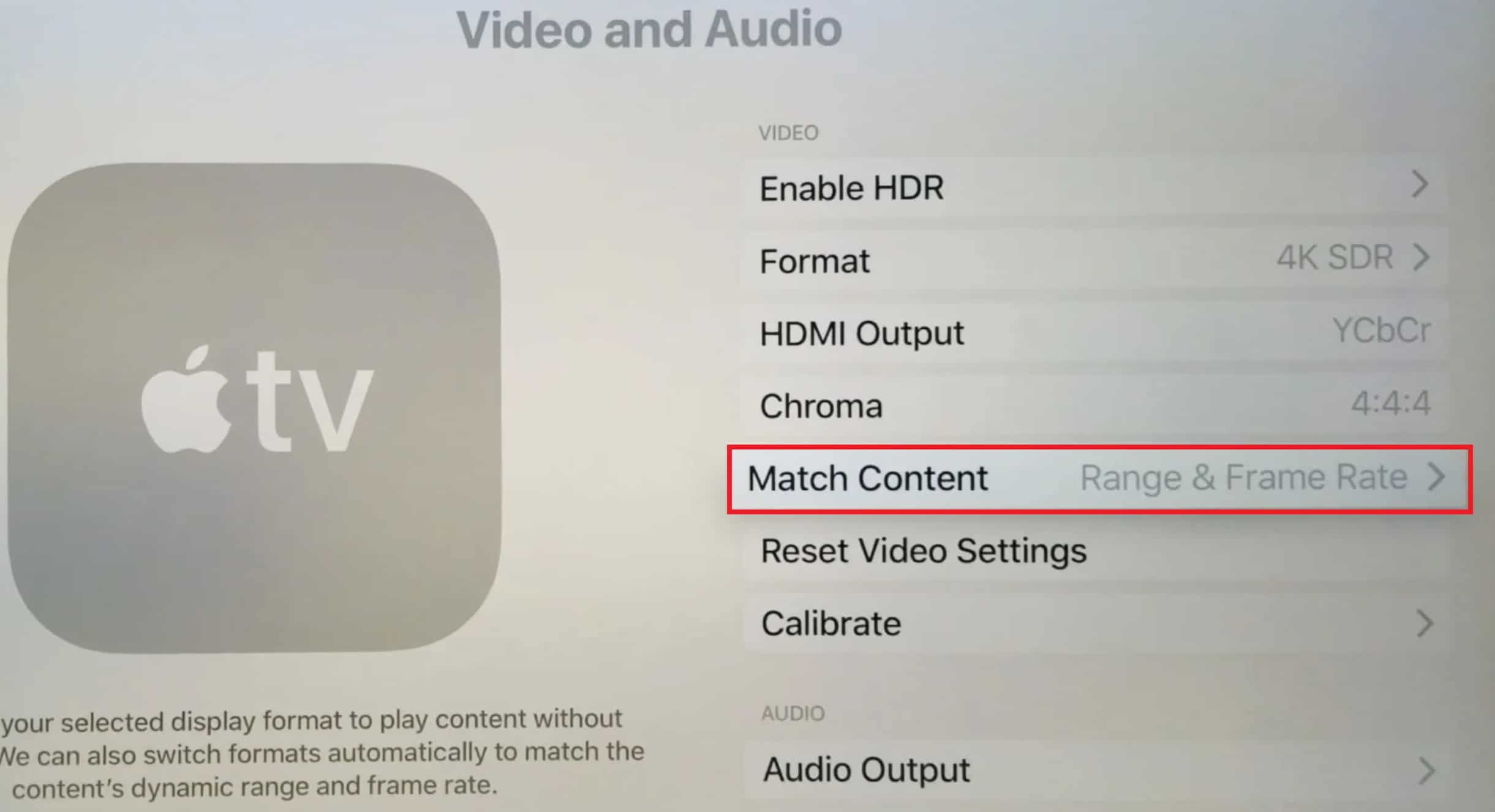
3. Stäng av inställningen med titeln Matcha bildfrekvens i listan för att avaktivera inställningen.
Metod 5: Ändra HDMI-utgång (på Apple TV)
Du kan prova att ändra HDMI-utgången på Apple TV för att lösa synkroniseringsproblemet.
1. Navigera till Apple TV-inställningar > Video och ljud som tidigare.
2. Välj alternativet YCbCr på fliken HDMI Output för att ändra utgången.
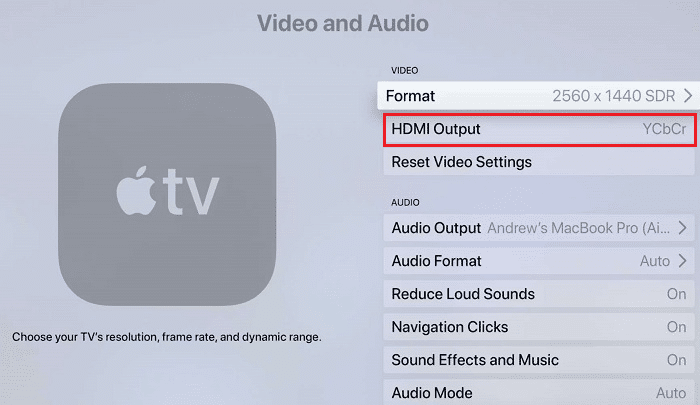
Metod 6: Ändra visningsläge (på Apple TV)
Du kan prova att ändra visningsläget för Apple TV för att åtgärda problemet och välja något annat läge för att lösa synkroniseringsproblemet.
1. Navigera till Apple TV-inställningar > Video och ljud enligt bilden nedan.
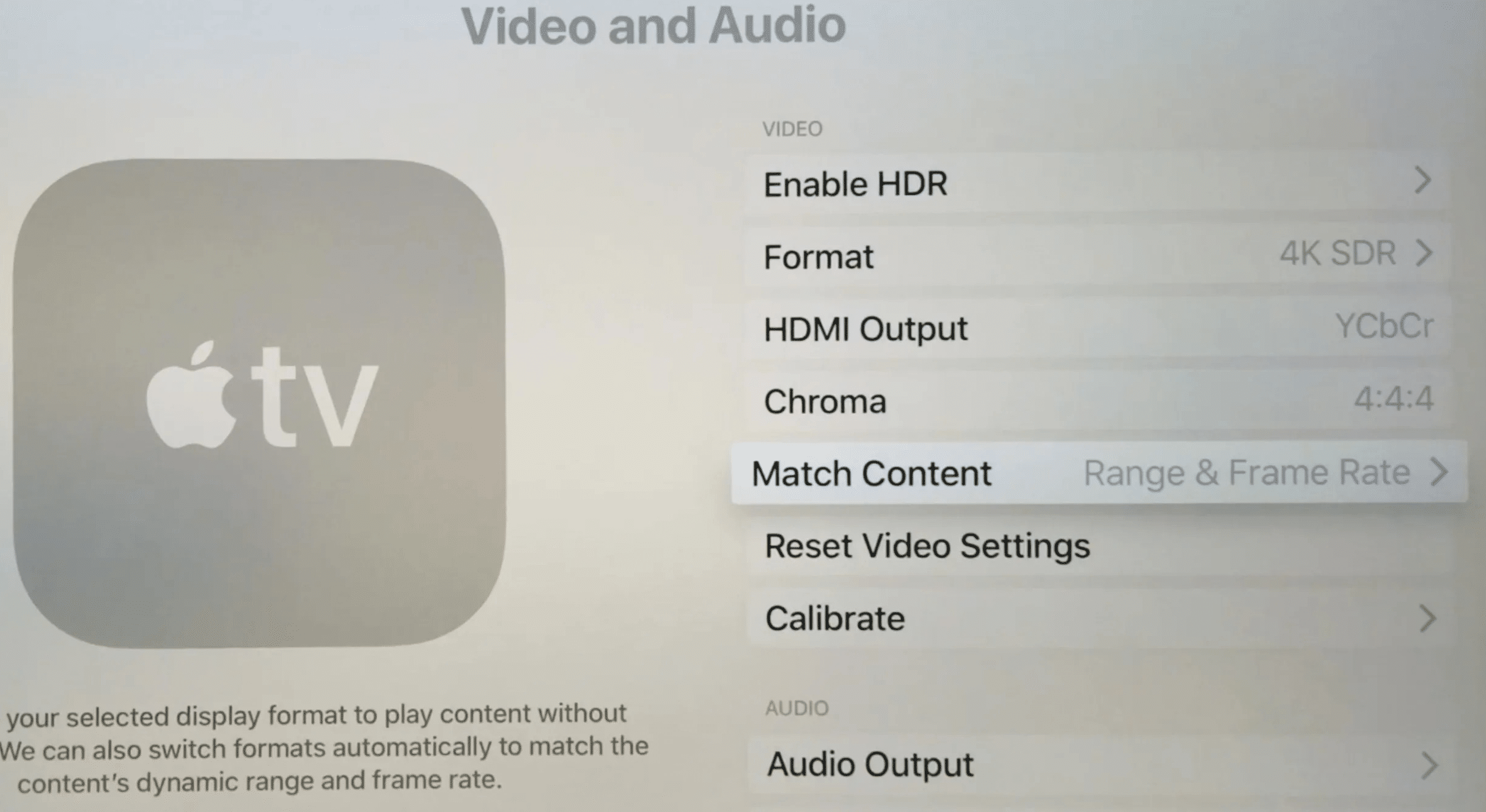
2. Öppna formatinställningen och ställ in Dolby Vision på 24Hz för att ändra visningsläget.
3. I avsnittet KALIBRERING väljer du Wireless Audio Sync för att köra inställningen.
Obs: Du kan också kalibrera ljud- och videoskärmen genom att justera inställningarna för att fixa Netflix-ljud osynkroniserat vid tv-problem.
Metod 7: Ändra format för ljudinställningar (på Apple TV)
Du kan försöka formatera ljudet på Apple TV på det valda ljudet för att åtgärda problemet med ljudsynkronisering.
1. Öppna TV-inställningar från Apple TV-startskärmen och välj Video- och ljudinställningar.
2. Välj alternativet Ljudformat i menyn som visas.
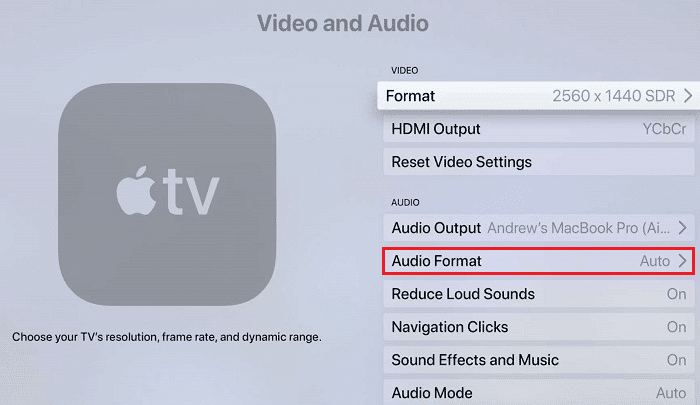
3. Välj alternativet Ändra format i listan.
4. På nästa skärm bekräftar du valet genom att välja Ändra format > Nytt format enligt illustrationen nedan.
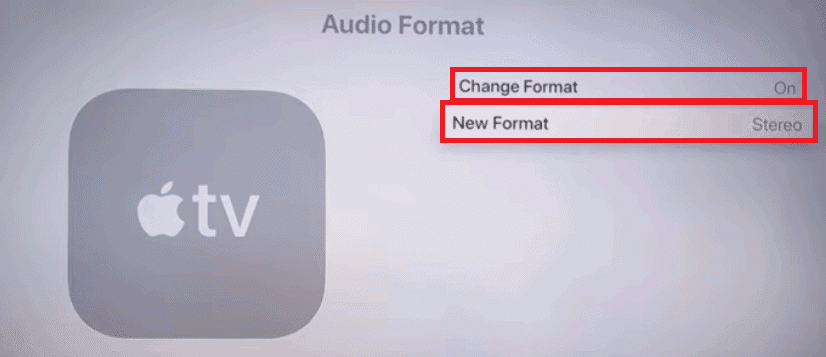
4. Välj Dolby Digital 5.1 eller Stereo från de angivna alternativen.
5. Starta om Netflix och spela upp filmen för att se om problemet är åtgärdat.
Metod 8: Inaktivera volymläge (på Roku)
Volymläget låter dig höra ljuden konsekvent på alla plattformar. Således kan du försöka inaktivera volymläget på Roku-enheten för att åtgärda problemet.
1. Öppna Netflix på Roku och spela upp en film/show på plattformen.
2. Tryck på *-knappen på Roku-fjärrkontrollen.
3. Öppna ljudinställningarna för Roku.
4. Klicka på pilarna bredvid volymlägesinställningen för att stänga av den enligt bilden nedan.
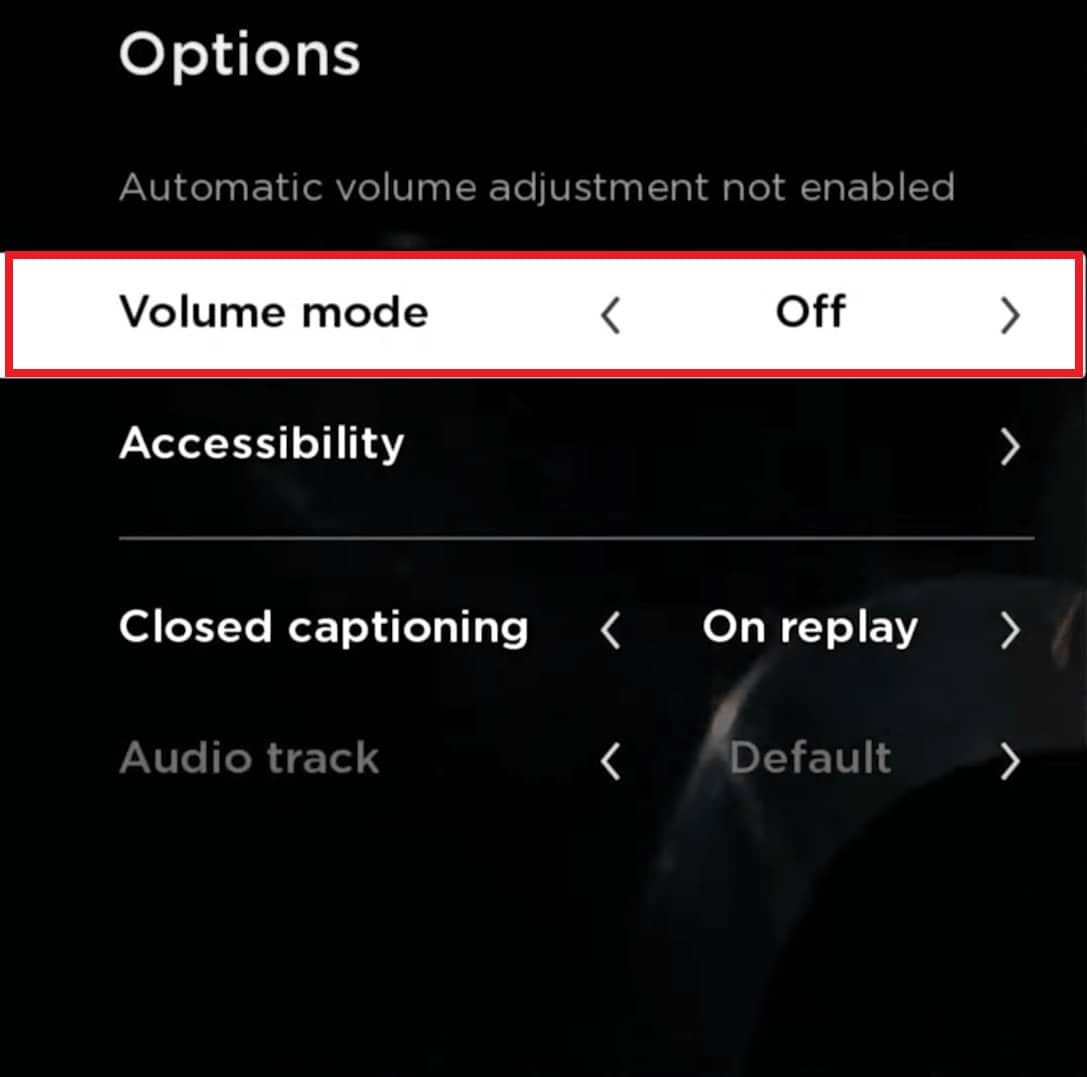
Metod 9: Redigera ljudinställningar (på Roku)
Du kan redigera och ändra ljudinställningarna på Roku-enheten för att fixa Netflix-ljud osynkroniserat vid tv-problem enligt följande:
1. Öppna inställningarna på enheten och öppna avsnittet Ljud.
2. Välj alternativet HDMI på nästa skärm.
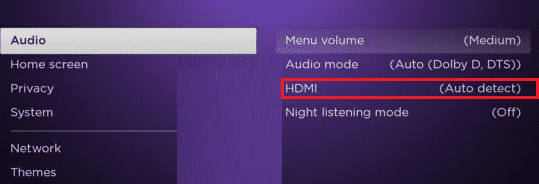
3. Välj alternativet med titeln PCM-Stereo från menyn som visas.
Obs: Om inställningen av ljudet till PCM-Stereo inte löser problemet, försök att välja Dolby Digital-alternativet istället.
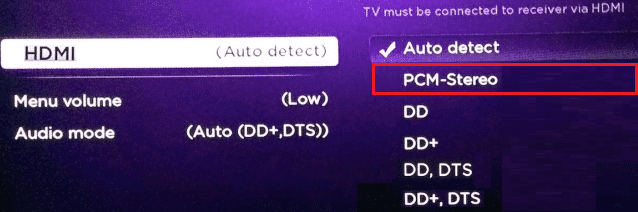
Metod 10: Ställ in Dolby Digital till PCM (på TiVo)
Om du använder TiVo Digital Video Recorder för att strömma Netflix-filmer, kan du åtgärda Netflix-ljudet osynkroniserat genom att aktivera Stereoljud i inställningarna.
1. Öppna TiVo Central på TiVos startskärm och välj Inställningar och meddelanden som visas.
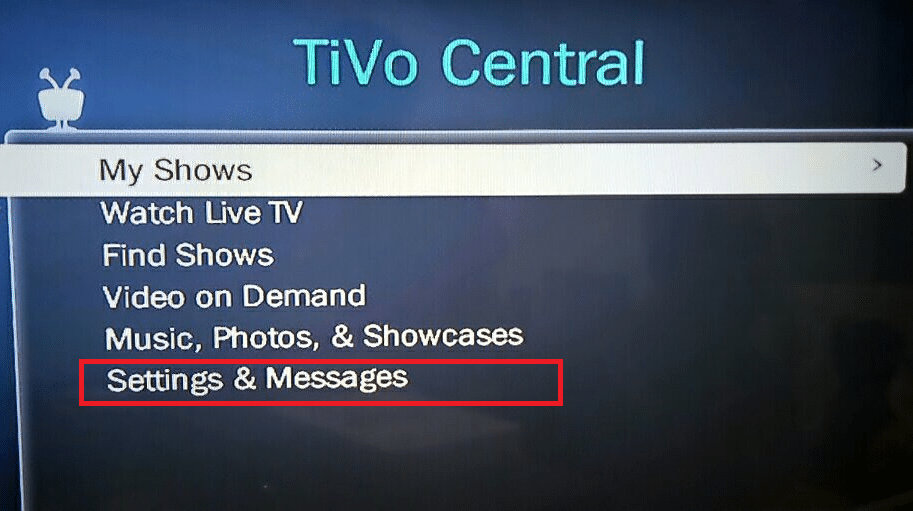
2. Välj Inställningar > Ljud- och videoinställningar på nästa skärm.
3. Välj Dolby Digital och ställ in Dolby Digital till PCM för att åtgärda problemet.
***
Vi hoppas att den här guiden var till hjälp och att du kunde fixa problem med Netflix-ljud osynkroniserat på Samsung TV, Apple TV, Roku eller TiVo. Lämna dina frågor eller förslag i kommentarsfältet nedan.

