Windows Subsystem for Linux (WSL) har sett ett antal community-stödda projekt, men systemd var ett av de mest eftertraktade kraven av utvecklare. Det har redan funnits projekt som t.ex one-script-wsl2-systemd och ande att implementera systemd på WSL2 i Windows 11 och 10. Microsoft har lagt märke till passionen för systemdimplementeringar för WSL2 och har samarbetat med Canonical (utgivare av Ubuntu) för att tillhandahålla officiellt systemstöd för Windows Subsystem för Linux. Och nu kan utvecklare aktivera systemd för WSL2 i Windows 11 i fem enkla steg. Så om du är intresserad, låt oss gå vidare och lära oss hur du aktiverar systemd för WSL2 i Windows 11.
Innehållsförteckning
Aktivera Systemd för WSL2 i Windows 11 (2022)
I den här handledningen har vi nämnt instruktionerna för att aktivera systemd för Windows Subsystem för Linux i Windows 11 tillsammans med en snabb förklaring om ämnet.
Vad är Systemd i Linux?
Systemd är en system- och servicehanterare för Linux-baserade operativsystem. Det är i huvudsak ansvarig för att starta systemkomponenter och tjänster under uppstart av ett Linux-system. Man kan säga att det är den överordnade processen och initierar alla andra processer, därför är dess PID (Process Identifier) 1. Så vad är grejen nu när Windows Subsystem för Linux stöder systemd?
För det första ger systemd en nästan infödd mjukvarumiljö till WSL. I grund och botten, vad du får från Ubuntu på en barmetallinstallation, får du samma miljö i WSL också. Bortsett från det finns det många tjänster som Snap, microk8s, Kubernetes, etc., som är beroende av systemd för att fungera korrekt. Så med officiellt stöd från Microsoft kan utvecklare nu fullt ut utnyttja WSL2:s verkliga potential och arbeta på Windows och Linux samtidigt utan att gå miste om någonting.
Installera den senaste versionen av WSL2
1. Först måste du ladda ner en viss version av WSL (version 0.67.6 och högre). Öppna PowerShell och kör kommandot nedan för att kontrollera den aktuella versionen. Om du har en uppdaterad version, gå direkt till nästa avsnitt.
wsl --version
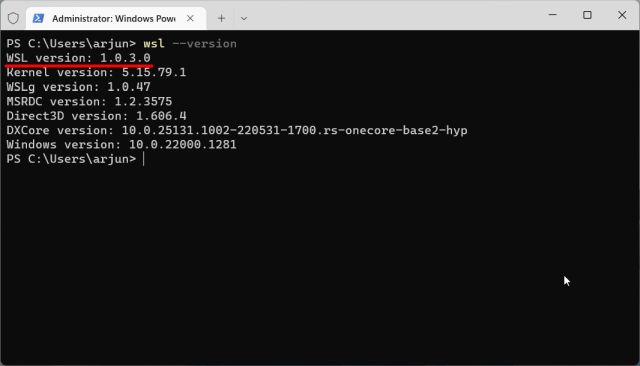
2. Om du använder en äldre version, fortsätt och ladda ner det senaste WSL-paketet från Microsofts GitHub-sida länkad här. Du behöver inte vara på en Insider-kanal för att aktivera systemd för WSL2 i Windows 11.
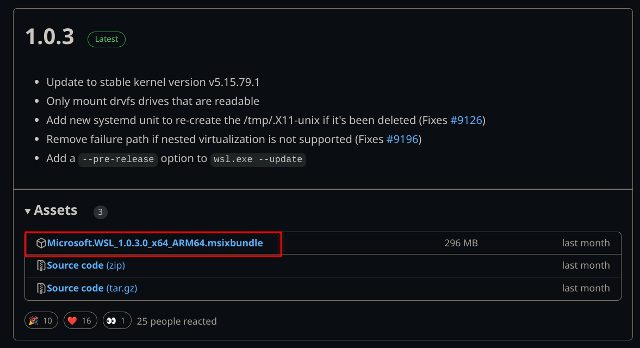
3. Installera sedan Windows Subsystem for Linux MSIXBUNDLE-paketet på din Windows 11-dator.
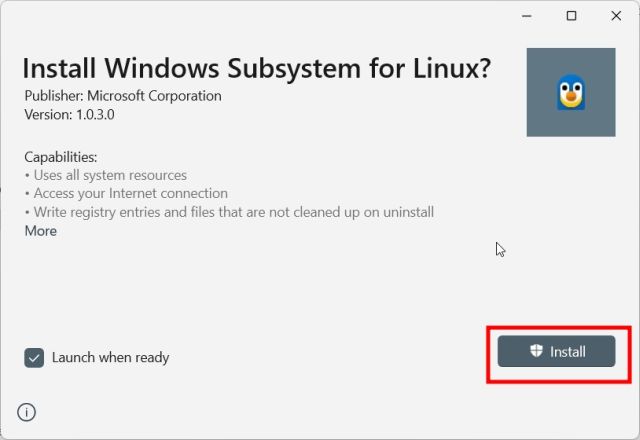
4. Öppna sedan Windows Terminal med administratörsbehörighet. Om du redan har en Linux-distro installerad, gå direkt till nästa avsnitt.
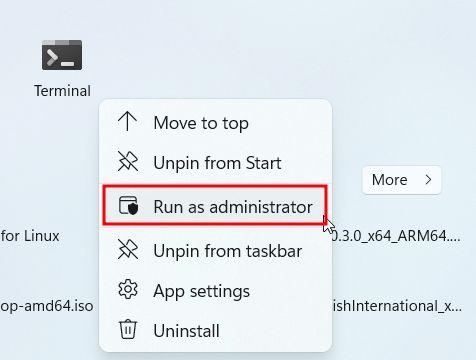
5. Gå sedan till PowerShell och kör kommandot nedan. Detta kommer att installera den senaste Ubuntu-distributionen. Om du vill installera någon annan Linux-distro kan du installera den från Microsoft Store eller köra wsl –install för att hitta alla tillgängliga distributioner.
wsl --install Ubuntu
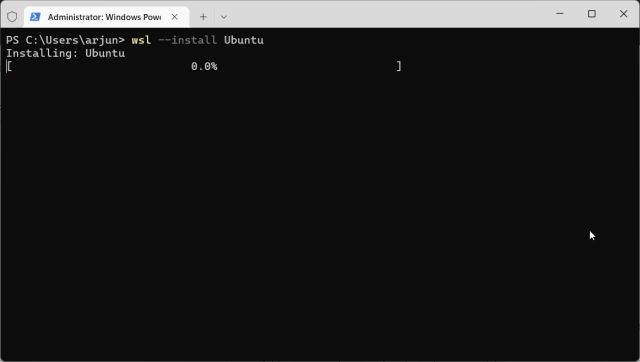
Aktivera Systemd för WSL2 i Windows 11
1. När Ubuntu (eller ditt val av Linux-distro) har installerats, öppna PowerShell igen med administratörsbehörighet. Gå sedan till ”Ubuntu” från pilknappen i namnlisten.
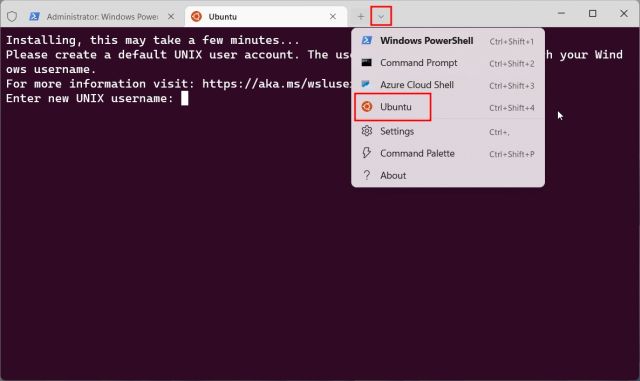
2. Efter att ha ställt in ditt användarnamn och lösenord, kör kommandot nedan för att redigera filen ”wsl.conf” med hjälp av Nano-redigeraren.
sudo nano /etc/wsl.conf
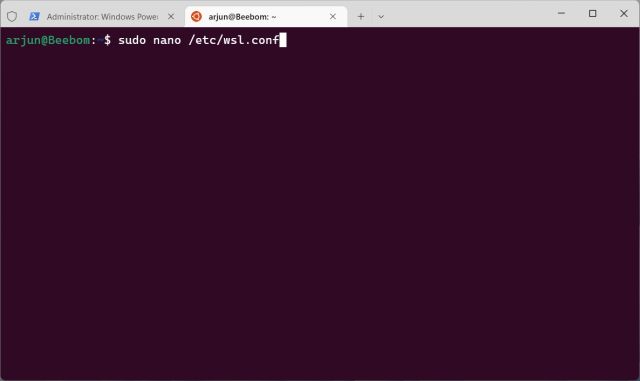
3. Lägg till nedanstående rader i filen. Detta låter dig aktivera systemd för WSL2 på din Windows 11-dator.
[boot] systemd=true
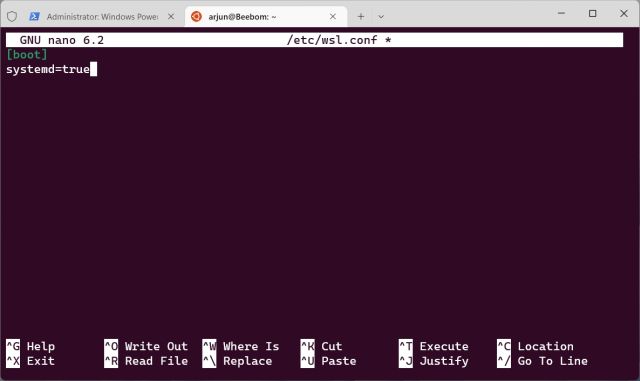
4. För att spara och avsluta Nano-redigeraren, tryck på ”Ctrl + O” och tryck på Enter. Efter det, tryck på ”Ctrl + X”. Du har nu gjort nödvändiga ändringar.
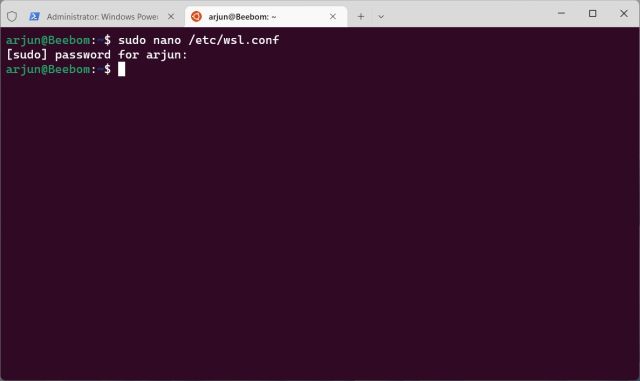
5. Nu måste du stänga av Windows Subsystem för Linux. För det, stäng Ubuntu-fliken och flytta till PowerShell-fliken. Här, kör kommandot nedan.
wsl.exe --shutdown
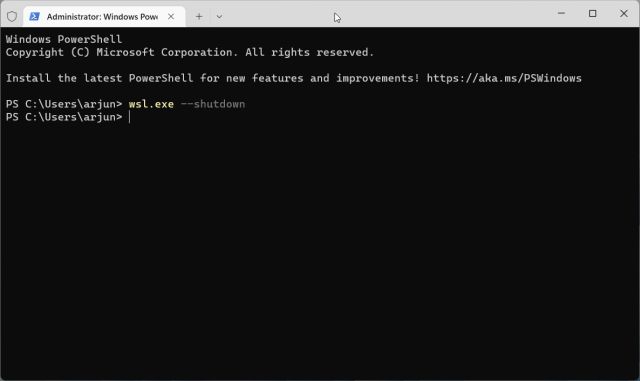
6. Gå nu vidare och starta Ubuntu igen från Windows Terminal. Systemd kommer nu att köras i bakgrunden som standard. För att kontrollera, kör kommandot nedan och se tjänstens status.
systemctl list-unit-files --type=service
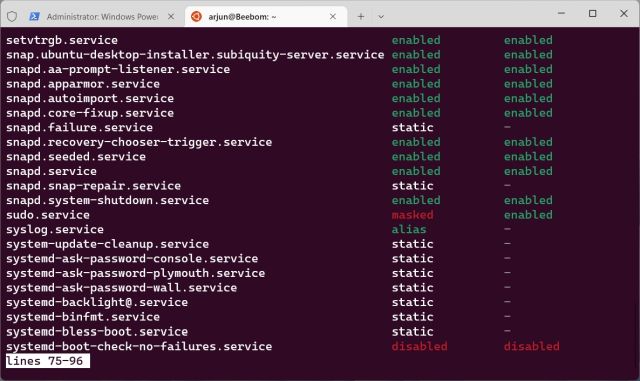
7. Du kan nu installera Nextcloud på WSL2 med Snap, som är beroende av systemd för att fungera korrekt. Välj här ditt eget användarnamn och lösenord i det andra kommandot. Som visas på skärmdumpen nedan fungerar alla Snap-tjänster som de ska.
sudo snap install nextcloud sudo nextcloud.manual-install USERNAME PASSWORD snap services
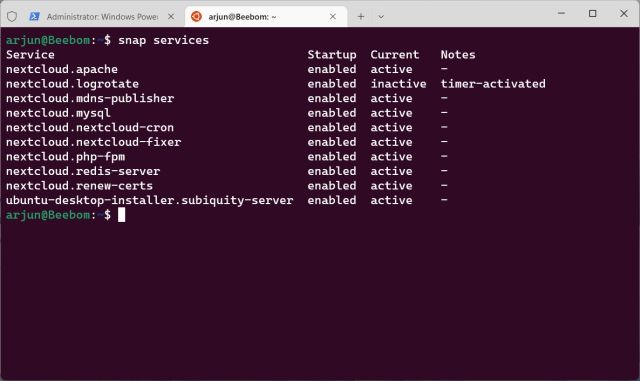
Slå på Systemd på Windows Subsystem för Linux
Så det här är stegen du behöver följa för att aktivera systemd för WSL i Windows 11. Det bästa är att du inte behöver flytta till en Insider-kanal för att aktivera systemd i ditt Linux-undersystem på Windows. Du kan ladda ner paketet direkt från GitHub och installera det just nu. Dessutom, om du vill installera Android-appar på Windows 11, gå till vår detaljerade handledning. Och för att installera Google Play Butik på din Windows 11-dator har vi en uppdaterad guide för dig. Slutligen, om du har några frågor, låt oss veta i kommentarsektionen nedan.

