Aktivering av Systemd i Windows Subsystem för Linux (WSL)
Windows Subsystem for Linux (WSL) har fått stor uppmärksamhet från utvecklargemenskapen, och ett av de mest efterfrågade funktionerna har varit systemd-stöd. Tidigare har det funnits community-drivna projekt som one-script-wsl2-systemd och genie som syftat till att implementera systemd i WSL2 på Windows 11 och 10. Microsoft har noterat det starka intresset för systemd-implementeringar i WSL2 och har samarbetat med Canonical, utgivaren av Ubuntu, för att officiellt erbjuda systemd-stöd i Windows Subsystem för Linux. Numera kan utvecklare aktivera systemd i WSL2 på Windows 11 med endast fem enkla steg. Om detta låter intressant, låt oss utforska hur du aktiverar systemd för WSL2 i Windows 11.
Aktivera Systemd för WSL2 i Windows 11 (2022)
Denna guide innehåller detaljerade instruktioner om hur man aktiverar systemd för Windows Subsystem för Linux i Windows 11, tillsammans med en kort förklaring om vad systemd faktiskt är.
Vad är Systemd i Linux?
Systemd fungerar som en system- och servicehanterare för Linux-baserade operativsystem. Dess huvuduppgift är att starta systemkomponenter och tjänster under uppstarten av ett Linux-system. Man kan beskriva det som den överordnade processen som initierar alla andra processer, vilket gör att dess PID (Process Identifier) är 1. Så, varför är det viktigt att Windows Subsystem för Linux nu stöder systemd?
Först och främst, systemd skapar en miljö i WSL som liknar en ren Linux-installation. Det betyder att den miljö du får i Ubuntu på en fysisk dator nu är tillgänglig i WSL också. Dessutom är många tjänster som Snap, microk8s och Kubernetes beroende av systemd för att fungera korrekt. Med Microsofts officiella stöd kan utvecklare nu fullt utnyttja WSL2:s potential och jobba med både Windows och Linux samtidigt utan att sakna något.
Installera den senaste versionen av WSL2
1. Först måste du se till att du har en kompatibel version av WSL (version 0.67.6 eller senare). Öppna PowerShell och kör kommandot nedan för att kolla din nuvarande version. Om du har en uppdaterad version kan du gå vidare till nästa steg.
wsl --version
2. Om du har en äldre version, ladda ner det senaste WSL-paketet från Microsofts GitHub-sida här. Du behöver inte vara med i Insider-programmet för att aktivera systemd för WSL2 i Windows 11.
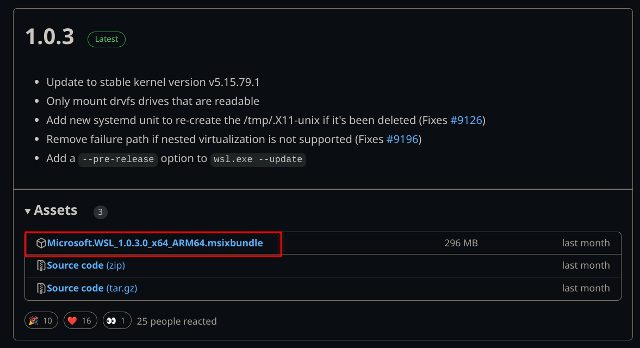
3. Installera sedan Windows Subsystem for Linux MSIXBUNDLE-paketet på din Windows 11-dator.
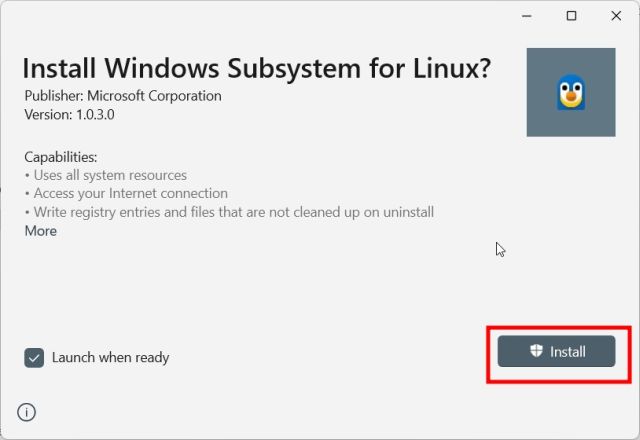
4. Öppna sedan Windows Terminal med administratörsrättigheter. Om du redan har en Linux-distribution installerad kan du gå direkt till nästa avsnitt.
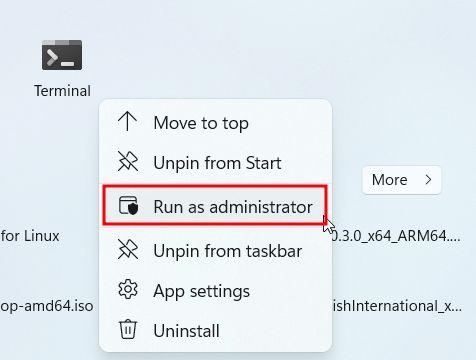
5. I PowerShell kör du kommandot nedan. Detta installerar den senaste Ubuntu-distributionen. Om du föredrar en annan Linux-distribution kan du installera den från Microsoft Store eller använda `wsl –install` för att se alla tillgängliga distributioner.
wsl --install Ubuntu
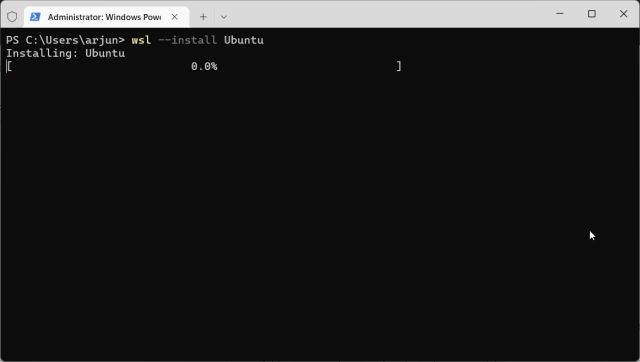
Aktivera Systemd för WSL2 i Windows 11
1. När Ubuntu (eller din valda Linux-distribution) är installerad, öppna PowerShell med administratörsrättigheter igen. Välj sedan ”Ubuntu” från pilknappen i namnlisten.
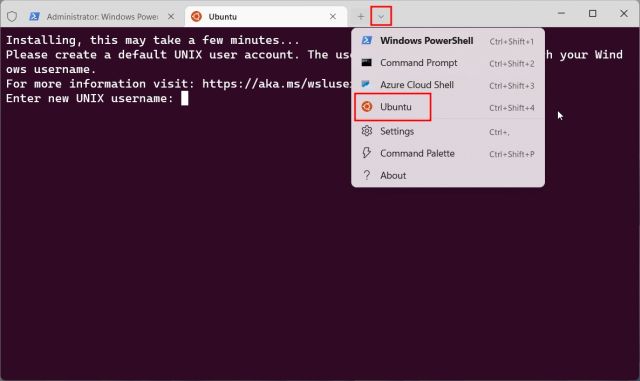
2. Efter att ha skapat ditt användarnamn och lösenord, använd kommandot nedan för att redigera filen ”wsl.conf” med hjälp av Nano-redigeraren.
sudo nano /etc/wsl.conf
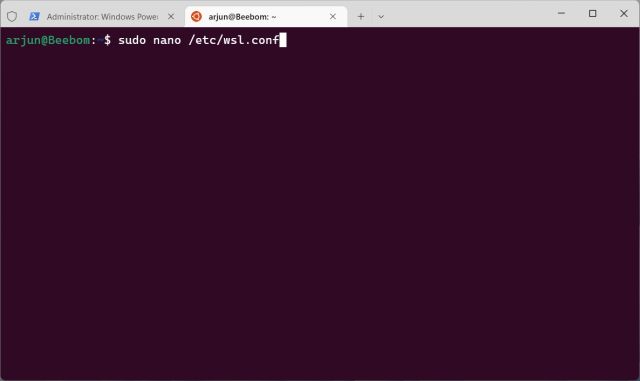
3. Lägg till följande rader i filen. Detta gör det möjligt för systemd att aktiveras i WSL2 på din Windows 11-dator.
[boot] systemd=true
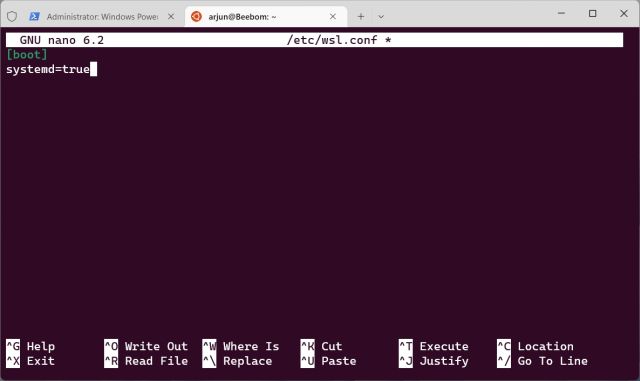
4. För att spara och avsluta Nano-redigeraren, tryck på ”Ctrl + O” och sedan Enter. Tryck därefter på ”Ctrl + X”. Du har nu gjort de nödvändiga ändringarna.
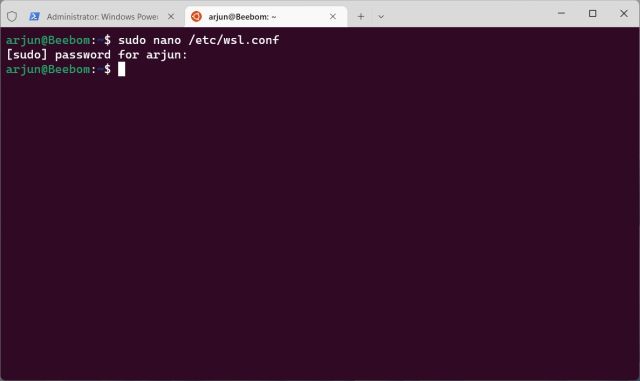
5. Nu måste du stänga av Windows Subsystem för Linux. Stäng Ubuntu-fliken och gå tillbaka till PowerShell-fliken. Kör följande kommando här:
wsl.exe --shutdown
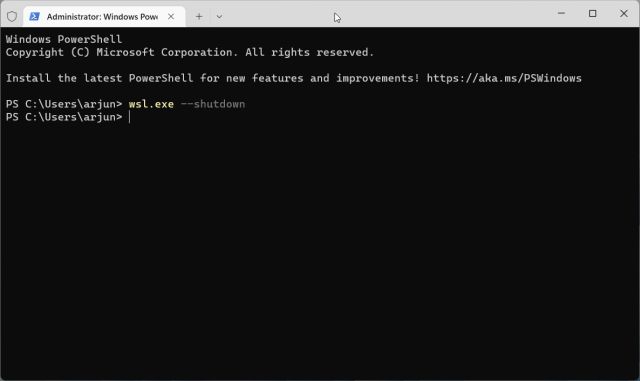
6. Starta Ubuntu igen från Windows Terminal. Systemd kommer nu att köras i bakgrunden som standard. För att verifiera detta, kör kommandot nedan och granska tjänsternas status.
systemctl list-unit-files --type=service
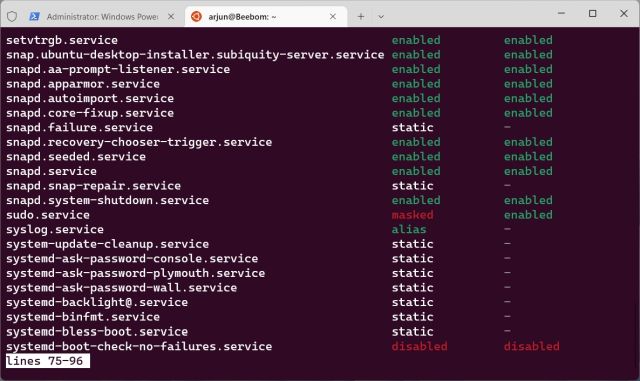
7. Du kan nu installera Nextcloud på WSL2 med Snap, som förlitar sig på systemd för att fungera korrekt. Välj ditt eget användarnamn och lösenord i det andra kommandot. Som bilden nedan visar fungerar alla Snap-tjänster som de ska.
sudo snap install nextcloud sudo nextcloud.manual-install USERNAME PASSWORD snap services
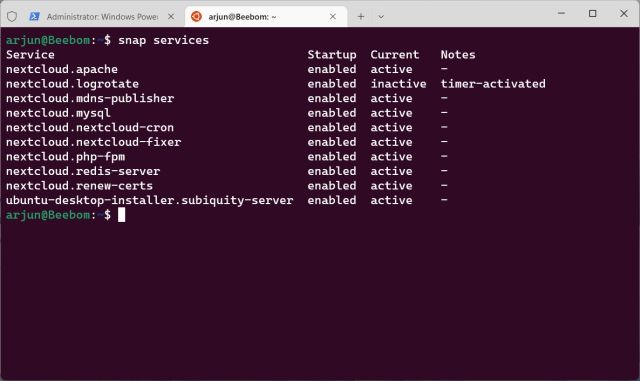
Aktivera Systemd i Windows Subsystem for Linux
Detta är de steg du behöver följa för att aktivera systemd för WSL i Windows 11. Det bästa är att du inte behöver vara med i Insider-programmet för att aktivera systemd i ditt Linux-undersystem på Windows. Du kan ladda ner paketet direkt från GitHub och installera det. Om du är intresserad av att installera Android-appar på Windows 11 kan du kolla in vår detaljerade guide. Vi har också en uppdaterad guide för hur du installerar Google Play Butik på Windows 11. Om du har några frågor är du välkommen att lämna dem i kommentarsfältet nedan.