Den senaste tiden har det mörka läget blivit en favorit hos många användare av olika enheter. Det minskar belastningen på ögonen och gör det mer behagligt att använda digitala skärmar. Med tanke på fördelarna och användarnas efterfrågan, erbjuder nu nästan alla utvecklare och tillverkare det mörka temat. Även Microsoft har uppdaterat sin Office-svit och introducerat mörkt läge i Microsoft Outlook för sina användare. I denna artikel beskriver vi hur du aktiverar mörkt läge i Outlook 365 och Outlook på Android. Låt oss ta en titt på hur det går till.
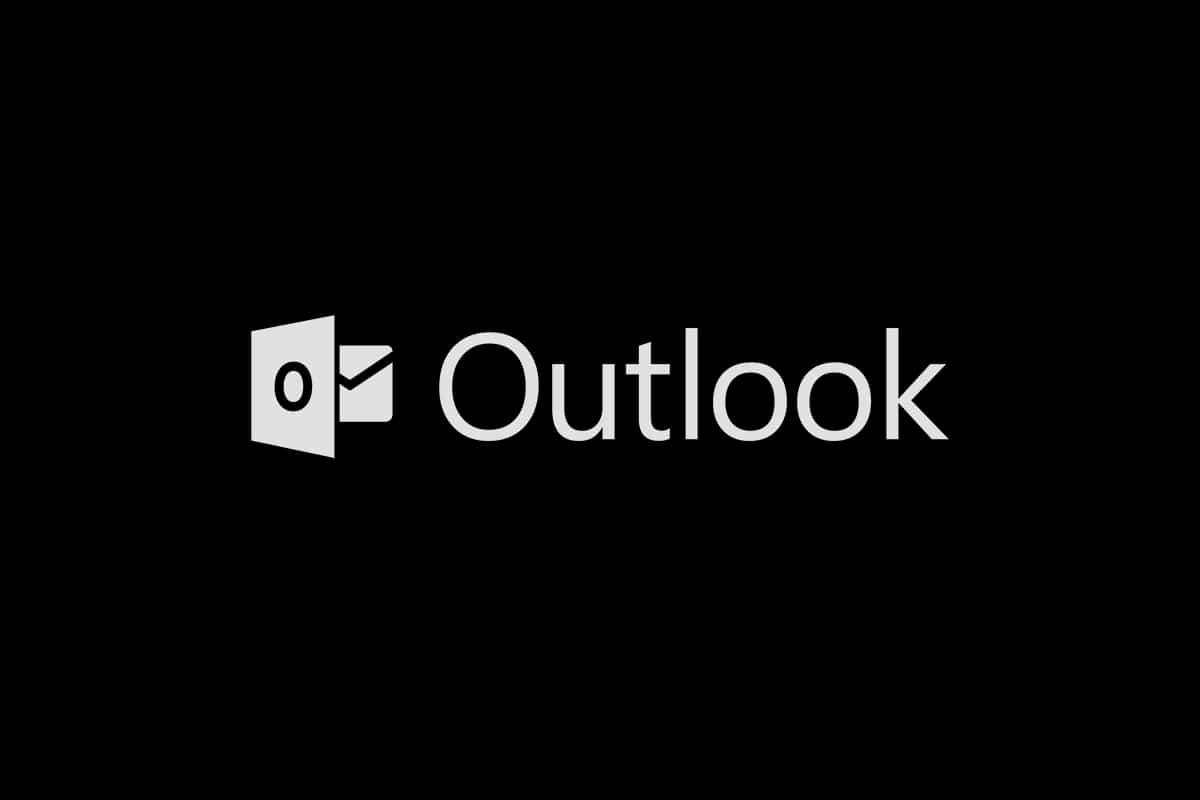
Så här aktiverar du mörkt läge i Microsoft Outlook
Innan vi börjar vill vi informera dig om att mörkt läge i Microsoft Outlook enbart är tillgängligt för användare med en prenumeration på Microsoft 365 (tidigare Office 365). Användare av Office 2016 och Office 2013 får nöja sig med ett mörkgrått tema istället. Inställningarna för Office-temat är globala och påverkar alla program i sviten, inklusive de på andra system som är anslutna till samma användarkonto.
Obs: Om du är osäker på din Office-prenumerationstyp, högerklicka på Start-menyn och välj ”Appar och funktioner”. Leta upp din Office-prenumeration och versionsnummer i listan.
Alternativ I: På dator
Följ dessa steg för att aktivera mörkt läge i Microsoft Outlook på din dator:
1. Starta ett Office-program som Word, PowerPoint eller Excel genom att dubbelklicka på genvägen på skrivbordet eller sök efter programmet och klicka på ”Öppna”.
2. Klicka på ”Arkiv” i det övre vänstra hörnet av programfönstret.
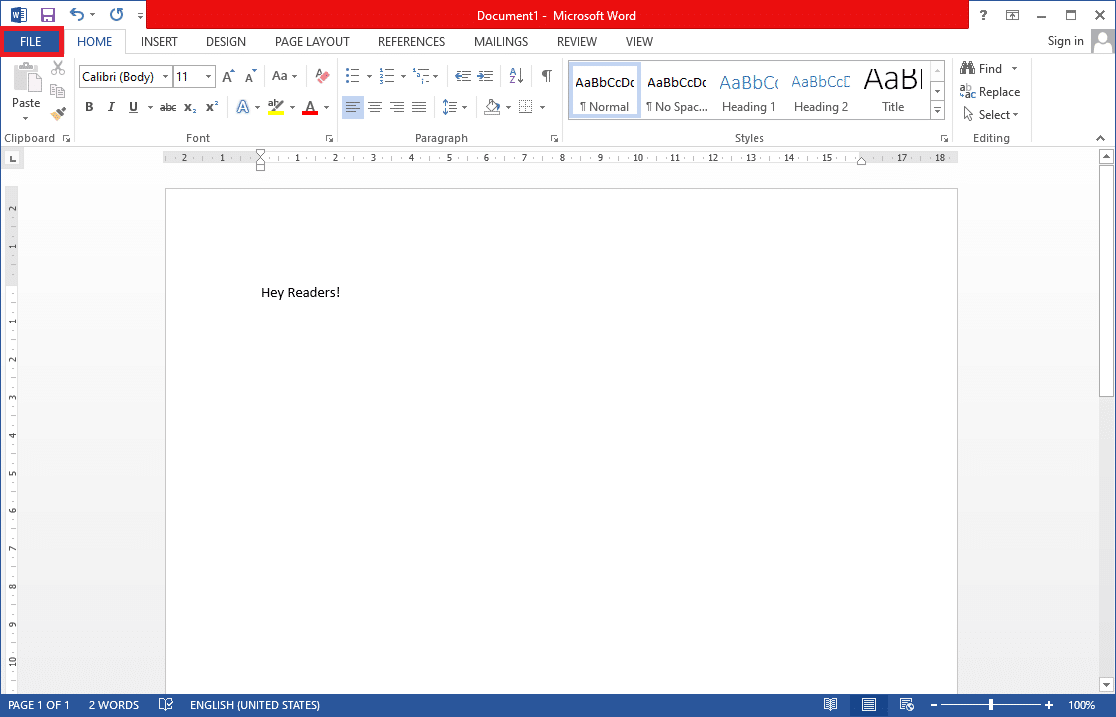
3. Klicka på ”Konto” längst ner i sidopanelen.
4. I den högra panelen, expandera rullgardinsmenyn ”Office-tema” och välj ”Svart”. (Andra teman är ”Färgglatt” (standard), ”Mörkgrå” och ”Vit”. Det mörkgrå temat liknar det svarta, så det är värt att testa.) Du kan också anpassa kontorsbakgrunden och ställa in den på ”Ingen” om du vill.
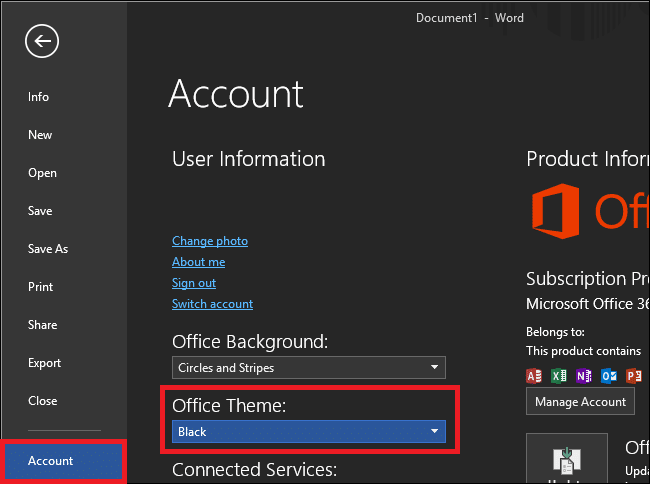
Ett annat sätt att växla till mörkt läge i Microsoft Outlook är enligt nedan:
1. Klicka på ”Alternativ” i menyn ”Arkiv”.
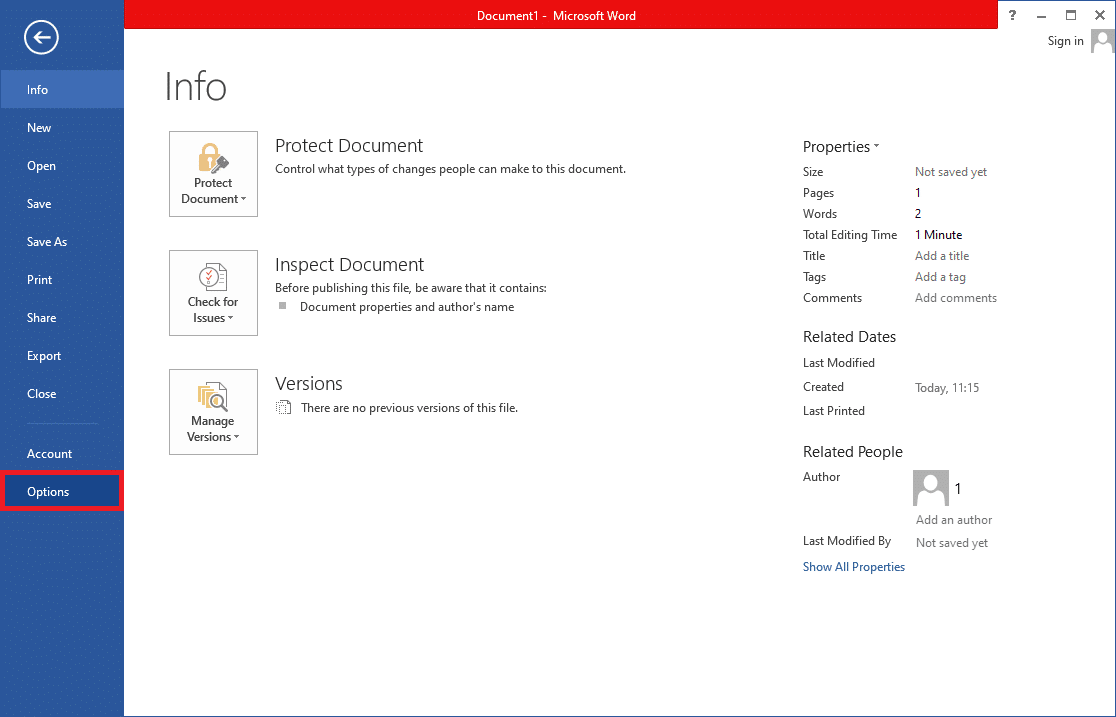
2. I avsnittet ”Anpassa din kopia av Microsoft Office” på fliken ”Allmänt”, öppna rullgardinsmenyn för ”Office-tema” och välj ”Svart”. Klicka på ”OK” för att bekräfta ändringarna.
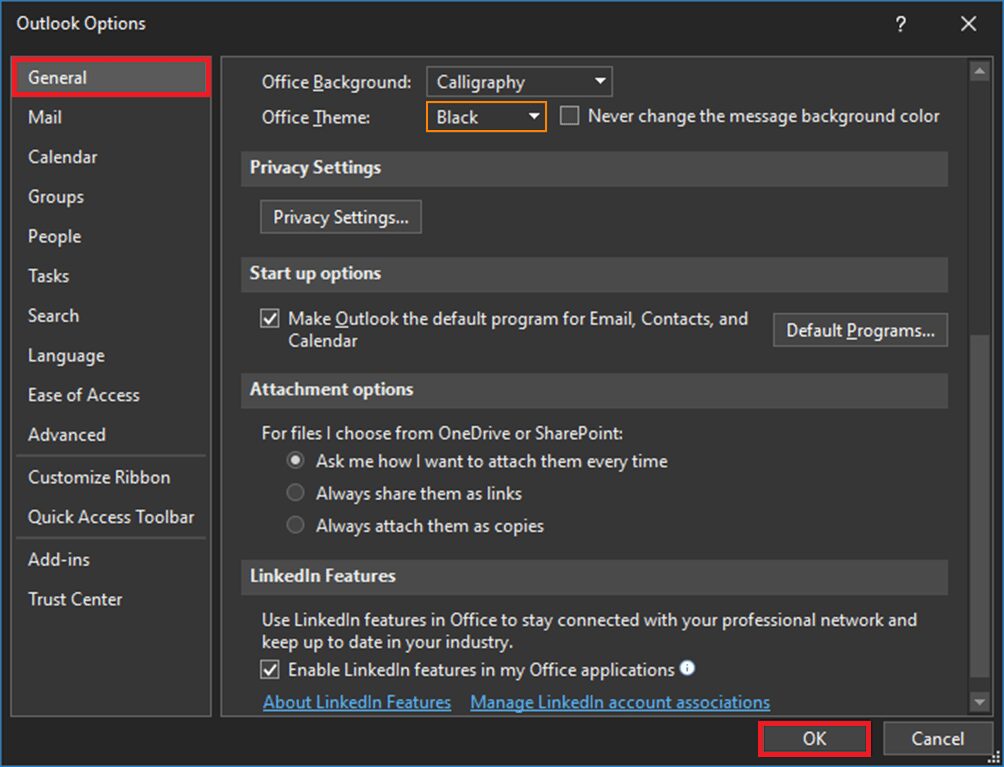
Alla Office-program som är installerade på din dator, inklusive Outlook, kommer nu att ha det mörka temat.
3. Du kan också enkelt ändra bakgrunden för läsrutan (e-postmeddelandena) i Outlook till ljust eller mörkt läge genom att klicka på knappen ”Slå på/stänga av lamporna” som finns bredvid ”Svara”-knappen i de senaste versionerna.
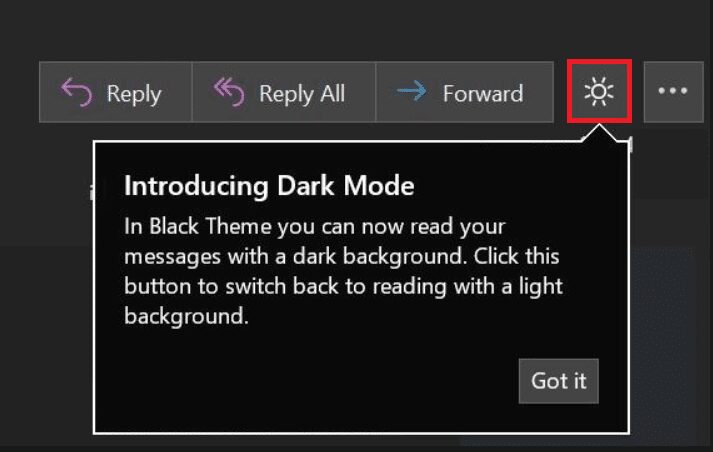
4. Beroende på vilken version av Outlook du har kan du även hitta alternativet ”Byt bakgrund” i menyfliksområdet under flikarna ”Start” eller ”Meddelande”.

5. Mörkt läge i Microsoft Outlook är även tillgängligt i Outlooks webbklient. Klicka på kugghjulsikonen ”Inställningar” längst upp till höger på webbsidan och aktivera mörkt läge (se till att temat är inställt på blått). Precis som i skrivbordsappen kan du växla mellan en vit eller mörk läsruta genom att klicka på glödlampan/måne-knappen.
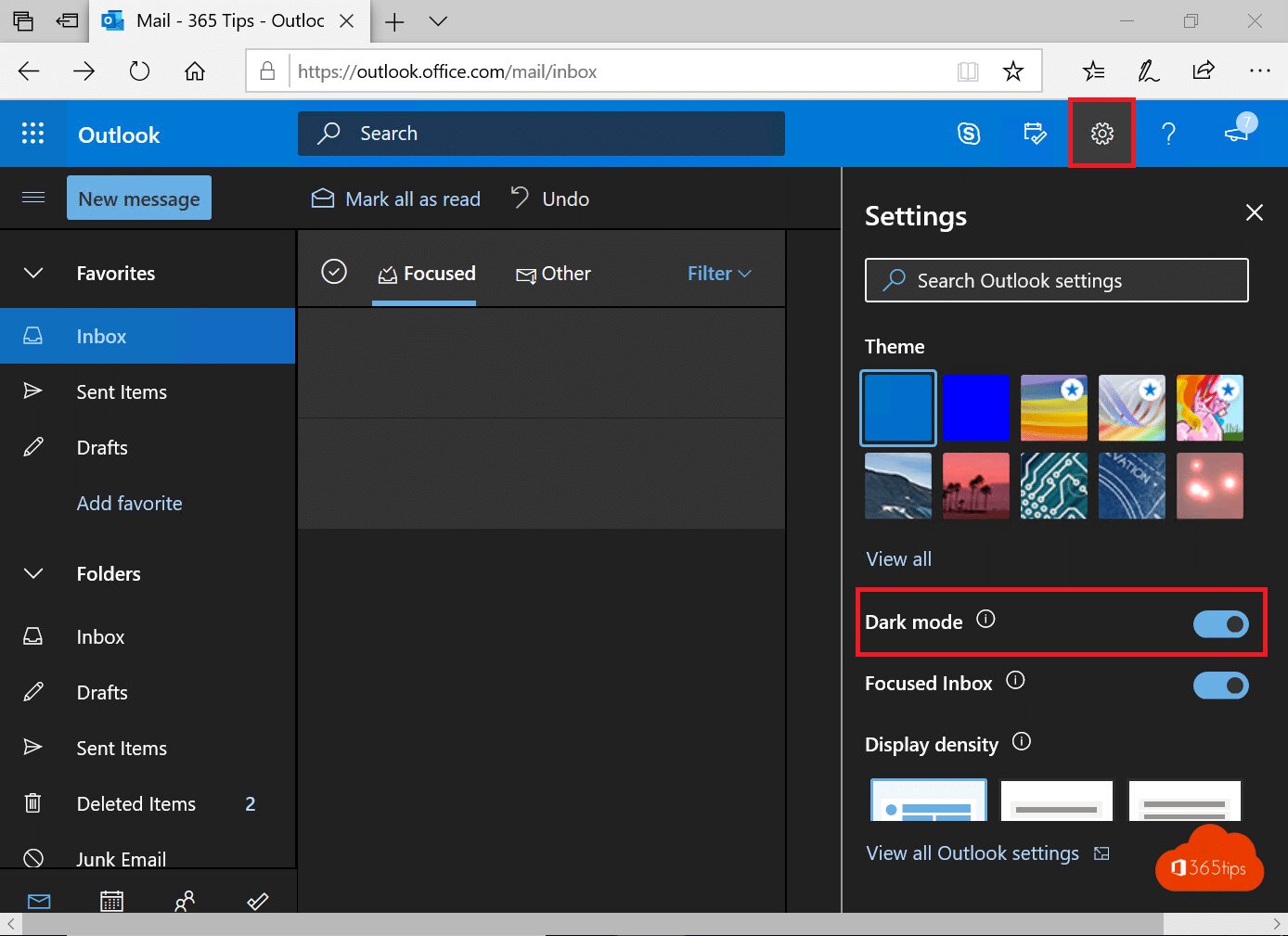
Alternativ II: På Android
Stegen för att aktivera mörkt läge i Outlook är likadana på alla mobila enheter. Om du inte ser temat, kontrollera att appen är uppdaterad. Det är tillgängligt från Android-version 4.0.4 (345) och senare. För iOS-användare måste Outlook vara version 4.2.0 eller senare. Följ stegen nedan för att aktivera mörkt tema på din telefon.
1. Öppna Outlook-appen på din telefon.
2. Klicka på din profilikon.
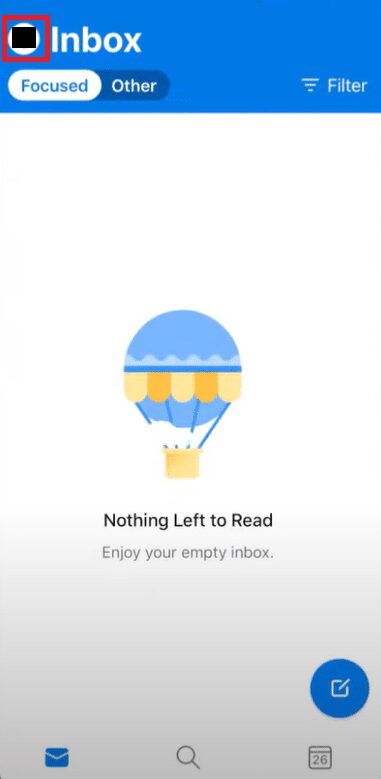
3. Klicka på kugghjulsikonen längst ner till vänster för att öppna ”Inställningar”.
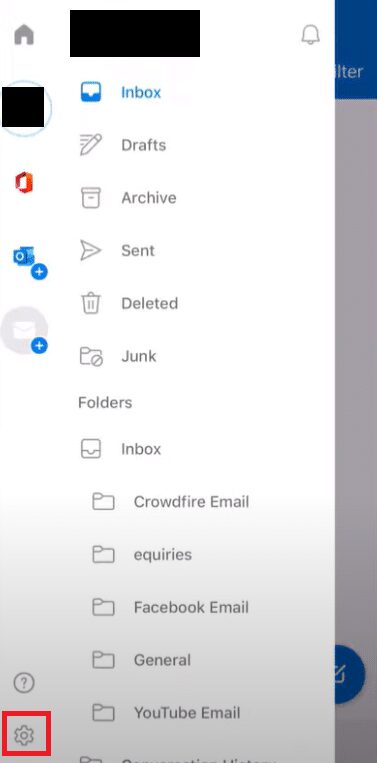
4. I ”Inställningar”, scrolla ner till avsnittet ”Inställningar” och tryck på ”Temaalternativ”.
Obs: På iOS kallas det ”Utseende” istället för tema.
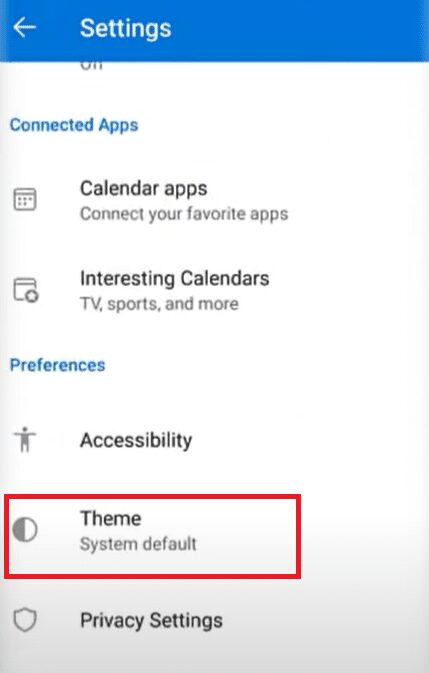
5. Klicka på ”Mörkt”.

6. Nu ska din app ha det mörka temat som visas nedan.

Vi hoppas att du får nytta av att aktivera det mörka läget i Microsoft Outlook och alla andra Office-program. Det kan ge dig viss avlastning och underlätta arbetet med e-post på natten. Om du ofta jobbar sent på kvällen rekommenderar vi att du installerar f.lux. Det justerar skärmens färgtemperatur baserat på tiden på dygnet och var du befinner dig.
***
Vi hoppas att denna guide var till hjälp och att du nu har kunnat aktivera mörkt läge i Microsoft Outlook. Vi har även gått igenom hur man aktiverar mörkt läge i Outlook 365, Outlook för Android och Outlook för iOS. Om du har frågor eller förslag får du gärna lämna en kommentar.