NVIDIAs grafikdrivrutiner har introducerat ett ”Ultra-Låg Latens”-läge, speciellt anpassat för tävlingsinriktade spelare samt alla som önskar snabbare respons i sina spel. Denna funktion är tillgänglig för samtliga NVIDIA GeForce GPU:er via NVIDIAs kontrollpanel.
Vad innebär ultralågt latensläge?
Grafikmotorer skapar en kö av bildrutor som ska renderas av grafikkortet, GPU:n utför renderingen, och därefter visas de på skärmen. Som NVIDIA förtydligar, bygger denna funktion på den existerande ”Maximalt Förrenderade Bildrutor”-inställningen som funnits i NVIDIAs kontrollpanel under en längre tid. Denna inställning begränsade antalet bildrutor i renderingskön.
Med ”Ultra-Låg Latens”-läget skickas bildrutor till renderingskön precis innan grafikkortet behöver dem. NVIDIA benämner detta som ”precis i tid-schemaläggning”. Enligt NVIDIA kan detta ”ytterligare [minska] fördröjningen med upp till 33%” jämfört med att enbart använda alternativet Maximalt Förrenderade Bildrutor.

Denna funktion är kompatibel med alla GPU:er, men fungerar enbart med spel som använder DirectX 9 och DirectX 11. I spel som använder DirectX 12 eller Vulkan ”bestämmer spelet självt när en bildruta ska köas” och NVIDIAs grafikdrivrutiner har då inte kontroll över detta.
NVIDIA rekommenderar att använda denna inställning i följande situationer:
”Låglatenslägen har störst effekt när ditt spel är GPU-bundet, och bilduppdateringshastigheten ligger mellan 60 och 100 FPS, vilket ger dig samma respons som spel med hög bildhastighet utan att du behöver kompromissa med den grafiska kvaliteten.”
Med andra ord, om spelet är CPU-bundet (begränsat av din processors kapacitet istället för grafikkortets) eller om du har en väldigt hög eller låg FPS, kommer denna inställning inte att göra någon större skillnad. Om du upplever fördröjning i spelet, till exempel musfördröjning, beror detta ofta på en låg bilduppdateringshastighet och det här läget löser inte det problemet.
Viktigt att notera: Detta läge kan potentiellt minska din FPS. Det är inaktiverat som standard, vilket enligt NVIDIA leder till ”maximal återgivningskapacitet”. För majoriteten av användarna är det ett bättre val. Men för den som spelar tävlingsinriktat vill man ha alla de små fördelar som kan ges, och det inkluderar lägre latens.
Hur du aktiverar läget för ultralåg latens
Du behöver version 436.02 eller senare av NVIDIAs grafikdrivrutin för att kunna använda den här funktionen. Du kan uppdatera din drivrutin via appen GeForce Experience eller ladda ner den senaste versionen direkt från NVIDIAs webbplats.
Efter uppdateringen, starta NVIDIAs kontrollpanel. Högerklicka på skrivbordet i Windows och välj ”NVIDIA Control Panel”.

Under 3D-inställningar i vänstermenyn, klicka på ”Hantera 3D-inställningar”.
Välj hur du vill aktivera Ultra-Låg Latensläge. För att aktivera det för alla spel på systemet, välj ”Globala inställningar”. För att aktivera det för ett eller flera specifika spel, välj ”Programinställningar” och därefter det spel du vill aktivera inställningen för.

Leta upp ”Låg Latensläge” i listan över inställningar. Klicka på rutan till höger om inställningen och välj ”Ultra” i listan.
Med standardinställningen ”Av” kommer spelets motor att köa en till tre bildrutor samtidigt. Inställningen ”På” tvingar spelet att endast köa en bildruta, vilket är detsamma som att sätta Max_Prerendered_Frames till 1 i äldre NVIDIA-drivrutiner. Inställningen ”Ultra” skickar in bilden ”precis i tid” för att GPU:n ska kunna bearbeta den, vilket innebär att det inte kommer att finnas någon ram i kön som väntar.

Klicka på ”Använd”-knappen för att spara inställningarna. Du kan nu stänga NVIDIAs kontrollpanel.
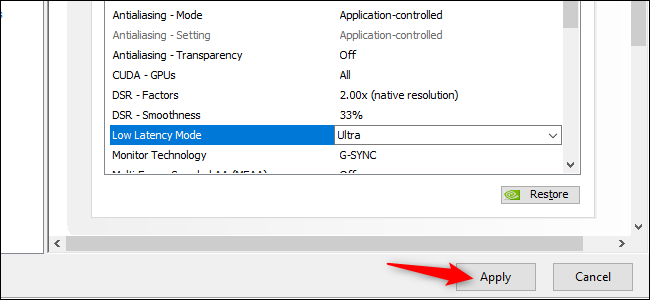
Kom ihåg, som nämnts tidigare, att det här alternativet faktiskt kan försämra prestandan i vissa situationer! Vi rekommenderar att du endast aktiverar det för specifika spel och testar inställningarna för att se hur det fungerar för just dig.
Om du vill återställa dina ändringar och använda NVIDIAs standardinställningar, gå tillbaka till denna sida och klicka på knappen ”Återställ”.