PowerPoint låter dig bädda in videor direkt i din presentation. Men om du delar presentationen kanske du upptäcker att den inbäddade videon inte längre fungerar. Så här skickar du din presentation med den inbäddade videon fortfarande intakt.
Problemet här är att den inbäddade videon faktiskt inte blir en del av ditt bildspel. När du bäddar in en video i PowerPoint berättar du helt enkelt för PowerPoint var mediet finns på din dator. PowerPoint refererar sedan till den videon på den avsedda bilden.
Om du vill skicka presentationen med den inbäddade videon måste du paketera dem tillsammans.
Innehållsförteckning
Skapa en mapp
Först och främst skapar du en mapp för att lagra både PowerPoint- och videofilen. Observera att du måste göra detta innan du bäddar in videon i din presentation. Om du ändrar platsen för videofilen efter att du bäddat in den kommer videon inte längre att fungera.
För att skapa en ny mapp i Windows, högerklicka på platsen där du vill placera den, välj ”Ny” från rullgardinsmenyn och välj sedan ”Mapp” från undermenyn.
Om du använder en Mac, högerklickar du helt enkelt och väljer ”Ny mapp”.
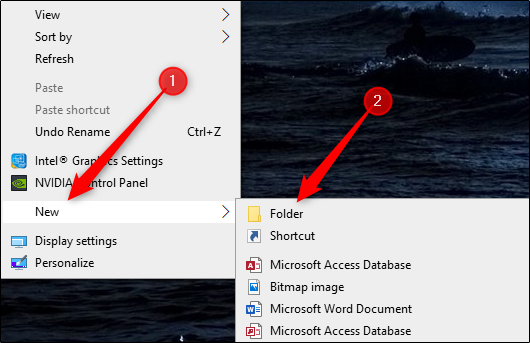
Du kommer att bli ombedd att namnge mappen. Döp det till något minnesvärt och lagra sedan din presentation och videofil i den här mappen.
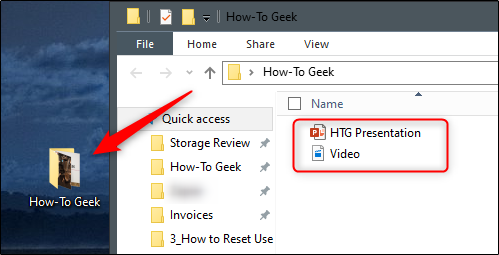
Bädda in en video i PowerPoint
Nu när båda filerna är på samma plats öppnar du PowerPoint-filen och bäddar in videon. För att göra detta, navigera till bilden där du vill bädda in videon; gå sedan till gruppen ”Media” på fliken ”Infoga” och välj ”Video.” Från rullgardinsmenyn som visas, välj ”Video på min PC” om du använder en Windows-maskin eller ”Film från fil” om du använder en Mac.

En dialogruta öppnas då. Navigera till platsen för videon, välj den och klicka på ”Infoga”.

Med videon nu inbäddad i din presentation, spara och stäng PowerPoint.
Komprimera mappen
Nu är det dags att paketera filerna genom att zippa den innehållande mappen.
För att göra detta i Windows, högerklicka på mappen, välj ”Skicka till” från menyn och välj ”Komprimerad (zippad) mapp” från undermenyn.
Mac-användare kommer att högerklicka på mappen och välja ”Komprimera ’Mappnamn’.”

Du kommer nu att ha en zippad fil som innehåller både PowerPoint-presentationen och videofilen.

När du vill skicka presentationen, ge den zippade filen istället för bara den individuella PowerPoint-filen. När mottagaren tar emot, packar upp och öppnar presentationen kan den inbäddade videon spelas upp.

