Upptäck Fördelarna med ”Gud-läget” i Windows
Att bemästra konsten att aktivera och använda det så kallade ”Gud-läget” i Windows 11 eller Windows 10 representerar sannolikt det mest effektiva sättet att samla alla viktiga systemresurser på en och samma lättillgängliga plats.
Denna något oansenliga funktion i Windows presenterar över 200 verktyg och inställningar samlade på en enda plats, fungerande som ett slags virtuellt ”fusklapp” för avancerad systemhantering.
Även om det finns en mängd uppdateringar avsedda att förbättra Windows, är en av de mest dolda och kraftfulla insiderhemligheterna i Windows 10 och Windows 11 just denna komponent som fått det passande namnet ”Gud-läget”. Med dess hjälp får du omedelbar tillgång till administrativa verktyg, alternativ för säkerhetskopiering och systemåterställning, samt andra viktiga kontrollfunktioner, allt från ett enda fönster.
Vad är ”Gud-läget” i Windows?
”Gud-läget” är inte ett unikt, hemligt verktyg som erbjuder möjligheter bortom de vanliga i Windows. Istället bör det ses som en ovärderlig resurs för alla Windows-användare, då det ger tillgång till alla administrativa, hanteringsrelaterade, inställnings- och kontrollpanelsverktyg i ett och samma, överskådligt gränssnitt.
Även om användare i allmänhet kan söka efter funktioner eller inställningar genom Windows sökfält, stöter man ofta på problemet att man inte känner till det exakta namnet på det verktyg man söker. ”Gud-läget” blir då en stor fördel, då det på ett enkelt sätt låter användare hitta den önskade funktionen bland en lista med 206 verktyg.
Intressant nog är ”Gud-läget” inte dess faktiska namn, utan en genväg till Windows Master Control Panel. Inom spelvärlden kan begreppet ”Gud-läge” associeras med fusk som ger spelare odödlighet i spelet. På liknande sätt hjälper Windows ”Gud-läge” dig att hantera en rad funktioner och inställningar i Windows från en och samma plats.
Fördelar med att Använda ”Gud-läget” i Windows
När du bekantar dig med ”Gud-läget” kan frågan uppstå: vad kan det egentligen göra? Svaret är ganska enkelt: nästan allt som är möjligt i Windows.
Om du exempelvis behöver ändra datum och tid behöver du inte navigera dig fram via kontrollpanelen. Istället kan du direkt öppna ”Gud-läget” och söka efter ”datum” i sökfältet. Systemet kommer då att presentera olika alternativ relaterade till datuminställningar, som du enkelt kan justera efter dina behov. Du kan även ändra inställningar och aktivera flera klockor för olika tidszoner om ditt arbete kräver det. Allt detta är möjligt tack vare ”Gud-läget”.
Detta läge är en värdefull tillgång för alla Windows-användare, men trots detta är många omedvetna om dess existens. Du får tillgång till dolda inställningsalternativ, inklusive de för bildskärm, mus, nätverk och delningsinställningar. Andra alternativ som ströminställningar, funktioner och program, samt säkerhetsrelaterade funktioner är också tillgängliga. Du kan nyttja dessa funktioner när det passar dig.
Du hittar verktyg för nedanstående kategorier i ”Gud-läget”:
- Administrationsverktyg
- Autospela
- Säkerhetskopiering och återställning
- Färghantering
- Credential Manager
- Datum och tid
- Enheter och skrivare
- Enkel åtkomstcenter
- Alternativ för filutforskaren
- Filhistorik
- Teckensnitt
- Indexeringsalternativ
- Infraröd
- Internet-alternativ
- Tangentbord
- Mus
- Nätverks- och delningscenter
- Penna och tryck
- Telefon och modem
- Energialternativ
- Program och funktioner
- Område
- RemoteApp- och skrivbordsanslutningar
- Säkerhet och underhåll
- Ljud
- Taligenkänning
- Felsökning
- Användarkonton
- Windows Defender brandvägg
- Windows Mobilitetscenter
- Arbetsmappar
Varje kategori innehåller en mängd verktyg och är ofta uppdelad i underkategorier, vilket betyder att du förmodligen kommer att hitta det du letar efter.
Begränsningar med Windows ”Gud-läge”
Då ”Gud-läget” är en mapp baserad på GUID, är den potentiellt sårbar för datormaskar såsom virus, skadlig kod och trojaner. Sådana maskar kan skapa dolda mappar i ”Gud-läges” mappen, vilket kan leda till att användare misstar dem för systemapplikationer.
Ett exempel är papperskorgen, där alla filer lagras i katalogen E:\Recyclerbin.{645ff040-5081-101b-9f08-00aa002f954e}VIRUS.exe, som inte visas i filutforskaren (om du försöker öppna eller ta bort den, dirigeras du om till papperskorgen). Dessutom kan du inte ta bort mappen medan masken är aktiv. Denna typ av mask kan emellertid motverkas med ett aktivt antivirusprogram eller genom att starta systemet från ett annat operativsystem.
Trots detta kan du utföra många viktiga administrativa uppgifter genom ”Gud-läget”, som att skapa användarkonton, göra säkerhetskopior, ändra eller aktivera administratörskonton och göra avgörande ändringar i operativsystemet. ”Gud-läget” är kraftfullt och kan även missbrukas, så det är viktigt att vara medveten om dess potentiella risker.
Steg-för-steg guide för att aktivera ”Gud-läget” i Windows 10/11
Vi har nu behandlat de flesta aspekter av ”Gud-läget” i Windows. Förhoppningsvis är du nu intresserad av att lära dig hur du aktiverar denna funktion och gör ditt liv enklare. Följande steg ger dig vägledning i hur du aktiverar ”Gud-läget” i Windows 10 eller 11.
Steg 1
Börja med att skapa en ny mapp på skrivbordet. Högerklicka på ett tomt område på skrivbordet, håll muspekaren över alternativet ”Ny” och välj sedan ”Mapp”.
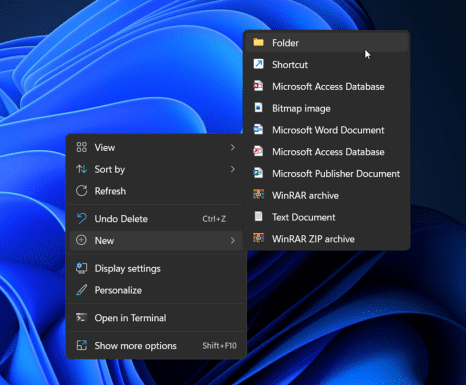
Steg 2
Namnge den nyskapade mappen till ”GodMode.{ED7BA470-8E54-465E-825C-99712043E01C}”. Om du redan har skapat en mapp med ett annat namn, högerklicka på den och välj ”Byt namn” för att ändra dess namn.
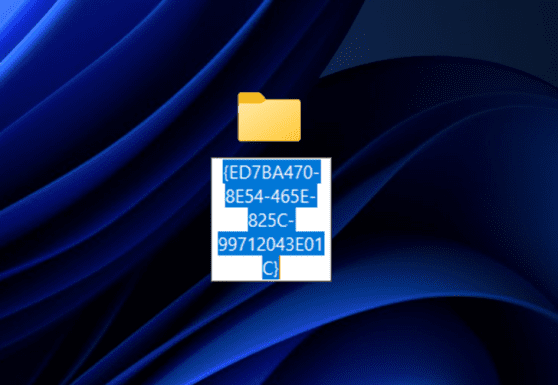
Steg 3
När du trycker på ”Enter” efter att ha ändrat namnet kommer namnet du angett att försvinna. Ikonen kommer att ändras till en ikon för kontrollpanelen, eller bara en vanlig mappikon utan text.
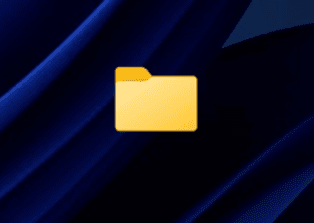
Steg 4
Nu kan du öppna mappen för att få tillgång till alla tillgängliga inställningar. Här hittar du inställningar för allt du kan tänkas behöva, från Autospela, användarkonton och diskoptimering. Totalt finns det 203 objekt, men det kan variera beroende på Windows-version.
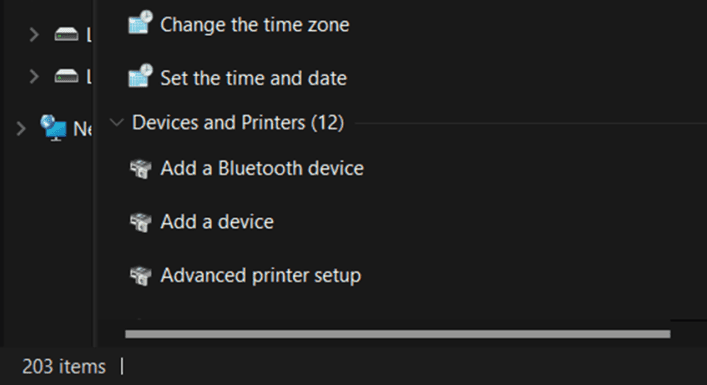
Steg 5
Om du ofta använder en viss inställning, kan du skapa en genväg till den och placera den på skrivbordet. Detta är inte möjligt för vanliga inställningar i kontrollpanelen, men eftersom ”Gud-läget” är en standardmapp, kan du skapa genvägar på detta sätt.
Du kan också använda ”Kör-dialogrutan” för att öppna ”Gud-läget”. Tryck då Windows-tangenten + R, vilket kommer att öppna dialogrutan. Klistra in följande kommando ”shell:::{ED7BA470-8E54-465E-825C-99712043E01C}” och tryck på ”Enter”. ”Gud-läget” kommer då att öppnas.
Sammanfattning
I dagens snabbrörliga värld är vi alla ute efter lösningar som kan underlätta vår vardag. ”Gud-läget” i Windows 10/11 gör just detta genom att samla alla nödvändiga funktioner och inställningar i en och samma mapp.
Så varför vänta? Om du inte har testat det än, bör du göra det nu!
Om du vill förbättra prestandan i Windows 11, finns här 12 inställningar du kan justera.