Microsoft Copilot integreras nu i Windows 11
Microsoft utvidgar sin AI-assistent Copilot till alla sina tjänster och produkter, inklusive operativsystemet Windows 11. I en nyligen publicerad nyhet meddelade företaget att Copilot kommer att integreras i Windows 11 genom den stora uppdateringen 22H3, som planeras att släppas den 23 november.
För de som är ivriga att utforska Copilot AI i Windows 11, finns det goda nyheter. Microsoft har nämligen tidigarelagt tillgången till förhandsversionen av Copilot AI för alla intresserade användare.
Denna guide kommer att utforska fyra sätt att aktivera Copilot i Windows 11. Vi kommer att börja med den officiella metoden, följt av hur man aktiverar Copilot via kommandotolken, och därefter med hjälp av verktyget ViVeTool. Slutligen kommer vi att visa hur man aktiverar Copilot genom policyer och registerinställningar.
Utöver detta kommer vi även att visa hur man kan gå med i Windows Insider-programmet för att få tillgång till uppdateringar snabbare.
Så, låt oss börja utforska hur du får tillgång till Copilot på Windows 11!
Den Officiella Vägen till Copilot
I ett blogginlägg meddelade Microsoft att de lanserar Copilot för Windows 11 genom en gratis uppdatering som påbörjades den 26 september. Microsoft strävar efter att skapa en sömlös upplevelse över olika Windows-lösningar, inklusive Windows 11, Microsoft 365, Edge och Bing. Copilot kan användas som en app, och nås enkelt genom ett högerklick.
Vissa användare kan redan ha tillgång till uppdateringen. Liksom med andra stora Windows 11-uppdateringar rullas den ut gradvis, vilket innebär att inte alla kommer att få den samtidigt.
Följ stegen nedan för att kontrollera om du har tillgång till den officiella uppdateringen:
1. Använd Windows Sök och skriv ”Sök efter uppdateringar”. Alternativt, öppna Windows Inställningar genom att trycka på Win + I. Inne i Inställningar, välj Windows Update.
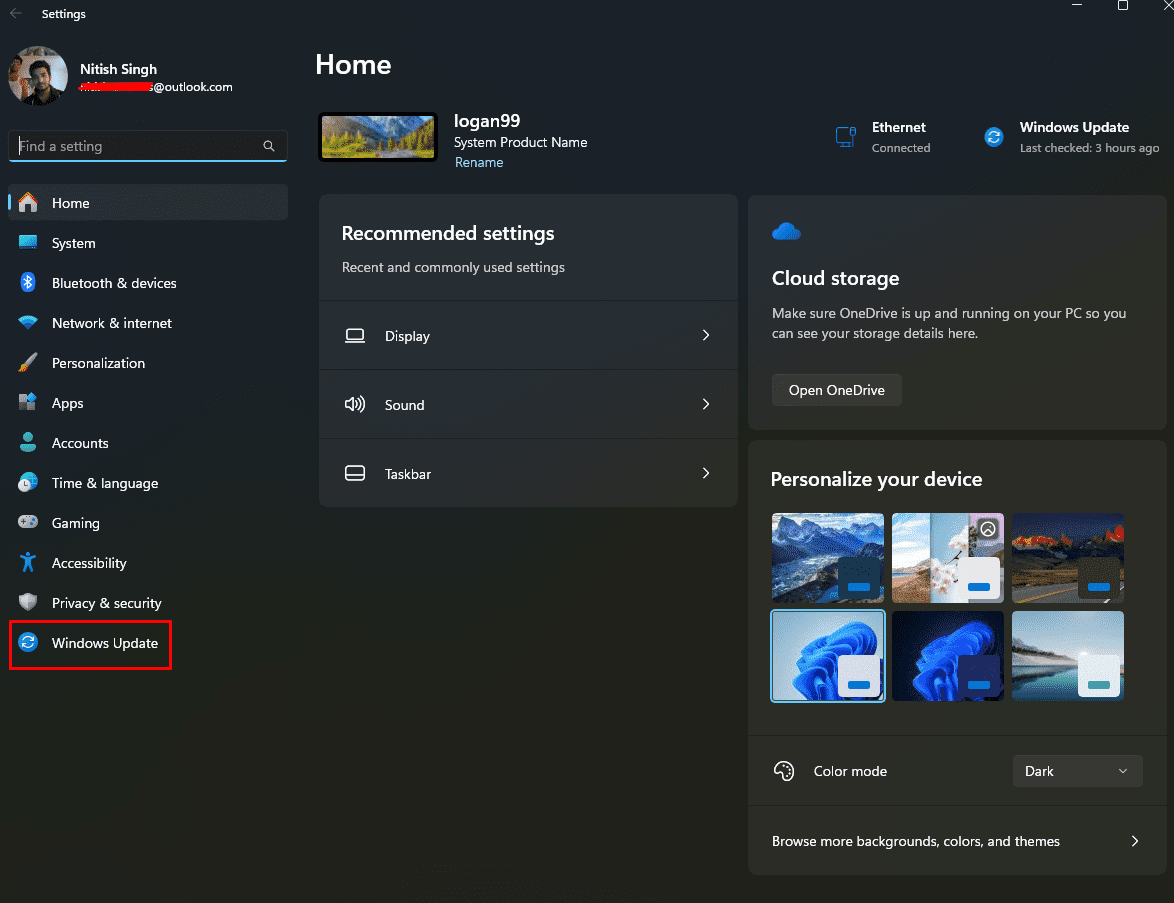
2. I fönstret Windows Update, klicka på ”Sök efter uppdateringar”.
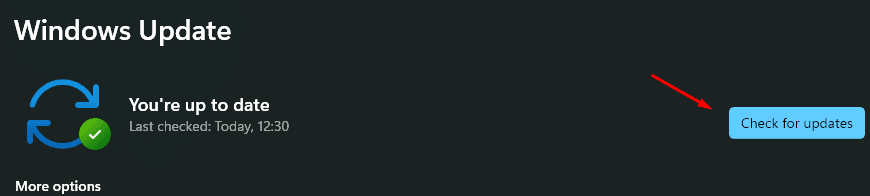
3. Windows Update kommer att leta efter nya uppdateringar och visa de tillgängliga.
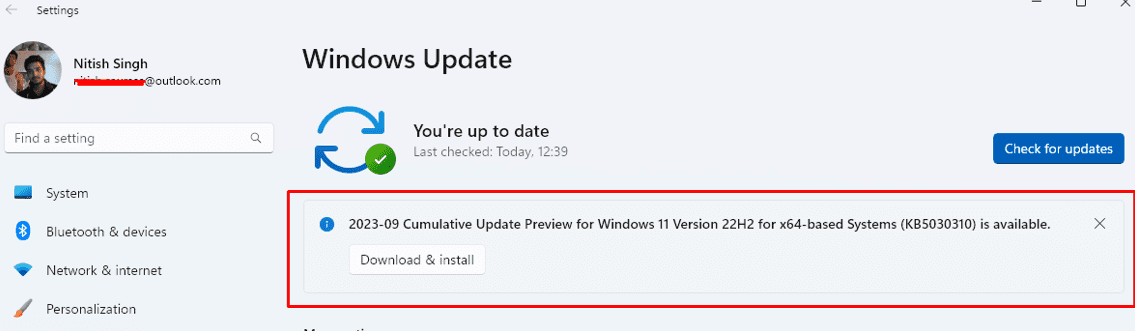
Om du har tillgång till den senaste uppdateringen, är det inte Windows 11 23H2-versionen som innehåller Copilot. Du måste dock ladda ner och installera KB5030310 OS build, som förbereder Windows för 23H2-uppdateringen.
4. Klicka på ”Ladda ner och installera”. Vänta tills Windows har laddat ner och installerat uppdateringen. När installationen är klar kommer Windows att be dig starta om datorn.
5. Efter omstart, gå tillbaka till Windows Update och aktivera ”Få de senaste uppdateringarna så snart de är tillgängliga”.
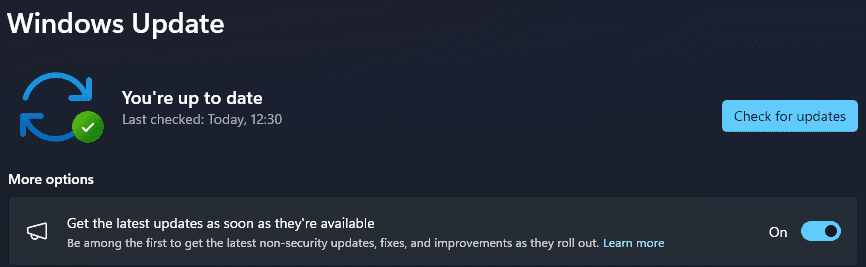
6. Klicka sedan på ”Sök efter uppdateringar” igen.
7. Windows bör nu visa en uppdatering av ”Windows Configuration Update”. Ladda ner och installera den.
8. Starta om datorn. Nu bör Copilot vara tillgänglig på skrivbordet.
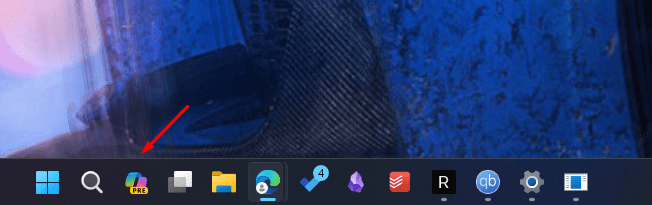
Genom att klicka på ikonen öppnas Copilot Preview på sidan av skärmen.
Ibland kanske ikonen inte visas i aktivitetsfältet. För att aktivera Copilot i aktivitetsfältet, högerklicka på aktivitetsfältet och välj ”Inställningar för aktivitetsfält”.
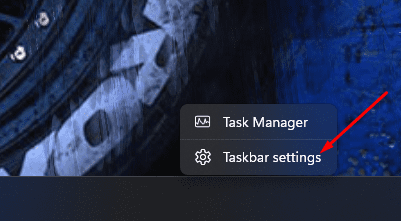
Väl inne, aktivera alternativet ”Copilot (Preview)”.
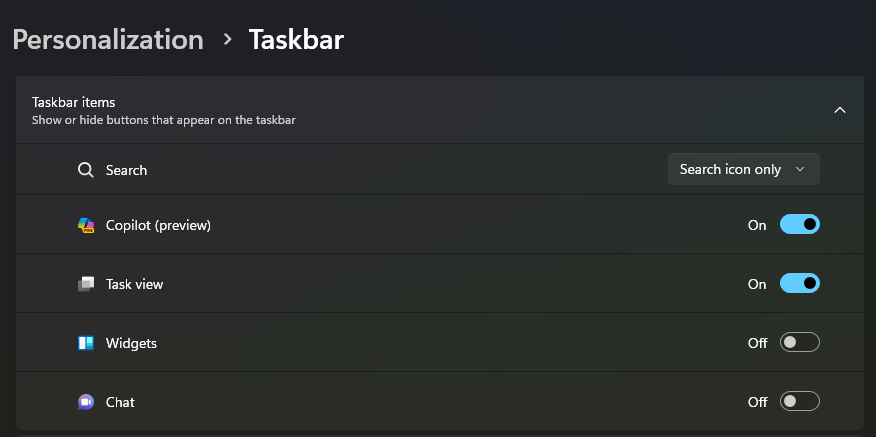
Precis som med de flesta Windows-funktioner kan du komma åt Copilot via en genväg. Använd ”Windows + C”. Detta är också användbart om du vill att Copilot-ikonen ska visas i aktivitetsfältet, men vill komma åt den via genvägen.
Få tidiga uppdateringar genom Windows Insider-programmet
Om du vill ha snabbare tillgång till uppdateringar kan du gå med i Windows Insider-programmet. Där kan du få tillgång till stabila funktioner före andra användare.
För att gå med i Windows Insider-programmet och få de senaste Copilot-uppdateringarna, följ stegen nedan:
1. Gå till Windows Update.
2. Välj Windows Insider-programmet. Välj alternativet ”Release Preview”. Du måste också aktivera diagnostikdata för att det ska fungera.
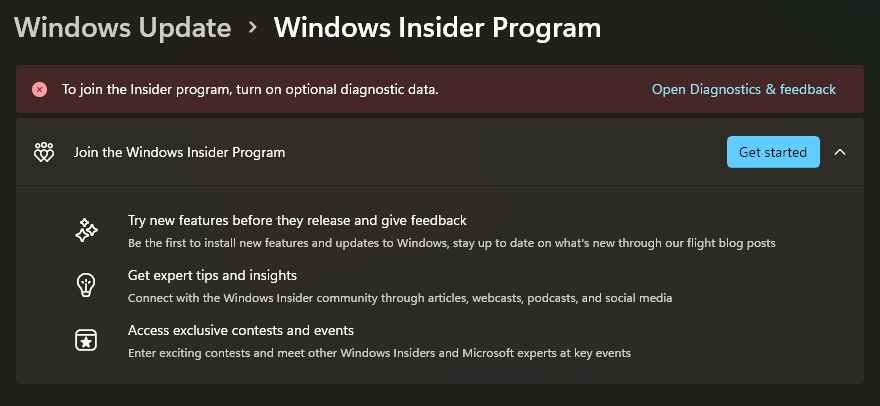
3. Aktivera ”Skicka valfria diagnostikdata”.
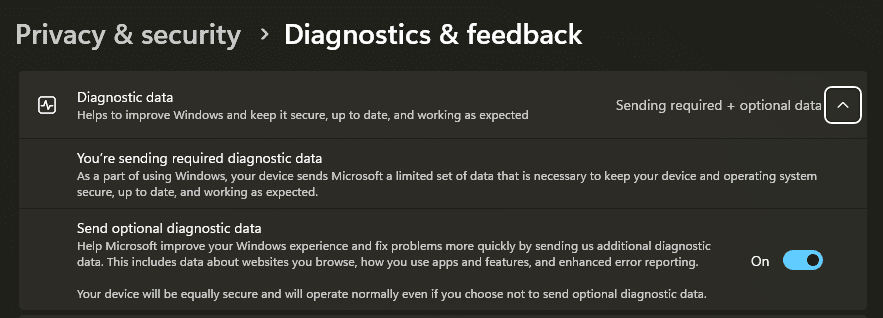
4. Klicka på ”Kom igång” och koppla ett konto.
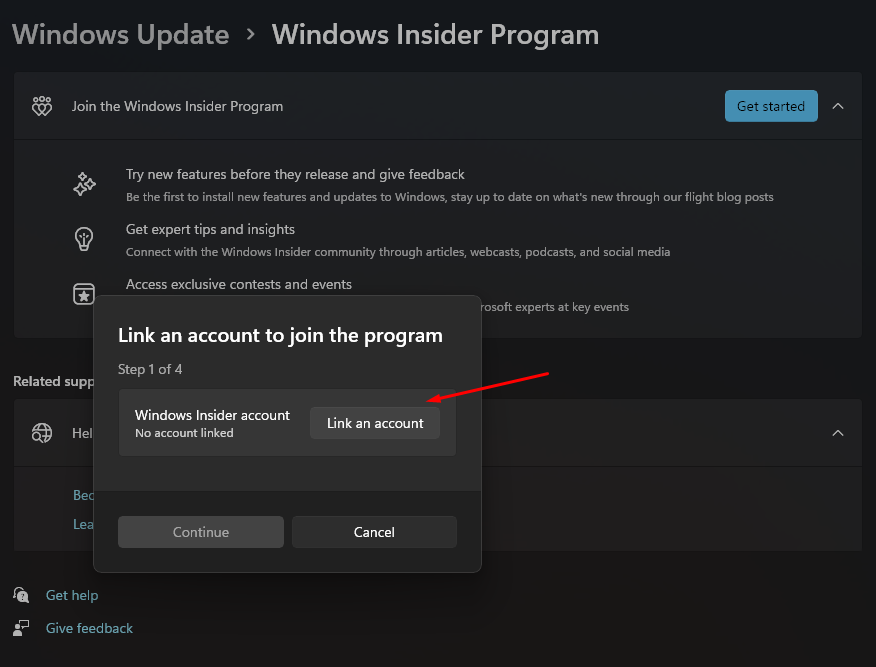
Välj sedan ”Release Preview”.
Du kan också aktivera Copilot i Windows 11 med ViveTool. Innan du börjar, se till att du har laddat ner och installerat alla de senaste Windows 11 2023-uppdateringarna (som diskuterats ovan).
1. Ladda ner ViveTool från dess officiella utgivningssida. Ladda ner ViVeTool-vXXzip-versionen.
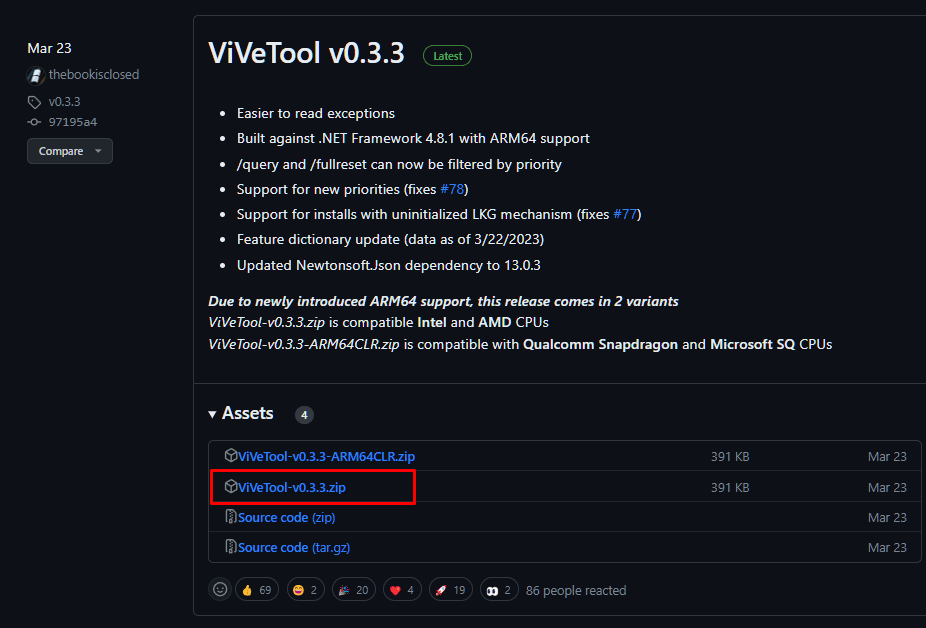
2. Packa upp filen i en mapp.
3. Högerklicka på mappen du nyss packade upp och välj ”Kopiera som sökväg”.
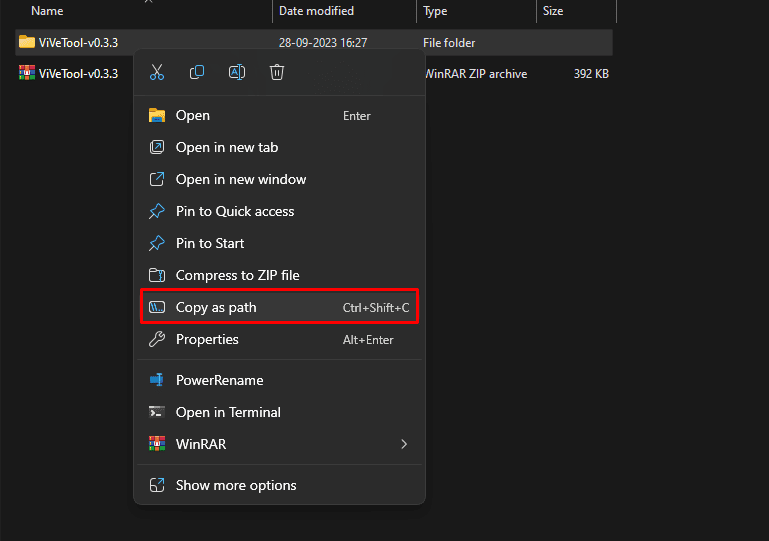
4. Öppna Kommandotolken eller Terminal. Tryck på Windows-tangenten och sök efter ”cmd”. Välj Kommandotolken och kör den som administratör.
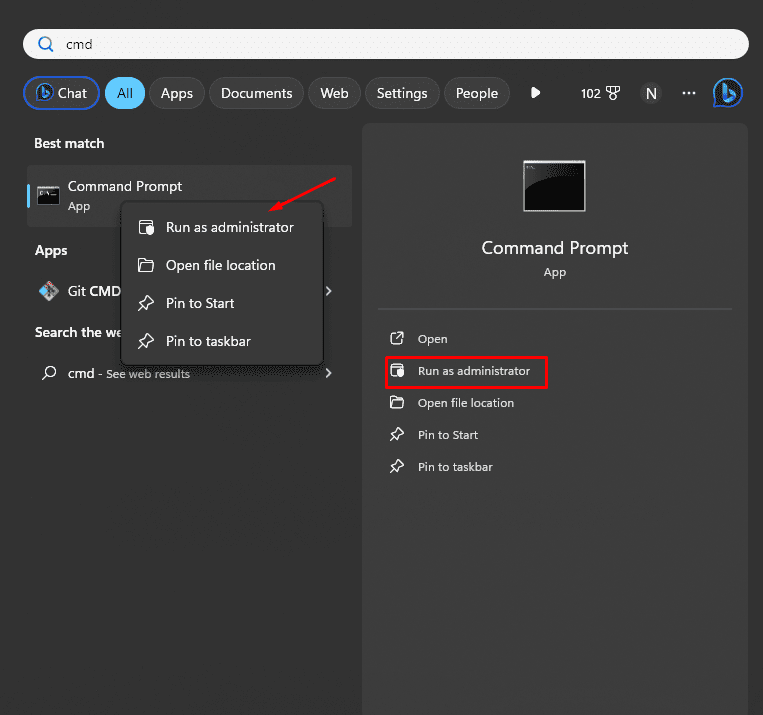
5. Ändra till katalogen där du packade upp ViveTool. Använd kommandot `cd` och klistra in sökvägen du kopierade.
cd "C:\Users\nitis\OneDrive\Desktop\Downloads\ViVeTool-v0.3.3"
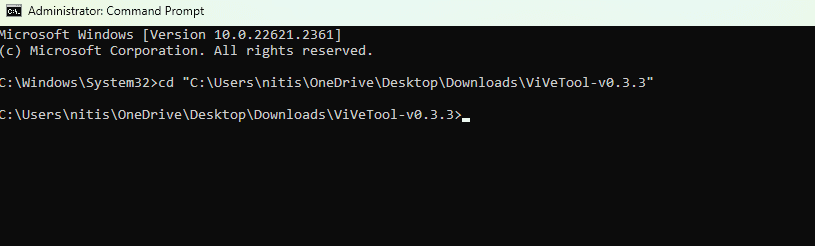
6. Kör följande kommando för att aktivera Copilot i Windows 11:
vivetool /enable /id:44774629,44776738,44850061,42105254,41655236
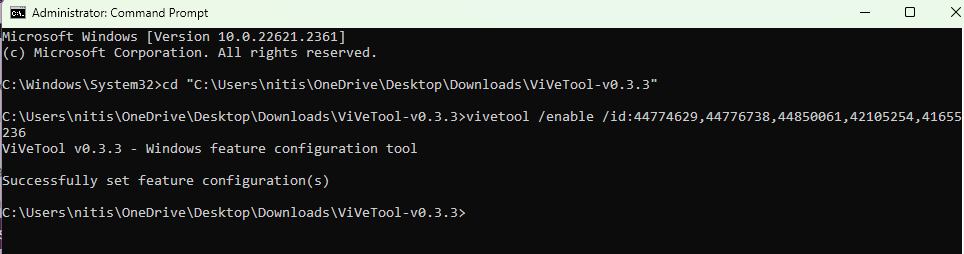
7. Starta om datorn. Efter omstart, logga in på ditt Windows-konto, och du kommer att se Copilot-ikonen i aktivitetsfältet.
Om ikonen inte visas, aktivera den genom att gå till Aktivitetsfältets inställningar och aktivera ”Copilot (förhandsgranskning)”.
Aktivera Copilot genom policyinställningar
På vissa Windows-datorer kan Copilot inte vara tillgängligt, även efter att du har följt stegen ovan. Detta kan bero på att grupprincipinställningarna hindrar aktiveringen av Copilot.
Du måste ändra grupprincipen med Grupprincipredigeraren för att lösa detta.
Obs: Grupprincipfunktionen är endast tillgänglig i Windows 11 Pro, Education och Enterprise.
Följande steg visar hur du aktiverar Copilot genom policyändringar:
1. Använd Windows-sök för att söka efter ”gpedit”. Välj ”Redigera gruppolicy”.
2. Klicka för att öppna Grupprincipredigeraren.
3. Navigera till följande sökväg: Användarkonfiguration >> Administrativa mallar >> Windows-komponenter >> Windows Copilot.
4. Detta kommer att visa Windows Copilot-policyn.
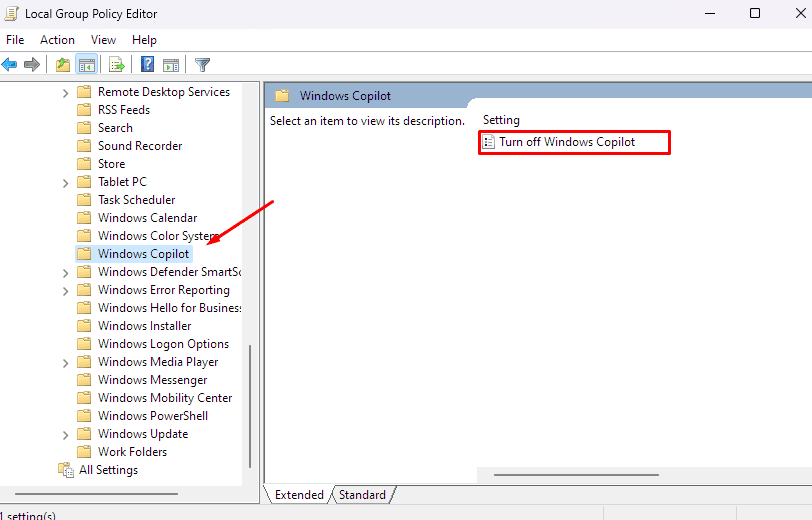
5. Redigera policyn ”Stäng av Windows Copilot” genom att dubbelklicka på den.
6. Se till att ”Inte konfigurerad” är valt.
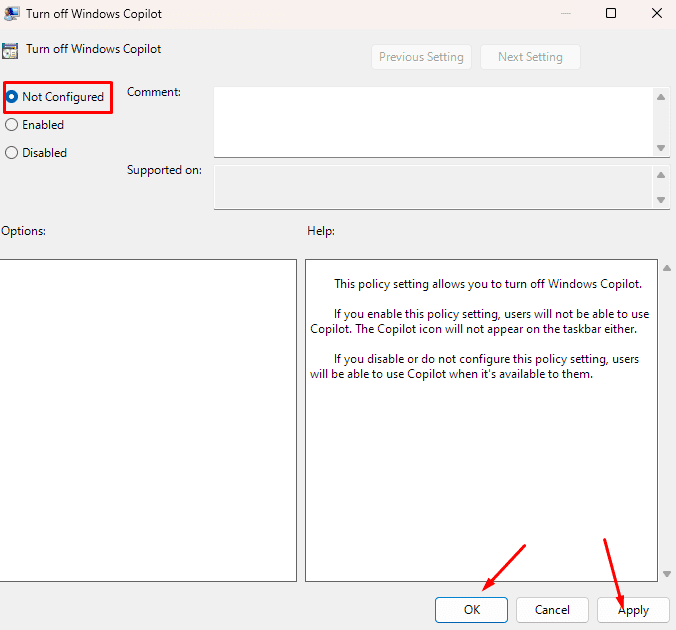
7. Klicka på ”Tillämpa” och sedan ”OK”.
Starta om datorn för att ändringarna ska träda i kraft.
Aktivera Copilot med registermetoden
Du kan också använda registermetoden för att få Copilot att fungera i Windows 11.
Obs: Registret är tillgängligt i Windows 11 Home, Pro, Education och Enterprise.
Varning: Felaktiga registerändringar kan skada din Windowsinstallation. Det är bäst att skapa en säkerhetskopia eller ta hjälp av en expert.
Följ dessa steg för att aktivera Copilot med registret:
- Använd Windows-sök och sök efter regedit.
- Öppna Registereditorn.
- I Registereditorn, navigera till: HKEY_CURRENT_USER\Software\Policies\Microsoft\Windows\WindowsCopilot
- Öppna TurnOffWindowsCopilot DWORD och ändra dess värde från 1 till 0
- Om värdet inte finns, skapa ett nytt DWORD genom att högerklicka, och ange värdet till 0.
AI för Windows – Rätt väg?
Copilot AI är ett viktigt steg framåt för Windows. Det ger Windows tillgång till en avancerad AI-modell som kan hjälpa dig med dagliga uppgifter – från idégenerering till att skapa innehåll eller planera en resa.
Möjligheterna är oändliga och med fullständig integration i Windows-ekosystemet förändrar Microsoft spelplanen genom att integrera sin banbrytande AI i alla sina produktlinjer, inklusive GitHub, Microsoft 365, Edge och Bing. Om du är en Windows-användare kommer du att dra nytta av detta utan att behöva oroa dig för kompatibilitet.
Alla metoder ovan ger dig tillgång till Copilot i Windows 11. För närvarande är det en förhandsversion, vilket ger en glimt av vad som kommer. Det kan finnas buggar, men Microsoft siktar på att släppa en fullfjädrad 22H3-uppdatering med en förbättrad Copilot-version och stöd för företagskunder.
Du kanske även är intresserad av att lära dig mer om Copilot X för programmerare.