I takt med att digitala mötesplattformar som Zoom och Microsoft Teams blir allt vanligare, har möjligheten att spela in samtal blivit en standardfunktion. Det är därför inte förvånande att Google Meet också erbjuder denna funktionalitet, vilket gör det möjligt för användare att bevara sina möten. Dock är inspelningsfunktionen i Google Meet reserverad för premiumabonnenter, vilket innebär att de som använder gratisversionen inte har tillgång till den.
Hur man spelar in ett Google Meet-möte
För att kunna använda den integrerade inspelningsfunktionen i Google Meet, krävs det ett av följande Google-abonnemang:
| Essentials |
| Affärsstandard |
| Business Plus |
| Enterprise Essentials |
| Enterprise Standard |
| Enterprise Plus |
| Education Standard (tillgänglig för lärare och studenter) |
| Education Fundamentals (tillgänglig för lärare och studenter) |
| Education Plus (tillgänglig för lärare och studenter) |
| Teaching and Learning Upgrade (Tillgänglig för licensanvändare) |
| Workspace Individual Prenumerant |
Detta innebär att användare av gratisversionen av Google Meet behöver hitta alternativa metoder för att spela in sina möten. Lyckligtvis finns det smidiga sätt att spela in Google Meet-möten direkt från datorn. Inspelningen görs lokalt med hjälp av ett tredjepartsverktyg.
Spela in med Google Meets inbyggda funktion
Om du har ett av de ovanstående abonnemangen kan du enkelt spela in dina Google Meet-möten utan att behöva använda externa verktyg. Gör så här:
Starta ett möte (du måste vara mötesvärd).
Klicka på ”Aktiviteter” längst ner till vänster.
Välj ”Inspelning” från aktivitetslistan.
Mötet kommer då att börja spelas in.
Använda OBS för skärminspelning
OBS (Open Broadcaster Software) är ett utmärkt gratisverktyg för skärminspelning. Det är rikt på funktioner och kan spela in allt som visas på skärmen, tillsammans med ljud från mikrofonen och högtalarna. Lite konfiguration krävs innan mötet, men det är väl värt besväret.
Installera OBS och öppna programmet.
Klicka på plusknappen under kolumnen ”Källor”.
Välj ”Bildskärmsinspelning” om du vill spela in hela skärmen, eller ”Fönsterinspelning” för att bara spela in webbläsarfönstret.
Klicka på ”OK” i den dialogruta som visas.
Välj nu antingen hela skrivbordet eller det webbläsarfönster där Google Meet-mötet äger rum.
Klicka på ”OK” för att lägga till källan.
Se till att både mikrofonen och högtalarna är aktiva.
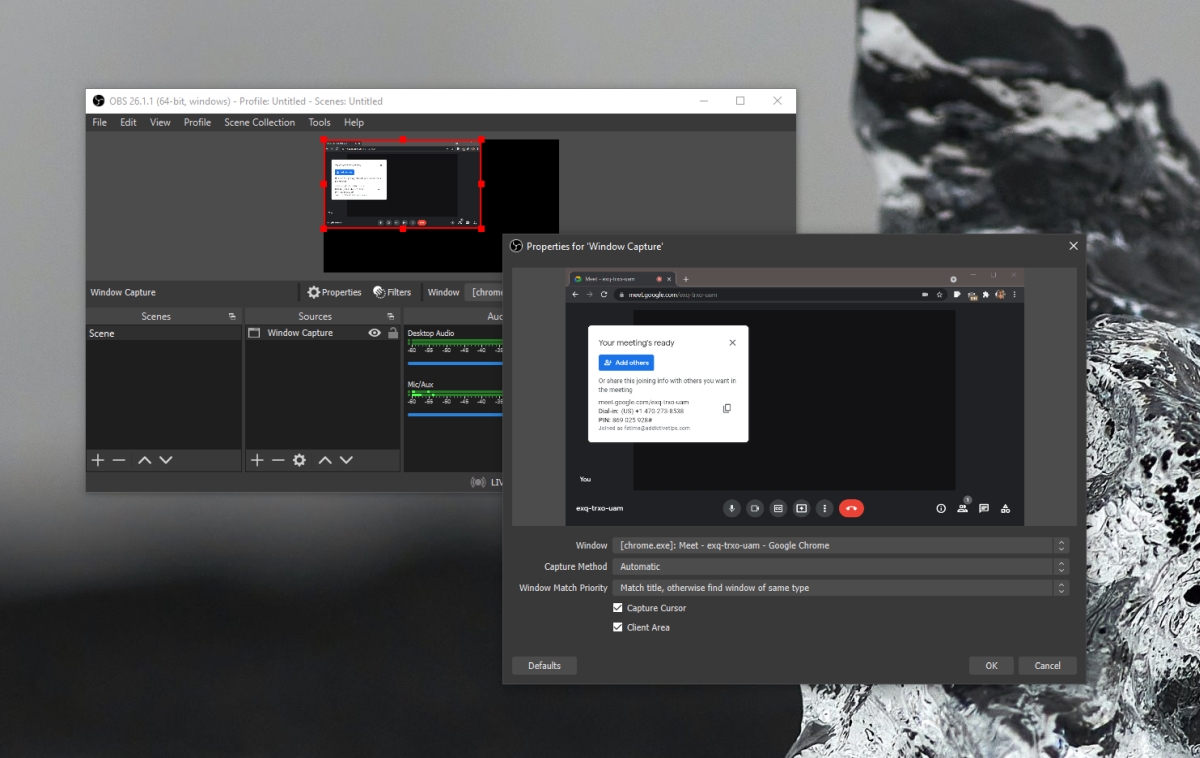
Spela in själva mötet
Följ stegen nedan för att spela in ditt Google Meet-möte:
Öppna OBS och se till att allt är korrekt inställt.
Klicka på ”Starta inspelning”.
Minimera OBS.
När mötet är avslutat, öppna OBS igen och klicka på ”Stoppa inspelning”.
Sammanfattning
Om du planerar att dela din skärm eller om någon annan deltagare ska göra det under mötet, är det bäst att välja ”Bildskärmsinspelning” istället för ”Fönsterinspelning”. Ingen kommer att märka att du spelar in mötet, såvida du inte råkar visa OBS-fönstret eller dess ikon i aktivitetsfältet eller Dock. Denna inspelningsmetod fungerar utmärkt både på Windows 10 och macOS.