Vill du sätta upp WordPress på din egen dator?
Att installera WordPress lokalt innebär att din egen dator fungerar som webbserver. Det betyder att din webbplats finns lagrad direkt på din dator och att bara du har tillgång till den.
För att lyckas med detta behöver du två kostnadsfria verktyg: ett program för lokal utveckling, som exempelvis XAMPP, LAMP, MAMP eller WAMP, och själva installationsfilerna för WordPress.
Normalt sett, om man vill skapa en webbplats med WordPress, köper man ett domännamn och webbhotell för att sedan publicera webbplatsen på internet. Men om du bara vill experimentera eller lära dig hur WordPress fungerar, är lokal installation ett utmärkt alternativ.
Du slipper betala för webbhotell eller domännamn, och du kan i lugn och ro testa och utveckla din webbplats utan kostnad. Dessutom är det ett bra sätt att lära sig grunderna i WordPress, om du är nybörjare.
Denna artikel går igenom hur du installerar WordPress lokalt i fem enkla steg. Vi kommer att använda programmet XAMPP, eftersom det fungerar på olika operativsystem (Windows, Linux och Mac) och är helt gratis.
Låt oss sätta igång!
Fördelar med att installera WordPress lokalt
WordPress är utan tvekan ett av de mest använda systemen för att bygga webbplatser. Enligt en marknadsrapport från 2023, driver WordPress över 43% av alla webbplatser online.
När du installerar WordPress lokalt, lagras hela webbplatsen på din egen dator. Webbplatsen kommunicerar med din dator via ett nätverk som inte är anslutet till internet. Det är därför det kallas för ”lokal hosting”.
Här är några fördelar med att installera WordPress på en lokal server:
1. Utbildning och Utveckling
Om du är nybörjare inom WordPress-utveckling, eller bara vill lära dig mer, kan lokal installation vara ett bra sätt att öva och utveckla dina kunskaper. Det är dessutom helt kostnadsfritt, vilket gör det särskilt bra för studenter.
Du kan lära dig i din egen takt, utan tidspress.
2. Säker testmiljö för tillägg, funktioner och teman
Att testa nya tillägg (plugins), funktioner eller teman direkt på en aktiv webbplats kan leda till att webbplatsen kraschar. Det kan skada både användarupplevelsen och ditt företags intäkter.
Med en lokal installation kan du testa allt utan att riskera den riktiga webbplatsen.
3. Isolerad Utvecklingsmiljö
En lokal installation ger dig en avskild miljö för att utveckla nya verktyg och tekniker utan risk. Inom webbutveckling är det viktigt att kunna experimentera med koden i en trygg miljö.
När du är klar med en funktion, ett tillägg eller ett tema, kan du sedan flytta det till en testserver för kvalitetskontroll.
Hur installerar man WordPress på en lokal server?
Nu när du vet varför det är bra att installera WordPress lokalt, ska vi gå igenom hur man gör det steg för steg.
En utvecklingsmiljö för webben låter oss skapa webbapplikationer offline. För att göra detta behöver vi först installera en sådan miljö på vår dator.
När vi installerar en webbutvecklingsmiljö, gör vi om vår dator till både klient och server. Denna miljö använder sig av PHP och MySQL för att utveckla webbapplikationer.
Beroende på ditt operativsystem, behöver du installera ett av följande programpaket:
- XAMPP: Fungerar på olika operativsystem, använder Apache, MySQL, PHP och Perl
- WAMP: Fungerar på Windows, använder Apache, MySQL och PHP
- LAMP: Fungerar på Linux, använder Apache, MySQL och PHP
- MAMP: Fungerar på Mac, använder Apache, MySQL och PHP
Om du vill veta mer om dessa program, rekommenderar vi vår kompletta guide om XAMPP, WEMP, LAMP med flera.
I denna guide kommer vi att använda XAMPP, eftersom det fungerar på alla operativsystem (Windows, Mac eller Linux). XAMPP har också fler funktioner och är lättare att använda än andra alternativ.
Du kan ladda ner vilken version av XAMPP du vill, men det rekommenderas att installera den senaste. När du har laddat ner installationsfilen, startar du installationsprocessen.
Följ instruktionerna och klicka ”Nästa” tills XAMPP har packat upp alla filer.
Låt XAMPP packa upp filerna, det kan ta några minuter.
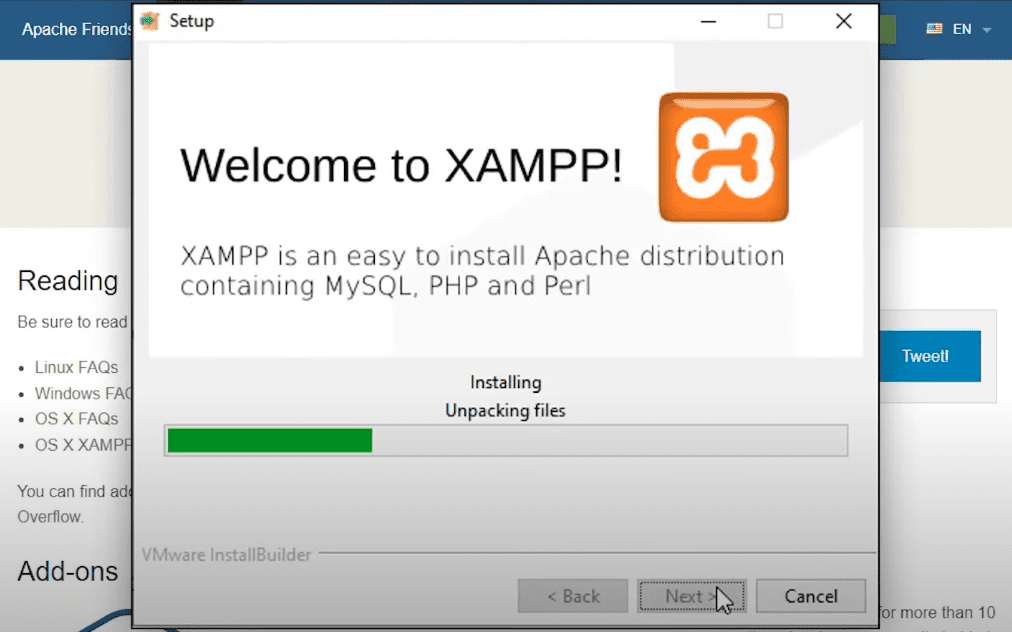
Konfigurera den lokala servermiljön
Innan du kan installera WordPress, måste du konfigurera den lokala servermiljön. Det gör du genom att starta XAMPP.
När XAMPP är installerat, öppnas ett kontrollfönster. Där måste du starta modulerna Apache och MySQL. När modulerna är markerade med grönt kan du gå vidare.
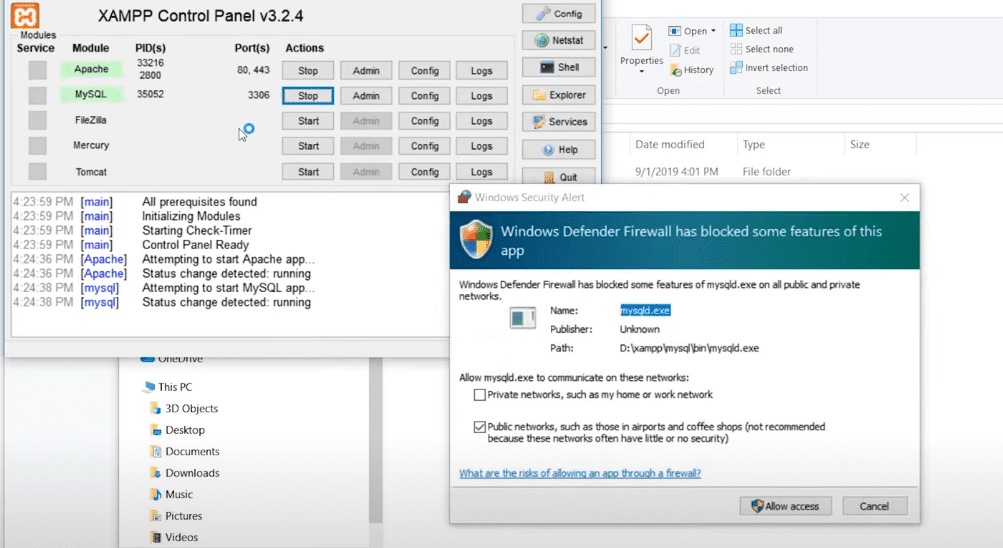
Du kan få en varning från ”Windows Defender-brandväggen”. Om det händer, klicka på ”Tillåt åtkomst”.
När du är klar, minimera fönstret, men stäng det inte.
Ladda ner och installera WordPress
Nu när servermiljön är konfigurerad, kan vi installera WordPress.
Gå till WordPress.org och ladda ner den senaste versionen.
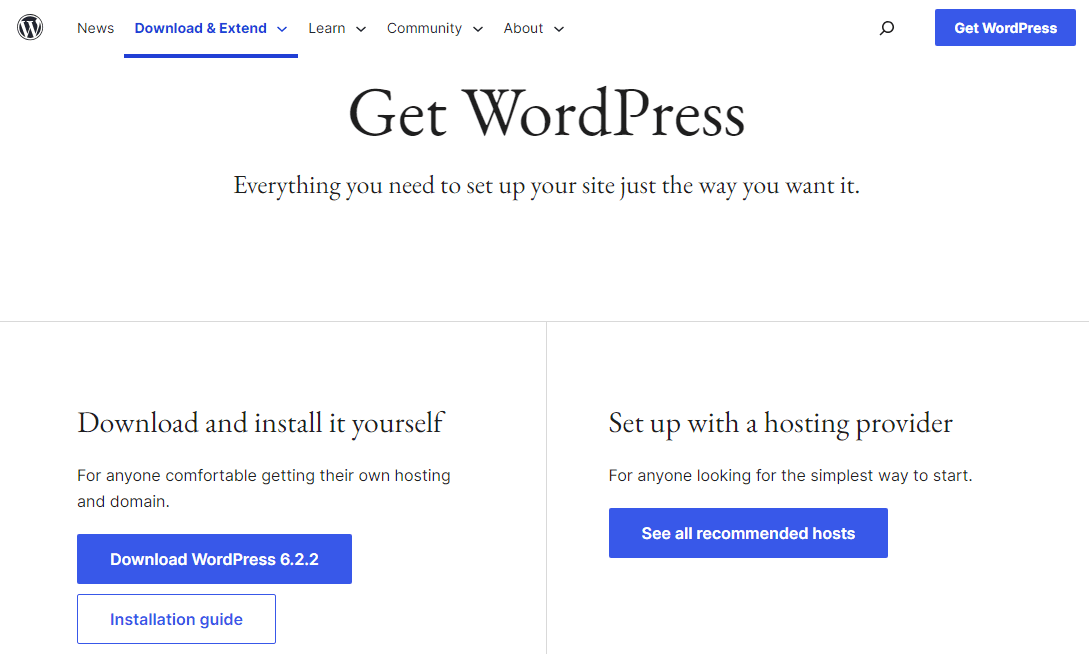
När filen är nedladdad, gå till mappen där du installerade XAMPP, öppna sedan mappen ”htdocs”. Klistra in zip-filen med WordPress i denna mapp.
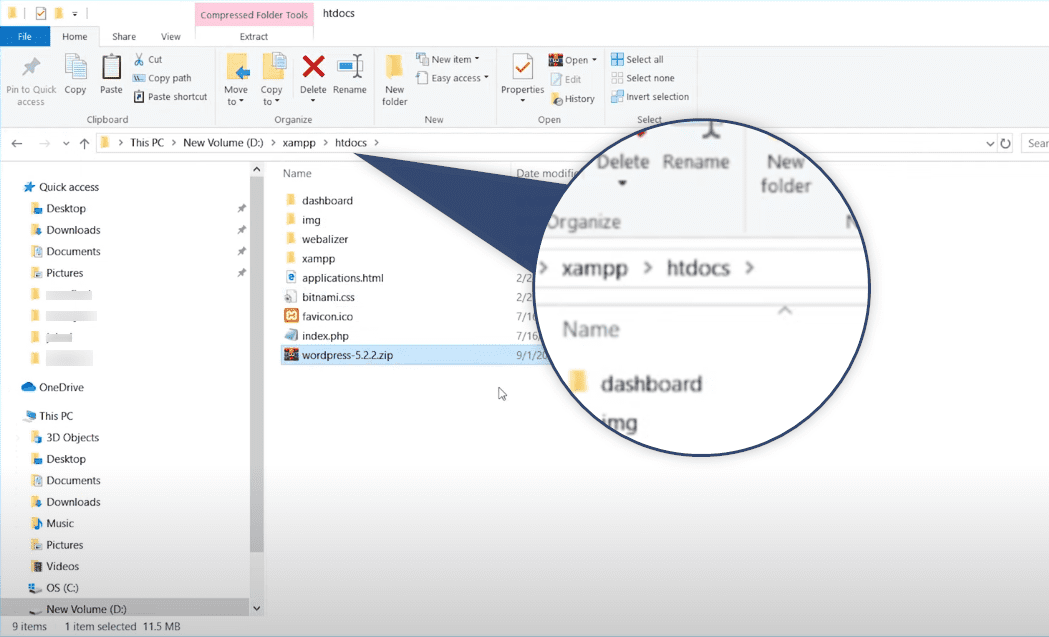
När zip-filen är inklistrad, packa upp filerna.
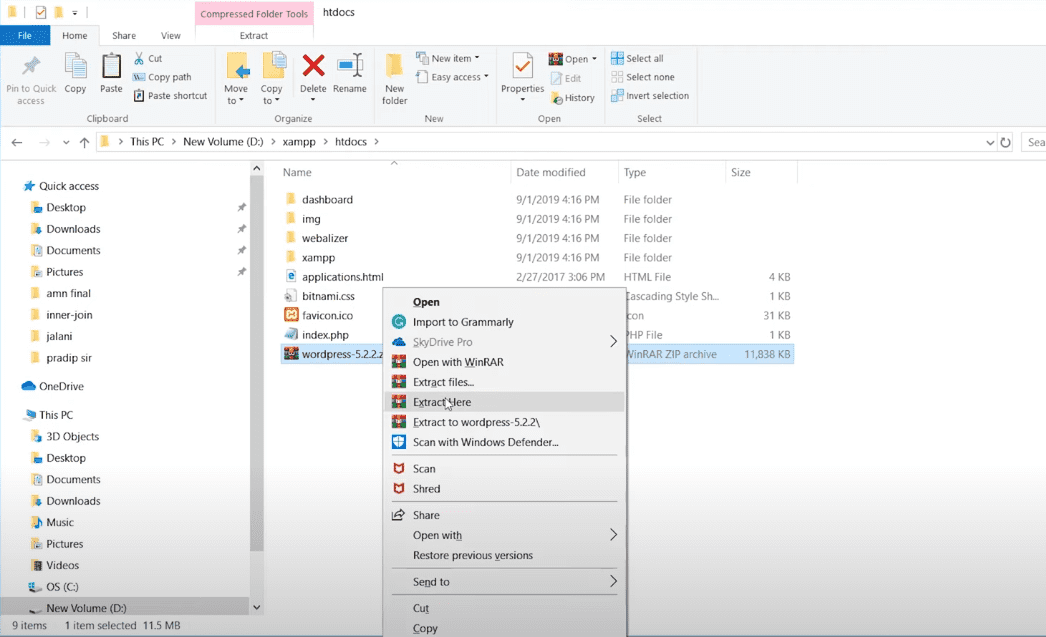
När filerna har packats upp, kan du döpa om mappen till det namn du vill ha på din webbplats.
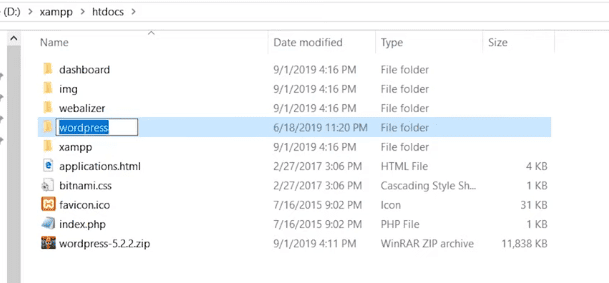
Det är viktigt att komma ihåg att du precis har installerat filerna som behövs för att installera WordPress. Du har ännu inte installerat själva CMS:et (systemet).
WordPress skapar dynamiska webbplatser, som behöver en databas för att fungera. Tidigare i guiden startade vi MySQL-databasen i XAMPP. Nu behöver vi skapa en ny databas för att installera WordPress lokalt.
Skapa en databas för WordPress
För att skapa databasen, öppna webbläsaren och gå till ”localhost/phpmyadmin/”.
Kom ihåg att Apache- och MySQL-modulerna i XAMPP måste vara aktiva, annars fungerar inte denna sida.
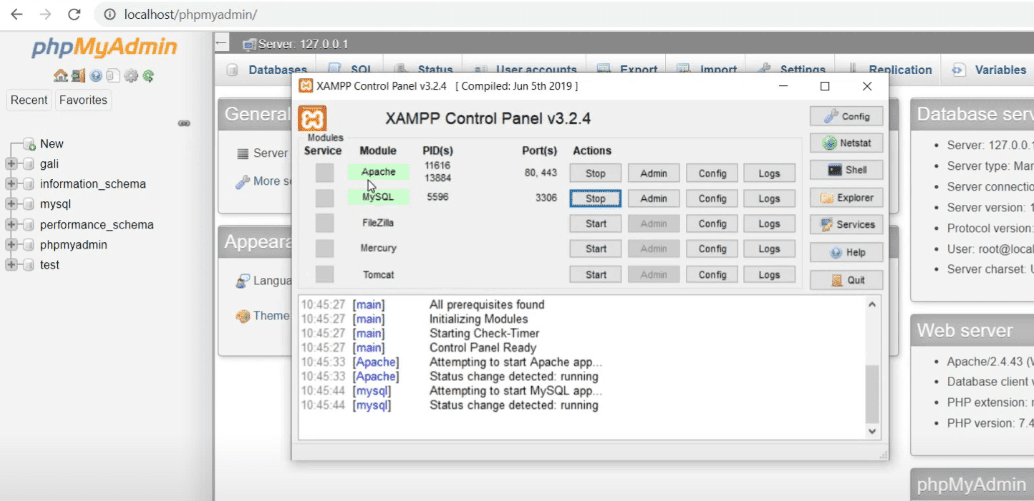
Klicka på ”Databaser” och skapa en ny databas. När du har valt namn, klicka på ”Skapa”.
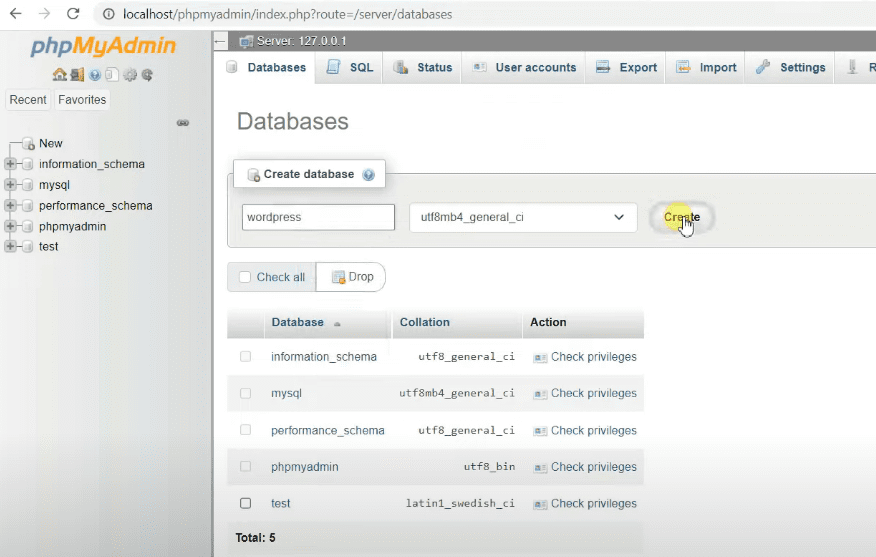
Obs! Du måste skapa en ny databas varje gång du skapar en ny webbplats.
Konfigurera WordPress
Nu ska vi starta installationen av WordPress. Din dator fungerar nu som server. Gå till din webbläsare och skriv ”localhost/mappnamn-för-wordpress” i adressfältet.
I detta exempel döpte vi mappen till ”wordpress”, så vi skriver ”localhost/wordpress/”. Då kommer följande sida att visas.
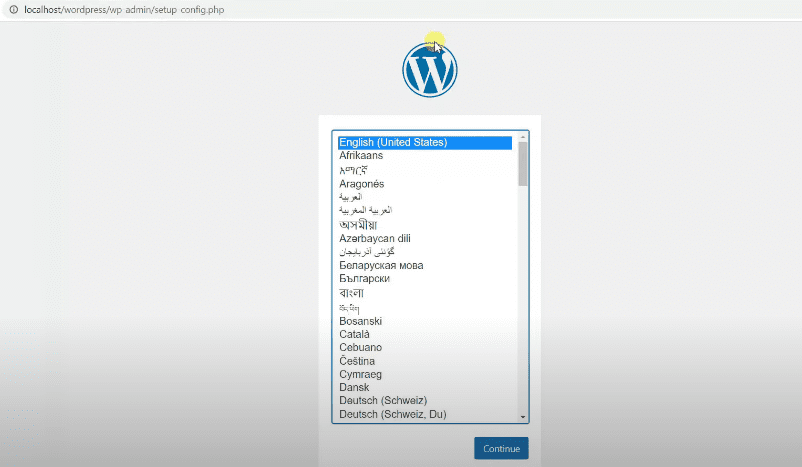
Välj vilket språk du vill använda och klicka på ”Fortsätt”.
Nu ber WordPress dig konfigurera databasen. Klicka på ”Nu kör vi”. Ange uppgifterna för databasanslutningen. Se till att du anger rätt namn i fältet ”Databasnamn”.
Annars kommer du inte att kunna installera WordPress korrekt.
I detta exempel döpte vi databasen till ”wordpress”, så vi anger det.
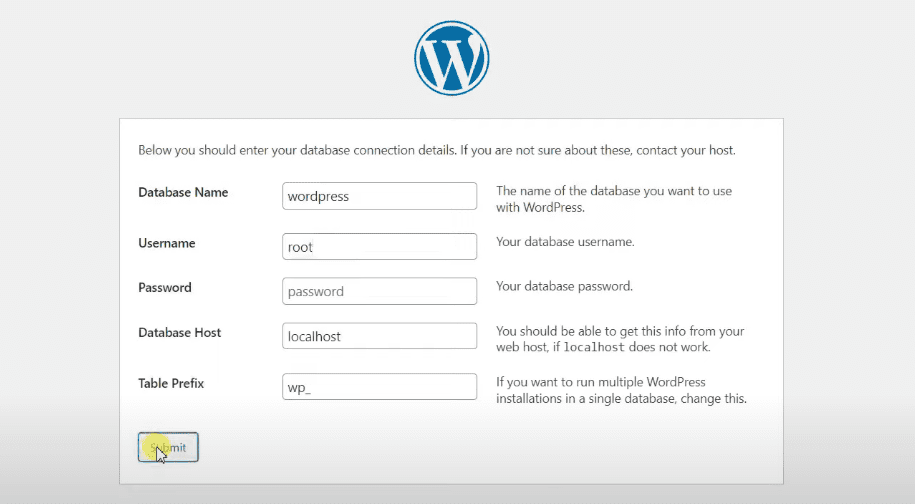
Användarnamnet är alltid ”root” när du installerar WordPress lokalt. Lämna fältet för lösenord tomt, och skriv ”localhost” som databasvärd.
Du behöver inte ändra något i ”Tabellprefix”. Klicka på ”Skicka”.
När den här rutan dyker upp, klickar du på ”Kör installationen”.
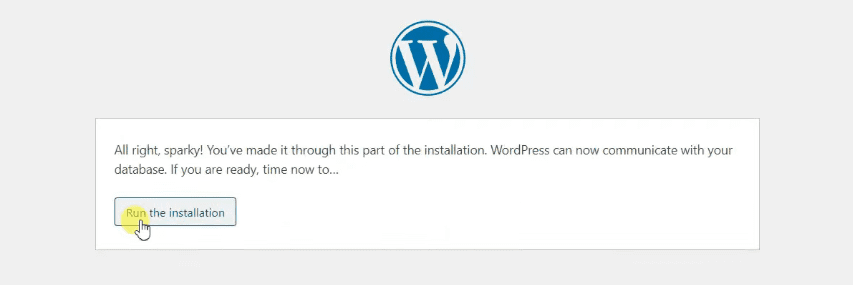
Nu ska du lägga till mer information för att skapa din webbplats.
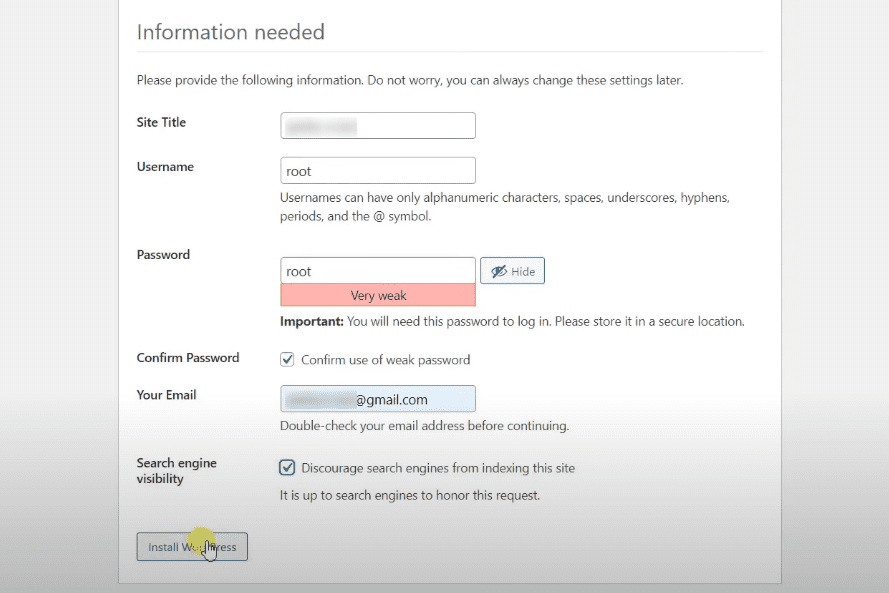
Lägg till en webbplatstitel och ett användarnamn. Välj ett lösenord. Du kan ändra det senare via WordPress administrationspanel. Lägg även till din e-postadress.
Kryssa i rutan ”Sökmotorsynlighet” om du inte vill att sökmotorerna ska indexera din webbplats. Det innebär att Google inte kommer hitta dina sidor eller blogginlägg, och de kommer därmed inte rankas i sökresultaten.
De flesta webbutvecklare vill inte att deras lokala webbplatser ska indexeras av Google, eftersom de bara används för testning och utveckling.
Om du vill att din lokala webbplats ska hittas av Google, ska du lämna rutan omarkerad.
När du är klar, klicka på ”Installera WordPress”.
Du kommer att se ett meddelande om att installationen lyckades, och en knapp för att logga in.
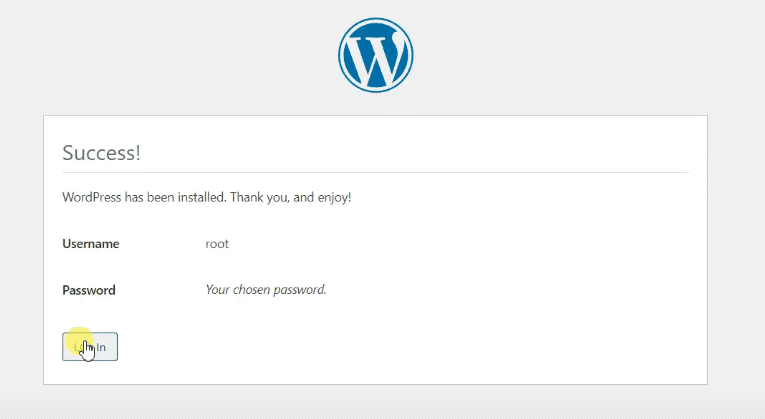
Logga in med dina uppgifter och öppna din WordPress-webbplats. Webbplatsen kommer att ha ett standardtema, men du kan anpassa det med WordPress Gutenberg-redigerare.
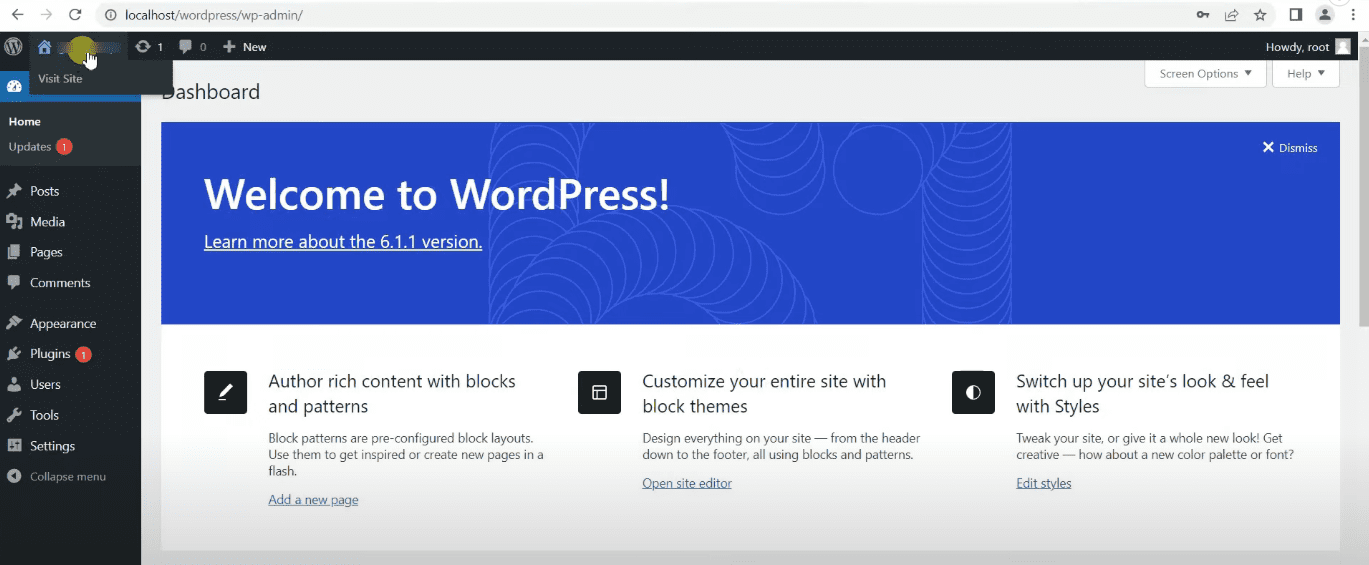
Om du inte vill använda standardtemat kan du lägga till ett nytt genom att gå till ”Utseende >> Teman >> Lägg till nytt”.
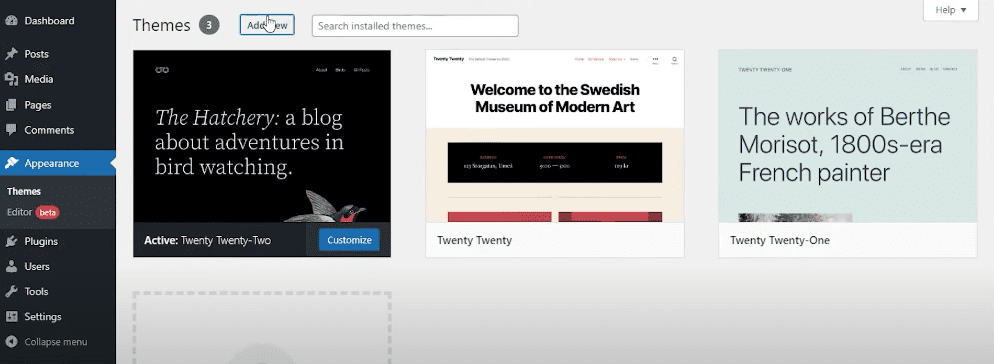
Grattis, du har installerat WordPress lokalt!
Nu kan du experimentera och utveckla din webbplats utan att oroa dig för att den riktiga webbplatsen ska gå sönder.
Vanliga fel och hur man felsöker dem
Vid installation av WordPress lokalt kan man ibland stöta på problem. Låt oss gå igenom några vanliga fel och hur du löser dem.
Fel vid databasanslutning
Detta fel uppstår när WordPress inte kan ansluta till MySQL-databasen under installationen. Kontrollera att uppgifterna och namnet på databasen stämmer överens med den databas du skapade.
Misslyckad anslutning till FTP-servern
Detta fel inträffar när WordPress inte kan ansluta till FTP-servern när du försöker installera teman eller tillägg. Detta händer oftast när du angett felaktiga FTP-uppgifter.
404-sidan hittades inte
Detta fel inträffar när WordPress inte hittar en specifik sida eller ett inlägg. För att lösa detta, kontrollera att permalänkinställningarna är inställda på ”Inläggsnamn” eller någon annan anpassad struktur.
HTTP-fel vid uppladdning av bilder
Det finns flera orsaker till detta fel. De vanligaste är en gräns för filstorlek eller en låg PHP-minnesgräns. För att åtgärda detta behöver du öka PHP-minnesgränsen och den maximala filstorleken i php.ini-filen.
Vit skärm
Känner du till ”blåskärmsfelet” i Windows? Den vita skärmen är ett liknande problem i WordPress. Detta fel orsakas oftast av en konflikt mellan teman eller tillägg.
Prova att byta till ett standardtema eller inaktivera dina tillägg ett efter ett för att se vilket som orsakar problemet.
Läs vår guide om vita skärmen-felet för mer information.
Avslutande tankar
Med XAMPP kan du enkelt installera WordPress lokalt oavsett om du har Windows, Mac eller Linux. Denna steg-för-steg-guide kommer förhoppningsvis att hjälpa dig att lyckas.
Du kan nu experimentera med olika teman, tillägg och anpassningsalternativ. Oavsett om du är nybörjare eller expert, ger en lokal installation en trygg miljö för att lära, testa och utveckla dina webbutvecklingskunskaper.
Vad ska du läsa härnäst? Läs om de bästa WordPress-plugins för att konvertera WordPress-webbplatser till mobilappar.