Åtgärda felaktiga bitar i Minecraft: En omfattande guide
Minecraft är en otrolig plattform för att omvandla dina fantasifulla idéer till en interaktiv, digital verklighet. Det kan dock vara frustrerande när din Minecraft-värld drabbas av visuella defekter eller felaktigheter. Ingen vill spela ett spel med problem, särskilt inte när det gäller de visuella aspekterna, som är en central del av spelupplevelsen. Om du upplever liknande problem har du kommit till rätt ställe. Oroa dig inte, den värld du har skapat kan återställas till sitt ursprungliga skick. Vi kommer att presentera en detaljerad guide som visar dig hur du fixar så kallade ”chunk”-fel i Minecraft. Häng med till slutet där vi kommer att besvara dina frågor om vad chunk-fel är, vad som orsakar dem och hur vanliga de är.
Vad är egentligen ett ”chunk”-fel i Minecraft?
Minecraft är uppbyggt av bitar. Varje fyrkantigt block i spelet, från himmel och varelser till land och vatten, består av dessa ”chunks”. När du laddar in en värld, laddas 16×16-bitar, och nästan allt i Minecraft är skapat av dem.
Definition av Chunk-fel
Chunk-fel i Minecraft är visuella skador som uppstår när block inte matchar den befintliga världen. Det kan till exempel innebära repetitiva block med felaktig grafik, eller terräng med avvikande former och färger som inte stämmer överens med den övriga miljön.
Hur vanliga är chunk-fel och vad orsakar dem?
Förekomsten av chunk-fel beror på spelets underhåll och din enhets prestanda. Orsakerna kan delas in i två kategorier: spelfilskorruption på grund av felhantering eller interna systemfel och störningar från andra applikationer. Här är några vanliga orsaker:
- Spelet har kraschat och inte sparats korrekt.
- Flera världar med samma namn har skapats, vilket orsakar sammanblandning.
- Spelet har stängts av på fel sätt.
- Otillräckligt lagringsutrymme på hårddisken.
- Störningar från tredjepartsapplikationer.
- Användning av en föråldrad eller korrupt klient/launcher vid skapande av ny värld.
- En alltför stor och komplex värld.
Den vanligaste orsaken är alltså att spelfiler inte sparas ordentligt. Vi kommer nu att visa några enkla tekniker för att både åtgärda och förebygga chunk-fel i framtiden.
Metoder för att lösa Chunk-fel
Metod 1: Starta om Minecraft-bitarna
Det första du kan prova är att starta om bitarna. För att göra det, lämna världen eller servern, logga ut från Minecraft och stäng spelet helt. Starta sedan Minecraft på nytt och logga in igen. Detta kommer att ladda om alla bitar automatiskt.
Metod 2: Stäng spelet korrekt
Som vi nämnde tidigare är en vanlig orsak till chunk-fel att Minecraft inte stängs ordentligt, vilket gör att världens filer inte sparas korrekt. Se alltid till att du trycker på Esc-tangenten och väljer ”Spara och avsluta” innan du stänger av spelet.
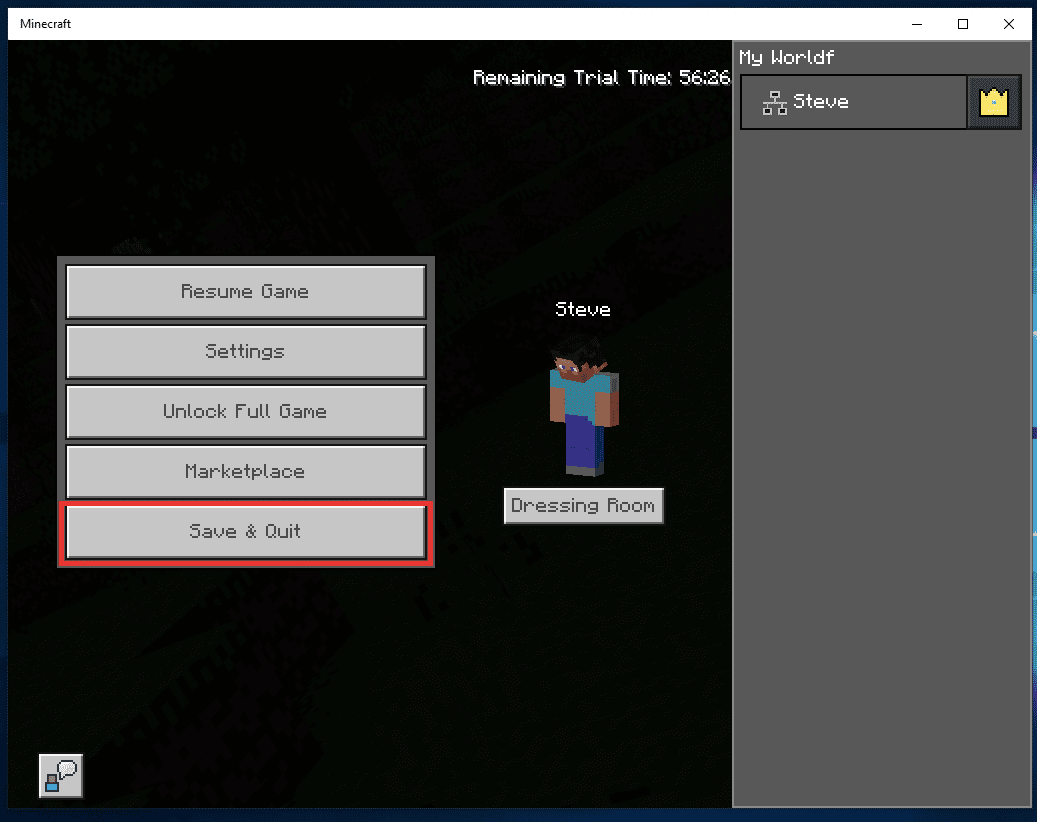
Metod 3: Använd F3-kommandot för grafiska fel
En annan metod för att starta om bitarna är att använda F3-knappens kommandon. Med den här metoden behöver du inte stänga spelet eller lämna servern; bitarna laddas om medan du spelar. Här är kortkommandona för att ladda om bitar och andra genvägar för att justera de grafiska inställningarna:
Obs: Dessa kortkommandon fungerar i Java-versionen av Minecraft. De är inte kompatibla med Bedrock Edition eller andra konsolversioner. För att ladda om bitar i Bedrock Edition, följ stegen i Metod 1.
- Fn + A-tangenten – Ladda om bitarna.
- Fn + S-tangenten – Ladda om alla resurser från webben.
- Fn + T-tangenten – Ladda om textur.
- Fn + F-tangenten – Öka renderings- och ritavståndet.
- Fn + G-tangent – Slå på och av chunk-kanten i världen.
- Fn + B-tangent – Växla mob hitboxar.
- Fn + D-knapp – Rensa chatthistorik.
- Fn + N-knapp – Växla mellan åskådare och skapare.
Metod 4: Avinstallera onödiga mods
Minecraft-moddar ger användarna möjlighet att ändra spelets utseende och funktionalitet. Även om moddar kan förbättra spelupplevelsen, ökar de även risken för chunk-fel och krascher. För att lösa chunk-felet, avinstallera onödiga moddar. Följ dessa steg:
1. Tryck på Windows + R-tangenterna för att öppna dialogrutan Kör.
2. Skriv %appdata%.minecraft och tryck på Enter.
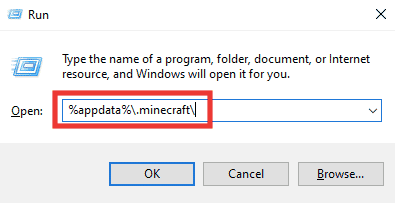
3. Öppna mappen ”versions” genom att dubbelklicka på den.
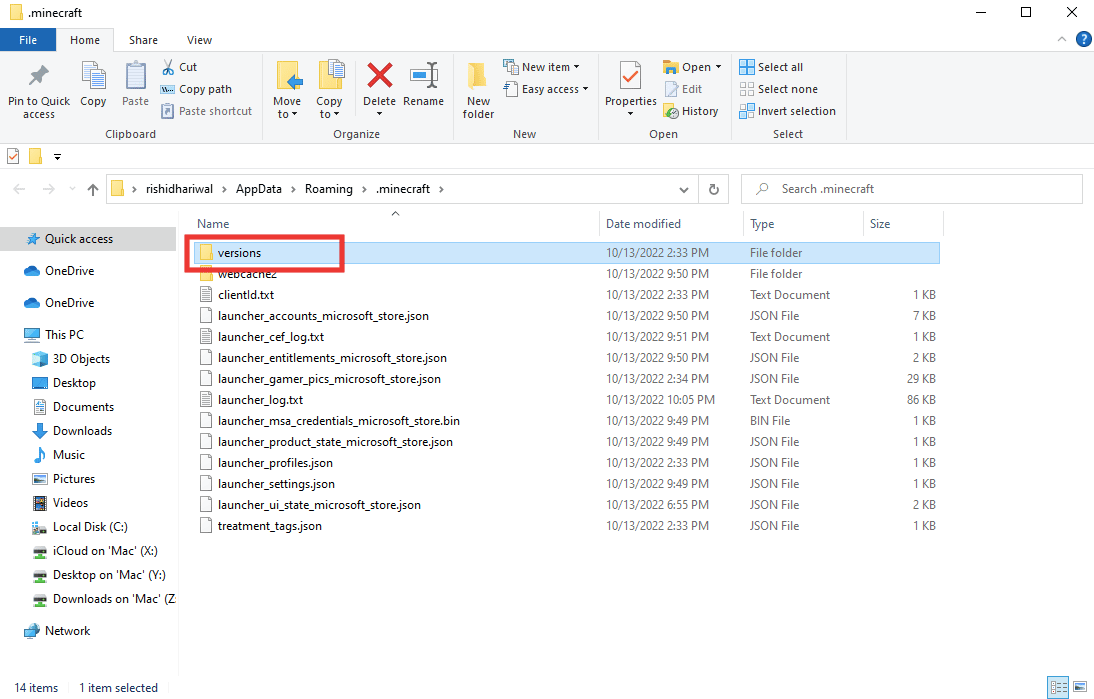
4. Markera mod-mappen och ta bort den genom att trycka på Delete-tangenten.
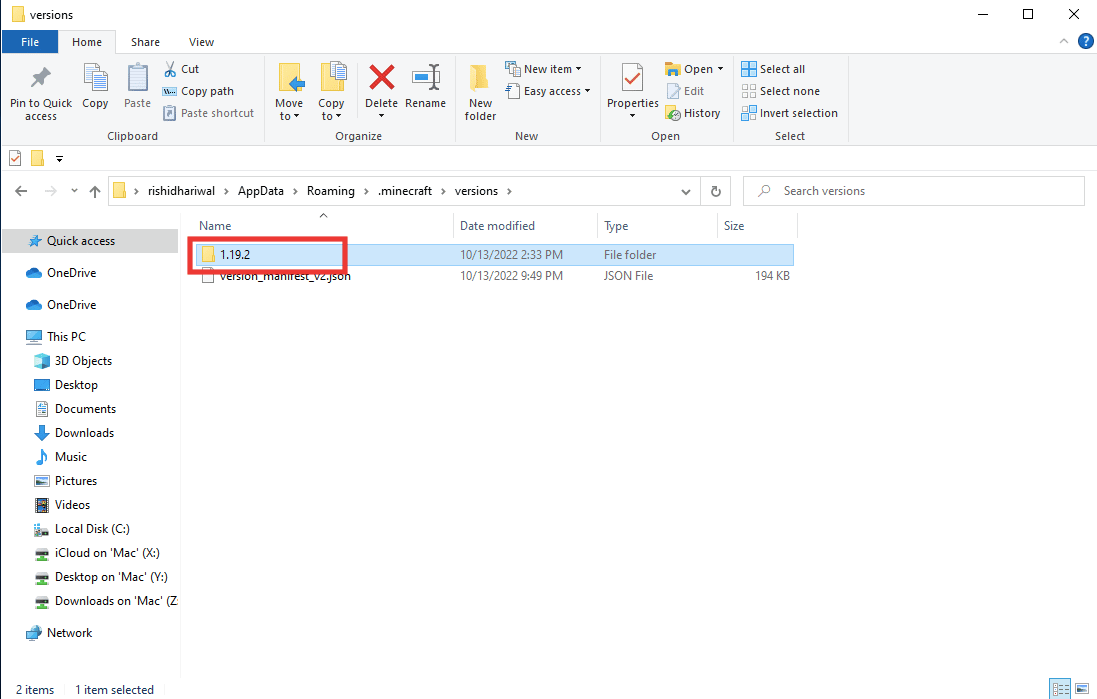
5. Starta om Minecraft och kontrollera om felet är åtgärdat.
Metod 5: Ta bort eller byt namn på världar med dubbletter
En annan orsak till chunk-fel är att ha flera världar med exakt samma namn. Om spelet kraschar eller om du av misstag skapar en ny värld med samma namn som en befintlig, kan det orsaka förvirring i systemet och leda till chunk-fel. För att lösa detta, ta bort eller byt namn på de världar som har samma namn. Så här gör du:
Obs: Följande steg utförs i Windows-versionen av Minecraft. Stegen kan skilja sig något i andra versioner.
1. Starta Minecraft.
2. Klicka på ”Spela”.
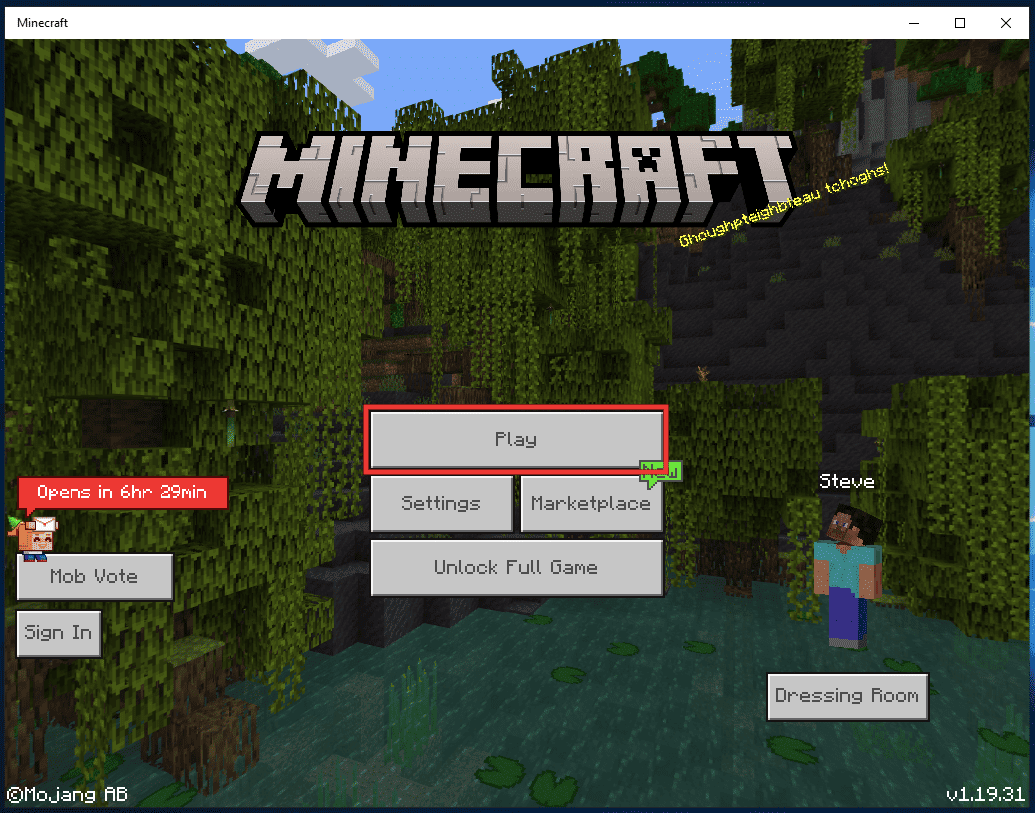
3. Klicka på pennikonen bredvid världens titel.
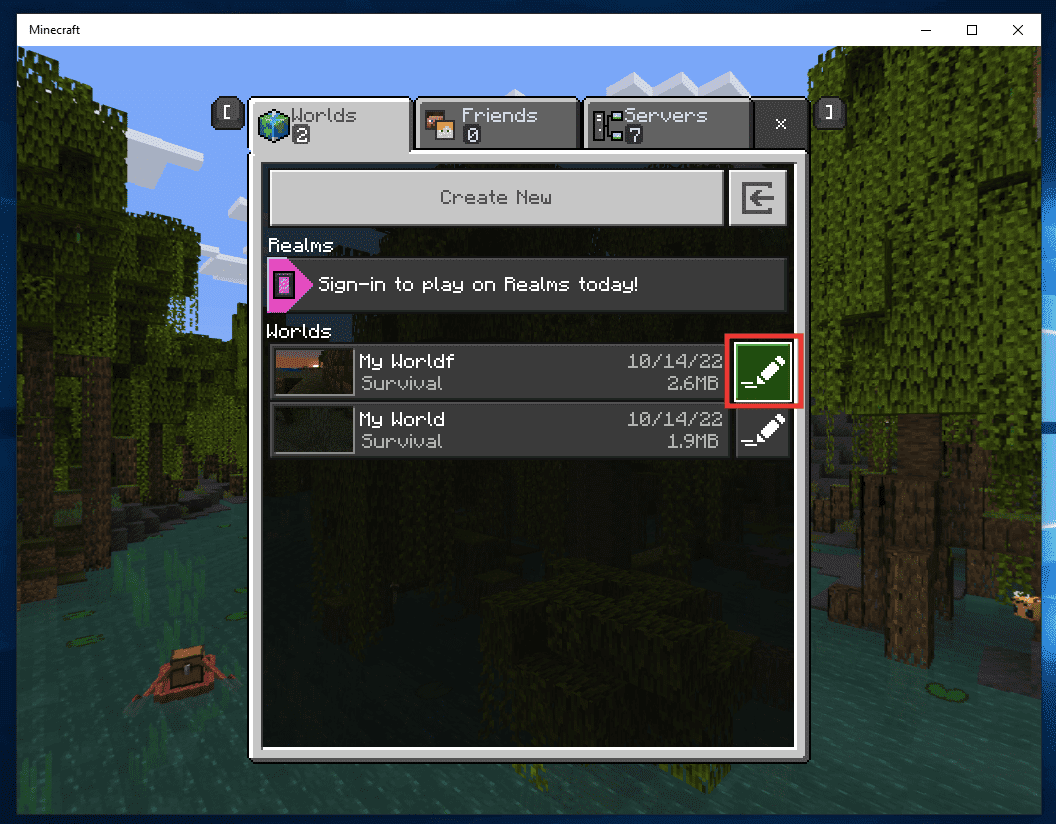
4. Skrolla nedåt och klicka på ”Ta bort värld”.
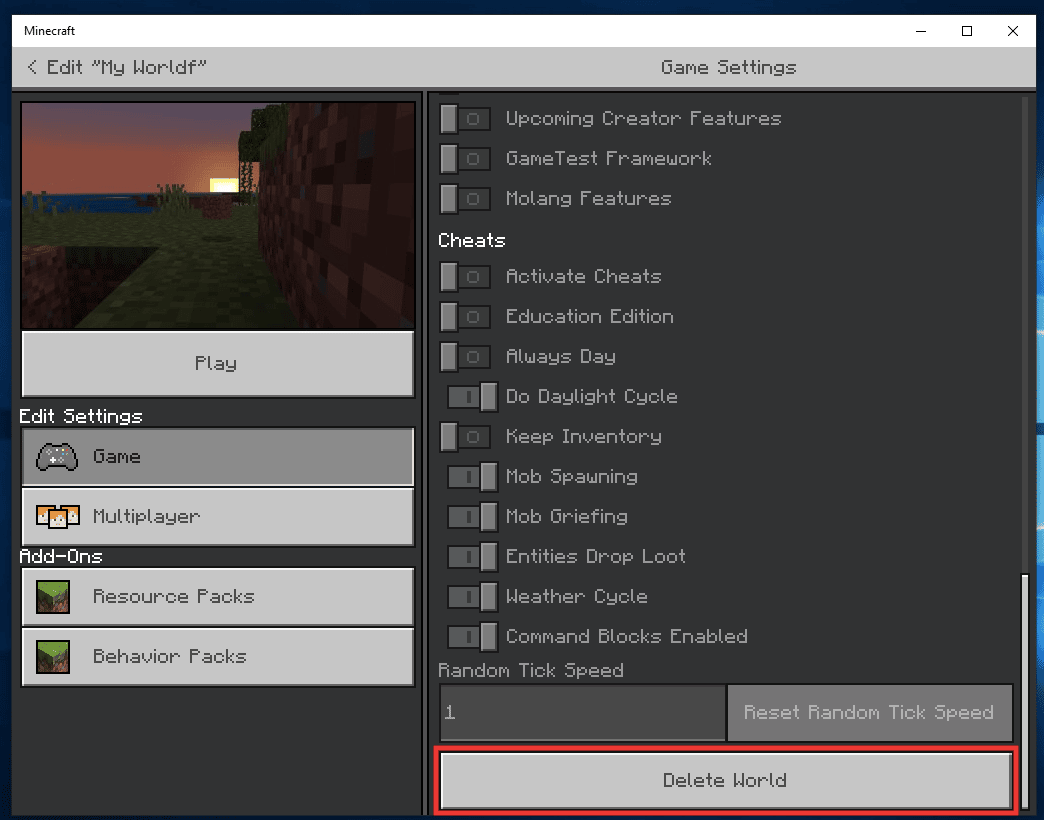
5. Bekräfta borttagningen genom att klicka på ”Ta bort”.
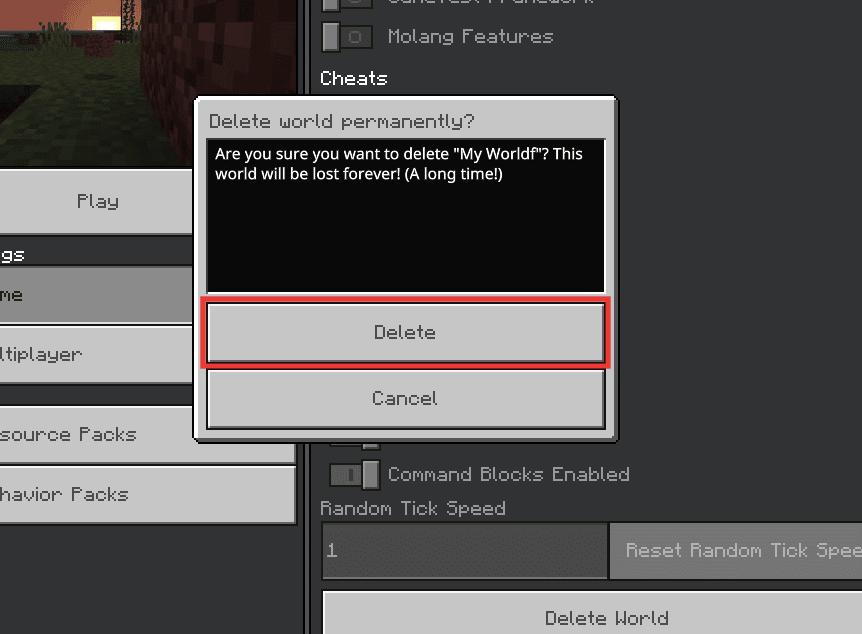
6. Alternativt kan du ändra namnet på världen istället för att ta bort den. I samma fönster, efter att ha klickat på pennikonen, ändrar du världens titel.
Metod 6: Frigör lagringsutrymme
Om din dator har lite ledigt lagringsutrymme, kan det hända att Minecraft inte kan spara alla chunk-filer korrekt, vilket kan orsaka chunk-fel. Se alltid till att din dator har tillräckligt med ledigt utrymme. Du kan ta bort onödiga filer och även temporära filer. Följ dessa steg:
1. Tryck på Windows + I-tangenterna för att öppna inställningarna.
2. Gå till ”Systeminställningar”.
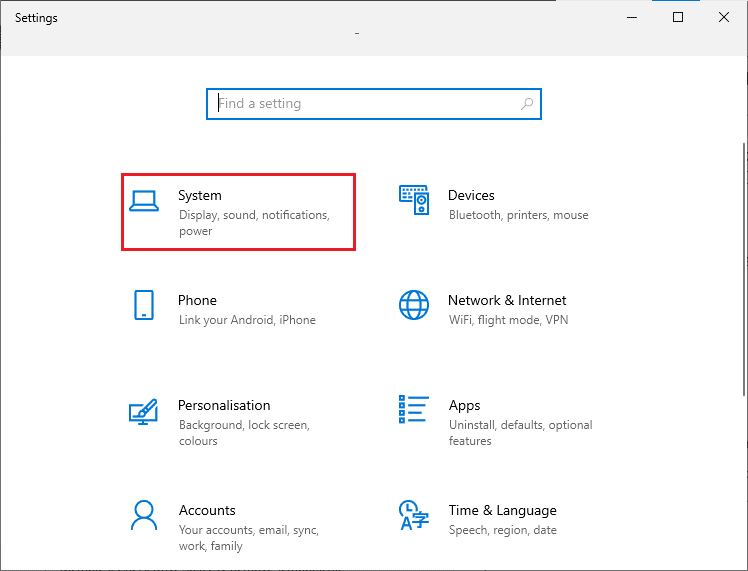
3. Gå till fliken ”Lagring” och klicka på ”Temporära filer”.
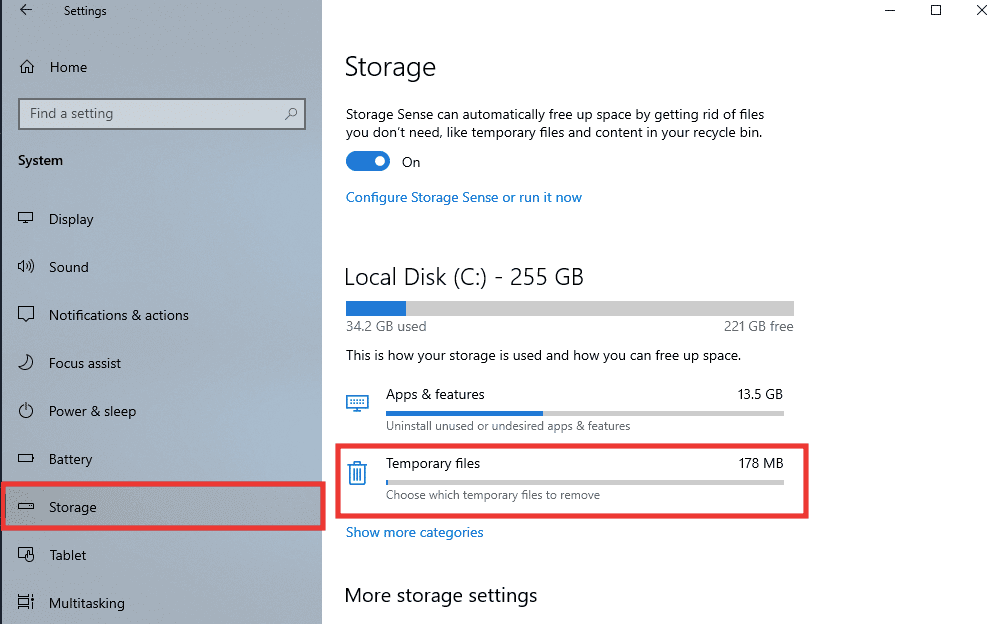
4. Välj de filer du vill ta bort och klicka på ”Ta bort filer”.
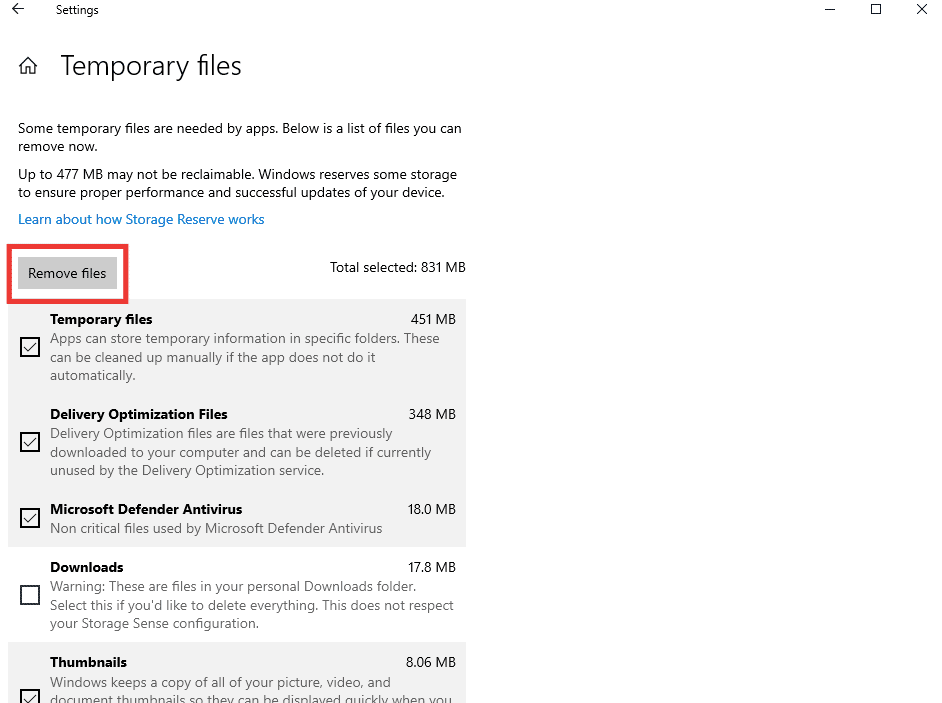
Om du behöver ytterligare hjälp kan du kolla in vår guide om ”10 sätt att frigöra hårddiskutrymme i Windows 10”. Om det inte löser problemet, prova nästa metod.
Metod 7: Återställ Minecraft-bitar
Om du har en stor värld och upplever chunk-fel, kan du prova att återställa bitarna med hjälp av ett tredjepartsverktyg som heter MCA Selector. Detta verktyg fungerar med Java-versionen av Minecraft. För Bedrock-versionen finns ett verktyg som heter Amulet. Så här gör du:
Obs: Säkerhetskopiera dina Minecraft-världsfiler innan du börjar för att undvika eventuell förlust.
1. Besök MCA Selectors GitHub-sida och ladda ner version 2.1 (Windows Installer).
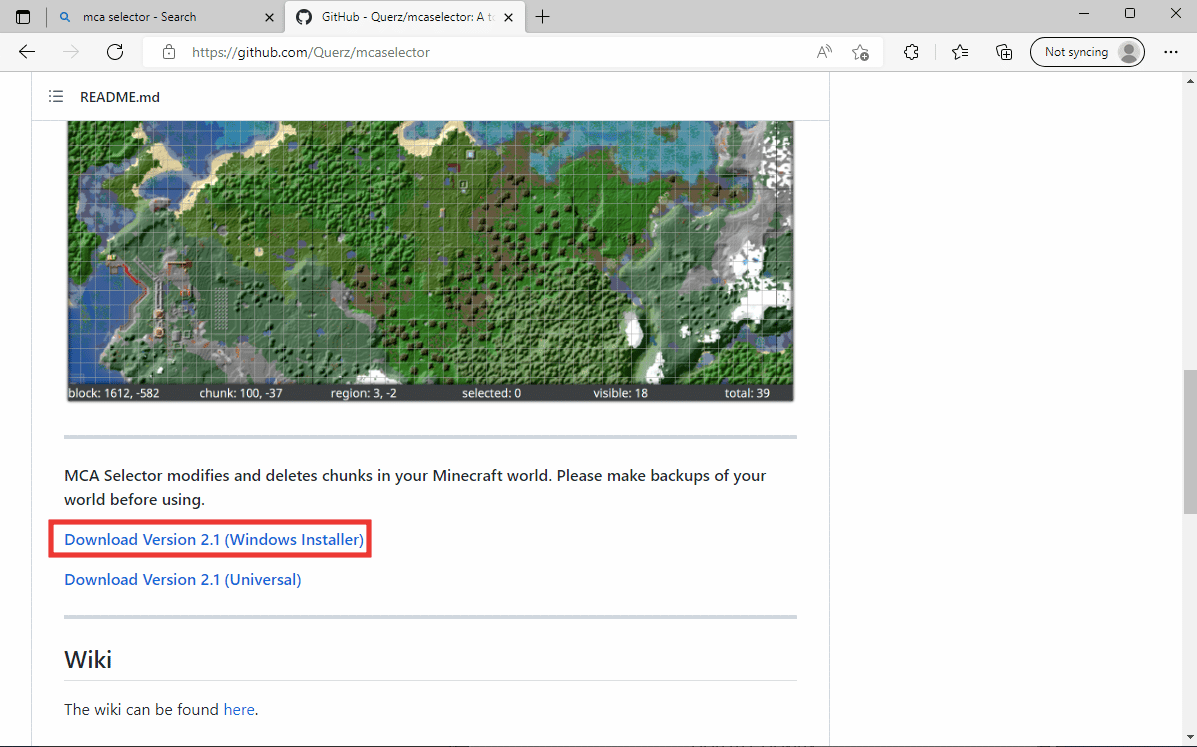
2. Öppna installationsfilen ”MCA_Selector_Setup.exe” från mappen för nedladdade filer.
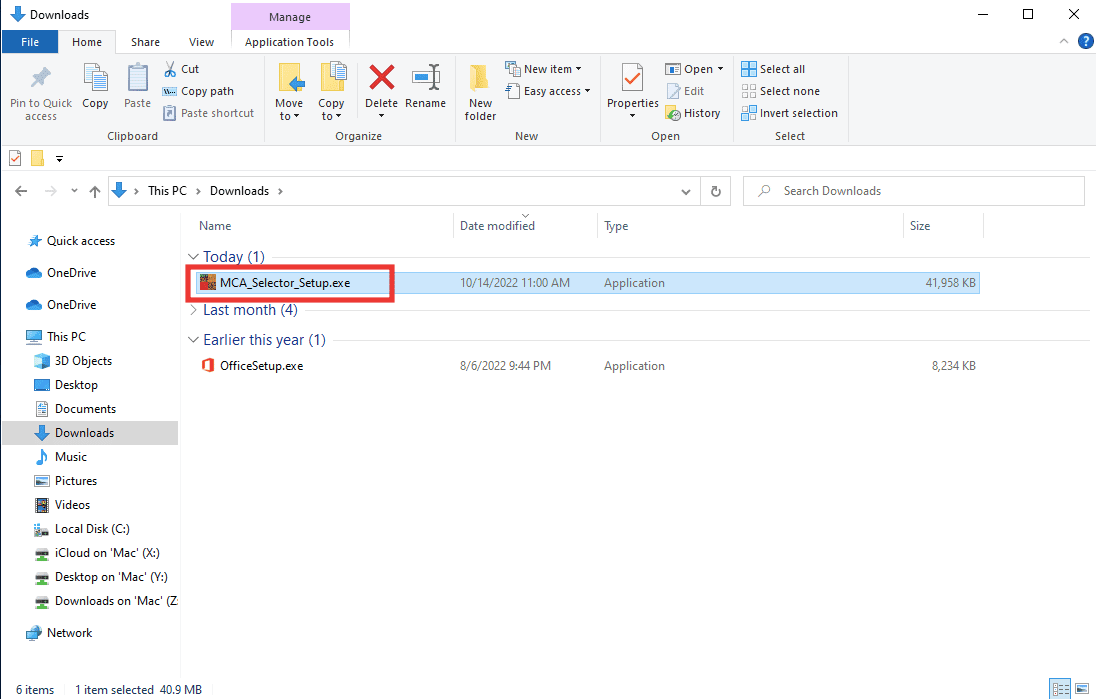
3. Följ instruktionerna på skärmen för att slutföra installationen.
4. Starta MCA Selector, klicka på ”Arkiv” och välj ”Öppna värld”.
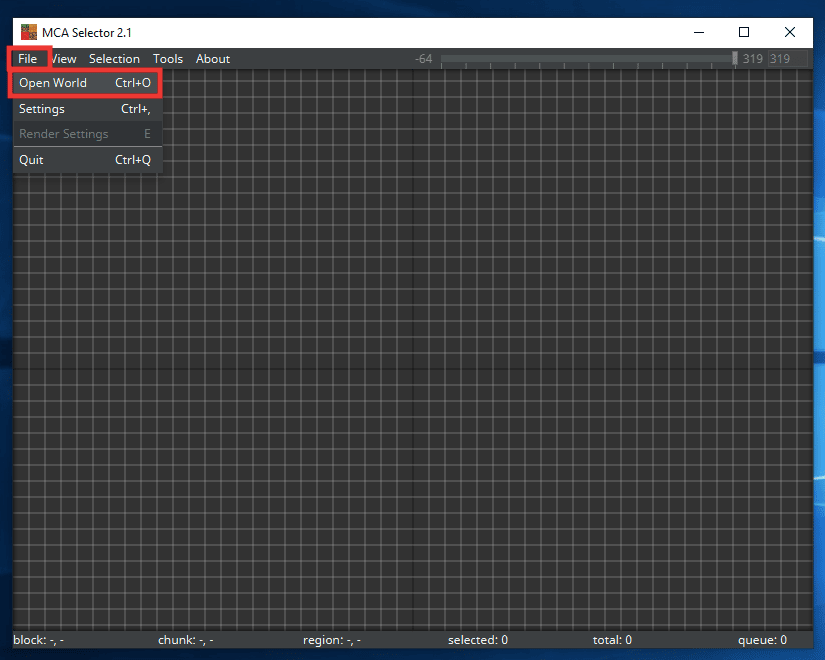
5. Navigera till Minecraft app data-filfönstret och välj den region du vill återställa. Klicka sedan på ”Välj mapp”.
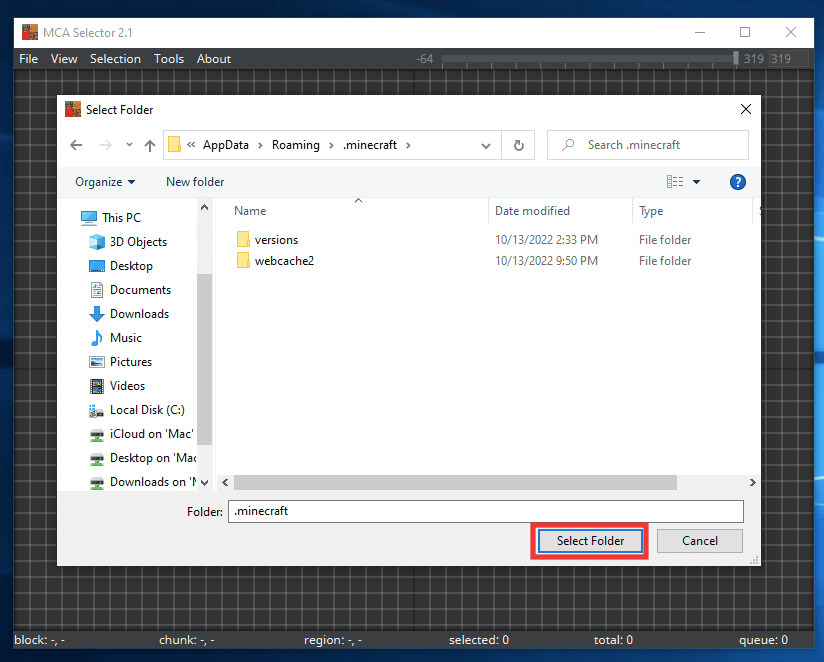
6. Nu visas hela kartan över din värld. Välj de områden du vill återställa, klicka på ”Urval” och sedan på ”Ta bort valda bitar”.
Obs: Kom ihåg att säkerhetskopiera dina världfiler innan du gör några ändringar, eftersom det kommer att radera en del av dina skapelser i de valda regionerna.
7. Klicka på ”OK”.
De valda rutorna kommer nu att bli svarta. När du startar om världen nästa gång kommer de att genereras om automatiskt.
Metod 8: Ställ in hög grafikprestanda för Minecraft
Den här metoden är inte direkt relaterad till chunk-fel, men det kan ibland påverka spelets visuella prestanda om grafikkortet inte har tillräckligt med resurser. Genom att ställa in hög prestanda för specifika appar i Windows inställningar kan du förbättra spelupplevelsen. Så här gör du:
1. Gå till systeminställningarna.
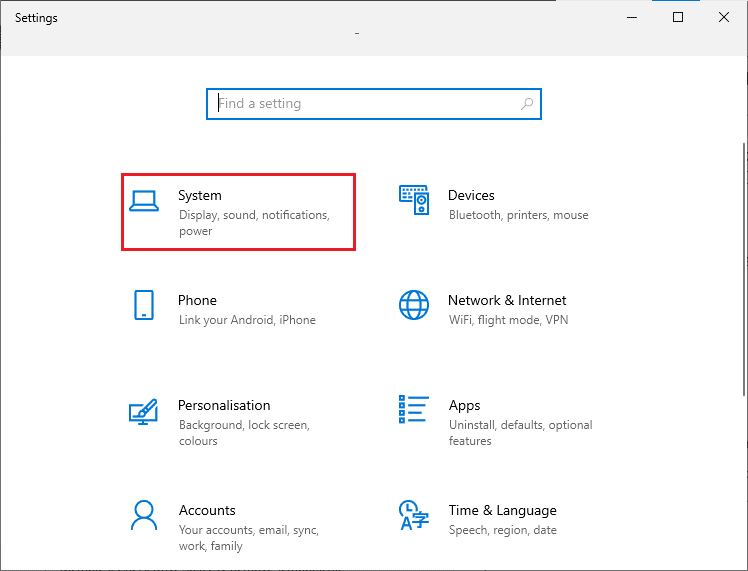
2. Gå till fliken ”Bildskärm”, skrolla ner och klicka på ”Grafikinställningar”.
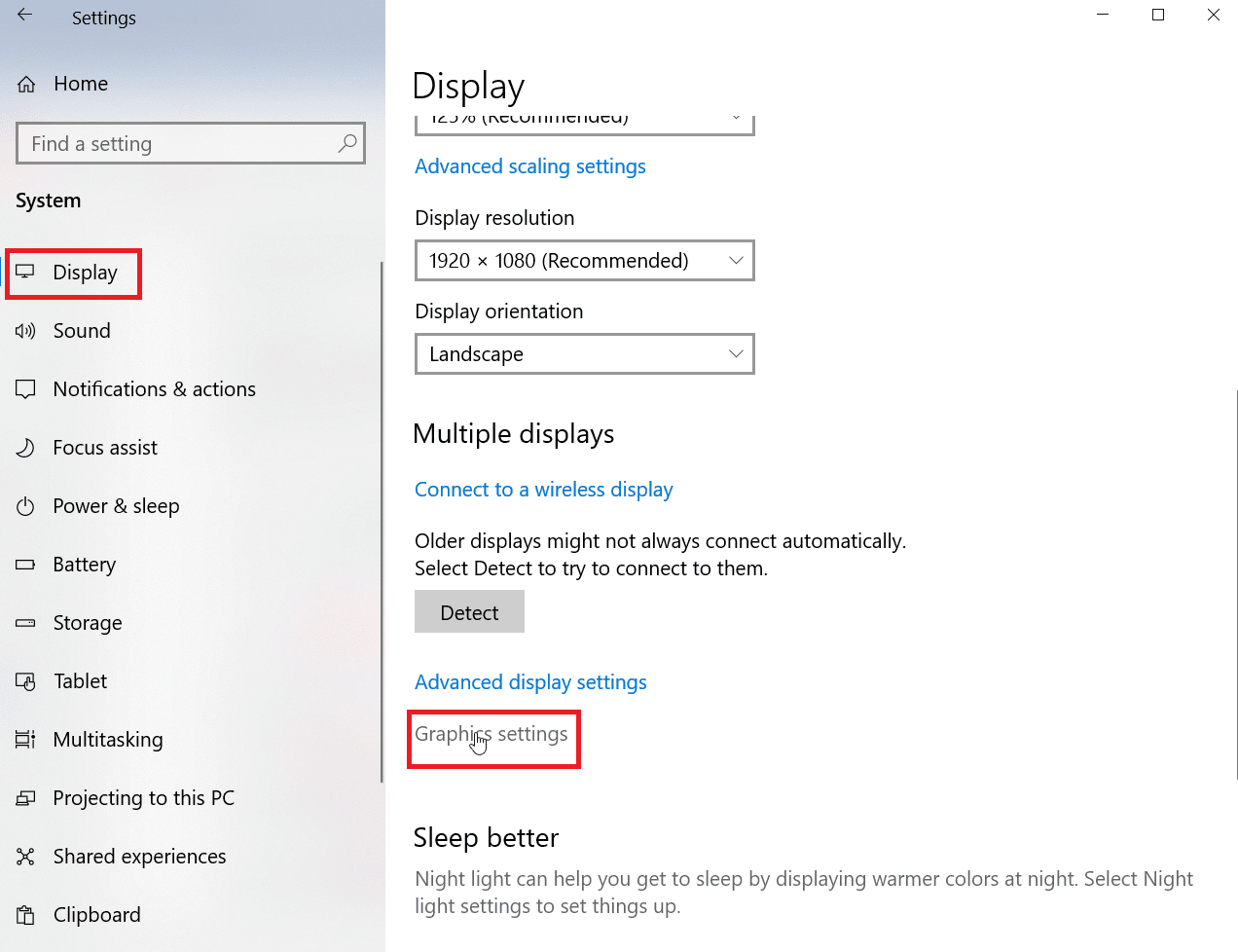
3. Välj ”Microsoft Store-appen” i rullgardinsmenyn ”Välj en app att ställa in preferenser”.
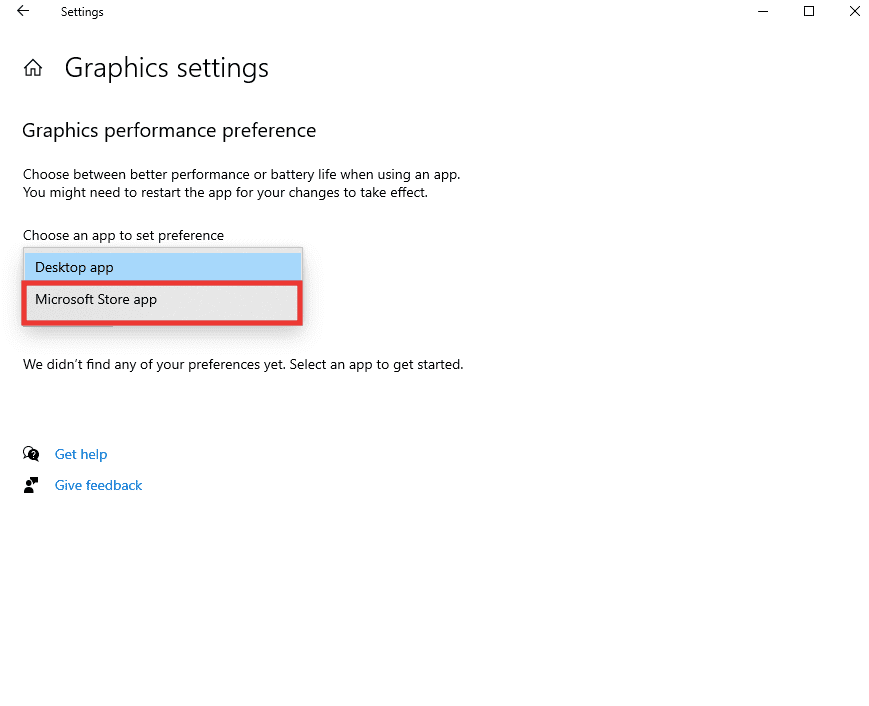
4. Klicka på ”Välj en app”.
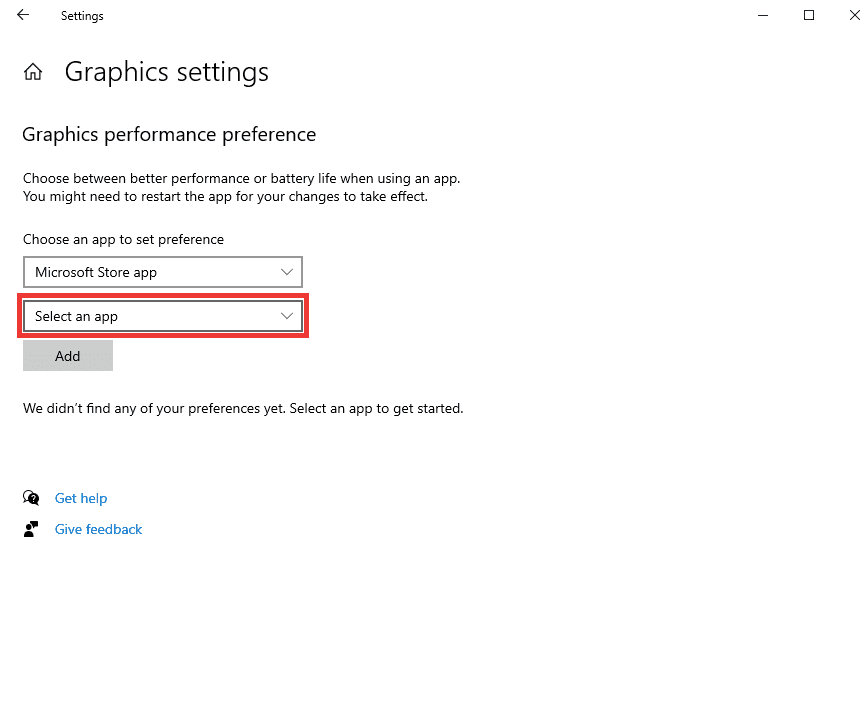
5. Välj ”Minecraft”.
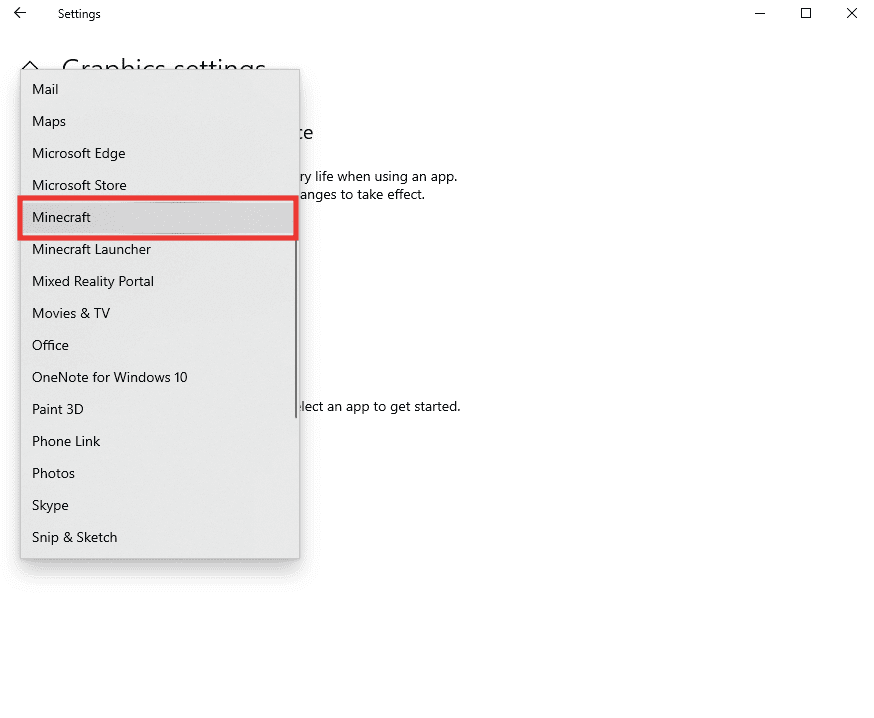
6. Klicka på ”Lägg till” och sedan på ”Alternativ”.
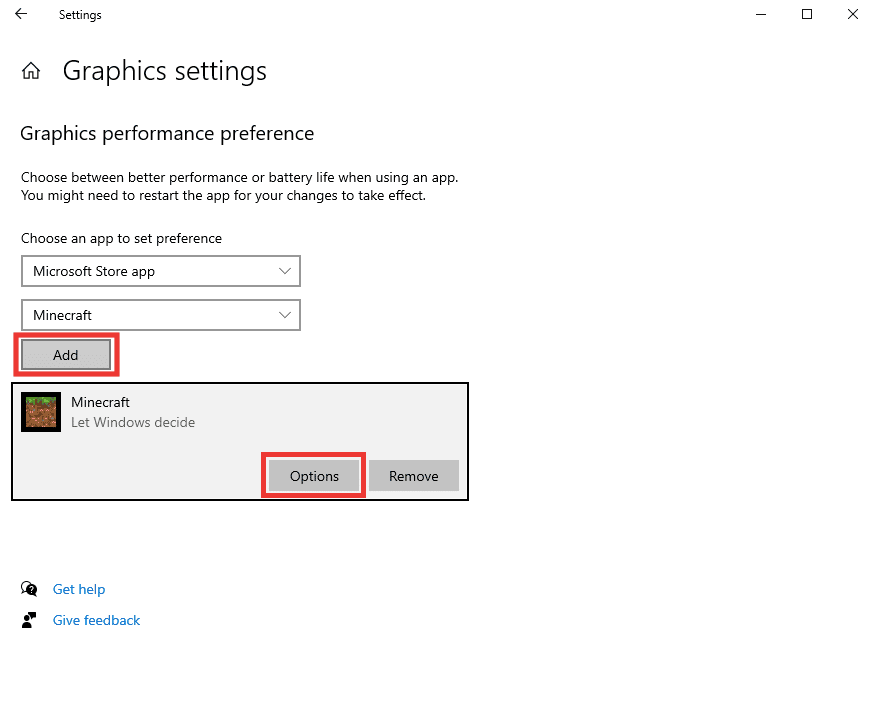
7. Välj ”Hög prestanda” och klicka på ”Spara”.
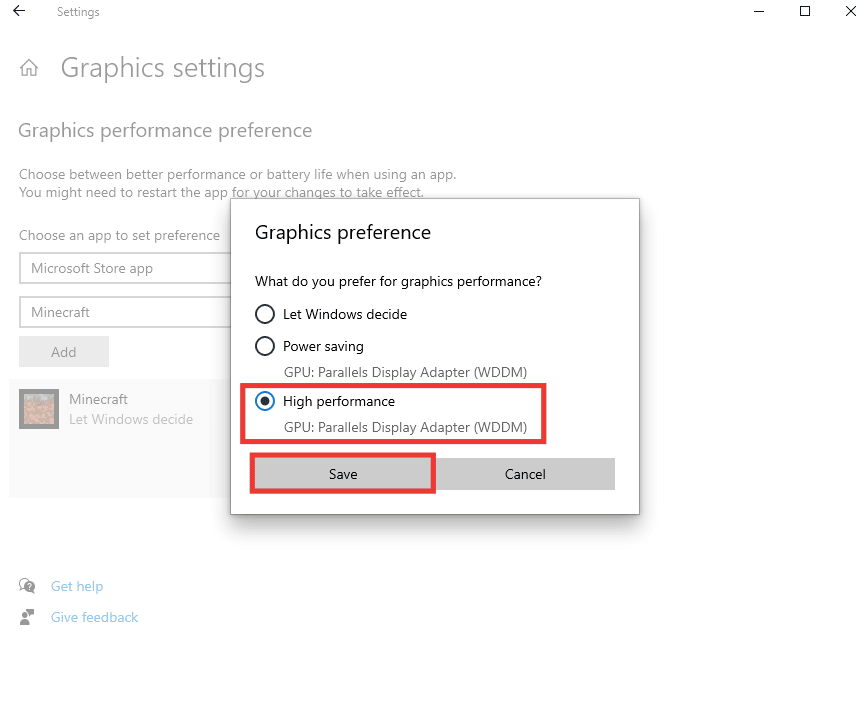
8. Vi rekommenderar även att du ställer in batteriinställningarna på ”Bästa prestanda” när du spelar. Klicka på batteriikonen och flytta reglaget till ”Bästa prestanda”.
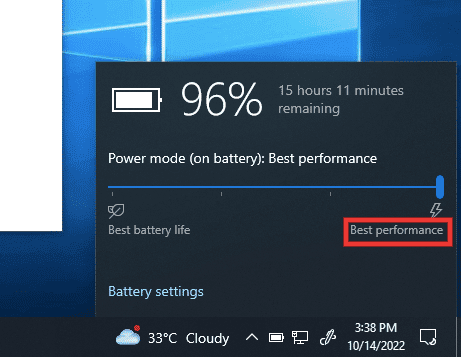
Metod 9: Installera om Minecraft
Om inga av de tidigare metoderna har fungerat, kan det vara så att spelets filer är skadade. Ditt sista alternativ är att avinstallera Minecraft och installera om det från Microsoft Store eller Minecraft Launcher. Så här gör du:
1. Tryck på Windows-tangenten, skriv ”Apps & features” och klicka på ”Öppna”.
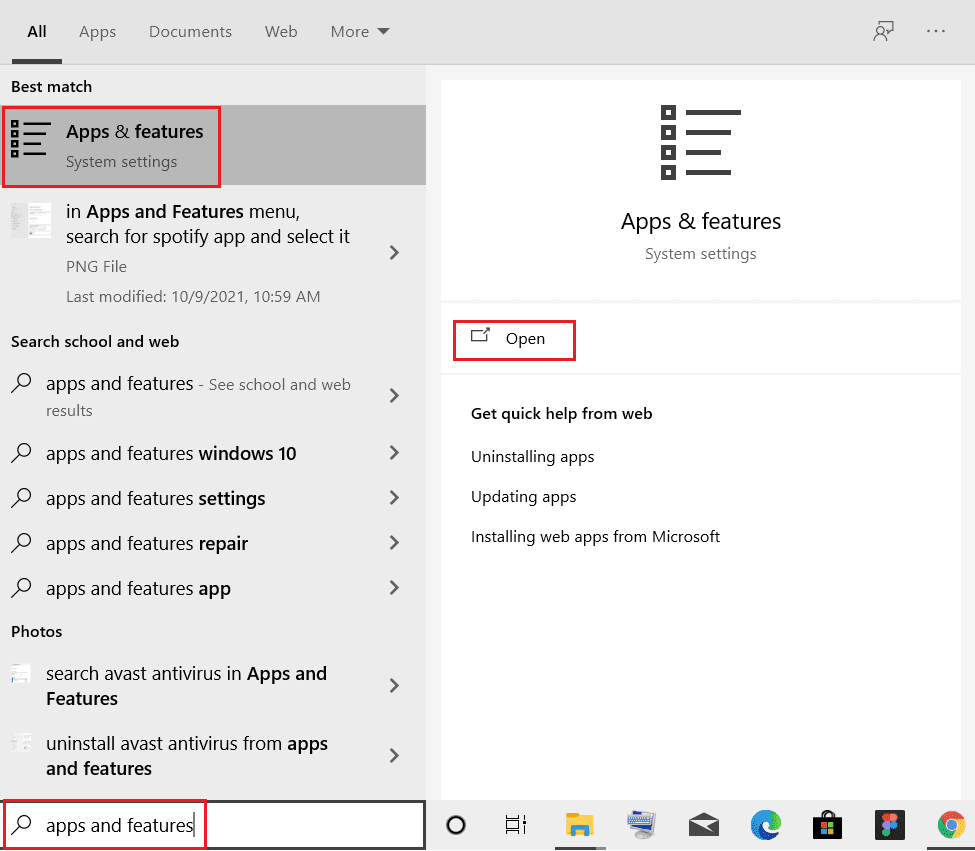
2. Skrolla ner, välj ”Minecraft” och klicka på ”Avinstallera”.
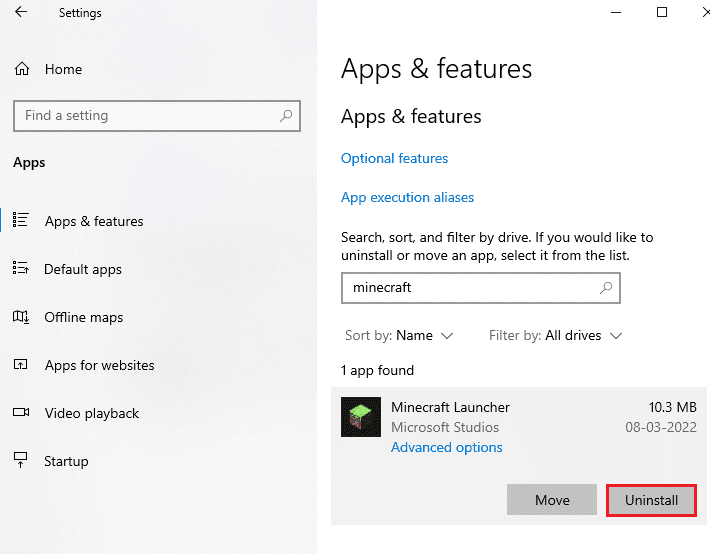
3. Klicka på ”Avinstallera” igen för att bekräfta och starta om datorn efter avinstallationen.
4. Gå till den officiella Minecraft-nedladdningssidan.
5. Klicka på ”Ladda ner för Windows 7/8” under menyn ”BEHÖVER DU EN ANNAN SMAK?”.
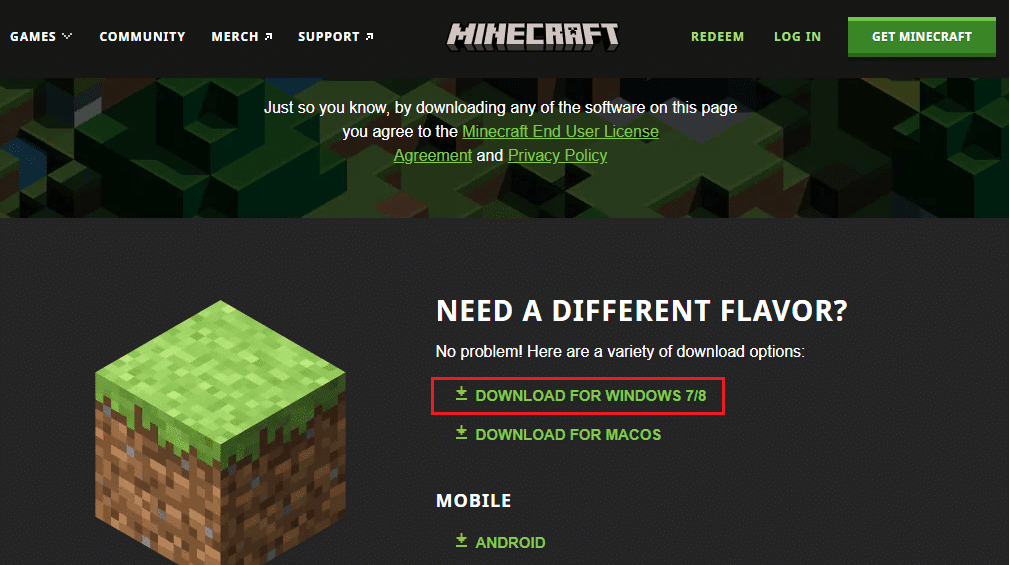
6. Öppna installationsfilen för att installera programmet.
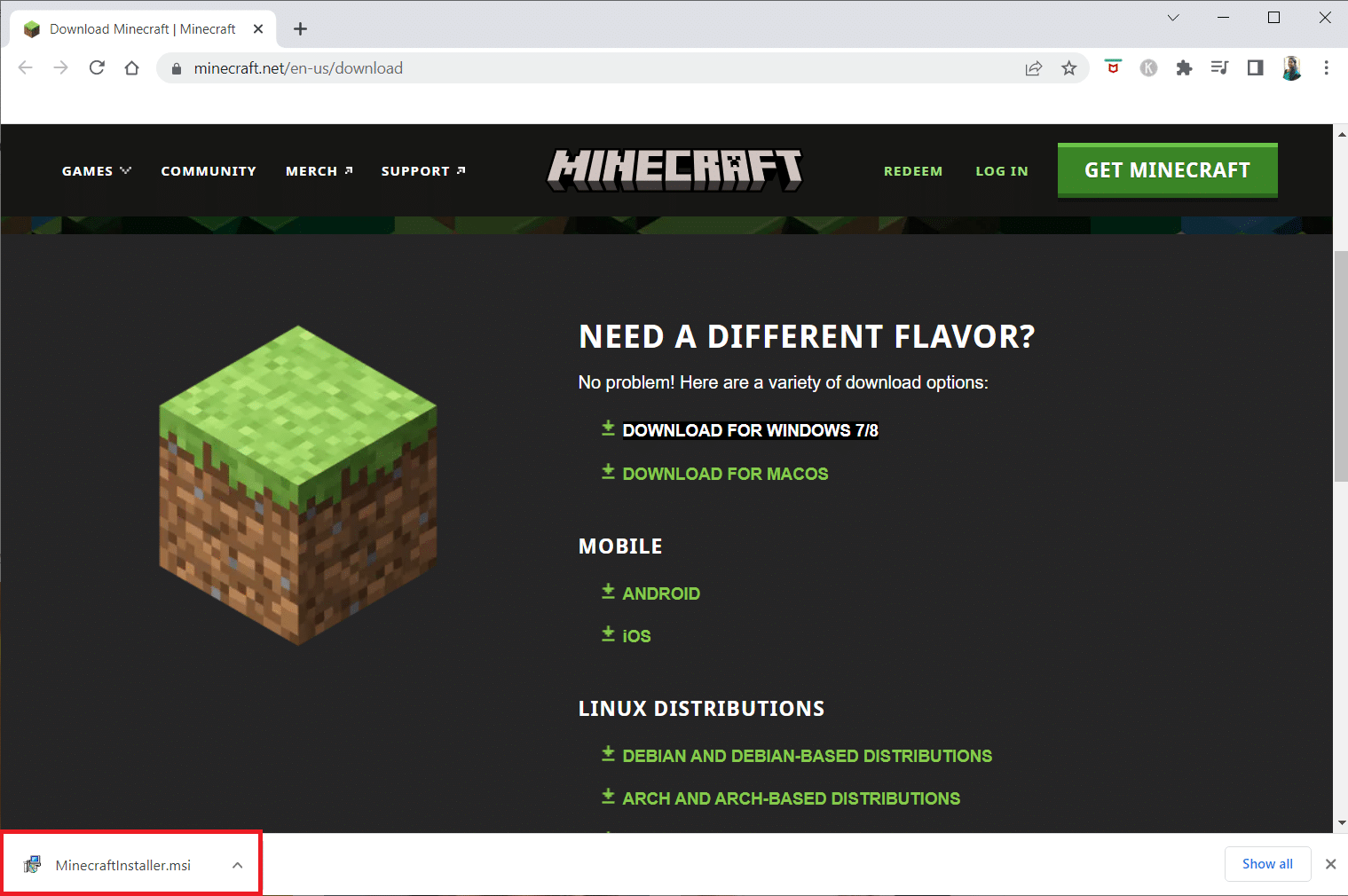
7. Klicka på ”Nästa” i fönstret för Microsoft Launcher Setup.
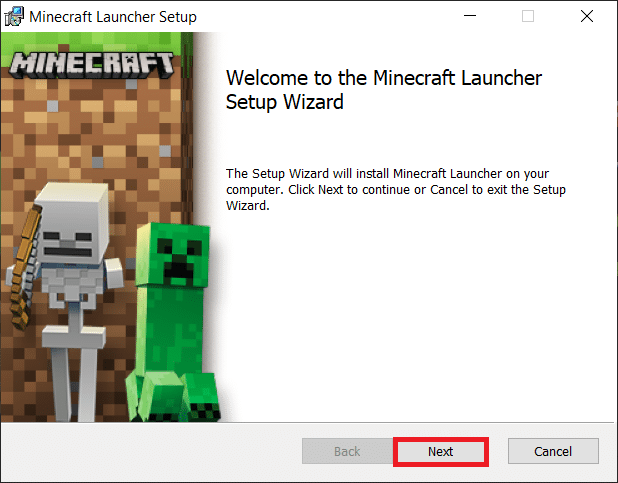
8. Klicka sedan på ”Nästa” efter att du har valt destinationsmapp.
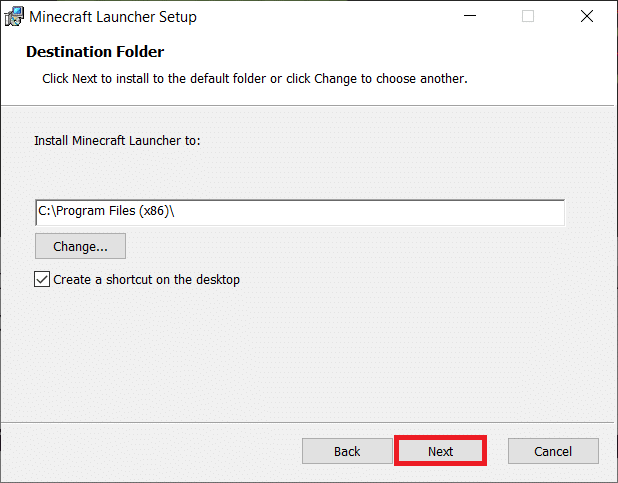
9. Klicka slutligen på ”Installera”.
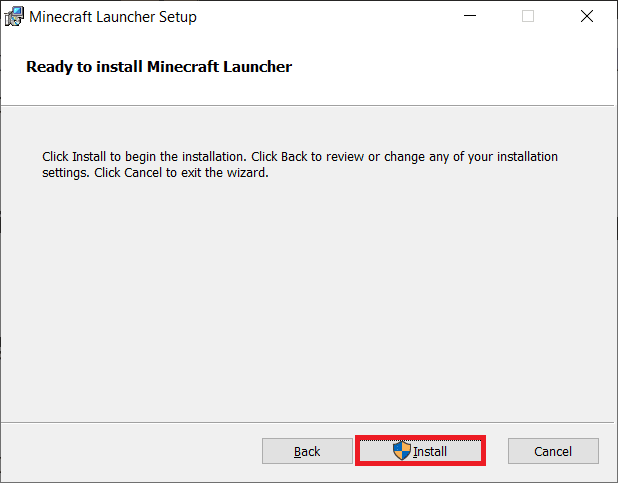
Vanliga frågor (FAQs)
F. Vilken enhet är bäst för att spela Minecraft?
S. Minecraft är ett spel som fungerar på flera plattformar, vilket innebär att du kan spela det på nästan alla enheter, inklusive datorer, Android- och iOS-smarttelefoner och surfplattor samt spelkonsoler. Den bästa plattformen är dock en dator med stöd för mus och tangentbord. För ett bärbart alternativ är en iPad ett utmärkt val med bra FPS, pekstöd och större skärm.
F. Är Minecraft tillgängligt på VR?
S. Ja, den officiella Minecraft Bedrock-versionen är kompatibel med Virtual Reality. Du kan spela det med de flesta VR-enheter som Oculus, Amazon Fire, PlayStation och Windows 10. Utforska Minecraft i virtuell verklighet för mer information.
Vi hoppas att den här guiden har varit till hjälp och att du nu har fått svar på alla dina frågor om chunk-fel i Minecraft och hur du fixar dem. Låt oss gärna veta vilken metod som fungerade bäst för dig. Om du har fler frågor eller förslag får du gärna lämna en kommentar nedan.