Menyradsröran på Mac är verklig, men Bartender hjälper till genom att dölja allt du inte behöver och visa det när du gör det. Så här använder du den för att rensa menyraden för gott utan att förlora funktionalitet.
Innehållsförteckning
Varför bartendern är så användbar
Det verkar ibland som att varje app lägger till ett menyfält. Med tiden växer antalet objekt i vår menyrad.
Problemet är att Apples lösning för att rensa bort det här området inte är särskilt användbar. Visst, du kan aktivera och inaktivera specifika objekt, men det finns några du kan behöva ibland men inte vill se hela tiden.
Det är där Bartender kommer in. Om du bara behöver ett föremål då och då kan du gömma det bakom Bartender-ikonen. Du klickar på den för att öppna Bartender Bar, och där hittar du alla föremål du valt att gömma.
Bartender är tillgänglig som en gratis, fyra veckors provperiod. Du måste betala $15 för att fortsätta använda appen efter det.
Hur man döljer ett föremål med Bartender
Högerklicka på Bartender-ikonen i menyraden och klicka på ”Inställningar”.

Klicka på fliken ”Menyalternativ”. Alla tillgängliga objekt listas till vänster i fönstret. Klicka på ett objekt för att välja det.

Välj ett alternativ från den första rullgardinsmenyn för att välja om du vill att ett objekt ska visas eller döljas.

Bartender erbjuder fyra alternativ:
Visa: Visar objektet i menyraden.
Göm: Döljer objektet från menyraden och flyttar det till bartenderfältet.
Visa alltid: Visar objektet i menyraden och Bartender Bar.
Dölj alltid: Döljer objektet helt. Den är fortfarande tillgänglig via sökning.
Vissa objekt ändras beroende på olika omständigheter – listrutan ändras till exempel under synkroniseringsprocessen. Bartendern visar föremål när en förändring upptäcks. Markera ”Visa för uppdateringar” för att aktivera alternativet och välj hur länge du vill att objektet ska vara synligt.
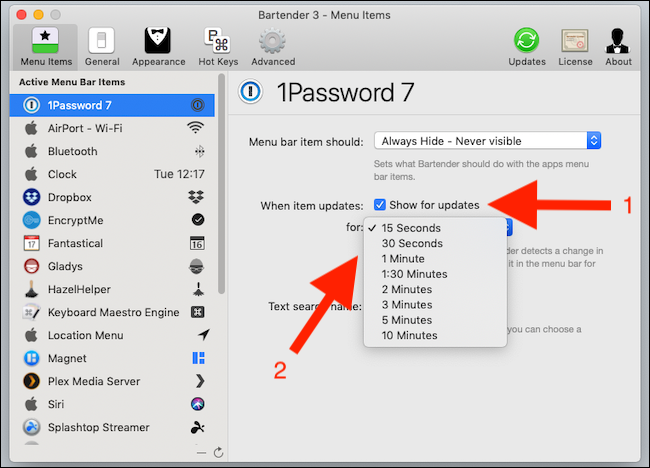
Du kan också skriva ett textnamn för objektet som ska användas när du söker efter det.
Hur man hittar eller söker efter ett föremål
Objekt som är inställda på ”Göm” är inte synliga i huvudmenyraden, men objekt som är inställda på ”Dölj alltid” visas inte ens i bartenderfältet. Du kan dock söka efter dessa för att komma åt dem. Det enklaste sättet att göra detta är att ställa in Bartender för att använda en snabbtangent, så att du snabbt kan komma åt sökning.
Högerklicka på ikonen i menyraden för att öppna Bartender-inställningarna och välj fliken ”Snabbtangenter” för att konfigurera sökningen.
Klicka på området ”Enter Hotkey” och tryck på tangentkombinationen du vill använda.

När du har ställt in den kan du snabbt få upp Bartenders sökprompt. Ge din nya snabbtangent ett snabbt tryck för att testa det.
Skriv genvägen och ett sökfält visas under Bartender-ikonen. Skriv in ett objekts söknamn och tryck på Retur. Tryck på Retur igen eller klicka på objektet för att interagera med det.
Detta är det snabbaste sättet att komma åt dolda objekt och det enda sättet att komma åt alla som alltid är dolda. Du kan tilldela fler snabbtangenter för att visa dolda objekt, visa alla menyradsobjekt och mer.
Inuti Bartender’s Settings
Bartendern har många alternativ. Vissa är kosmetiska, men andra är avgörande för hur appen fungerar.
Först kan du välja om Bartender ska öppnas när du startar din Mac. Se till att detta är markerat – du hittar det på fliken ”Allmänt” – för att få ut det mesta av Bartender.
Du kan också automatiskt dölja dolda objekt efter att ha visat dem för den ultimata stökreduceringen. Annars förblir alla föremål synliga tills du klickar på Bartender-ikonen igen.

Bartenderikonen behöver inte vara synlig om du föredrar att använda kortkommandon för att visa dolda objekt – vi diskuterade dem tidigare.
För att inaktivera Bartender-ikonen, avmarkera kryssrutan ”Synlig” på fliken ”Utseende”. Du kan också anpassa Bartender-ikonen när den är synlig.

Bartender håller reda på föremål så att den kan visa dem när de ändras. Det använder ström, vilket kan påverka batteritiden på bärbara Mac-datorer. Du kan instruera Bartender att söka efter ändringar mer sällan genom att markera alternativet ”Minska kontrollen för uppdateringskontroll” på fliken ”Avancerat”.
Observera att Bartender söker efter objektuppdateringar mindre regelbundet, och de kanske inte visas omedelbart om det här alternativet är valt.

Du kanske upptäcker att en apps menyer döljer dina menyradsobjekt – särskilt på små och lågupplösta skärmar. Markera kryssrutan ”Ta bort programmeny vid behov” på samma flik för att tillåta Bartender att ta bort barobjekt när den behöver mer utrymme.

