Människor använder Microsoft Excel hela tiden för att organisera och analysera data. Din bärbara dator kan ha många av dessa filer om du använder Word och Excel.
Vad gör du för att hålla dem säkra? Om säkerheten berör dig bör du använda lösenord för att skydda känslig, konfidentiell information.
Det är därför du bör lära dig hur du lösenordsskyddar Excel-kalkylblad. Du kan också lösenordsskydda kalkylblad och arbetsböcker.
Så här lösenordsskyddar du en Excel-fil så att ingen kan komma åt den utan din tillåtelse.
Innehållsförteckning
Varför lösenordsskyddade Excel-filer är viktiga och hur är det effektivt?
Excel-kalkylblad innehåller känslig information. När du använder programvaran på jobbet kan du komma åt kundkontaktinformation, kreditkortsinformation, personnummer och kollegainformation.
Tyvärr delas filer ibland av misstag, och vi kan inte göra något åt det. Detta kan leda till dataintrång.
Obehöriga personer kan komma åt känsliga uppgifter som kan användas för bedrägeri eller identitetsstöld. De kan till och med korrumpera den. Därför är lösenordsskydd avgörande för Excel-filer.
Här är andra skäl till varför lösenordsskyddande Excel-filer är viktiga:
- Lösenordsskydd håller konfidentiell information säker.
- Det begränsar filens redigering, kopiering, radering och utskrift.
- Säkerställer att data skyddas från skadlig manipulation och potentiella intrång.
- Se till att känslig information inte delas utan samtycke.
- Det skyddar användare från skadliga aktiviteter som datavirus och hackningsförsök.
Läs också: Excel-lösenordsåterställning är enkelt med dessa verktyg
Olika skyddsnivåer
Det finns tre typer av skydd: skydd på filnivå, skydd på kalkylbladsnivå och skydd på arbetsboksnivå.
#1. Fil-nivå
Om du vidtar denna åtgärd kommer du att förhindra obehöriga från att öppna eller ändra filer.
- Säker filåtkomst: Du måste lösenordsskydda Excel-filen för att öppna den.
- Skapa ett lösenord för att öppna eller ändra en fil: Filer kan visas utan lösenord men måste vara lösenordsskyddade från att redigeras.
- Markera som final: Detta förhindrar andra användare från att göra några ytterligare ändringar.
- Åtkomstbegränsningar: Dokumentbehörigheter i företagets Information Rights Management System (IRM).
- Digitala signaturer: En digital signatur med stöd av ett certifikat hjälper till att bevisa identitet.
#2. Arbetsbok Nivå
Ett lösenord kan hindra andra användare från att lägga till, flytta, ta bort, dölja och byta namn på kalkylblad i arbetsboken.
#3. Arbetsbladsnivå
Med den här funktionen kan du begränsa åtkomsten till data i kalkylblad så att ingen av dina väsentliga kalkylbladsdata påverkas.
Metoder för lösenordsskydd av ett Excel-ark
Microsoft Excel tillhandahåller flera metoder för att aktivera lösenordsskydd. Du kan skydda en Excel-fil på två olika sätt.
Metod 1 – Använd fliken Info
Om du klickar på fliken Info kan du skydda ditt kalkylblad genom att skapa en exempelarbetsbok eller öppna en befintlig.
Steg 1 – Klicka på Microsoft Office och navigera till en tom arbetsbok för att skapa ett dokument.
Steg 2 – Välj Arkiv från menyn. Det kommer att visa dig en lista med alternativ. Klicka på ”Info” till vänster.
Steg 3 – Infofliken låter dig redigera säkerhetsinställningar, visa versionshistorik och hantera alternativ för din arbetsbok.
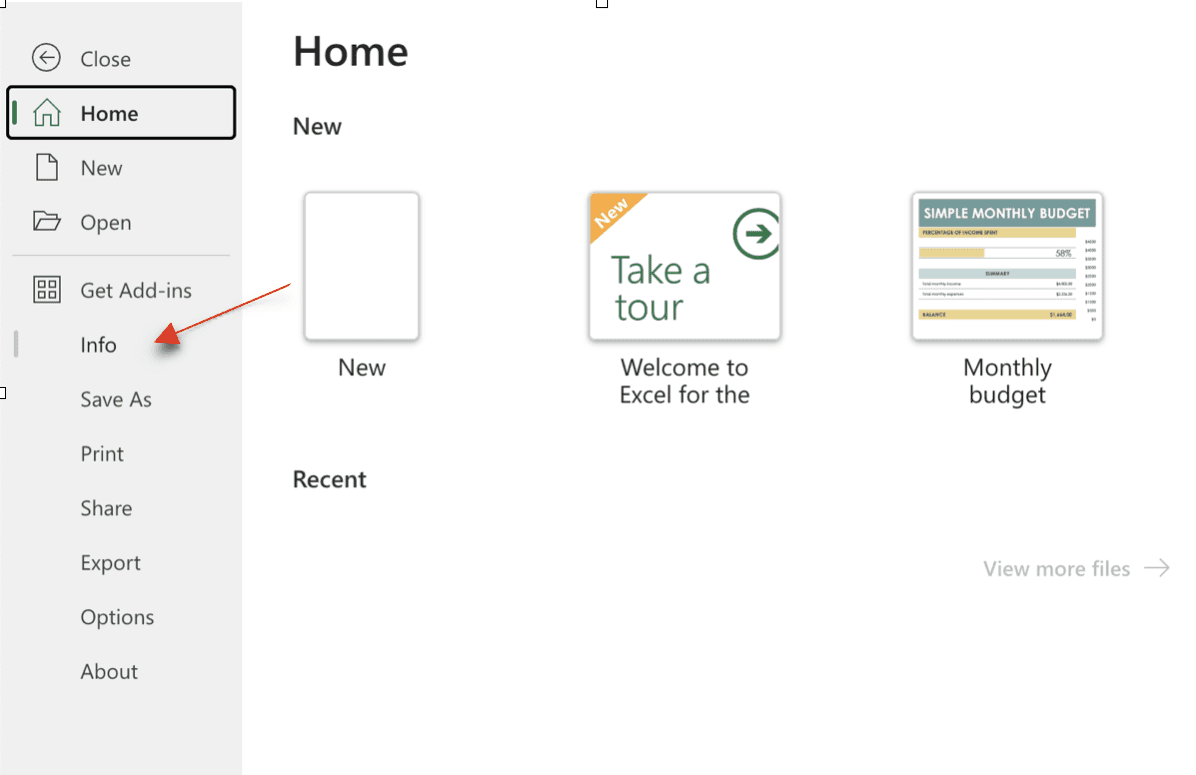
Steg 4 – Klicka på Skydda arbetsbok i rullgardinsmenyn. När du klickar på ikonen expanderas rullgardinsmenyn.
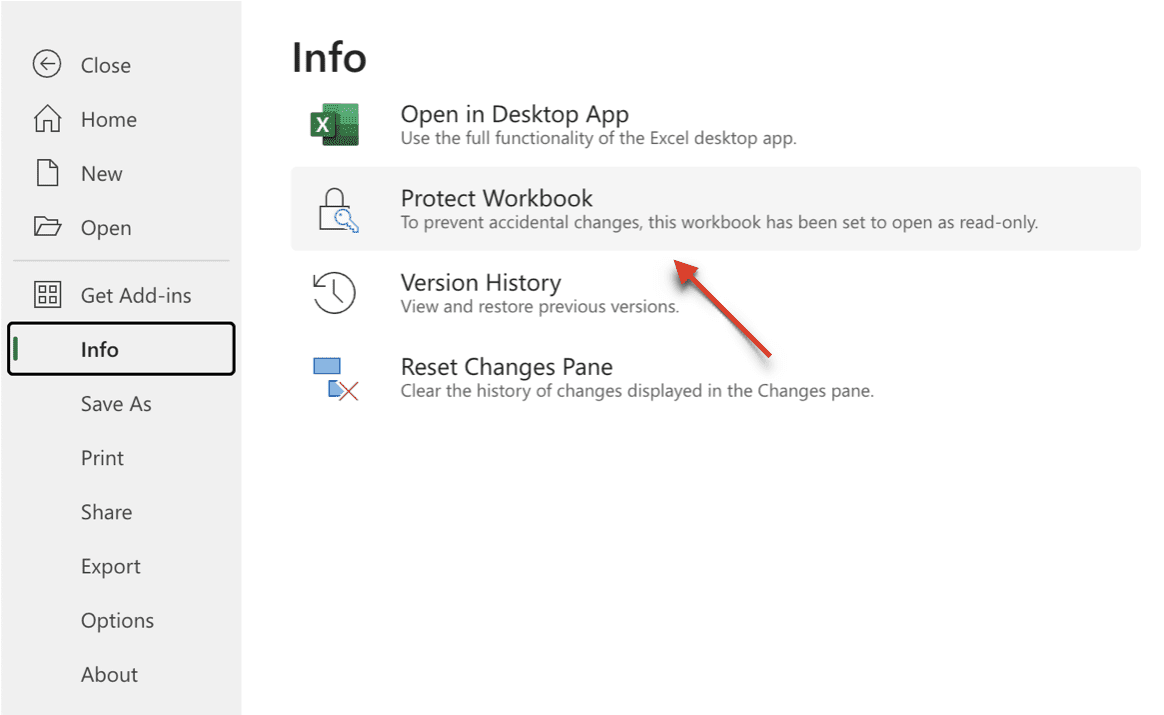
Steg 5 – Du kan hålla reda på vem som kan se och göra ändringar i ditt kalkylblad genom att använda alternativet Skydda arbetsbok.
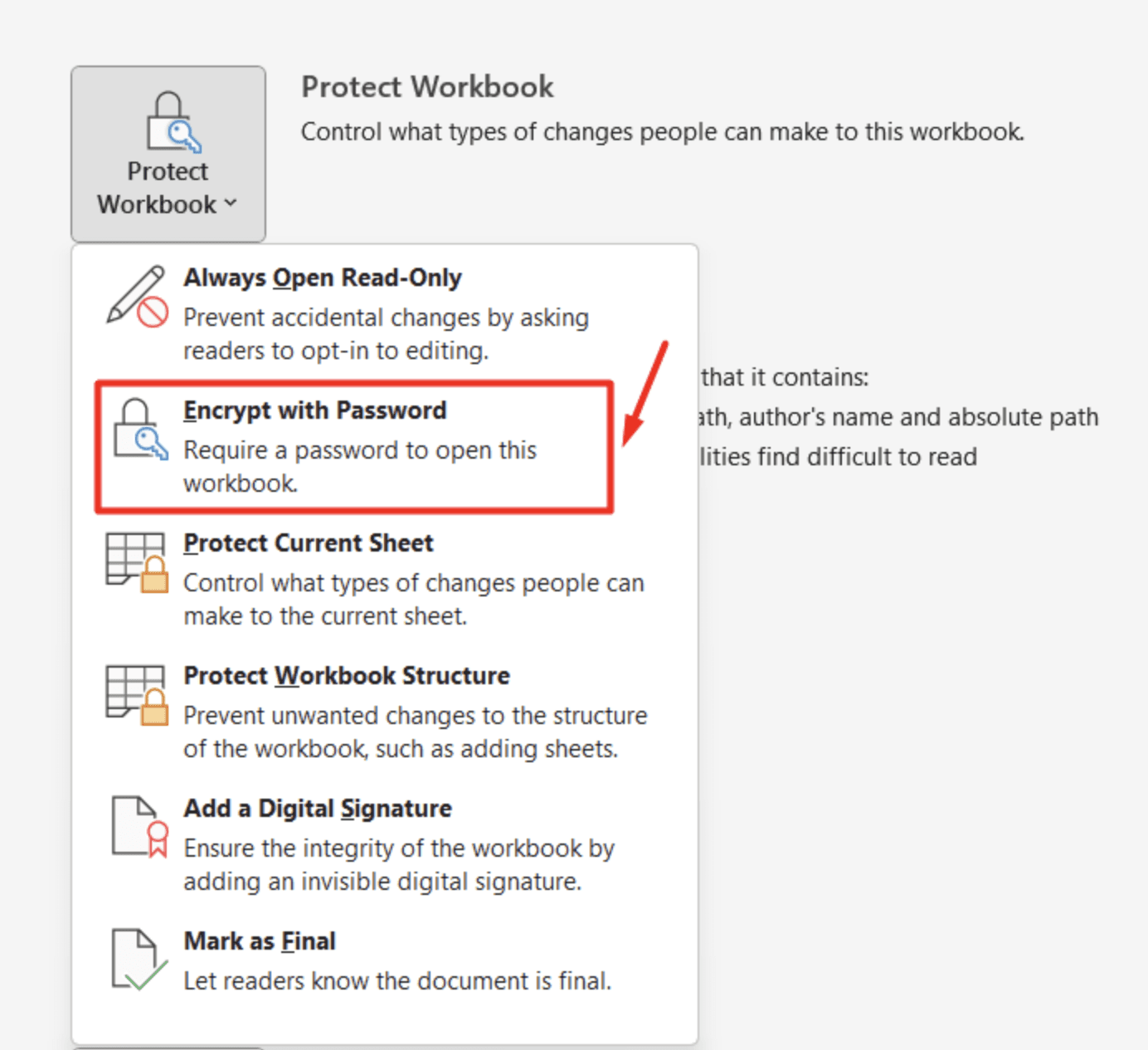
Steg 6 – Klicka på Kryptera med lösenord. Du kommer att bli ombedd att ange ett lösenord. Spara ditt lösenord i det avsedda fältet så att du kommer ihåg det.
Steg 7 – Om du inte har lösenordet för att hämta Excel-filen förlorar du åtkomsten till det skyddade kalkylarket.
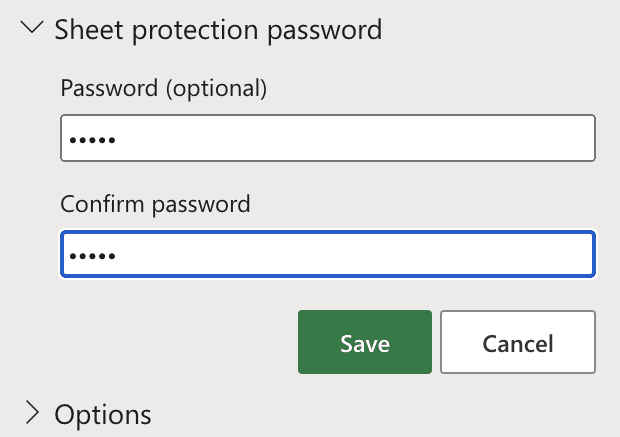
Steg 8 – Du måste ange ditt lösenord igen för att bekräfta vad du angav tidigare.
- Klicka på ”OK”-knappen längst ner för att ansöka om lösenordsskydd.
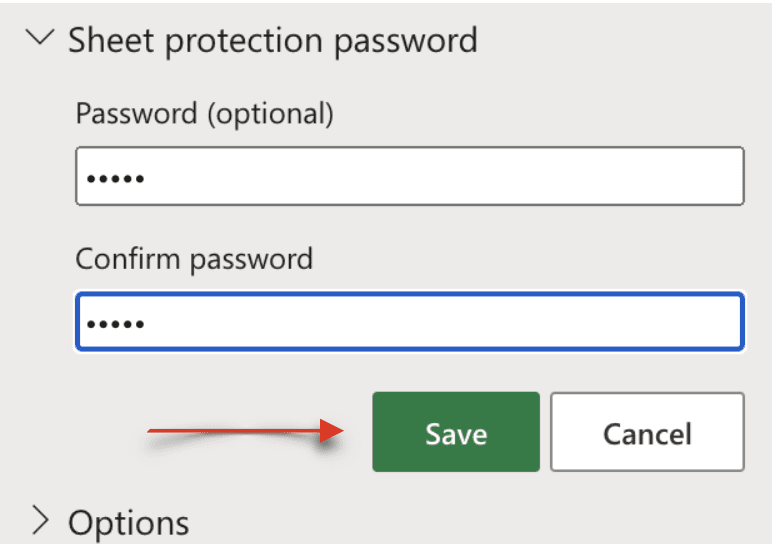
Nästa steg är att ange lösenordet igen och klicka på OK. Därefter måste lösenordet anges varje gång du öppnar arbetsboken. Den här metoden visar hur du lösenordsskyddar en Excel-fil med hjälp av fliken Info.
Metod 2 – Använda granskningsfliken
Den här metoden kan lösenordsskydda ditt ark om du vill göra det snabbt. När du krypterar ditt kalkylblad, se till att du följer stegen.
Steg 1 – Klicka på det kalkylblad du vill lösenordsskydda eller skapa en ny tom arbetsbok.
Steg 2 – Klicka på menyfliken Granska och klicka sedan på alternativet Skydda.

Steg 3 – Klicka på alternativet Skydda arket i avsnittet Skydda.
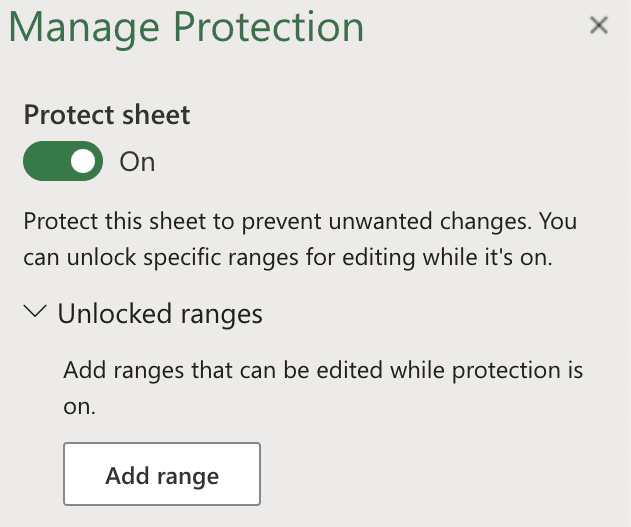
Steg 4 – Dialogrutan Skydda ark visas. Ange ditt lösenord och markera rutan Skydda låsta celler och kalkylblad.
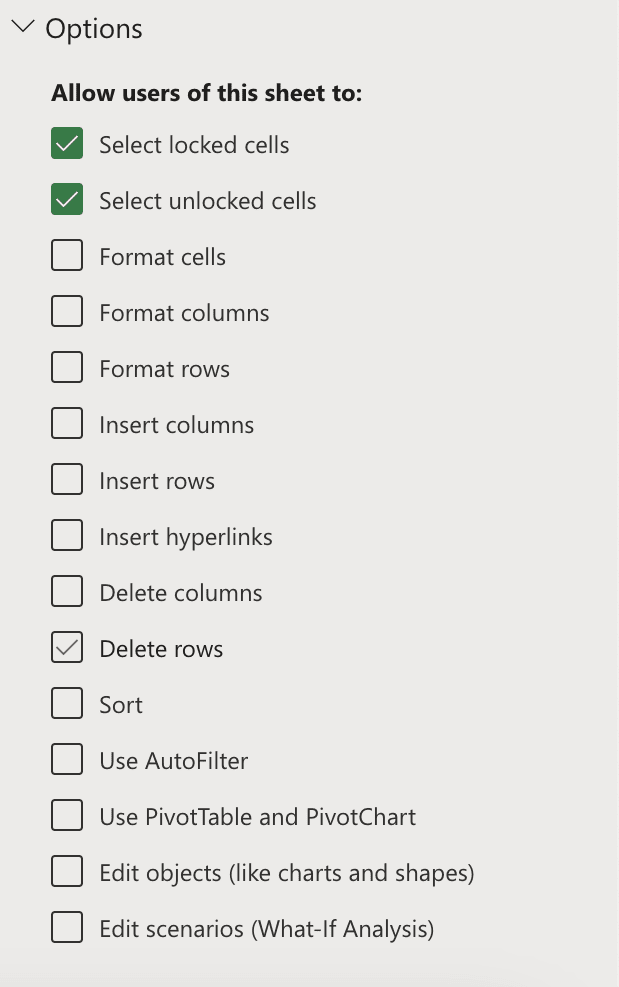
Steg 5 – Du kommer att se två kryssrutor som standard: Välj låsta celler och Välj olåsta celler. Du kan skydda rader och kolumner genom att välja Infoga kolumner och Infoga rader.
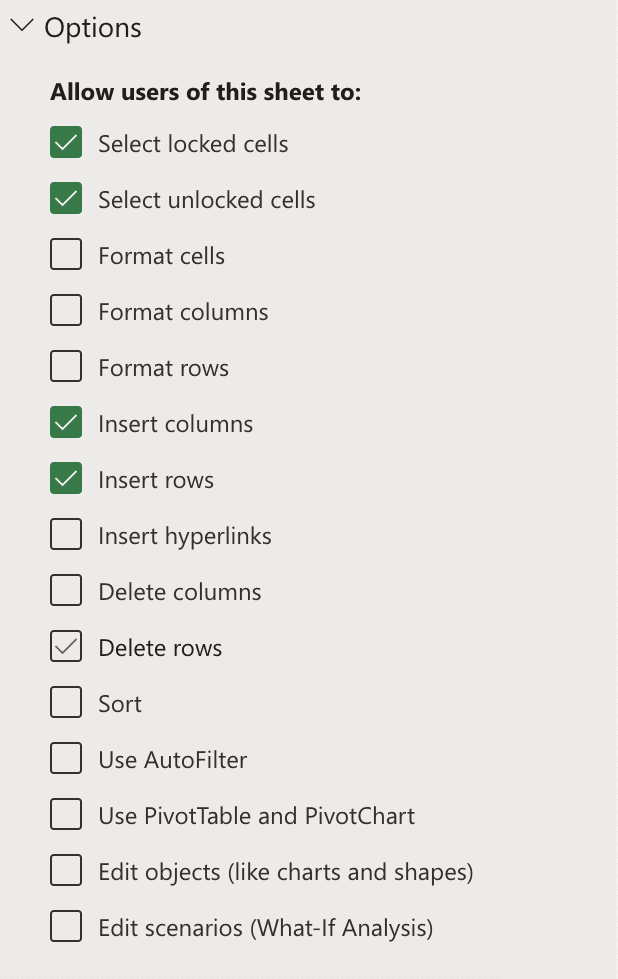
Steg 6 – Se till att du markerar rätt rutor för att skydda ditt ark. När du är klar klickar du på OK.
Skydd för Excel-arbetsbok
Du bör använda skydd på arbetsboksnivå om du inte vill att andra användare ska redigera kalkylblad i din arbetsbok.
Anta att din arbetsbok innehåller flera arbetsblad, var och en hänvisar till en viss individ eller avdelning. I så fall kan du begränsa åtkomsten till kalkylbladen i arbetsboken.
Du kan följa stegen nedan:
Steg 1 – Öppna en arbetsbok.
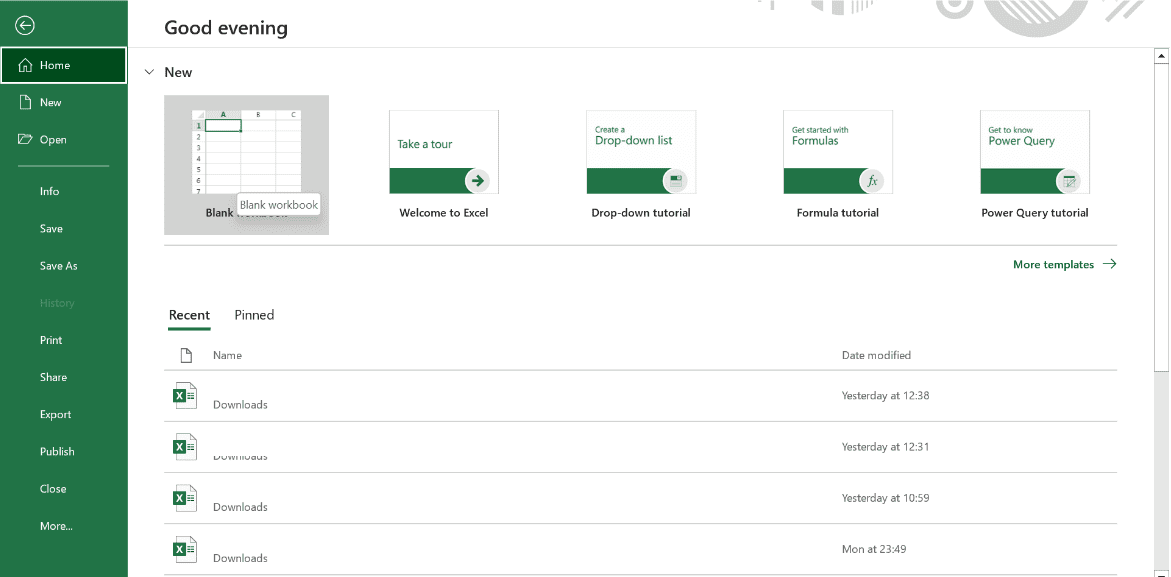
Steg 2 – Du kan skydda en arbetsbok i Excel genom att klicka på fliken Granska.
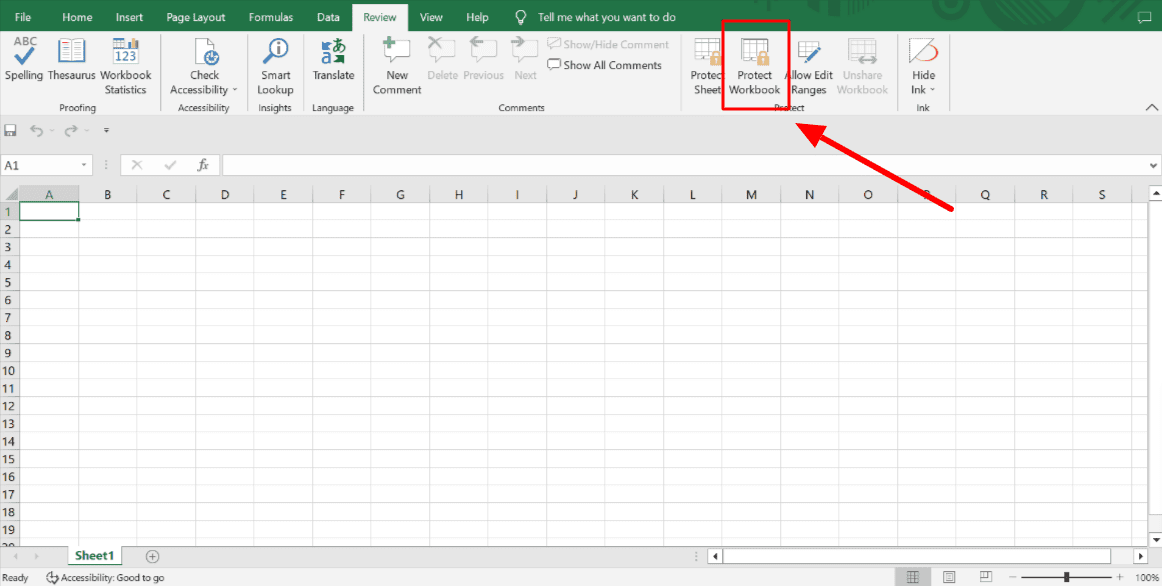
Om användaren väljer Windows kan arbetsboksfönstret inte ändra storlek, stängas, flyttas eller döljas och döljas.
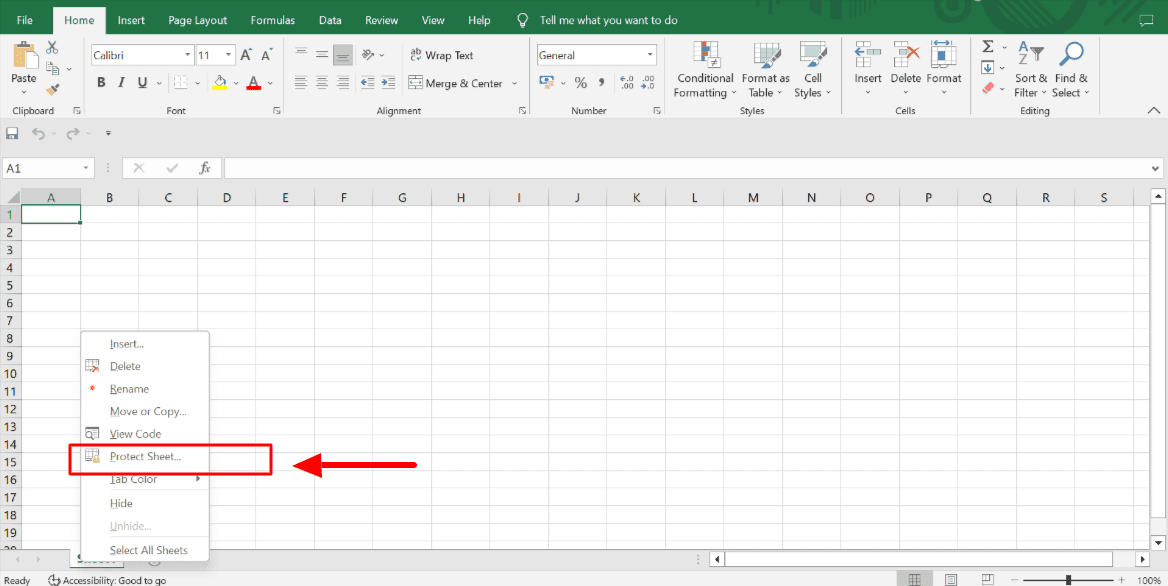
Steg 3 – Ange ditt lösenord.
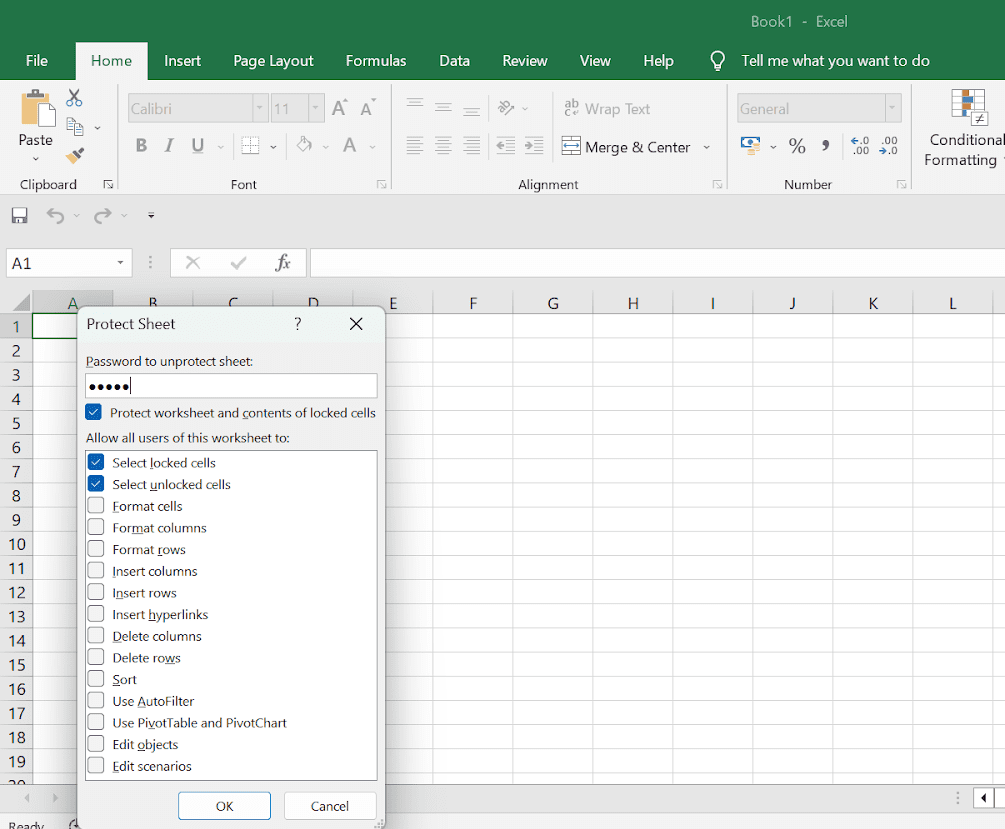
Om en arbetsbok inte är lösenordsskyddad kan vem som helst ändra informationen eller avskydda den.
Steg 4 – Klicka på OK för att bekräfta ditt lösenord.
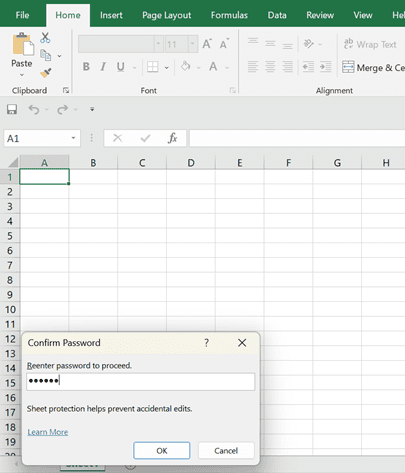
Ytterligare tips för Excel-filskydd
Du bör skydda dina Excel-kalkylblad med ett lösenord, men det finns flera ytterligare steg du kan vidta för att säkerställa att data förblir säkra:
✅ Ställ in parametrar runt delar av ditt kalkylblad som inte kan ändras eller redigeras. Detta kommer att bidra till att säkerställa konsistensen av data. Du bör vara extra försiktig om ditt kalkylblad är länkat till ett annat kalkylblad som bygger på formler och uppdaterad data.
✅ Upprätthåll en lösenordshanterare och ändra dina lösenord ofta. Ett företag bör uppdatera lösenord omedelbart när personalens tillgång till filer ändras för att säkerställa att endast nuvarande anställda har tillgång till och kan se filerna.
✅ Se till att behörighetsnivåerna ”visa” och ”redigera” är inställda efter vem som kan göra ändringar och vem som bara kan se dokumentet. Till exempel, om du delar filer endast för referens, är ”visa” det korrekta alternativet, eftersom individen eller teamet inte behöver ändra data.
Slutord
Att skydda dina Excel-kalkylblad med lösenord är en enkel och effektiv metod för dataskydd. Det kan förhindra skadliga attacker och obehörig åtkomst och skydda dina data.
Starka lösenord och säkerhetsåtgärder som tvåfaktorsautentisering kan skydda känslig affärsdata och förhindra dataintrång.
Kolla sedan in hur du lösenordsskyddar en PDF.

