Viktiga Punkter
- Använd Kommandotolken med ett specifikt kommando för att lokalisera din Windows 10/11 produktnyckel.
- Alternativt kan du nyttja PowerShell för att extrahera din Windows 10/11 produktnyckel.
- Verktyg från tredje part, såsom ShowKeyPlus, kan också användas för att hämta din aktiveringskod för Windows.
Att ha tillgång till din Windows-produktnyckel är ofta nödvändigt för att lösa problem med Windows-aktivering. Även om produktnyckeln för en OEM- eller återförsäljarlicens är kopplad till din maskinvaras ID, kan du enkelt hitta din Windows 10- eller 11-produktnyckel via Kommandotolken och återaktivera Windows.
Vad är en Windows Produktnyckel?
En Windows-produktnyckel är en 25-tecken lång kod som används för att aktivera din Windows-kopia. Eftersom Windows 11 och 10 använder en digital licensmetod för aktivering, behöver du inte manuellt ange nyckeln vid varje uppgradering eller ominstallation av Windows.
Om du däremot gör betydande ändringar i din dators hårdvara kommer Windows inte att kunna känna igen licensen som är kopplad till din enhet. En manuell aktivering kan också krävas om du stöter på ett aktiveringsfel i Windows 11.
För att aktivera Windows i dessa fall behöver du ange den 25-tecken långa produktnyckeln. Om du inte känner till din produktnyckel, kommer vi därför att förklara hur du kan hämta den från ditt Windows 11- eller 10-system.
Observera att varje utgåva av Windows använder sin egen unika produktnyckel. Om du till exempel har en licens för Windows 11/10 Home, kan du inte använda den för att aktivera Windows Pro eller andra versioner.
1. Hitta din Windows 11/10 Produktnyckel med Kommandotolken
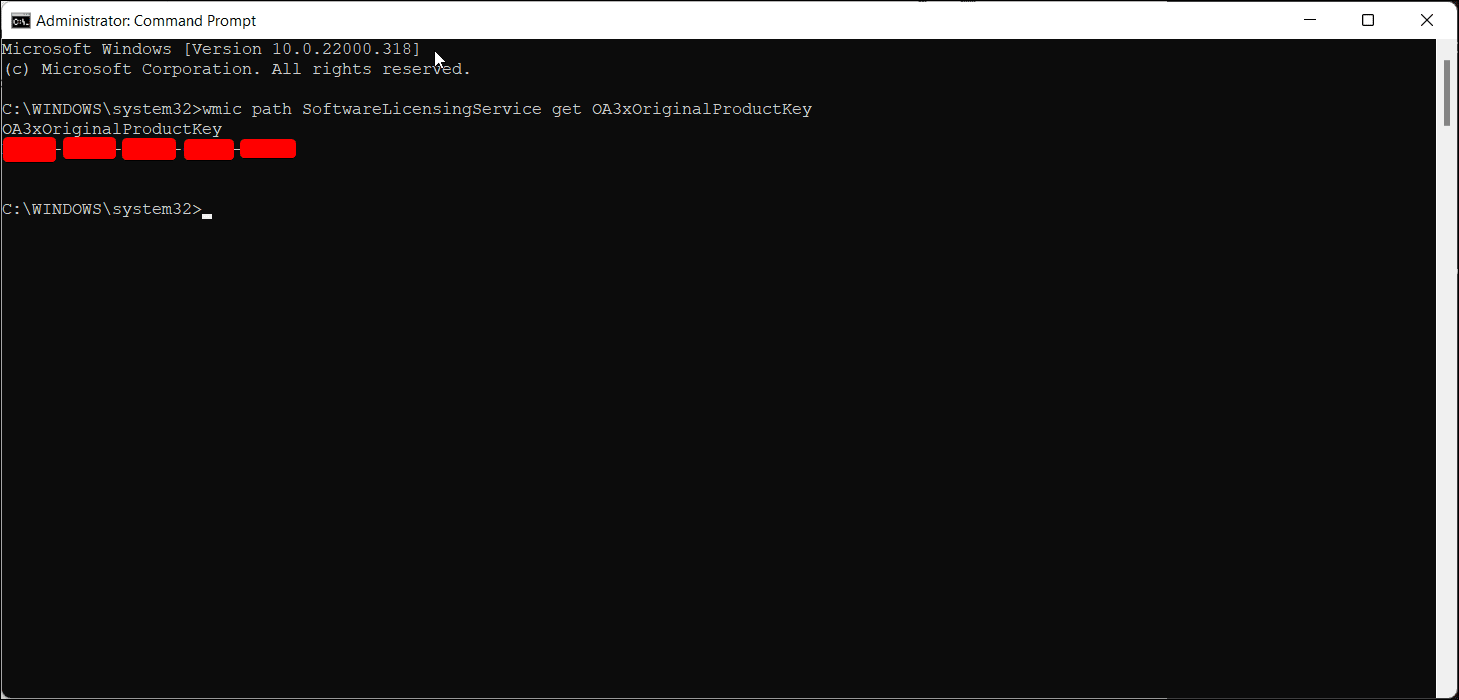
Du kan använda den välkända Kommandotolken för att hitta produktnyckeln för din Windows-installation. Så här gör du:
- Tryck på Win + S på tangentbordet för att öppna sökrutan i Startmenyn.
- Skriv ”cmd” och klicka på ”Kör som administratör” i sökresultaten.
- I Kommandotolkens fönster, skriv in följande kommando och tryck på Enter för att köra det:
wmic path SoftwareLicensingService get OA3xOriginalProductKey
- Din originalproduktnyckel kommer att visas på skärmen. Kopiera och spara nyckeln på en säker plats, till exempel ditt Dropbox- eller Google Drive-konto, för framtida bruk.
När din Windows-kopia är aktiverad är det en bra idé att koppla din Windows-produktnyckel till ett Microsoft-konto. Detta förenklar aktiveringsprocessen om du behöver göra det igen.
2. Återställ en Windows 11/10 Produktnyckel med PowerShell
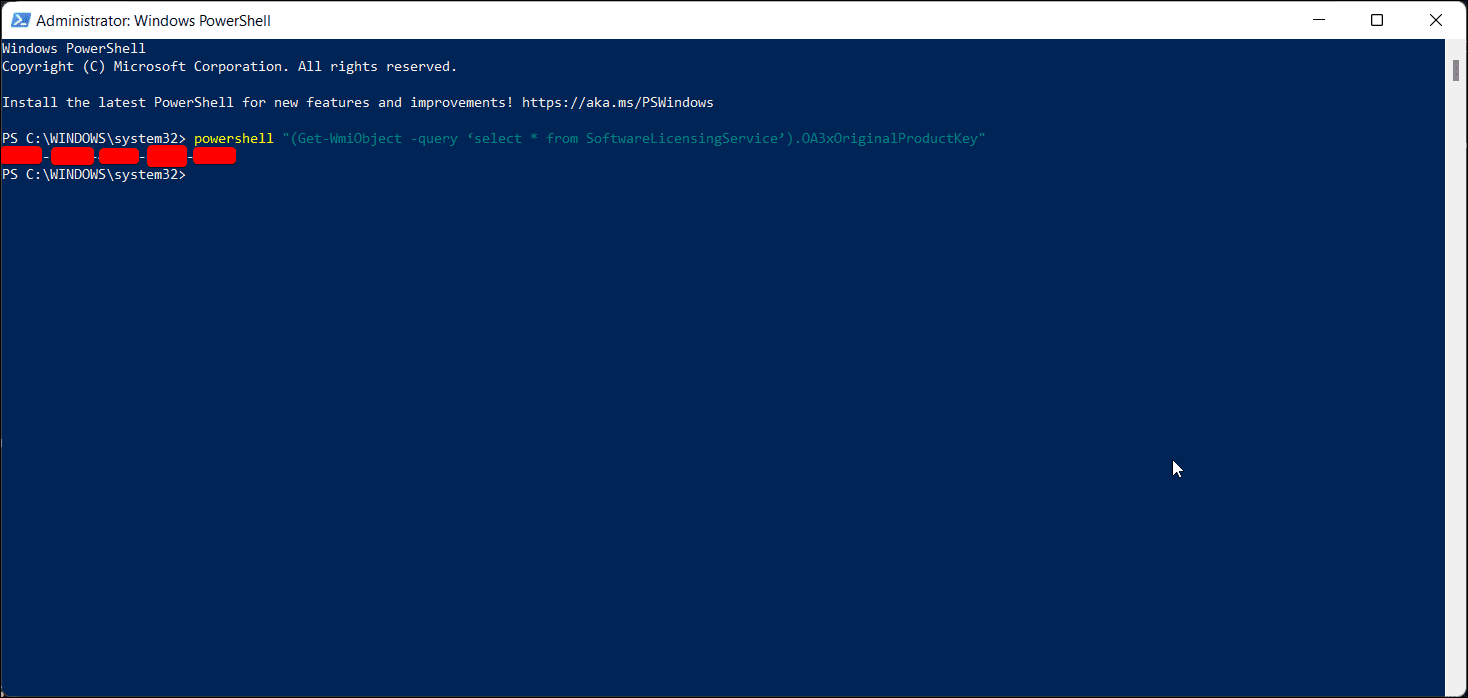
Du kan också använda PowerShell och WMI cmdlet för att lokalisera och visa din Windows 11 eller 10 produktnyckel. Så här gör du:
- Tryck på Windows-tangenten och skriv ”powershell”.
- Högerklicka på ”PowerShell” och välj ”Kör som administratör”.
- I PowerShell-fönstret, kopiera och klistra in, eller skriv in följande kommando och tryck på Retur:
(Get-WmiObject -query 'select * from SoftwareLicensingService').OA3xOriginalProductKey
- Kommandot kan ta några sekunder att utföra. Efter framgångsrik körning kommer den att visa produktnyckeln för din Windows-kopia.
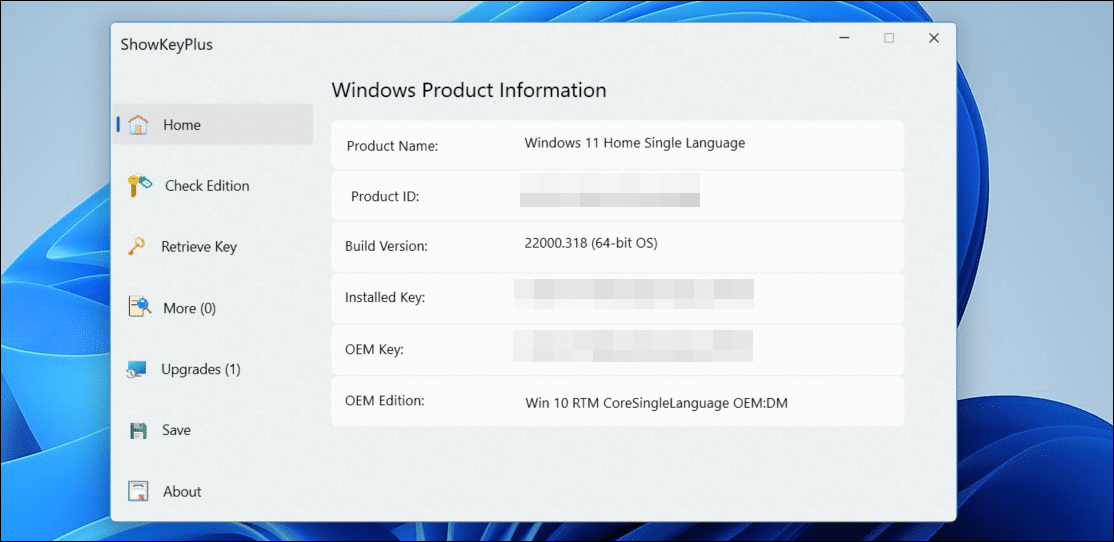
Om du föredrar att undvika besväret med att skriva kommandon eller köra skript, kan tredjepartsverktyg som ShowKeyPlus hjälpa dig att hitta din Windows-aktiveringskod med bara några få klick. Du kan ladda ner den här appen från Microsoft Store för att hämta information om din Windows-produktnyckel. Så här gör du:
- Besök Microsoft Store-sidan för ShowKeyPlus och installera appen.
- Starta ShowKeyPlus, som kommer att visa information om Windows-licensen som är installerad på din PC.
- Klicka på knappen ”Spara” för att spara produktinformationen i en textfil.
Du kan även använda ShowKeyPlus för att kontrollera din specifika Windows-version med hjälp av produktnyckeln och även hämta nycklar från säkerhetskopior.
4. Kontrollera ditt Inköpskvitto eller E-post
Om du köpte en Windows-licensnyckel från en onlineåterförsäljare som Amazon, har du förmodligen fått informationen via e-post. Använd nyckelord som ”Windows-licens”, ”Windows-produkt” och ”Windows-aktivering” för att söka efter det bekräftelsemeddelande du mottog. Alternativt kan du kolla ”Beställningar” på ditt konto hos onlineåterförsäljaren för att hitta information om hur du får tag på nyckeln eller hur nyckeln ursprungligen levererades.
Ett annat alternativ är att leta efter fysiska klistermärken på din dator med information om din dators hårdvara och programvarukonfiguration. Dessa kan också innehålla Windows-produktnyckeln eller annan nödvändig information som kan hjälpa dig att hitta den.
Om allt annat misslyckas kan du kontakta Microsofts support för hjälp. Du kan begära att de ringer upp dig med hjälp av appen ”Få hjälp” på din dator:
- Tryck på Win + I för att öppna Inställningar.
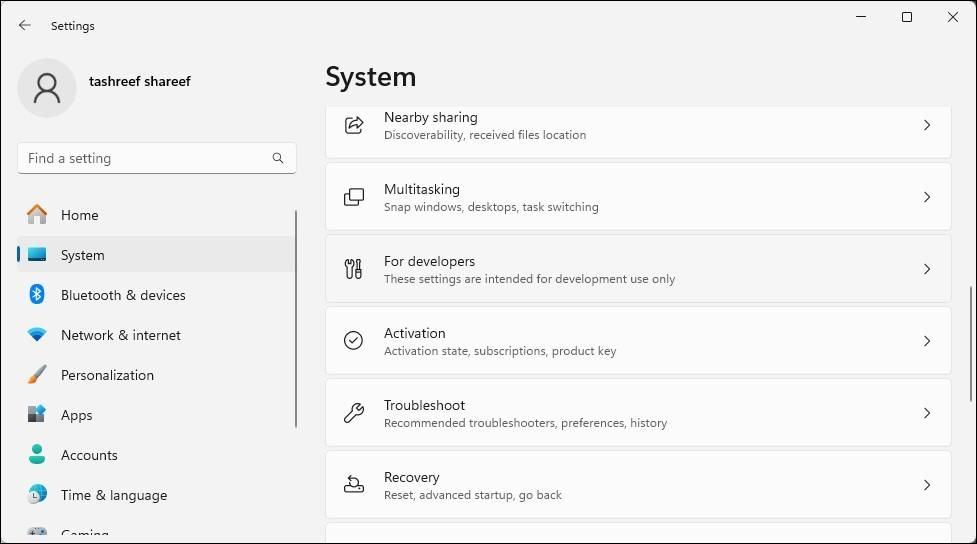
- Öppna fliken ”System” och klicka på ”Aktivering”.
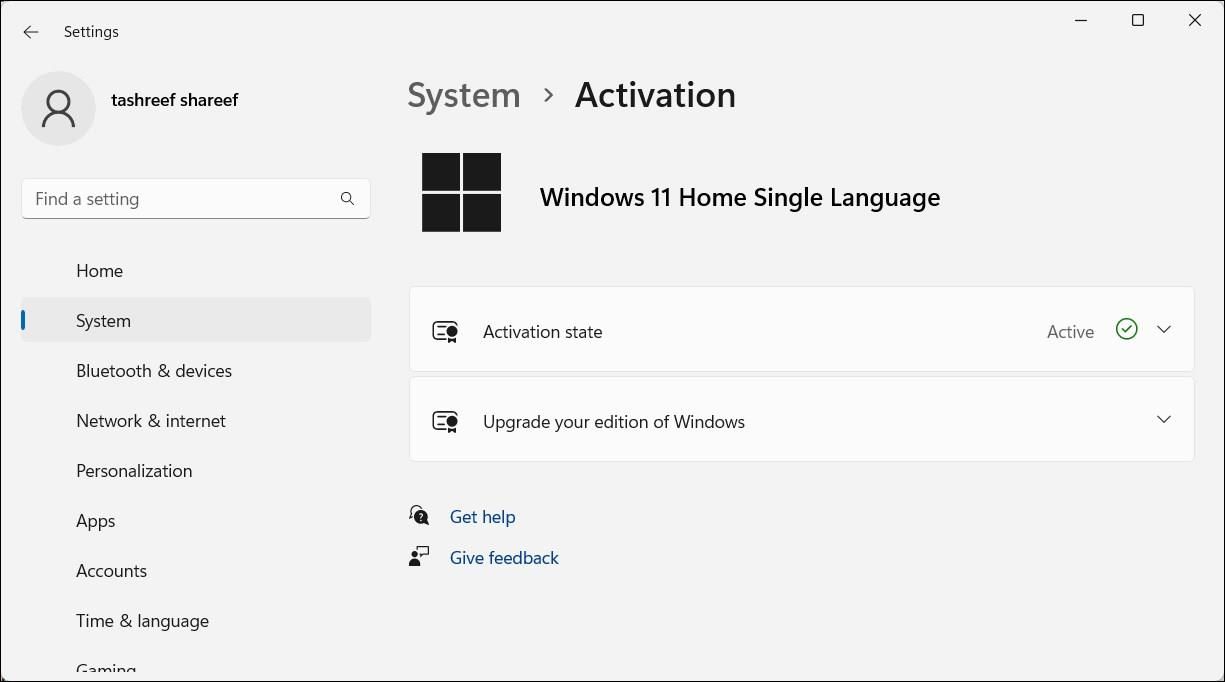
- Klicka på ”Få hjälp”.
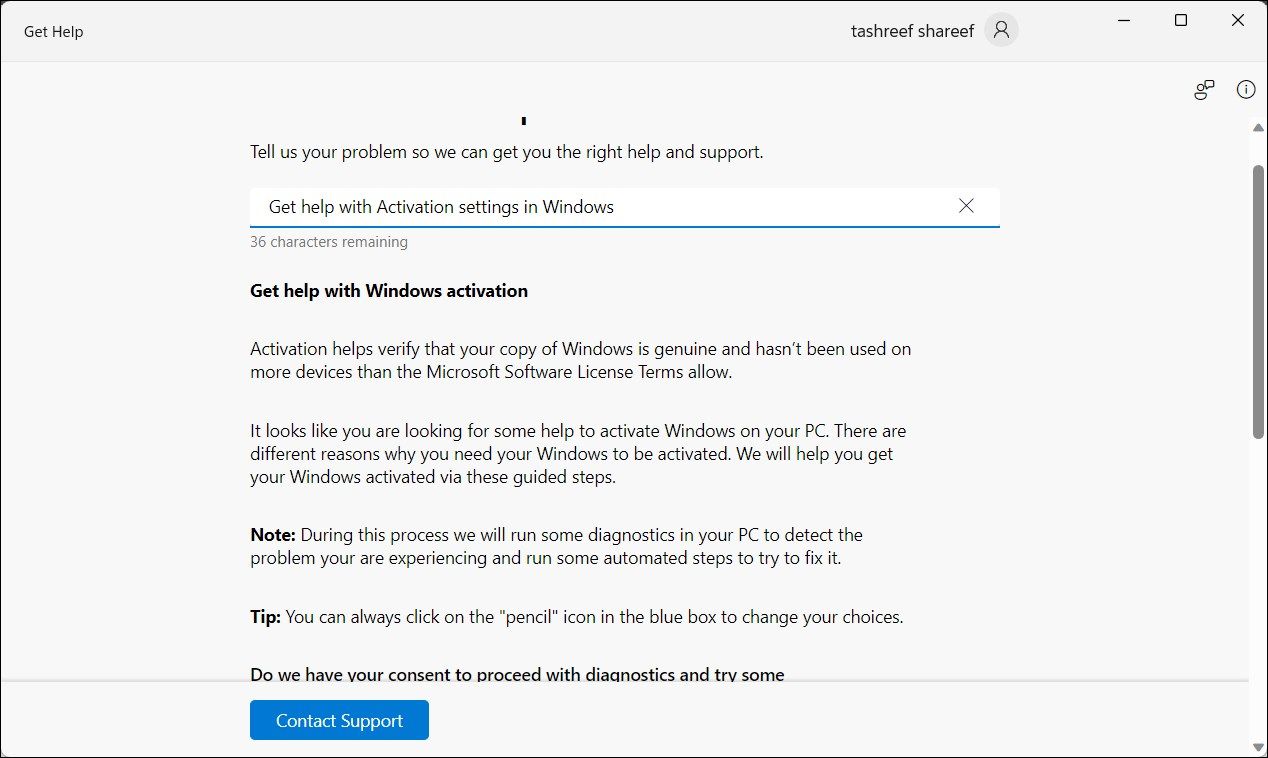
- Klicka på ”Kontakta support” och välj sedan produkten.
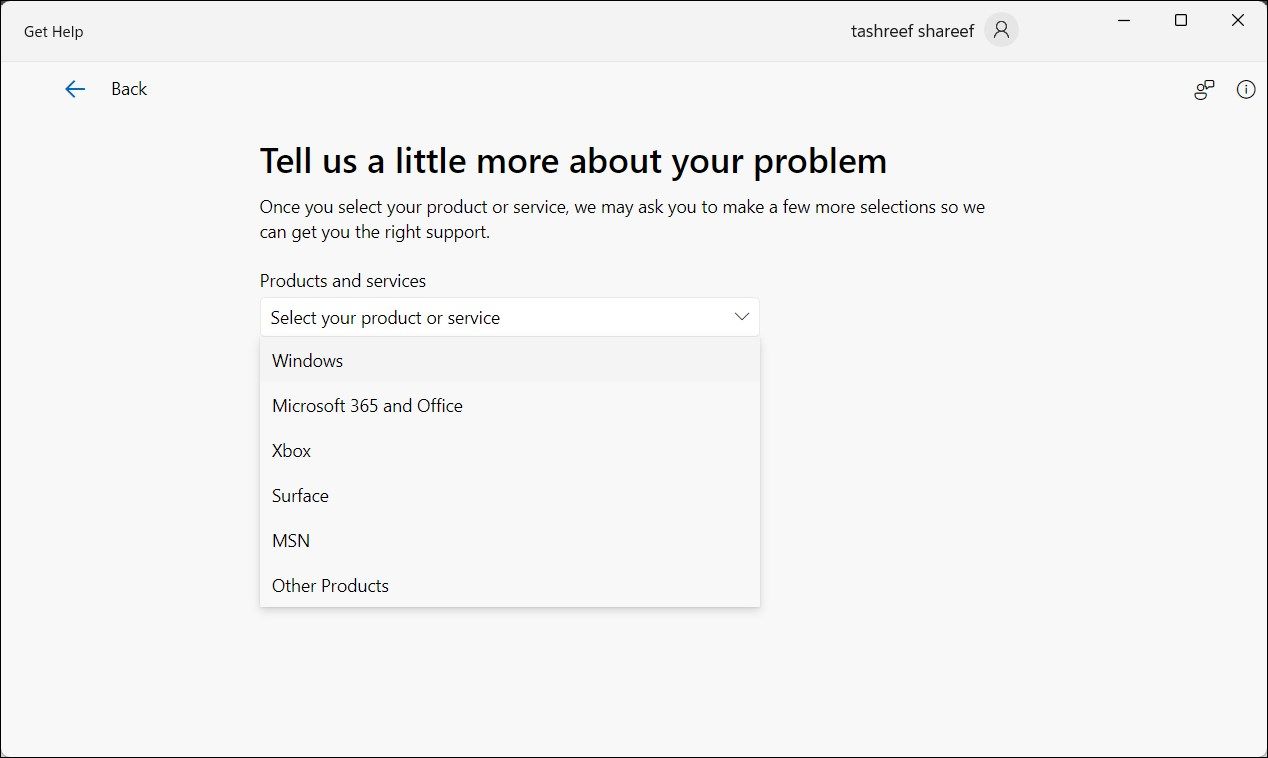
- Klicka på ”Ange ditt telefonnummer” och en supportagent ringer upp dig och vägleder dig genom stegen.
I Windows 10 och 11 har Microsoft effektiviserat processen för licensaktivering. Oavsett hur du fick din licens är produktnyckeln kopplad till din systemhårdvara när den väl har aktiverats. Oavsett om du uppgraderar till nästa version eller ominstallerar operativsystemet, bör Windows automatiskt upptäcka och verifiera äganderätten.