Maximera Lagringsutrymmet i Logic Pro: Flytta Ljudbiblioteket till En Extern Enhet
Många Logic Pro-användare börjar med att lagra sitt ljudbibliotek direkt på datorns interna hårddisk. Men med tiden kan det leda till utrymmesbrist på din Mac. Att flytta detta bibliotek till en extern enhet är ett utmärkt sätt att frigöra plats på datorn och samtidigt ge en förbättring av prestandan.
Förutsatt att du har en tillgänglig USB-C-port under dina sessioner, är det i princip inga nackdelar med att ha Logic-ljudbiblioteket på en extern lagringsenhet.
Val av Extern Hårddisk
En extern hårddisk (HD) med ungefär 70 GB ledigt utrymme är i de flesta fall tillräckligt för hela Logic-ljudbiblioteket. Själva biblioteket tar upp cirka 73 GB, men vissa element, som Apple Loops, impulssvar och förinställningar för mjukvaruinstrument, lagras fortfarande på datorn.
Om du ska köpa en ny hårddisk, är SSD-enheter (solid-state-enheter) ett bra alternativ. De är nu prisvärda och erbjuder både bättre hållbarhet och snabbare skrivhastigheter jämfört med traditionella hårddiskar (HDD).
Eftersom de flesta moderna Mac-datorer är utrustade med USB-C-portar, är det smart att investera i en extern HD som också har den här anslutningstypen. Annars behöver du en adapter.
Det finns flera faktorer att ha i åtanke när du väljer en extern HD för din Mac. Bland de viktigaste är en bra läs- och skrivhastighet. Det säkerställer att dina Logic-sessioner flyter på utan problem.
Glöm inte bort gamla hårddiskar som du kanske har liggande. Särskilt om de från början hade hög kvalitet. Du kan testa hur de fungerar med din bärbara dator. Om de känns för långsamma kan du alltid leta efter en bättre lösning.
Om du vill ha tips på bra alternativ, kan du kolla in vår sammanfattning av de bästa hårddiskarna för Mac här.
Så Här Flyttar du Logic Sound Library till en Extern HD
Processen att flytta Logic-ljudbiblioteket är ganska enkel och ger dig den extra fördelen att Logic Pro presterar bättre. Det finns dock några saker du måste vara uppmärksam på.
Först och främst måste biblioteket vara nedladdat till din dator innan du kan flytta det. Dessutom kan du inte flytta biblioteket till en enhet som används för Time Machine-säkerhetskopior.
Med det i åtanke, här är stegen du behöver följa:
- Anslut din externa HD till din Mac.
- Öppna Logic Pro och navigera till Logic Pro > Ljudbibliotek > Flytta ljudbibliotek i menyn.
- Välj den externa HD som du vill flytta biblioteket till och klicka sedan på ”Flytta”.
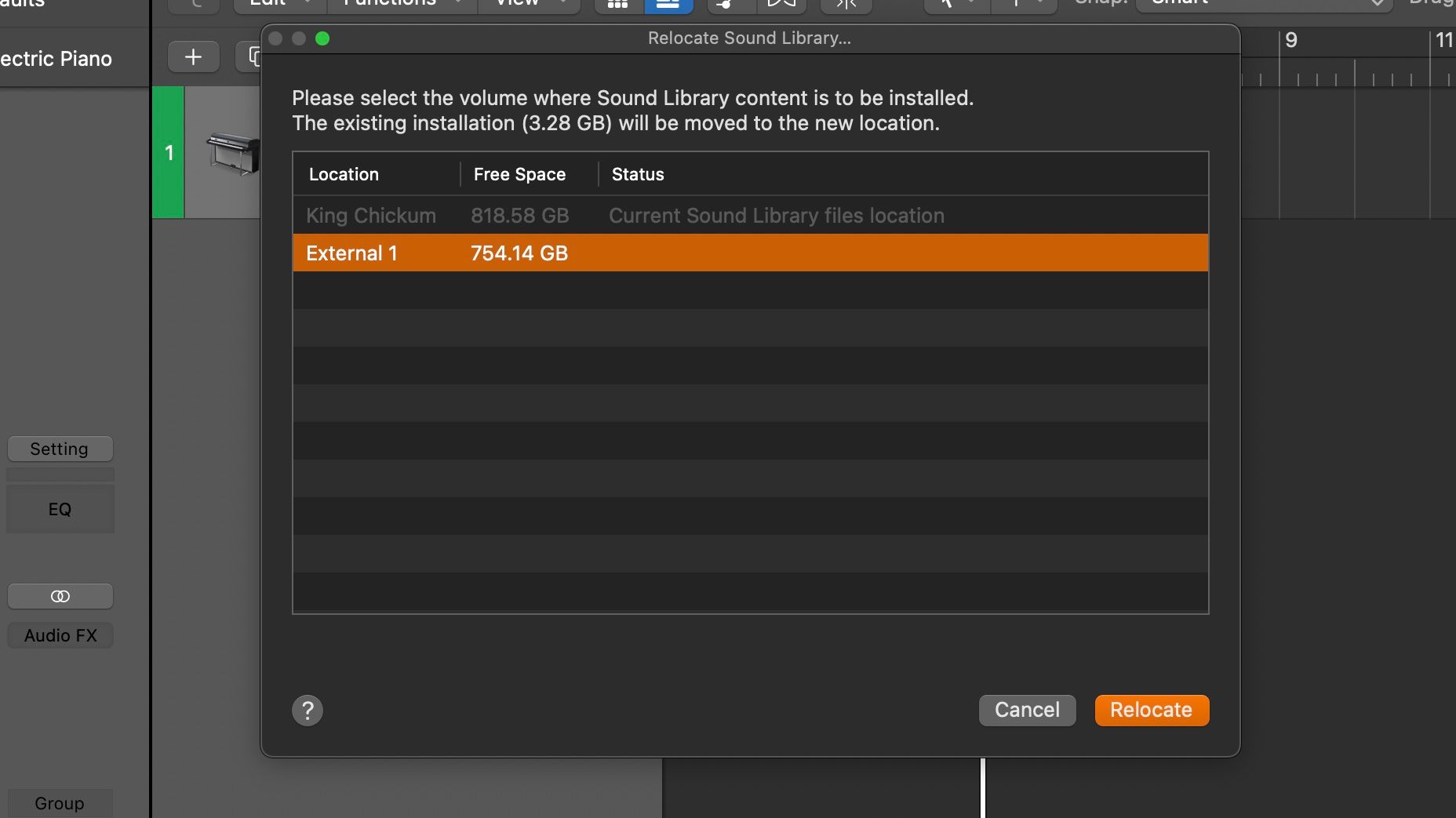
- Du kommer att få en bekräftelse på att filerna har flyttats. Klicka på ”OK” för att slutföra processen.
När du använder Logic Pro i framtiden, se till att den externa HD:n är ansluten till din dator. Logic kommer automatiskt att känna igen ljudbiblioteket.
Så Här Flyttar du Logic Sound Library Tillbaka Till Datorn
Processen för att flytta biblioteket tillbaka till din dator är likadan. Du kan behöva göra det här om du planerar att byta namn på den externa HD:n där ditt Logic-bibliotek lagras. I annat fall kan det uppstå problem.
Börja med att flytta tillbaka biblioteket till din dator genom att följa stegen nedan. Sedan kan du döpa om din externa HD. Efter det kan du flytta tillbaka biblioteket till den externa enheten med det nya namnet.
Här är stegen:
- Anslut din externa HD till din Mac.
- Öppna Logic Pro och navigera till Logic Pro > Ljudbibliotek > Flytta ljudbibliotek i menyn.
- Välj din dators interna HD och klicka sedan på ”Flytta”.
Felsökning: Logics Ljudbibliotek Fungerar Inte
Även om det är enkelt att flytta Logic-ljudbiblioteket, kan du ändå stöta på problem. Ofta beror det på att man av misstag ändrat namnet på den externa HD:n eller på mappar i sökvägen.
Här är några felsökningssteg som du kan ta om du upplever dessa problem.
Ljudbibliotekskatalogen Kunde Inte Hittas
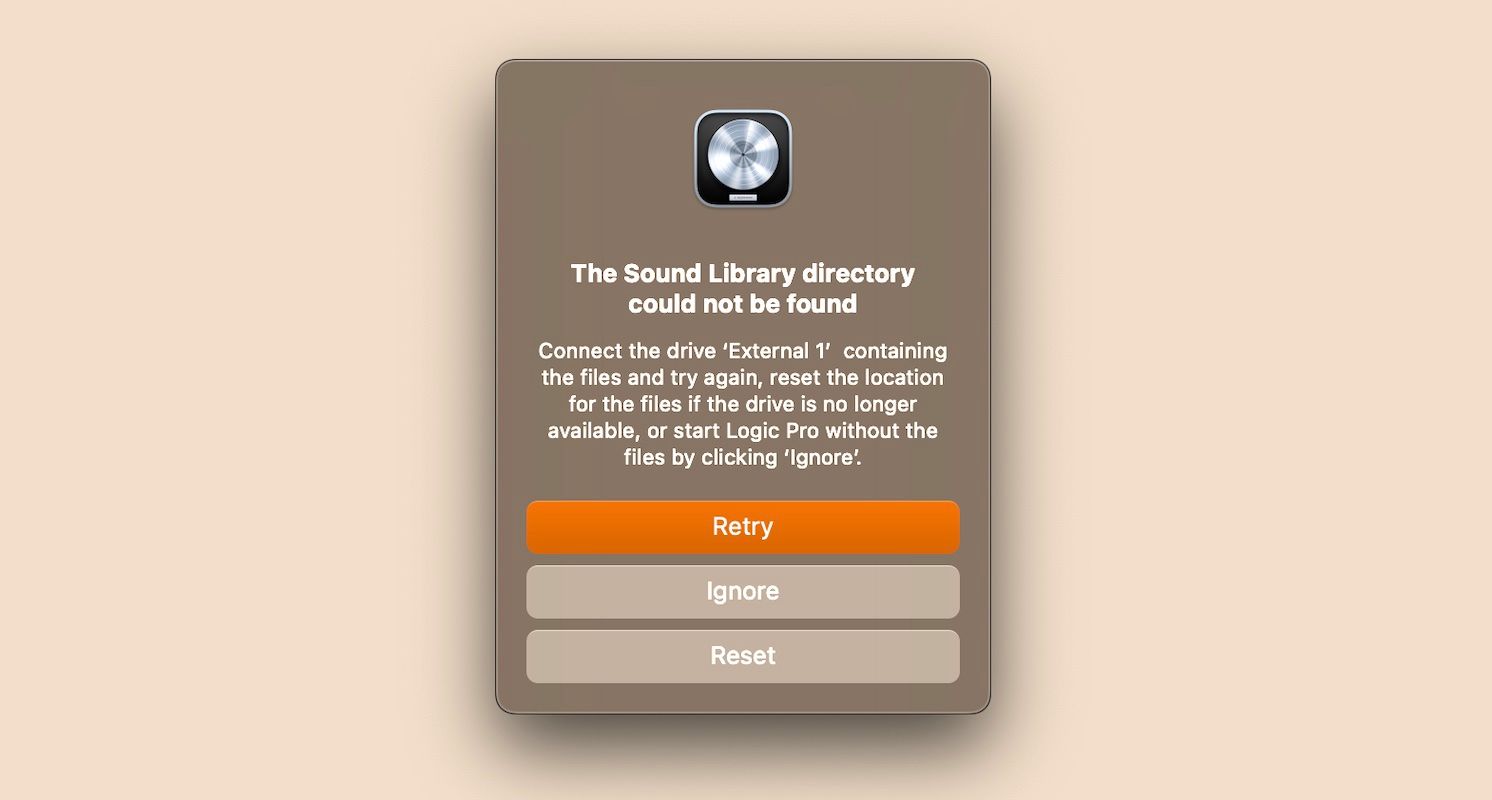
Om du kopplar bort den externa HD:n där ljudbiblioteket lagras visas ett meddelande om att ljudbiblioteket inte kunde hittas.
Börja med att kontrollera att din HD är korrekt ansluten. Om det inte är problemet, kan det bero på att namnet på HD:n har ändrats. Det kan också bero på att du laddat ner ljudbiblioteket direkt till HD:n istället för att först ladda ner det till din dator och sedan flytta det.
I båda fallen måste du återställa ljudbiblioteket:
- Stäng av Logic Pro.
- Koppla bort alla externa HD-enheter från din dator.
- Öppna Logic Pro igen. När du ser meddelandet ”Ljudbibliotekskatalogen kunde inte hittas”, klicka på ”Återställ”. Då installeras biblioteket på din dator igen.
- Följ anvisningarna för att installera ljudbiblioteket på din dator.
- När det är klart, ska du kunna flytta ljudbiblioteket igen. Anslut din HD, stäng av och öppna Logic Pro igen.
- Klicka på Logic Pro > Ljudbibliotek > Flytta ljudbibliotek för att flytta det till din externa HD.
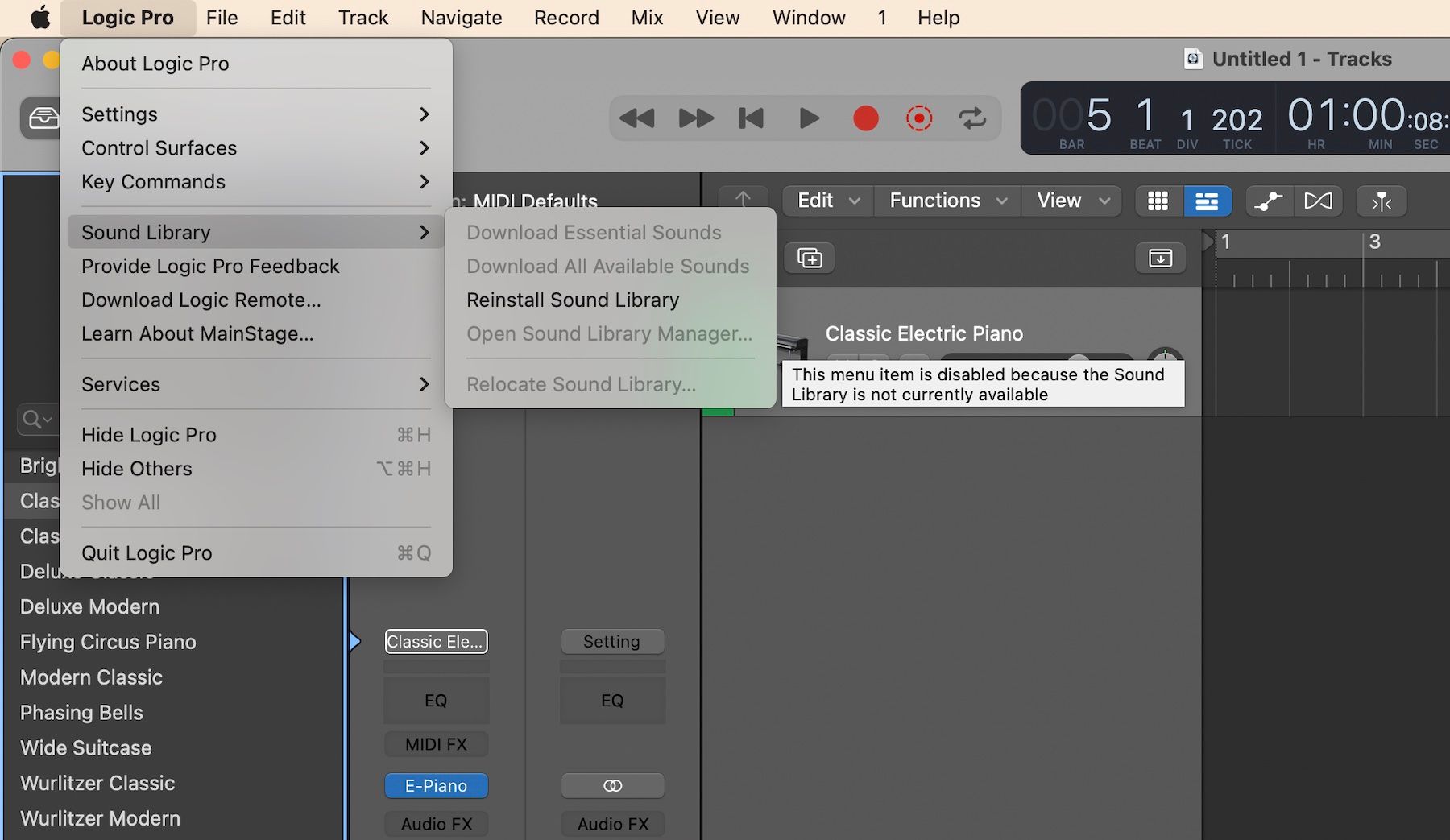
Du kan uppleva att menyn för ljudbiblioteket är gråmarkerad i inställningsmenyn. Det kan hända om namnet på den externa HD:n har ändrats eller om mappar som innehåller ljudbiblioteket har fått nya namn.
I sådana fall, prova följande:
- Stäng av Logic Pro.
- Återställ namnet på dina externa HD- eller ljudbiblioteksmappar till deras ursprungliga namn.
- Koppla bort enheten säkert och dra ut den från din dator.
- Vänta en stund och anslut sedan den externa HD:n till datorn igen.
- Öppna en ny session i Logic Pro och klicka på Logic Pro > Ljudbibliotek för att se om menyn är tillgänglig.
Menyn ska inte längre vara gråmarkerad. Nu kan du flytta ljudbiblioteket och komma åt ljudbibliotekshanteraren.
Om du inte minns det ursprungliga namnet på din externa HD, gör så här:
- Stäng av Logic Pro.
- Koppla bort din externa HD.
- Öppna Logic Pro igen. Du får ett meddelande att ”Ljudbibliotekskatalogen kunde inte hittas”. Klicka på ”Återställ” för att ta bort den externa HD:n som primär plats och installera om biblioteket på din dator.
- Följ anvisningarna för att installera ljudbiblioteket på din dator. När det är klart kan du flytta ljudbiblioteket igen. Anslut din HD till datorn, stäng av och öppna Logic Pro på nytt.
- Klicka på Logic Pro > Ljudbibliotek > Flytta ljudbibliotek för att upprepa processen och flytta det till din externa HD.
Flytta Logics Ljudbibliotek och Frigör Utrymme
Att flytta Logic-ljudbiblioteket till en extern HD kan ge dig enorma mängder extra utrymme på din dator. Dessutom bidrar det till att Logic presterar snabbare. Om du har en extra HD kan du testa den. I annat fall är det en bra idé att skaffa en pålitlig SSD som klarar jobbet.