Åtgärda Steam Disk Skrivfel: En Omfattande Guide
Ett Steam Disk Skrivfel kan vara oerhört frustrerande, men med de här tipsen hoppas vi att du snart är tillbaka i spelandet. 🙂
Steam är en favoritplattform bland många gamers, och det av goda skäl. Plattformen erbjuder ett stort och ständigt växande spelbibliotek, lockande rabatter under Steam-reor och molnlagring, vilket garanterar att dina spel finns tillgängliga oavsett vilken enhet du använder.
Mina egna erfarenheter av Steam har varit problemfria, men så är det inte för alla. En del användare upplever nämligen Steam Disk Skrivfel mitt under nedladdningar, vilket är mycket irriterande.
Orsaker till Steam Disk Skrivfel
Som namnet antyder har det här felet att göra med nedladdningsprocessen. Det finns flera möjliga orsaker, inklusive:
- Otillräckligt diskutrymme.
- Bristande användarbehörighet.
- Antivirus eller brandvägg som blockerar nedladdningar.
- Korrupt cache eller biblioteksmapp.
- Problem med nedladdningsservern.
Brist på diskutrymme är en uppenbar orsak, så se till att du har tillräckligt med utrymme. Prova sedan att köra Steam som administratör innan du går vidare med de följande lösningarna.
Grundläggande felsökning: Starta om och installera om
Det klassiska första steget för att åtgärda datorproblem är att starta om datorn. Det kan vara överraskande hur ofta det löser problemet.
Även om det kan räcka med att stänga Steam-klienten och starta om den för att se om det hjälper, är en omstart av hela datorn oftast mer effektivt.
Om problemet kvarstår kan du försöka installera om Steam-klienten. Oroa dig inte, dina spel är knutna till ditt Steam-konto och kan laddas ned på nytt om de raderas.
Kontrollera Skrivbehörigheter
Det är viktigt att säkerställa att Steam-mappen inte är skrivskyddad för det aktuella användarkontot.
Navigera till Steam installationsmapp, högerklicka på Steam-mappen och välj ”Egenskaper”.
Välj fliken ”Säkerhet” och välj din användare under ”Grupp- eller användarnamn”. Kontrollera om ”Fullständig kontroll”, ”Ändra” och ”Skriva” behörigheter är tillåtna.
Om inte, klicka på ”Redigera” (bredvid texten ”För att ändra behörigheter klicka på Redigera”).
Välj din användare igen, markera alla relevanta rutor för behörigheter och klicka på ”Använd” längst ner till höger.
Rensa Steam-cachen
Detta är en rekommenderad lösning från Steam för spel som inte laddas ner eller startar. Öppna Steam-klienten, klicka på ”Steam” i det övre vänstra hörnet och välj ”Inställningar”.
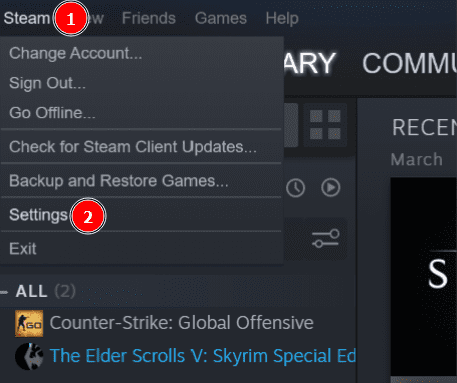
Välj ”Nedladdningar” i menyn till vänster och klicka på ”Rensa nedladdningscache”.
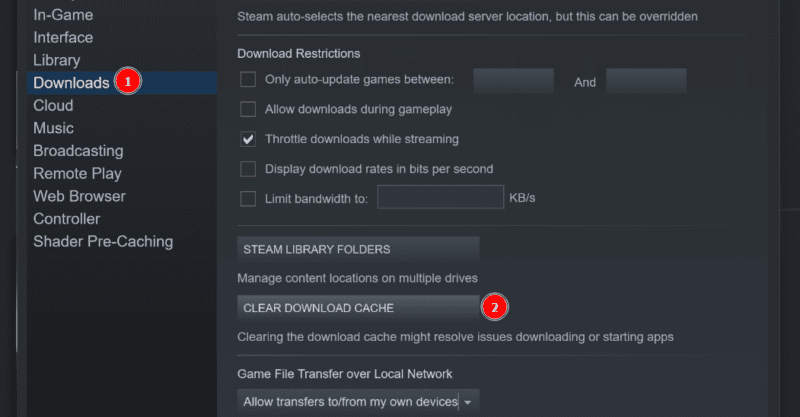
Bekräfta i popup-fönstret och logga in på Steam igen för att kontrollera om problemet är löst.
Reparera Steam Biblioteket
Steam-biblioteket är där dina spelfiler lagras, och Steam har ett inbyggt verktyg för att reparera eventuella fel.
Gå tillbaka till avsnittet ”Nedladdningar” (enligt stegen ovan) och klicka på ”Steam Library Folders” (ovanför knappen ”Rensa nedladdningscache”).
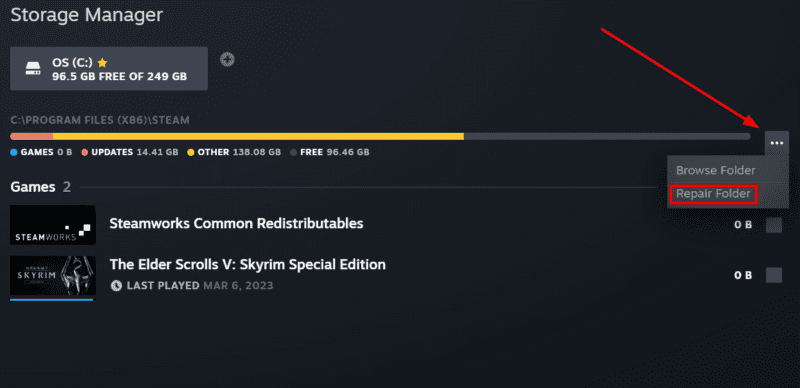
Klicka på de tre prickarna (horisontell ellips) vid sidan av mappen och välj ”Reparera mapp”.
Bekräfta i de efterföljande fönstren och vänta tills reparationen är klar. Starta om Steam och se om felet är åtgärdat.
Ändra Nedladdningsserver
I sällsynta fall kan Steam-servern som skickar filerna vara orsaken till skrivfelet. Du kan enkelt byta server under ”Nedladdningar” i Steam-inställningarna.
Under ”Nedladdningsregion” väljer du en annan server än den du använder för närvarande, och bekräftar med ”OK”.
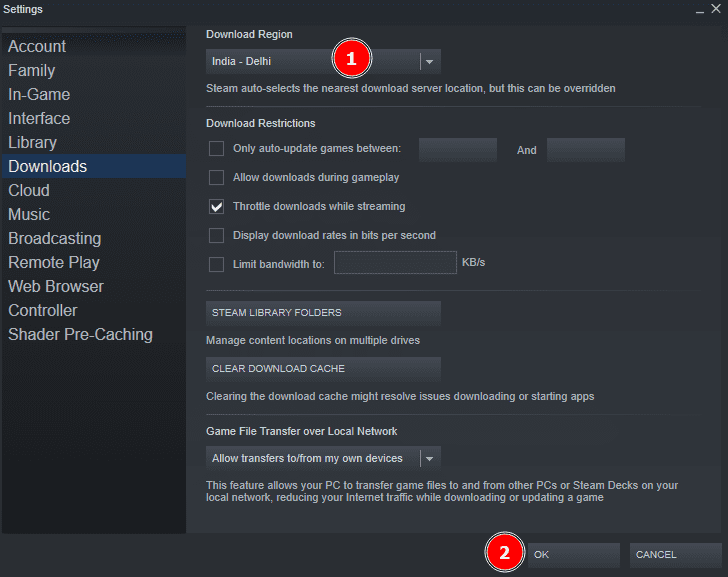
Testa några olika servrar för att se om det löser problemet.
Inaktivera Brandvägg och Antivirus
Den här lösningen är bra att testa om du har problem med skrivfel vid alla Steam-nedladdningar. Det är värt att testa om inget annat har fungerat.
Brandväggar och antivirusprogram är viktiga för att skydda oss online, men ibland kan de felaktigt flagga legitima program som Steam och störa processen.
Prova att stänga av dessa skydd medan du laddar ned ditt spel.
Detta gäller både inbyggda och program från tredje part. Eftersom det skiljer sig åt beroende på programvaran finns det inte en universell metod för att stänga av dem.
Här följer en guide för att stänga av Windows Defender-brandväggen om du inte har någon annan:
Öppna ”Kör” (Windows-tangenten + R), skriv ”firewall.cpl” och tryck Enter.
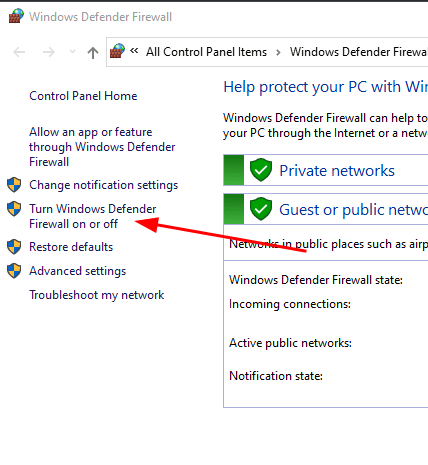
Klicka på ”Aktivera eller inaktivera Windows Defender Brandvägg” i menyn till vänster.
Välj ”Inaktivera Windows Defender Brandvägg” för ditt nätverk (privat eller offentligt) och klicka ”OK”.
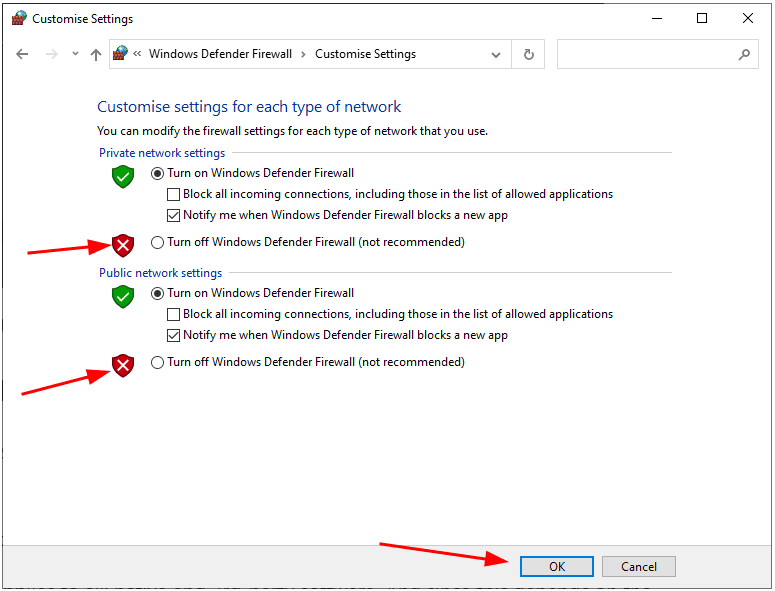
Om du är osäker kan du inaktivera båda alternativen. Alternativt kan du kolla ”Status” under ”Nätverks- och internetinställningar” för att se vilket nätverk du är ansluten till.
Glöm inte att också inaktivera ditt antivirusprogram innan du fortsätter med Steam-nedladdningen.
Om detta löser problemet är det dags att lägga till ett undantag i brandväggen och antivirusprogrammet, och sedan aktivera dem igen.
Proceduren för antivirus beror på vilken programvara du använder. Jag använder till exempel McAfee, som i sin tur använder Windows inbyggda brandvägg. Det kan hända att du måste kontrollera om ditt antivirus har en egen brandvägg och ändra inställningarna för Steam och relaterade spel.
För Windows-brandväggen måste du öppna sektionen ”Inkommande regler” i Windows Defender-brandväggen. Detta kan du göra genom att söka efter ”Windows Defender-brandvägg med avancerad säkerhet” i aktivitetsfältet.
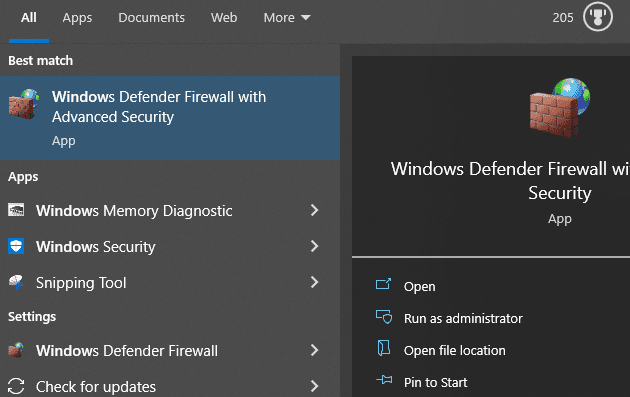
Klicka på ”Inkommande regler” i menyn till vänster. Dubbelklicka på alla Steam- och spelrelaterade poster och se till att ”Aktiverad” är ikryssad och att ”Tillåt anslutningen” är vald.
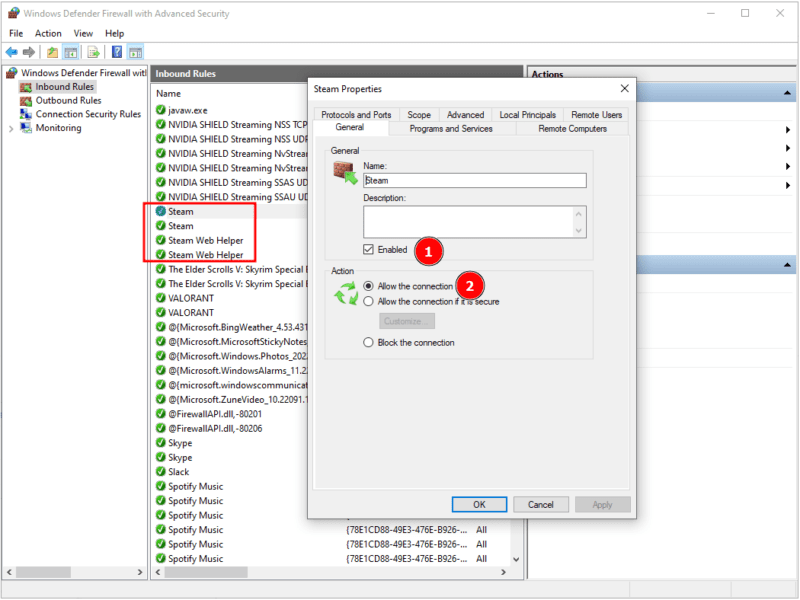
Gör detta för alla sådana regler för att säkerställa att de inte orsakar några framtida problem.
Ta Bort Skrivskydd
Vissa användare har upplevt detta problem i kombination med en skrivskyddad disk. I så fall kan du testa med en annan disk för Steam och se om det löser problemet.
Här följer en guide för att ta bort skrivskyddet för SSD:
Avslutningsvis
Steam Write Disk Error uppstår när en pågående nedladdning avbryts. I de flesta fall bör de ovanstående lösningarna åtgärda problemet.
Om felet kvarstår bör du kontakta Steams support för ytterligare hjälp.
PS: Även om stora spelutvecklare har stora budgetar för marknadsföring av sina spel är det indieutvecklarna som behöver vår uppmärksamhet mest. Ta en titt på några av de bästa indie spelen på Steam. Utforska Indie Spel på Steam.