Android-enheter är otroligt mångsidiga, men deras kompakta design kan ibland kännas begränsande. Att koppla din Android till en projektor öppnar upp för möjligheten att dela skärminnehåll med andra, oavsett om det är för affärsmöten eller underhållning. Här följer en genomgång av olika sätt att åstadkomma detta.
Ett alternativ till projektorer är att ansluta din Android till en TV. Projektorer är dock ofta ett bättre val, då de i regel kan projicera en betydligt större bild, vilket är fördelaktigt vid visning av filmer eller presentationer.
Trådlös anslutning med Chromecast
Det enklaste sättet att få en Android-enhet att visa sin skärm på en projektor är genom att använda Google Chromecast. Förutsättningen är att projektorn har stöd för HDMI-anslutning.
När din Chromecast är ansluten till projektorns HDMI-port, kan du spegla din Android-enhet trådlöst. Chromecast kommer då att visa innehållet via projektorn.
För att säkerställa en smidig uppspelning rekommenderas det att inaktivera eventuella energisparlägen på din Android, då dessa kan påverka kvaliteten på strömningen.
Om du inte redan har Google Home-appen, ladda ner den från Google Play Butik.
Starta appen ”Hem” och välj sedan fliken ”Konto” i nedre högra hörnet.
Skrolla nedåt och tryck på ”Spegla enhet”.

Om du ser en varning om att din enhet inte är optimal för casting, tryck på ”OK”. Det ska inte påverka möjligheten att casta din skärm till en Chromecast.

Välj ”Casta skärm/ljud” och välj därefter din Chromecast för att koppla upp dig mot den.

När anslutningen är etablerad ska din skärm börja visas på projektorn via din Chromecast.
Anslutning via kabel
Om en trådlös lösning inte är ett alternativ, kan du använda en kabelanslutning istället. Alla Android-enheter är utrustade med antingen microUSB eller USB-C.
Med rätt kabel kan du koppla din Android-enhet direkt till en projektor som använder en HDMI-kabel. En annan teknik som stöds är MHL, som även den ansluts via HDMI-portar.
USB-C till HDMI-kabel
Modernare Android-enheter, som de senaste Samsung-telefonerna, laddas via USB-C. Om din enhet har USB-C kan du använda en USB-C till HDMI-kabel för att ansluta din enhet direkt till en HDMI-kompatibel projektor.

Vanligtvis krävs inga extra åtgärder, du behöver bara koppla in din USB-C enhet till projektorn. Kontrollera att projektorn är inställd på korrekt HDMI-ingång.
En nackdel med USB-C till HDMI är att strömförsörjning saknas. Vid andra trådbundna metoder, som MHL, kan du ladda enheten samtidigt som den är ansluten.
Mobile High-Definition Link (MHL)
Mobile High-Definition Link (MHL) använder särskilt utformade HDMI-kablar. Till skillnad från den nyare USB-C metoden använder MHL-kablar microUSB. Som nämnts kan den även ladda din enhet samtidigt som den sänder digital video och ljud.

Vissa projektorer har stöd för HDMI, men du måste specifikt leta efter en HDMI-port med en MHL-etikett på din projektor. Om detta saknas kommer den inte att ladda din enhet. Din Android-enhet måste även den stödja MHL.
För att ansluta via MHL krävs normalt inga ytterligare åtgärder på din Android, utöver att koppla in den i projektorn med rätt kabel. På projektorn byter du ingång till motsvarande MHL HDMI-port för att se din Android-skärm projicerad.
Trådlösa anslutningar
Miracast och Wi-Fi Direct är trådlösa standarder som låter enheter ansluta till andra enheter, såsom skärmar. Tidigare hade Android officiellt stöd för Miracast men detta upphörde med Android 6 Marshmallow. Miracast fungerar dock fortfarande med vissa Android-enheter då det baseras på Wi-Fi Direct, som fortfarande stöds av Android.
Om inte båda enheterna uttryckligen anger stöd för Wi-Fi Direct eller Miracast, är bästa sättet att avgöra om anslutningen fungerar att prova med någon av dessa standarder.
Först, leta efter inställningar som ”Skärmspegling”, ”Enhetsspegling” eller liknande på din projektor och aktivera det läget.
Det bästa sättet att ansluta med Miracast är att använda en tredjepartsapp, som Castto, för att göra kopplingen. Då det inte längre stöds officiellt, finns ingen garanti att Miracast fungerar med moderna Android-enheter.
Om så är fallet, använd en Chromecast, kabelanslutning eller försök med Wi-Fi Direct.
Wi-Fi Direct
Om du vill använda Wi-Fi Direct, kan du göra det direkt från din Android-enhet. Stegen kan variera något beroende på vilken version av Android och vilken enhet du har.
Du behöver en projektor som stödjer Wi-Fi Direct och som gör det möjligt för dig att strömma din skärm med den metoden.
Börja med att svepa neråt på skärmen för att öppna meddelandefältet och tryck på kugghjulet för att komma till Androids ”Inställningar”. Alternativt kan du öppna ”Inställningar” från applådan.

Om du använder en Samsung-enhet, tryck på ”Anslutningar”. På andra Android-enheter kan du behöva trycka på ”Nätverk och internet” istället.

Tryck på ”Wi-Fi” för att komma till Wi-Fi-menyn.
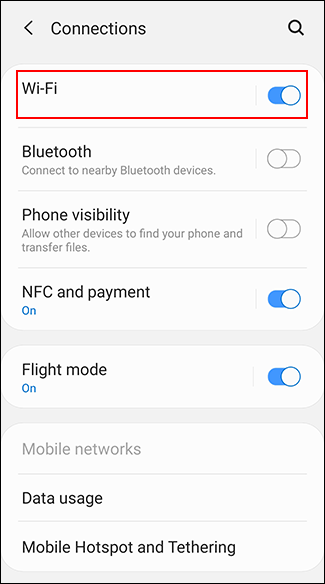
Se till att Wi-Fi är aktiverat och tryck därefter på ”Wi-Fi Direct”. På vissa Android-enheter kan du först behöva trycka på ”Avancerat” eller ”Wi-Fi-inställningar” i menyn, följt av ”Wi-Fi Direct” för att komma till den menyn.
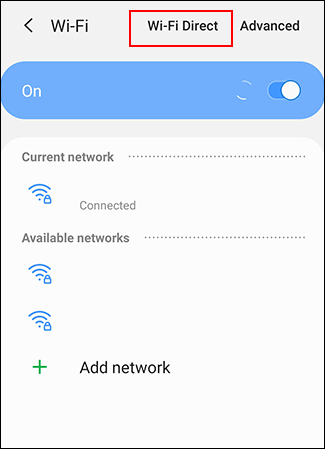
Din enhet kommer automatiskt söka efter tillgängliga Wi-Fi Direct-enheter. Om projektorn hittas, tryck på alternativet för att ansluta och följ därefter anvisningarna.
Smart View på Samsung-enheter
Om du har en Samsung-enhet, kan du använda Smart View för att trådlöst ansluta till vissa enheter. Svep ner meddelandefältet och tryck på ”Smart View” i snabbåtkomstlistan.
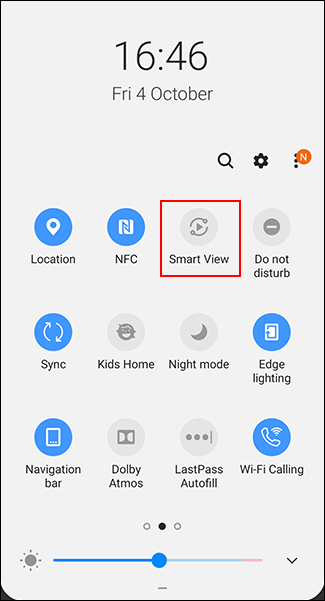
Din enhet söker efter Chromecast eller Miracast-enheter i närheten. När din enhet visas, tryck på den för att ansluta. Din Samsung-enhet ska då kopplas till projektorn och börja strömma till den.
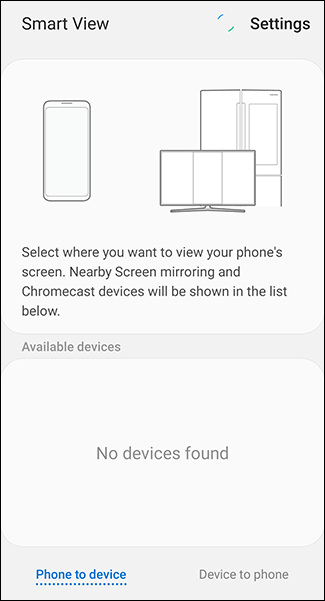
Tillverkar-appar
Vissa projektortillverkare erbjuder sina egna Android-appar som möjliggör direktanslutning till projektorn via Wi-Fi.
Appar som Panasonic Wireless Projector, Epson iProjection och Projector Quick Connection är alla exempel på appar som du kan prova, beroende på tillverkaren av din projektor.
Dessa appar ger kanske inte möjlighet att projicera hela skärmen, men de bör tillåta dig att projicera statiska bilder eller dokumentfiler på din projektor. Även om det inte är idealiskt för att streama media, kan det vara praktiskt för affärspresentationer.