Tidigare i år upptäckte tipsaren Albacore närvaron av skrivbordsbakgrundsdekaler på Windows 11. Även om de fortfarande inte är tillgängliga som standard, kan du manuellt aktivera funktionen så länge du är på Windows 11 22H2. Även om Windows 11 22H2 inte har börjat rullas ut ännu, har Microsoft bekräftat att Windows 11 22H2 har nått release-to-manufacturing-stadiet (RTM) med build 22621. Om du använder Windows 11 build 22621 eller nyare kan du testa så här skrivbordsdekaler just nu.
Innehållsförteckning
Aktivera och använd skrivbordsdekaler i Windows 11 (2022)
Hur man aktiverar skrivbordsdekaler på Windows 11
1. Tryck på Start-tangenten på ditt tangentbord och skriv ”regedit” i sökrutan på Start-menyn. När sökresultatet visas klickar du på ”Öppna” i den högra rutan för att komma åt Registerredigeraren.

2. Klistra in följande adress i registerredigerarens adressfält och högerklicka på katalogen ”enhet”. Välj nu Ny -> Nyckel för att skapa en ny registernyckel.
HKEY_LOCAL_MACHINESOFTWAREMicrosoftPolicyManagercurrentdevice
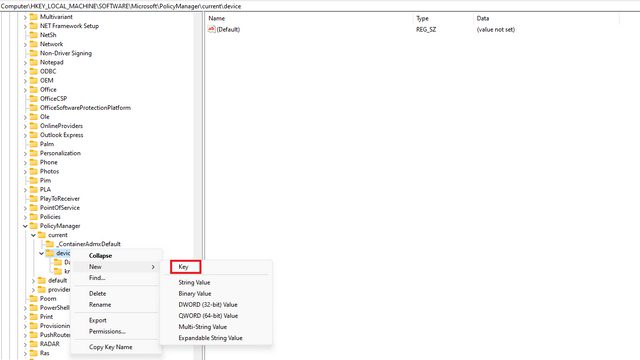
3. Namnge nyckeln ”Klistermärken” och dubbelklicka på den.
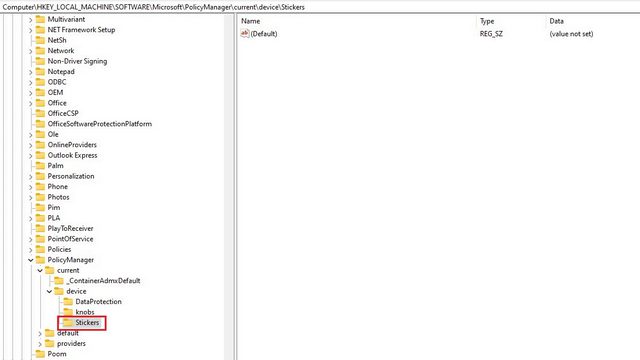
4. Högerklicka sedan var som helst i den högra rutan och välj Nytt-> DWORD-värde (32-bitars).
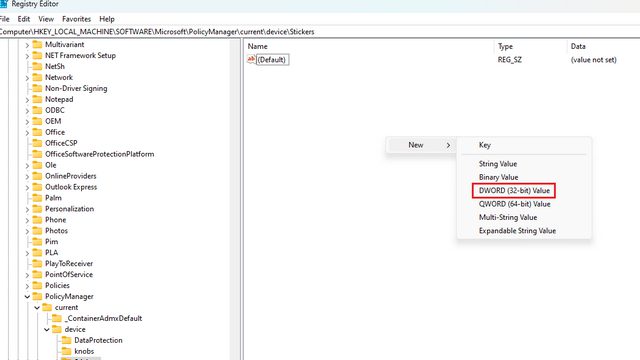
5. Namnge värdet ”EnableStickers” och dubbelklicka på det.
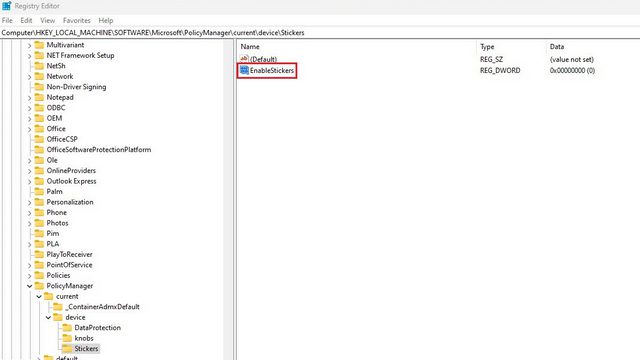
6. Ställ nu värdedata till ”1” och klicka på ”OK”. Starta om din dator, och du kommer att se alternativet att placera klistermärken på bakgrunden på din Windows 11-dator.
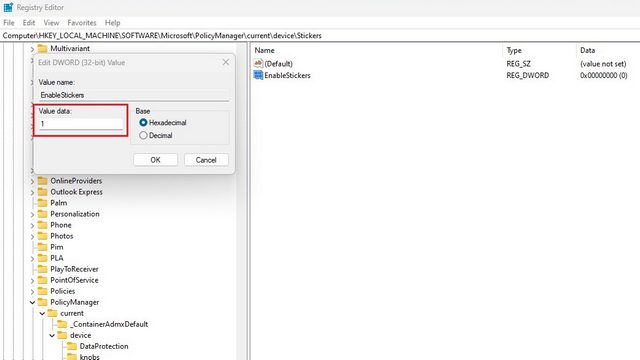
Lägg till eller ta bort klistermärken på Windows 11-skrivbordet
1. Högerklicka var som helst på bakgrunden på din Windows 11-dator och välj alternativet ”Lägg till eller redigera klistermärken”. Ett annat sätt att komma åt klistermärkesgränssnittet är genom Inställningar -> Anpassning -> Bakgrund -> Välj klistermärken för din tapet.
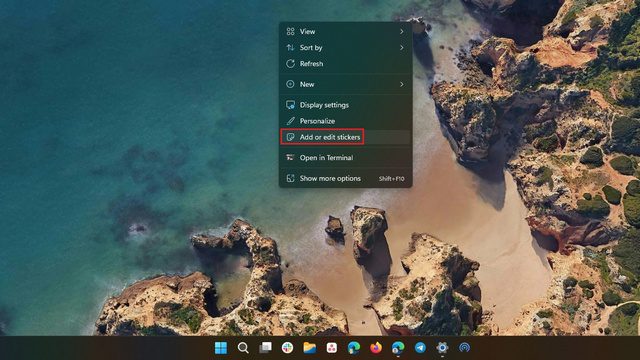
2. Du kommer nu att se gränssnittet för dekalväljare. Bläddra igenom listan eller använd sökrutan för att välja ett klistermärke som intresserar dig. Det är värt att nämna att du inte kan skapa klistermärken av anpassade bilder för närvarande.
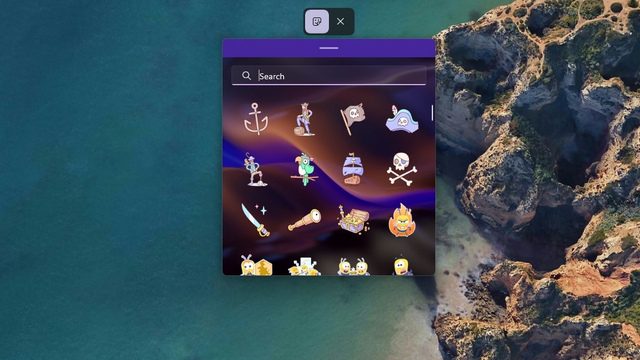
3. Så fort du väljer ett klistermärke kommer du att märka att det är placerat i det övre vänstra hörnet av skärmen. Du kan nu klicka på klistermärket för att flytta runt det eller ändra storlek på det.
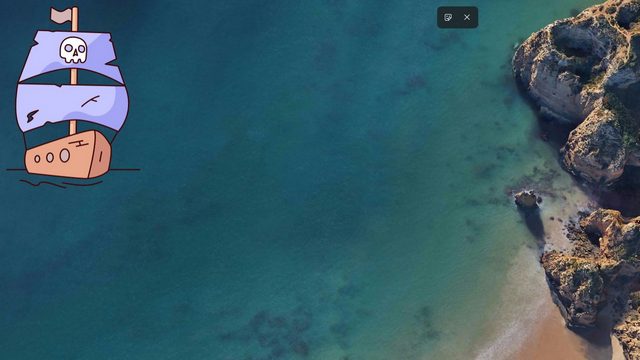
4. Om du vill ta bort ett klistermärke, klicka på det från gränssnittet för dekalredigeraren och klicka på papperskorgen. Slutligen klickar du på ”X”-knappen längst upp för att avsluta klistermärkesredigeraren.
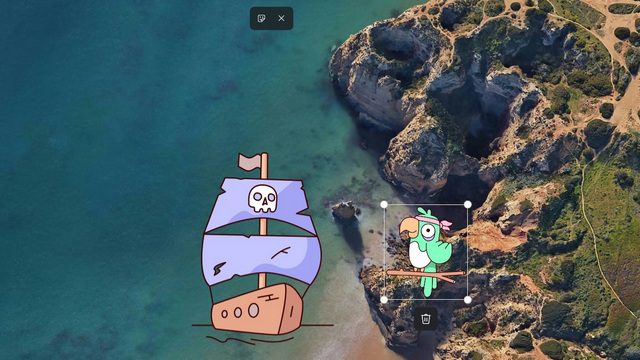
Prova klistermärken på din Windows 11-dator
Så det är så du kan använda skrivbordsdekaler på Windows 11. Även om vissa skulle hävda att det bara är en gimmick, tycker jag att det är en snygg funktion för att lägga till en personlig touch till din Windows 11-dators skrivbord. Låt oss veta om du gillade denna söta lilla funktion i kommentarerna. Under tiden, om du är intresserad av att utforska fler sådana funktioner, glöm inte att gå igenom vår lista över de bästa kommande Windows 11-funktionerna.

