Microsoft introducerade nyligen en ny ”sökhöjdpunkter”-funktion i Windows för att visa upp viktiga händelser och populära sökningar. Även om funktionen är användbar för att påminna oss om viktiga händelser som vi potentiellt kan gå miste om, anser vissa användare att det är ett onödigt tillägg till den redan tröga Windows-sökningen. I den här artikeln har vi förklarat hur du kan aktivera eller inaktivera sökhöjdpunkter i Windows 11.
Innehållsförteckning
Inaktivera sökhöjdpunkter i Windows 11 (2022)
Du kan styra synligheten för sökhöjdpunkter med hjälp av Inställningar-appen, Registerredigeraren och Group Policy Editor. Vi har inkluderat instruktionerna för dessa tre metoder, så använd gärna tabellen nedan för att navigera till den metod du är bekväm med.
Aktivera eller inaktivera sökhöjdpunkter i Windows 11-inställningar
1. Öppna appen Inställningar med Windows 11-kortkommandot ’Win+I’ och växla till fliken ”Sekretess och säkerhet” från det vänstra sidofältet.
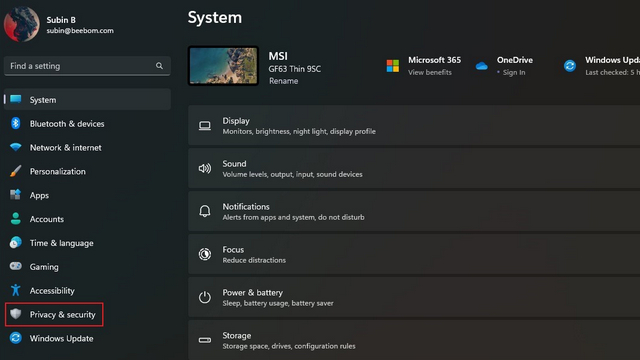
2. Scrolla ner tills du hittar ”Sökbehörigheter” och klicka på den.
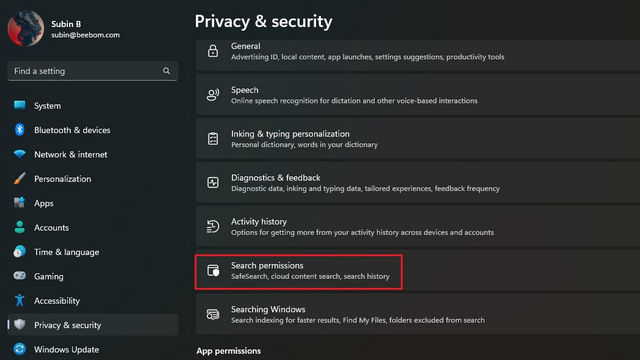
3. Inaktivera växeln ”Visa sökhöjdpunkter”, och det är allt. Du har framgångsrikt inaktiverat sökhöjdpunkter på ditt system.
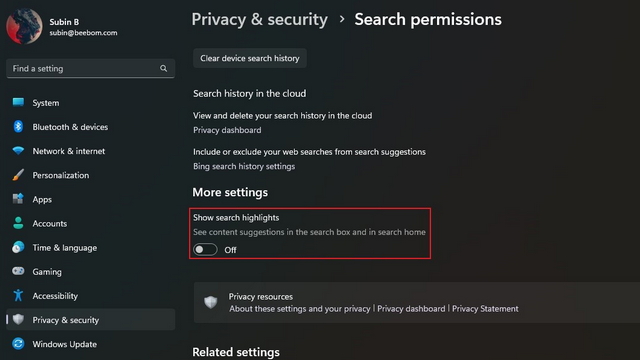
Aktivera eller inaktivera sökhöjdpunkter från Registereditorn
1. Sök efter ”Registerredigeraren” i sökrutan och välj ”Kör som administratör” för att köra Registerredigeraren som administratör.

2. Navigera till följande sökväg och dubbelklicka på dword-värdet ”IsDynamicSearchBoxEnabled”.
HKEY_CURRENT_USERSoftwareMicrosoftWindowsCurrentVersionSearchSettings
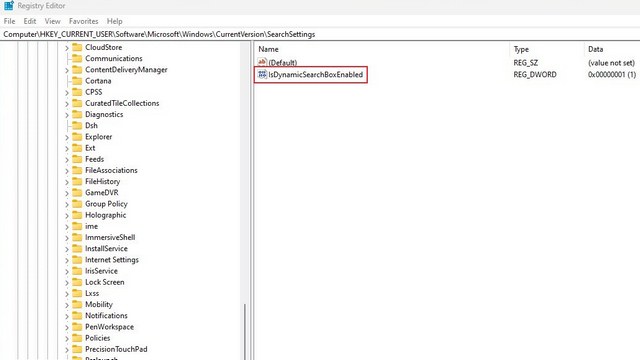
3. Ändra värdet för ”IsDynamicSearchBoxEnabled” till 0 och klicka på ”OK” för att stänga av sökmarkeringar. Under tiden kan du använda värdet ”1” för att aktivera sökhöjdpunkter igen.
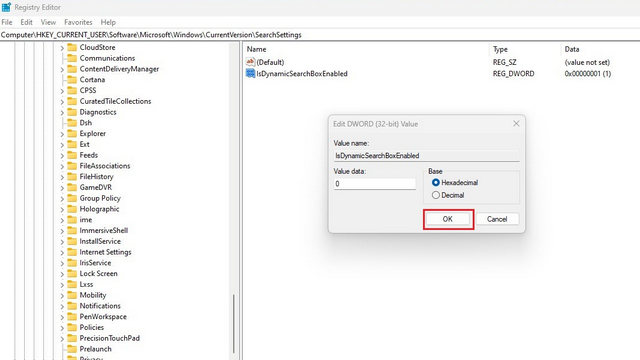
Använd grupprincipredigeraren för att aktivera eller inaktivera sökhöjdpunkter
1. Öppna ett Kör-fönster med kortkommandot ’Win+R’ och skriv ”gpedit.msc” för att öppna grupprincipredigeraren. Om du använder Windows 11 Home kan du gå till vår länkade guide för att aktivera grupppolicyredigeraren i Windows 10/11 Home.
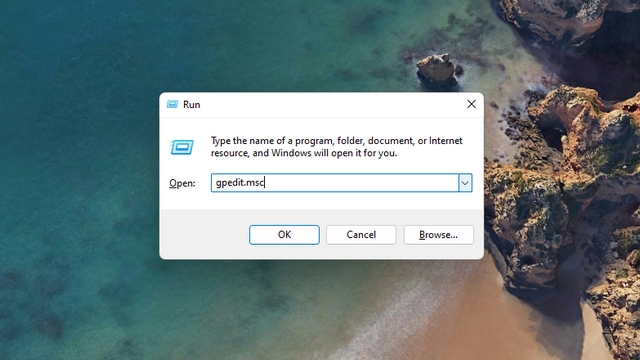
2. Navigera till följande sökväg och dubbelklicka på ”Tillåt sökhöjdpunkter”.
Computer Configuration/Administrative Templates/Windows Components/Search
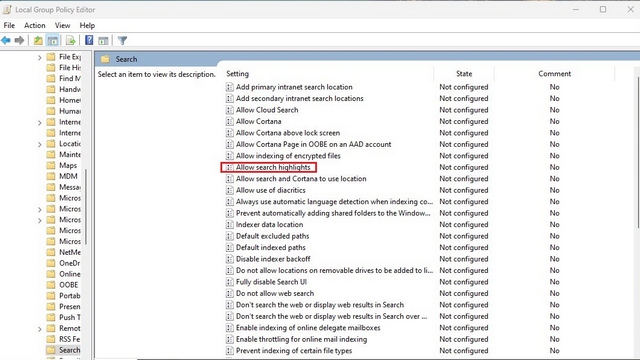
3. Välj alternativknappen ”Inaktiverad” i popup-fönstret och klicka på ”Använd”. Du har nu inaktiverat sökhöjdpunkter på din PC.
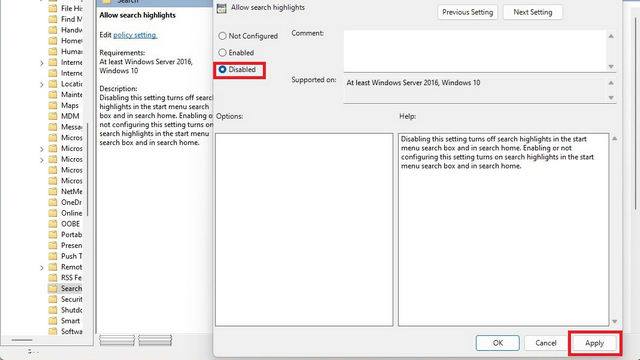
Aktivera eller inaktivera Windows 11 Search Highlights
Så det är tre sätt att bli av med sökhöjdpunkter i Windows 11. Medan du håller på, gå igenom vår länkade guide för att anpassa startmenyn i Windows 11 för att anpassa startmenyn. Dessutom har vi också guider som beskriver hur du kan anpassa pekplattans gester (för att få tillgång till sökning snabbare) och de bästa Windows 11-inställningarna du bör ändra.

