Tvärtemot vad många tror kan du faktiskt ansluta AirPods till Windows 11 och använda den utan några begränsningar, precis som andra AirPods-alternativ. Faktum är att Microsoft går ut ur sitt sätt att erbjuda bredbandstalstöd för AirPods på Windows 11. Bara det, vissa av AirPods funktioner och kontroller är inte inbyggt tillgängliga på Windows 11, men det kan användas för videosamtal, titta på filmer, spelar musik och spel utan några latensproblem. Så utan någon väntan, låt oss gå vidare och lära oss hur du kopplar AirPods till Windows 11.
Anslut AirPods till Windows 11 (2022)
1. Först av allt, tryck på Windows 11-kortkommandot ”Windows + A” för att öppna Action Center eller Snabbinställningar, som de kallar det nu. Här, aktivera Bluetooth på Windows 11 genom att helt enkelt klicka på den. Högerklicka nu på den och öppna ”Gå till Inställningar”.
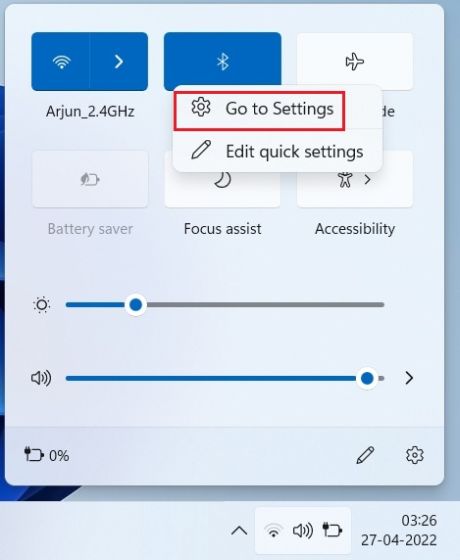
2. Klicka här på ”Lägg till enhet” för att ansluta AirPods till Windows 11.
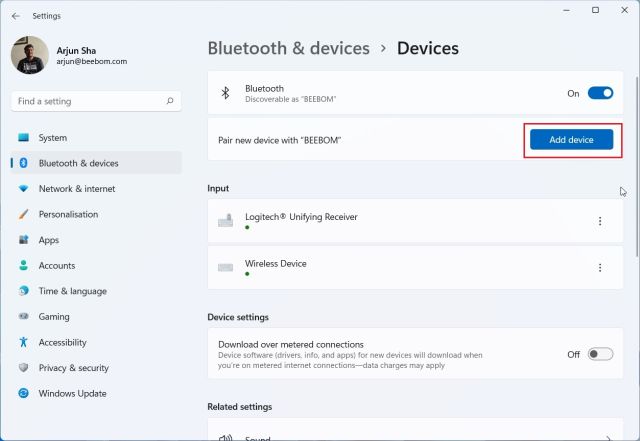
3. Klicka sedan på ”Bluetooth”.
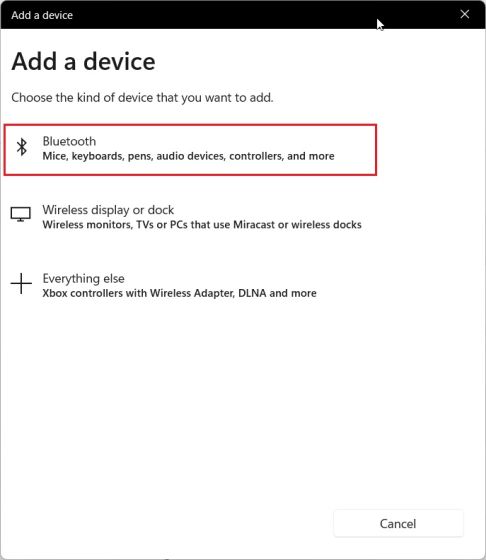
4. Öppna nu locket på dina Apple AirPods och tryck och håll ned knappen på fodralet. Ljuset blir vitt och det börjar blinka. Du kan släppa knappen nu. Det betyder att dina AirPods nu kan upptäckas för Windows 11. Observera att båda AirPods bör vara inuti fodralet under ihopparningsprocessen.
5. Flytta tillbaka till din Windows 11-dator och dina AirPods visas. Klicka på den och det är allt. Omedelbart kommer dina AirPods att anslutas till Windows 11. Om det inte dyker upp på toppen, scrolla nedåt.
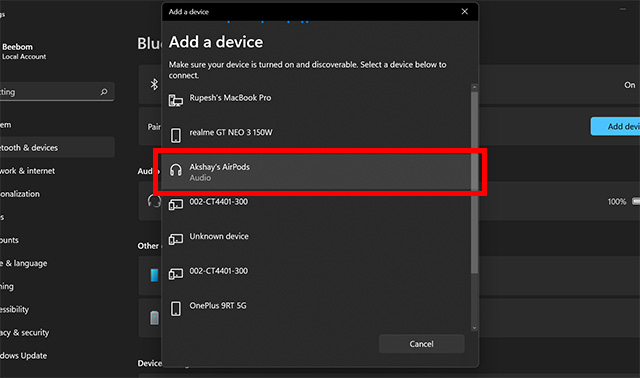
6. Du kan nu starta musiken, gå med i videosamtal eller spela spel och ljudet kommer att dirigeras till dina AirPods. Nu när Windows 11 stöder Apples bredbandstal (Build 22526 eller senare, Dev-kanal), kommer du att få överlägsen röstkvalitet på Windows 11 med AirPods.
7. Om ljudet inte går genom AirPods, öppna Action Center igen och klicka på pilikonen bredvid volymreglaget.
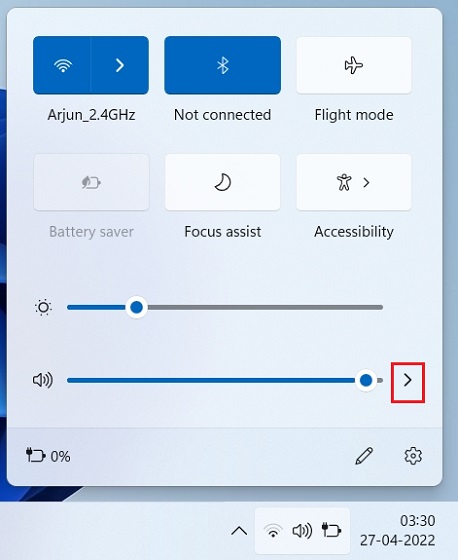
8. Välj här dina AirPods och ljudet dirigeras direkt.
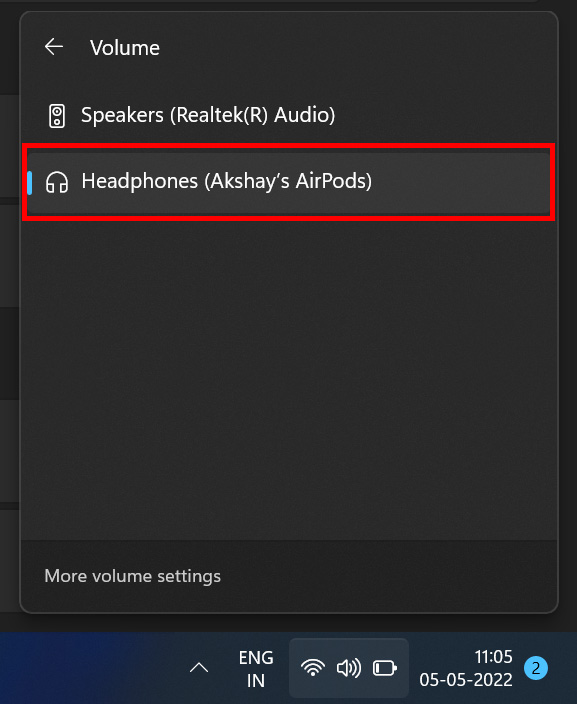
9. Om du har den nya Bluetooth-menyn i Windows 11:s snabbinställningar kan du hantera dina AirPods direkt från Action Center. Du behöver inte öppna sidan Inställningar i Windows 11.
Koppla AirPods till Windows 11 och njut av musik och spel
Så det är så du kan ansluta Apples AirPods till Windows 11 och uppleva spel och musik utan latens. Även om vissa av AirPods-kontrollerna inte är tillgängliga på Windows 11, kan du fortfarande aktivera ANC genom att trycka och hålla nere skaftet. Detta kommer att slå på eller av ANC. Hur som helst, det är allt från oss. Om du vill visa Apple ProRAW eller ProRes mediafiler på din Windows 11 PC, följ vår länkade guide. Och för att öppna HEIF-, HEIC- eller HEVC-filer på Windows 11 har vi en praktisk handledning för dig. Slutligen, om du har några frågor, låt oss veta i kommentarsfältet nedan.

