Under en längre tid har det varit möjligt att strömma spel från din PlayStation 4 till Android-enheter. Nu har Sony äntligen lanserat sin Remote Play-app även för iOS. Här går vi igenom hur du konfigurerar allt och hur upplevelsen är att använda den.
Vad innebär PS4 Remote Play?
PS4 Remote Play, som namnet antyder, ger dig möjligheten att strömma spel direkt från din PlayStation 4 till en annan enhet, oavsett var du befinner dig. Funktionen har funnits tillgänglig för Windows, Mac och Android en tid, men lanserades för iOS förra veckan.
För att få igång Remote Play på andra enheter kan du ta del av våra installationsguider för Windows och Mac, eller Android. Men om du vill installera det på din iOS-enhet, fortsätt läsa. Vi kommer också att dela med oss av våra tankar om hur bra det fungerar, särskilt i jämförelse med andra enheter.
Hur du konfigurerar fjärrspel på din iPhone eller iPad
Först och främst måste du installera PS4 Remote Play-appen på din iOS-enhet. Appen fungerar med både iPhone och iPad. Se även till att din iOS-enhet och din PS4 är anslutna till samma Wi-Fi-nätverk.
När installationen är klar, starta din PlayStation 4 och se till att Remote Play är aktiverat. Det gör du genom att gå till menyn Inställningar (ikonen ser ut som en liten resväska).
I menyn bläddrar du ner till ”Inställningar för fjärrspelsanslutning” och väljer det alternativet.

Det översta alternativet i menyn är ”Aktivera fjärrspel”. Se till att detta är markerat.
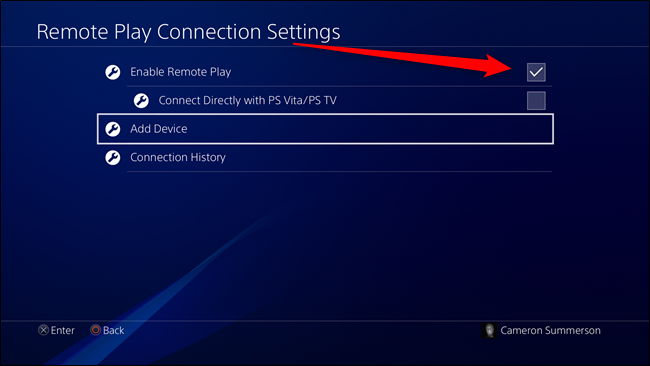
Lämna inte menyn ännu, eftersom du kommer att behöva den i nästa steg. Nu är det dags att ta fram din iOS-enhet och starta PS4 Remote Play-appen.
När du har startat appen visas en enkel skärm med en stor startknapp. Tryck på knappen och logga in på ditt Sony-konto.

Appen börjar omedelbart söka efter din PlayStation.

Erfarenhetsmässigt är sökningen lite osäker – ibland hittar den din PS4 direkt, andra gånger kan det ta väldigt lång tid, eller så hittar den inte konsolen alls. För att underlätta processen, gå tillbaka till din PS4 och klicka på ”Lägg till enhet” (fortfarande under ”Inställningar för fjärrspelsanslutning”). En kod kommer att visas.

Återgå till din iOS-enhet, tryck på ”Registrera manuellt” och ange koden som visas på din PS4.

Det är allt. Du borde nu vara ansluten och redo att spela. Du behöver bara göra detta en gång. Efter det ska du kunna starta Remote Play var som helst, även när du inte är hemma.
Finjustera inställningarna för fjärrspel
När allt är konfigurerat kan det vara värt att ta en snabb titt på inställningarna för att optimera din spelupplevelse.
Från huvudskärmen för Remote Play (innan du ansluter till din PS4) trycker du på kugghjulsikonen i det övre högra hörnet. Det viktigaste alternativet att fokusera på här är ”Videokvalitet för fjärrspel”. Den här inställningen påverkar hur bra spelen ser ut – eller hur dåligt det fungerar.

Standardinställningen för upplösningen för Remote Play är 540p, vilket förmodligen fungerar helt okej på en iPhone-skärm men ser ganska pixligt ut på en iPad. Högre upplösning ger en bättre bild, men kan försämra prestandan.

Det är också värt att nämna att 1080p-alternativet endast är tillgängligt för PS4 Pro. Den vanliga PS4:an är begränsad till 720p som högst.
Förutom upplösningen kan du även justera bildhastigheten här. En högre bildhastighet ger en bättre bild, men kan också leda till sämre prestanda. Om en högre bildhastighet resulterar i problem med anslutningen kommer spelet att bli hackigt, vilket resulterar i en lägre bildhastighet. Därför kan det ibland vara bättre att använda standardinställningen.

I den här menyn kan du även logga ut från ditt Sony-konto eller ändra vilken PS4 du loggar in på för Remote Play.
Att använda fjärrspel på en iOS-enhet: Kontrollerna är ett problem
När du använder Remote Play på Android, Windows eller Mac har du en stor fördel: du kan använda PS4:s DualShock 4-kontroller med dessa enheter. Detta är inte möjligt med iOS, vilket är en av anledningarna till att det tog Sony så lång tid att lansera Remote Play för iOS-enheter.
Sonys lösning för iOS är att erbjuda touchkontroller. Det här är en central del av upplevelsen på iOS, så vi ska prata lite mer om det.

Vanligtvis är touchkontroller för actionspel ganska dåliga, speciellt när spelen är designade för handkontroller. Så det kommer förmodligen inte som någon överraskning att Remote Play på iOS inte är ett undantag.
Att spela spel som God of War eller Red Dead Redemption 2 – det vill säga spel med komplexa kontroller – är en frustrerande upplevelse som nästan är omöjlig att spela med Remote Play. När du måste trycka på kombinationer av knappar i snabb följd för att utföra rätt drag fungerar touchkontrollerna inte bra.
 Även att styra den här båten, vilket är ganska enkelt, är besvärligt med touchkontroller.
Även att styra den här båten, vilket är ganska enkelt, är besvärligt med touchkontroller.
För det första är de inte ergonomiska. Layouten är otroligt besvärlig, särskilt knapparna L1/LR och R1/R2. På DualShock 4-kontrollen använder du pek- och långfingret för dessa knappar. Med Remote Plays touchkontroller sitter de precis ovanför D-pad, vilket gör dem nästan omöjliga att använda samtidigt som andra knappar. Det här är illa nog på en iPhone, där den mindre skärmen gör saker lite mer hanterbara, men det är mycket värre att spela på en iPad.
Lösningen? En tredjepartskontroller. Eftersom du inte kan använda DualShock 4 är det här det bästa alternativet. Jag testade Remote Play med SteelSeries Nimbus, och jag måste säga att det ger en mycket bättre upplevelse. Det är inte perfekt, men det fungerar ganska bra.
För det mesta är Nimbus stabil. Men eftersom den inte har samma knappar som DualShock 4 kan saker ibland bli lite konstiga. Till exempel använder du L3+R3 för att aktivera Spartan Rage i God of War, men det fungerar inte med Nimbus. Detta beror antagligen på att det inte finns några L3/R3-knappar på touchkontrollerna heller, så Sony har helt enkelt inte mappat dem i gränssnittet. Detta är en viktig del av vissa spel, men det går inte att göra med Remote Play.
 Varför kan jag inte aktivera Spartan Rage?
Varför kan jag inte aktivera Spartan Rage?
Nimbus har inte heller knapparna Alternativ, Dela eller PlayStation, vilket kan vara lite besvärligt. Mittmenyn på Nimbus fungerar som alternativknappen, men det finns inga direkta motsvarigheter till Dela- eller PS-knapparna. Lyckligtvis finns båda dessa inbyggda i touchgränssnittet, så du kan använda dem där. Och eftersom det inte är knappar som används under själva spelet är det inte så besvärligt att använda dem på det här sättet.
Om du kan bortse från kontrollproblemen är Remote Play på iOS en bra funktion. Strömningskvaliteten varierar beroende på både ditt hemnätverk (där din PS4 finns) och vilket nätverk du är ansluten till. Men om båda nätverken är någorlunda snabba kan du få en stabil spelupplevelse nästan var som helst … förutsatt att spelet du spelar inte kräver L3- och/eller R3-knapparna.
Men om du har möjlighet att använda Remote Play på en annan enhet – som Android, Mac eller Windows – är det ett bättre val, helt enkelt för att de erbjuder inbyggt stöd för DualShock 4. Det ger helt enkelt en bättre upplevelse.