Jag har alltid haft stor respekt för Windows, särskilt deras ihållande strävan att göra tekniken mer tillgänglig för personer med olika funktionsvariationer. Redan år 2000 introducerades till exempel Skärmläsaren i Windows, långt före smartphone-eran och dess digitala assistenter.
Genom åren har Windows kontinuerligt arbetat med att förfina sina hjälpmedelsfunktioner. Detta har gjort det möjligt för personer med synnedsättning, hörselnedsättning, begränsad rörlighet eller andra funktionsvariationer att använda datorer på ett effektivt sätt.
Om du upplever någon form av funktionsvariation som försvårar datoranvändningen, finns det stor sannolikhet att Windows erbjuder ett hjälpmedelsalternativ som kan underlätta situationen.
I den här texten kommer jag att ge en detaljerad översikt över de tillgänglighetsfunktioner som finns i Windows 11, samt andra relevanta inställningar och appar som är särskilt utformade för att stödja personer med funktionsvariationer.
Tillgänglighetsinställningar i Windows 11
Alla de alternativ som kan vara till nytta för personer med funktionsvariationer är samlade under en särskild sektion i Windows. Du hittar dem genom att gå till Inställningar och sedan välja ”Hjälpmedel” i den vänstra panelen. Här öppnas ett nytt fönster med alla tillgängliga alternativ.
De flesta funktionerna som jag kommer att gå igenom finns i just avsnittet Hjälpmedel. Det finns dock även andra inställningar som indirekt kan underlätta för personer med funktionsvariationer. Även dessa kommer jag att nämna, tillsammans med tydliga instruktioner om hur du hittar dem.
Hjälpmedelsfunktioner för personer med synnedsättning
För personer med synnedsättning eller blindhet erbjuder Windows en rad tillgänglighetsalternativ. Dessa är utformade för att göra det lättare att se innehållet på skärmen eller till och med att använda datorn med röststyrning och ljudåterkoppling. Här följer en genomgång av de hjälpmedelsfunktioner som Windows erbjuder för personer med synnedsättning:
#1. Textstorlek
Om du har nedsatt syn, eller kanske lider av grå starr, kan det vara svårt att läsa text på skärmen, särskilt om texten är liten. I Windows kan du öka textstorleken, och detta kommer automatiskt att anpassa textstorleken i alla appar.
Med hjälp av ett reglage kan du öka textstorleken med upp till 225 %. Det är viktigt att notera att en ökning av textstorleken även påverkar gränssnittet i de olika apparna, vilket kan göra att mindre innehåll får plats på skärmen åt gången. Vissa appar kan till och med bli svåra att använda om du ökar textstorleken för mycket.
#2. Anpassa muspekaren
Personer med synfältsdefekter, som glaukom eller retinitis pigmentosa, kan ha svårigheter att följa muspekaren på skärmen. Som tur är kan du i Windows öka storleken på pekaren och även ändra dess färg.
Under alternativet ”Muspekare och pekgester” kan du välja en anpassad färg eller ställa in pekaren att invertera färgerna i realtid beroende på vilken färg den befinner sig över. Alternativet med inverterade färger är särskilt användbart eftersom det ser till att pekaren alltid syns tydligt mot bakgrunden.
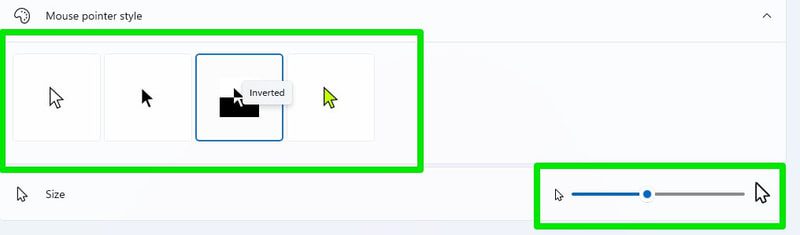
Du kan även göra pekaren mycket stor med hjälp av ett reglage, vilket gör att du inte ska ha problem med att hitta den på skärmen.
#3. Textmarkör
Även textmarkören kan vara svår att följa för personer med synfältsdefekter. I inställningarna för hjälpmedel kan du lägga till en textmarkörindikator som markerar textmarkören med en färg du själv väljer.
Indikatorn kommer att lägga till två runda markörer i båda ändarna av textmarkören, vilket gör den lättare att se. Du kan själv välja både färg och storlek på dessa markörer.
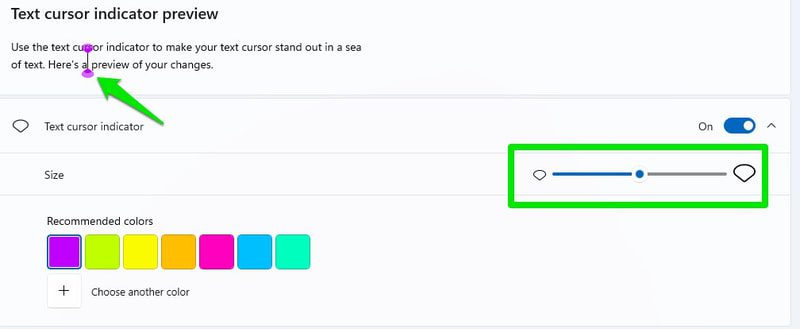
Om du scrollar ner finns det också ett alternativ att öka tjockleken på själva textmarkören. Tänk dock på att dessa ändringar inte alltid fungerar i alla appar med textinmatningsfält.
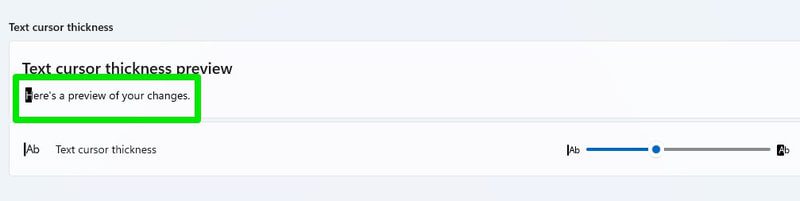
#4. Förstoringsglaset
Förstoringsfunktionen hjälper dig att enkelt se specifika delar av innehållet genom att zooma in med upp till 1600 %. Du kan aktivera den manuellt via inställningarna, men det är smidigare att använda tangentbordsgenvägen.
Du kan trycka på tangenterna Windows + plus (+) för att aktivera förstoringsglaset. Zooma sedan in och ut med tangenterna Windows + minus (-) eller plus (+).
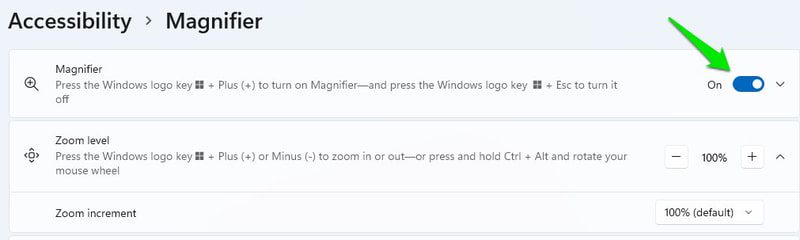
Förstoringsglaset har även en inbyggd talsyntesfunktion (mer om detta senare). Du kan använda den för att få knappar eller text du klickar på uppläst. Kontrollerna för talsyntesen finns i förstoringsfönstret.
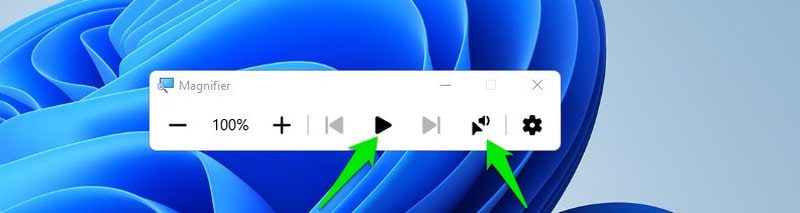
Längre ner i inställningarna finns också alternativet att invertera färger, vilket innebär att alla färger inverteras när förstoringsglaset är aktiverat.
#5. Färgfilter
Windows har särskilda färgfilter som kan hjälpa personer med färgblindhet. Oavsett om du har deuteranopi, protanopi eller tritanopi, kan Windows automatiskt anpassa färgerna för att göra det lättare att skilja dem åt. Du behöver bara välja rätt färgfilter, så kommer det att gälla för alla appar och Windows-funktioner.
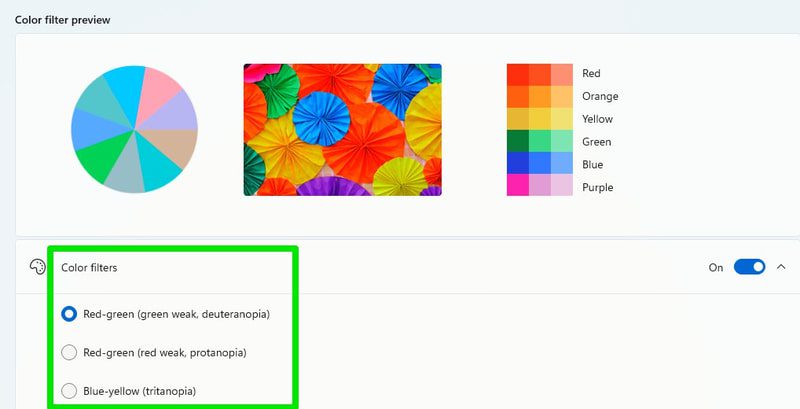
För personer med mer omfattande färgblindhet, som akromatopsi, kan gråskalefunktionen vara till hjälp för att få en mer enhetlig upplevelse.
#6. Teman med hög kontrast
Personer som lider av fotofobi, grå starr, nedsatt syn eller vissa åldersrelaterade synproblem kan ha stor nytta av teman med hög kontrast. Windows erbjuder ett antal olika kontrastteman att välja mellan. Du kan dessutom anpassa varje tema efter dina egna preferenser, inklusive bakgrundsfärg, textfärg, länkfärg, markörfärg med mera.
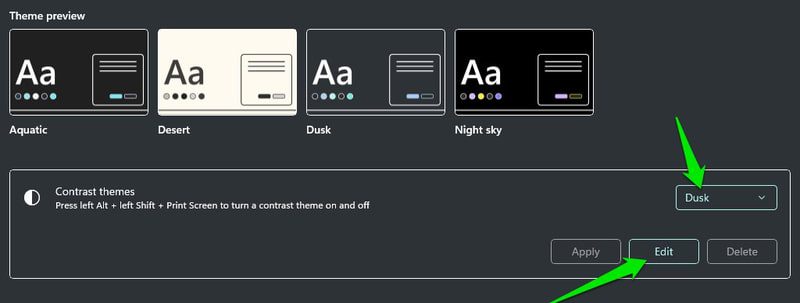
#7. Skärmläsaren
Skärmläsaren är Windows inbyggda skärmläsare som läser upp allt innehåll på skärmen, med fokus på det du klickar på. Det här kan vara ett mycket användbart hjälpmedel för personer med kraftigt nedsatt syn eller blindhet.
Du kan läsa den här guiden från Microsoft för att lära dig allt om hur skärmläsaren fungerar. Du kan också anpassa dess funktioner i hjälpmedelsinställningarna, vilket jag kommer att prata om här. Börja med att se till att tangentbordsgenvägen för att slå på skärmläsaren är aktiverad. På så sätt kan du enkelt slå på eller av funktionen vid behov.
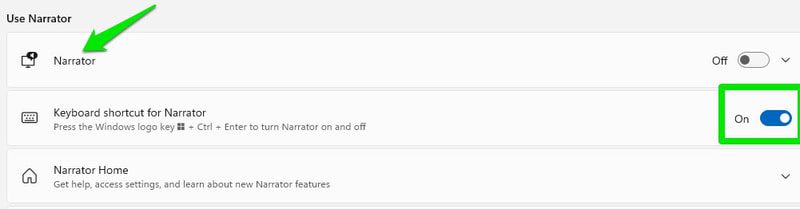
Det finns många inställningar att justera, men skärmläsarens röst och detaljnivå är de viktigaste. I röstinställningarna kan du välja skärmläsarens röst och accent, samt hastighet, tonhöjd och volym. Anpassa dessa inställningar tills du hittar en kombination som känns bekväm.
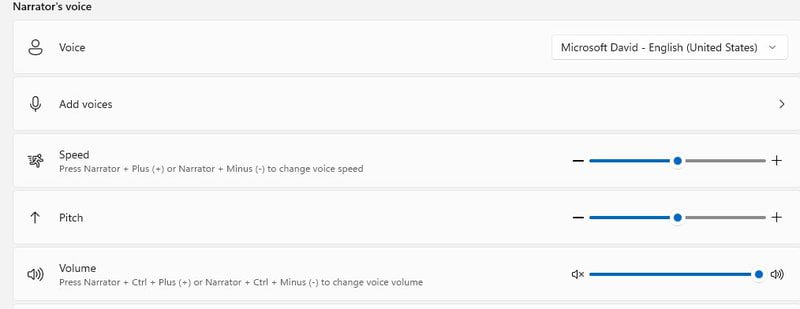
I inställningarna för detaljnivå kan du justera hur mycket hjälp du vill ha av skärmläsaren. Du kan välja om den ska läsa allting i detalj och ge sammanhang, bara läsa text, eller läsa text och knappar. Här kan du även ställa in vad skärmläsaren ska läsa upp när du skriver.
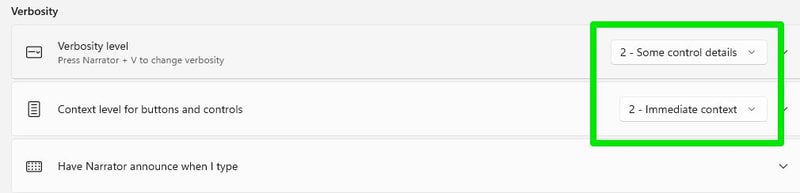
Om du vill ha en mer avancerad skärmläsare kan du prova en extern app, som NVDA eller JAWS. Dessa brukar ha bättre funktionalitet, särskilt när det gäller att interagera med dokument och skriva.
#8. Mörkt läge och nattbelysning
För personer med ljuskänsliga ögon kan mörkt läge och nattbelysning vara mycket användbara. I mörkt läge blir Windows-bakgrunden och apparna svarta, vilket gör att skärmen avger mindre ljus. Nattbelysningsfunktionen minskar blått ljus, vilket minskar ansträngningen för ögonen.
Du hittar inte dessa alternativ under Hjälpmedel, utan i de vanliga inställningarna.
För att aktivera mörkt läge går du till Anpassning > Färger > Välj läge.
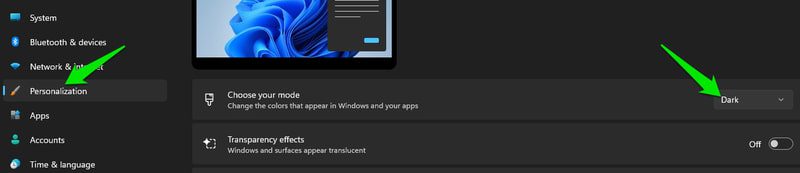
För att aktivera nattbelysning går du till System > Bildskärm > Nattbelysning.

Hjälpmedelsfunktioner för personer med hörselnedsättning
Personer som är döva eller har en hörselnedsättning brukar inte ha så stora svårigheter att använda en dator, men det finns fortfarande vissa typer av innehåll som kan vara svåra att ta del av. De kan till exempel ha svårt att delta i videosamtal eller att lyssna på ljud utan undertexter.
Som tur är har Windows ett par knep i rockärmen, så att du kan delta i dessa aktiviteter även om du har en hörselnedsättning. Låt oss se vilka hjälpmedelsfunktioner i Windows som kan underlätta för personer med hörselnedsättning.
#1. Monoljud
Om du har nedsatt hörsel på ena örat, kan du aktivera monoljud i ljudinställningarna. Det här ser till att ljudet spelas upp i en enda kanal, så att det blir samma ljud oavsett vilket öra du lyssnar med. Det finns inte mycket mer med den här funktionen, öppna ljudinställningarna och aktivera reglaget för monoljud.

#2. Blixt på skärmen för aviseringar
Du kan ställa in Windows så att skärmen eller det aktiva fönstret blinkar när du får en avisering. Det är ett bra sätt att hålla koll på aviseringar utan att behöva förlita sig på ljud.
Under samma ljudinställningar hittar du alternativet ”Blixt på skärmen”. Där kan du välja vilken del av skärmen som ska blinka för att avisera dig.
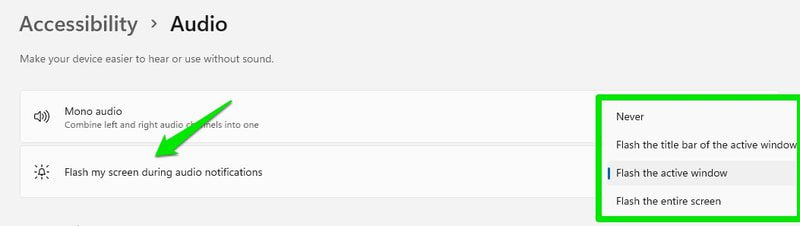
#3. Textning i realtid
Windows kan transkribera ljud till text med hjälp av talsyntes, och visa det som flytande text på skärmen. Oavsett om du är i ett samtal eller tittar på en video, kommer Windows att transkribera ljudet i realtid och visa vad som sägs.
Självklart blir inte översättningen perfekt, men den brukar vara tillräckligt bra för att man ska förstå sammanhanget. För att använda textningsfunktionen måste du ha den senaste versionen av Windows 11 22H2. Du kan aktivera funktionen med tangentbordsgenvägen Windows + Ctrl + L, och den börjar transkribera ljudet automatiskt.
Under inställningarna för textning, kan du anpassa hur texten ska visas. Detta innefattar färg, bakgrund, transparens, storlek, teckensnitt med mera.
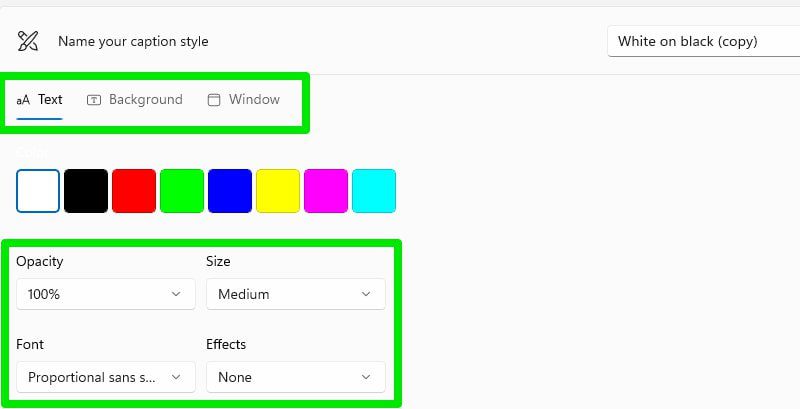
Du kan även prova ett antal andra transkriberingsappar som kan vara ett bra alternativ till Windows realtidstextning, åtminstone för ljudfiler.
#4. App för att öka volymen
Om du har en hörselnedsättning, och ditt nuvarande ljudsystem inte är tillräckligt starkt för att du ska höra ljudet ordentligt, kan en volymförstärkar-app hjälpa dig. Letasoft Sound Booster är min favorit för det här ändamålet. Den kan förstärka ljudet med upp till 500 %, men det kan också leda till att ljudet förvrängs, så man ska undvika att maxa förstärkningen.
Ett alternativ är FxSound som har lite fler funktioner som equalizer och annat. Jag rekommenderar även att använda hörlurar. Jag har tinnitus och hörlurar hjälper mig mycket med att fokusera på ljudet från datorn.
Hjälpmedelsfunktioner för personer med rörelsehinder
Rörelsehinder som förlamning, cerebral pares, MS, artrit eller Parkinsons sjukdom, kan begränsa möjligheten att använda en dator. Du kanske har svårt att använda inmatningsenheter som musen eller tangentbordet, eller kanske inte ens kan interagera med datorn alls.
Hjälpmedelsfunktionerna i Windows gör det lite enklare att använda inmatningsenheterna, och gör det även möjligt att använda datorn med röst eller en ögonstyrning. Låt oss ta en titt på de här funktionerna:
#1. Taligenkänning
Det här kan vara ett bra sätt att använda datorn, för både personer med rörelsehinder och synnedsättning. Med taligenkänning kan du inte bara diktera meddelanden och dokument, utan också styra datorn helt med rösten.
Du kan öppna appar, göra filhanteringsuppgifter, styra muspekaren, ange tangentkombinationer, diktera med skiljetecken och mycket mer med rösten. Här är en lista över alla kommandon du kan använda för att styra din dator med rösten.
Du kan aktivera Windows taligenkänning i inställningarna för Hjälpmedel. Genvägen Windows + Ctrl + S är ett mycket bättre alternativ om du kan använda tangentbordet.
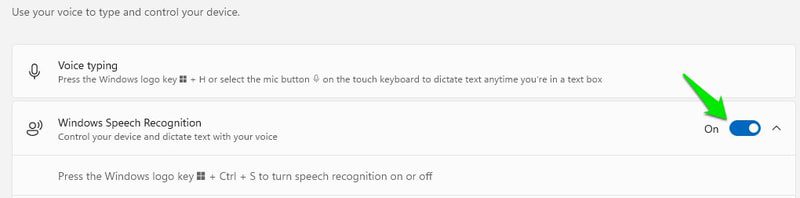
Genom att kombinera detta med skärmläsarfunktionen kan du styra datorn helt utan att behöva använda händerna eller titta på skärmen.
#2. Tangentbord
Det finns ett antal tangentbordsrelaterade alternativ som kan göra det lättare att använda tangentbordet. Fasta tangenter och filtertangenter är två alternativ som kan hjälpa personer med rörelsehinder att använda tangentbordet.

Fasta tangenter låter dig ange tangentbordsgenvägar en tangent i taget, och filtertangenter ser till att inte flera tangenttryckningar registreras. Du kan klicka på varje alternativ för att anpassa inställningarna ytterligare.
Om du scrollar lite ner ser du alternativet för skärmtangentbordet, vilket öppnar ett virtuellt tangentbord som du kan använda med musen. Om du bara kan använda musen, är det ett bra sätt att använda tangentbordets funktioner utan ett fysiskt tangentbord.
Även om du kan öppna tangentbordet i inställningarna, är det bättre att använda tangentbordsgenvägen Windows+Ctrl+O för att öppna skärmtangentbordet.
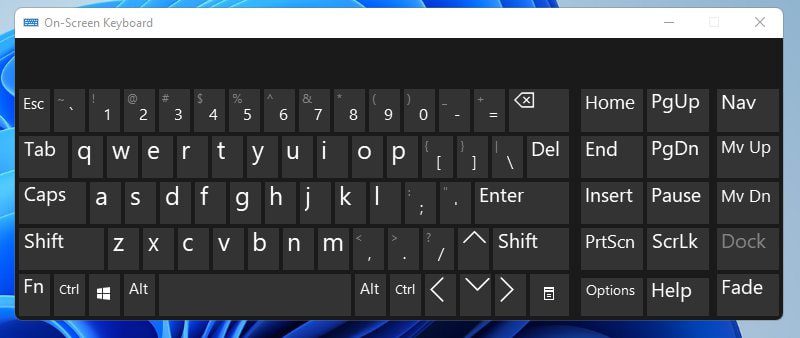
#3. Mus
Många handikapp som påverkar handleden kan göra det svårt att använda en mus. Om du fortfarande kan använda tangentbordet kan du aktivera musstangenterna för att styra musen med hjälp av det numeriska tangentbordet. Här kan du aktivera musstangenter, och även öka eller minska musens rörelsehastighet.
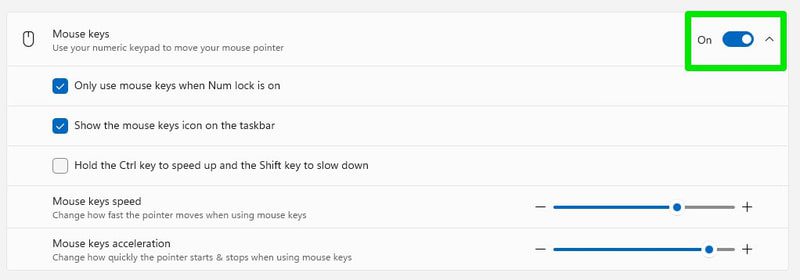
#4. Minska mushastigheten
Om ett funktionshinder gör att du har skakiga händer, kan en sänkning av muspekarens hastighet göra det lättare att vara precis. Däremot kan det kräva att du rör musen mer fysiskt för att muspekaren ska förflytta sig.
För att justera mushastigheten går du till Bluetooth och enheter > Mus i Inställningar. Där kan du justera hastigheten på muspekaren.
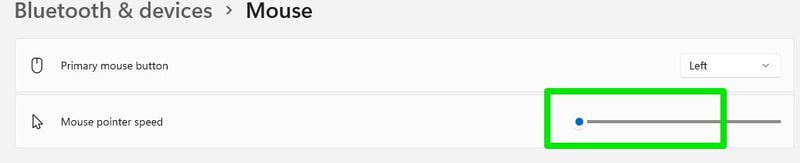
#5. Ögonstyrning
Med den här funktionen kan du koppla in en ögonstyrningsenhet till Windows, så att du kan styra datorn med ögon- och huvudrörelser. Med en ögonstyrningsenhet, som Tobii Eye Tracker, kan du inte bara styra Windows, du kan även spela avancerade datorspel. Här är en guide från Microsoft om hur du ställer in och använder en ögonstyrningsenhet i Windows.
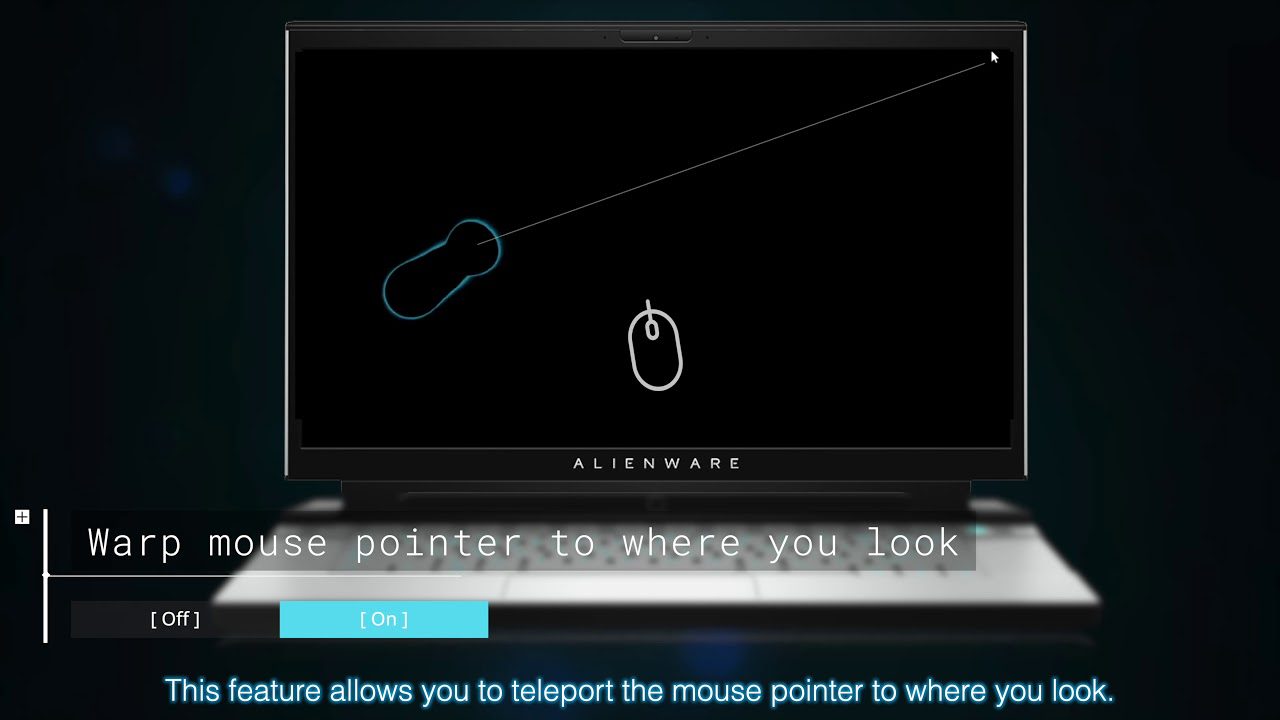
Sammanfattning 👨💻
Windows erbjuder omfattande hjälpmedelsalternativ, som ser till att alla kan använda en dator. Jag tror att du inte kommer att behöva några externa verktyg för att få hjälp oavsett vilken funktionsnedsättning du har. Jag tycker personligen att det hade varit trevligt om Microsoft lagt till något för personer med talsvårigheter också, i likhet med de många appar som finns för smartphones.