Rullgardinsmenyer utgör en kraftfull lösning för att motverka inkonsekvens i data och reducera stavfel, vilket förenklar och förbättrar precisionen i datainmatningen. Trots deras fördelar underskattas de ofta i Excels gränssnitt, vilket gör att många användare missar möjligheten att effektivisera sitt arbete. Är du redo att förvandla dina kalkylblad till mer intelligenta verktyg? Här beskrivs hur du kan implementera rullgardinsmenyer i Excel för att maximera din produktivitet.
Skapa rullgardinsmenyer i Excel
Excels rullgardinsmenyer återfinns under fliken Dataverifiering, och de är viktiga inte bara för att förenkla inmatning utan också för att öka tillförlitligheten i dina beräkningar.
I det här exemplet kommer vi att använda ett verktyg för uppgiftsspårning med en kolumn för status, där rullgardinsmenyer kommer att tillhandahållas för varje uppgift. Alternativen i menyn är ”Ej påbörjad”, ”Pågående”, ”Avslutad” och ”Blockerad”.
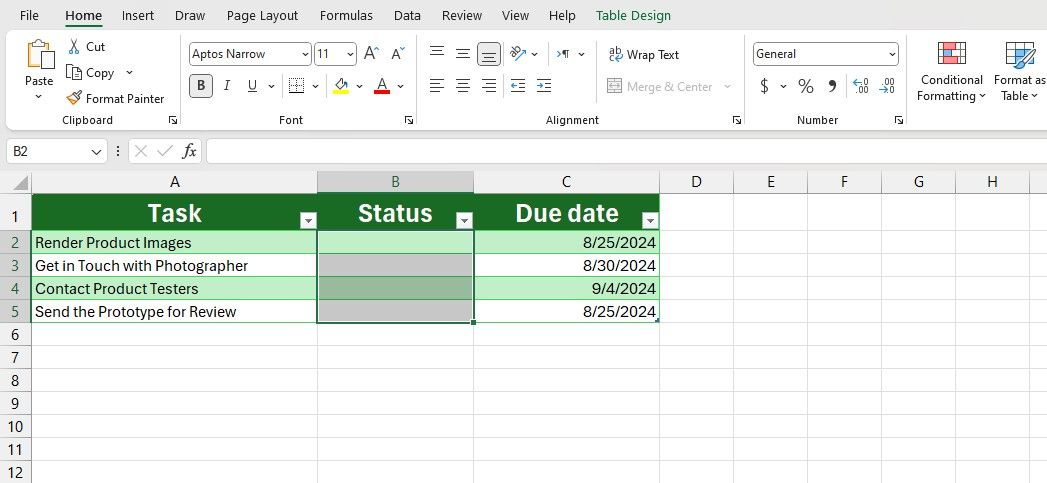
Till skillnad från Google Sheets kräver Excel att värden som ska ingå i rullgardinsmenyn är lagrade någonstans i din arbetsbok. För att undvika att röra till i ditt uppgiftsspårningsblad, rekommenderas det att skapa ett separat ark där du sparar dessa värden. När rullgardinsmenyerna väl är skapade, kan du dölja cellerna eller hela arket för att hålla ordning i din spårningsfil.
Här är stegen för att skapa en rullgardinsmeny:
- Förbered dina menyalternativ genom att lista dem (t.ex. ”Ej påbörjad”, ”Pågående”, ”Avslutad”, ”Blockerad”) i en kolumn på ett separat ark.
- Markera de celler där rullgardinsmenyerna ska finnas (t.ex. B2:B5).
- Gå till fliken Data i menyfliksområdet och klicka sedan på Dataverifiering i gruppen Dataverktyg.
- I dialogrutan Dataverifiering, välj ”Lista” under alternativet ”Tillåt”.
- Klicka på pilen uppåt i fältet ”Källa” och markera området som innehåller dina menyalternativ.
- Klicka på ”OK” för att aktivera rullgardinsmenyn för de markerade cellerna.
De valda cellerna kommer nu att visa en nedåtpil som gör det möjligt att välja från de fördefinierade alternativen.
Anpassa rullgardinsmenyer i Excel
Även om dina rullgardinsmenyer fungerar som de ska, kanske de inte ser ut som du vill, särskilt om du är van vid Google Sheets färgglada alternativ. Som tur är, kan du använda Excels villkorliga formatering för att förbättra utseendet på dina rullgardinsmenyer.
Följ dessa steg för att tillämpa villkorlig formatering på dina rullgardinsmenyer:
- Markera cellerna som innehåller rullgardinsmenyer (t.ex. B2:B5).
- Gå till fliken Start, klicka på Villkorlig formatering och välj ”Ny regel”.
- I dialogrutan ”Ny formateringsregel”, välj ”Formatera endast celler som innehåller”.
- I regelbeskrivningen, ställ in den första rullgardinsmenyn på ”Specifik text” och låt det andra fältet vara som det är.
- Skriv in den text som du vill formatera (t.ex. ”Avslutad”).
- Klicka på ”Formatera” bredvid förhandsgranskningen. I dialogrutan ”Formatera celler”, ställ in teckenfärgen på vit, gå till fliken ”Fyllning” och välj en mörkgrön färg som bakgrund.
- Klicka på ”OK” två gånger för att aktivera regeln.
Nu kommer varje uppgift som markerats som ”Avslutad” att ha en grön bakgrund, vilket gör det lätt att identifiera snabbt. Upprepa dessa steg för de andra menyalternativen och ge varje ett unikt utseende. Det här förbättrar den visuella klarheten avsevärt.
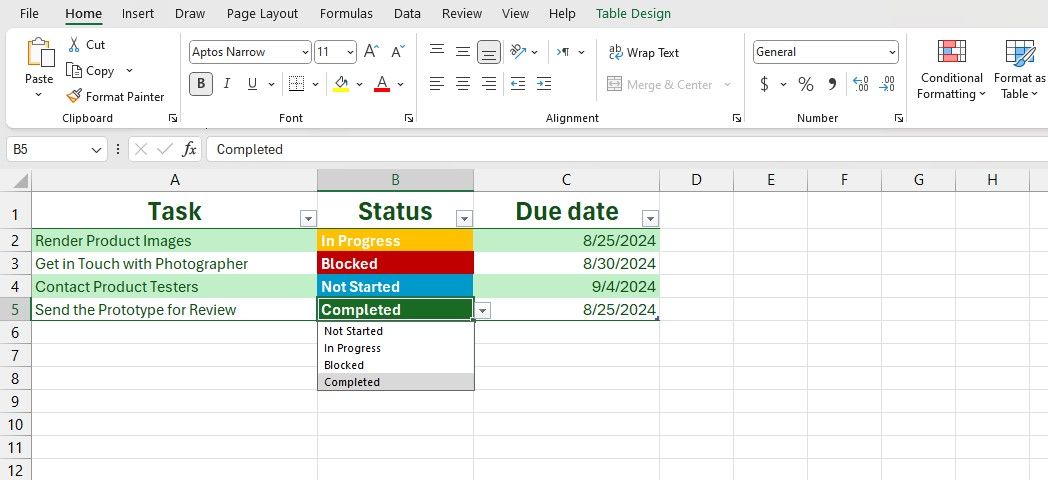
Rullgardinsmenyer eliminerar risken för stavfel och variationer – inga fler ”Avslutad” kontra ”Färdig” kontra ”Klar”. Denna konsekvens är avgörande vid dataanalys med hjälp av formler; till exempel, om en formel räknar ”Avslutade” uppgifter, kommer den att missa uppgifter markerade som ”Färdig”.
Nu när dina rullgardinsmenyer är på plats är ditt Excelark inte bara enklare att använda, utan också redo för mer avancerad dataanalys. Du kan filtrera uppgifter efter status, till exempel endast visa ”Pågående” uppgifter, eller använda funktionen ANTAL.OM för att räkna antalet uppgifter som är ”Blockerade”.
Sammanfattning: I den här artikeln har vi granskat hur du kan skapa och anpassa rullgardinsmenyer i Excel för att förbättra datainmatning och garantera konsekvens i dina kalkylblad. Genom att använda rullgardinsmenyer kan du minimera risken för stavfel och optimera din dataanalys för ökad effektivitet.