Din iPhone eller iPad är fullproppad med funktioner som kan göra den enklare att använda, oavsett om du vill ha större text eller hjälp med att svepa. Du kan också använda dina AirPods som hörapparater eller förvandla din iPhone till ett förstoringsglas.
Innehållsförteckning
Gör texten större
Du kan göra texten större på din iPhone, så att skärmen är lättare att läsa. Den här funktionen fungerar inte i varje enskild app, men den kommer att fungera i många av dem.
För att hitta det här alternativet, gå till Inställningar > Allmänt > Tillgänglighet > Större text. Dra skjutreglaget längst ned på skärmen för att välja en större textstorlek. Du kan också aktivera ”Större tillgänglighetsstorlekar” här för att välja mycket större textstorlekar.

Använd AirPods som hörapparat
Om du har AirPods låter Apple dig använda dem som en provisorisk hörapparat. Aktivera bara ”Live Listen”-funktionen med dina AirPods. Din iPhones mikrofon kommer att fånga ljud nära dig och spela upp det högre genom AirPods i dina öron.
För att göra detta måste du gå till Inställningar > Kontrollcenter och sedan lägga till genvägen ”Hörsel” till ditt kontrollcenter. Det här alternativet visas bara om du har AirPods eller annan kompatibel hårdvara ansluten till din iPhone.
Du kan sedan öppna kontrollcentret och trycka på den öronformade hörselikonen för att aktivera eller inaktivera Live Listen.

Förstora din skärm
Zoomfunktionen kan förstora vad som helst på din iPhone-skärm.
För att hitta det här alternativet, gå till Inställningar > Allmänt > Tillgänglighet > Zooma. Aktivera alternativet ”Zoom” längst upp på skärmen.
Du kan nu dubbelklicka på din iPhone-skärm med tre fingrar för att öppna zoomrutan. Dubbelklicka på den igen med tre fingrar för att stänga den. Dra tre fingrar för att flytta runt på skärmen, eller dubbeltryck med tre fingrar och dra för att ändra zoomnivån. Detta kan hjälpa dig att se mindre saker på din skärm, även om en app vanligtvis inte låter dig zooma in.

Använd din iPhone som ett förstoringsglas
Du kan också använda din iPhone som ett förstoringsglas. Din iPhone kommer att använda sin kamera och visa en inzoomad bild på skärmen, vilket gör det lättare att läsa det finstilta och se andra detaljer i den verkliga världen.
För att aktivera den här funktionen, gå till Inställningar > Allmänt > Tillgänglighet > Förstoringsglas och aktivera funktionen ”Förstoringsglas”. När du har gjort det, trippelklicka på sidoknappen på en iPhone X eller senare, eller trippelklicka på hemknappen på en iPhone 8 eller tidigare för att omedelbart öppna förstoringsglaset var som helst.

Använd en skärmläsare
Om du är blind eller har problem med att läsa skärmen kan du aktivera VoiceOver-läget. I det här läget läser din iPhone upp innehållet på skärmen högt för dig.
För att aktivera det här alternativet, gå till Inställningar > Allmänt > Tillgänglighet > VoiceOver och aktivera växeln ”VoiceOver”. Den här skärmen erbjuder många andra alternativ för att konfigurera VoiceOvers beteende. Du kan till exempel trycka på Röster > Tal för att välja din favoritröst.
När du går igenom en iPhones förstagångsinstallationsprocess kan du också aktivera det här alternativet genom att trippelklicka på sidoknappen på en iPhone X eller senare, eller problemklicka på hemknappen på en iPhone 8 eller tidigare.
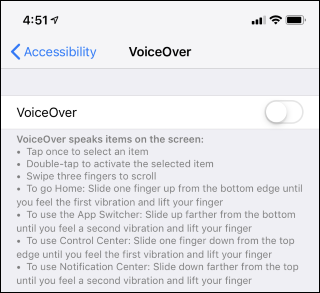
Aktivera färgfilter
Din iPhone erbjuder ”färgfilter” som kan ändra utseendet på färger på din skärm. Detta kan hjälpa om du är färgblind. Eller genom att aktivera alternativet ”invertera färger” kan du öka kontrasten och göra din iPhone-skärm lättare att läsa.
För att hitta det här alternativet, gå till Inställningar > Allmänt > Tillgänglighet > Visa boende. Tryck på ”Invertera färger” och välj ett inverteringsalternativ för att invertera skärmens färger. Tryck på ”Färgfilter” om du vill aktivera ett färgfilter som är utformat för att hjälpa till med olika typer av färgblindhet.

Aktivera dold textning
Om du märker att du aktiverar undertexter eller andra funktioner för dold textning när du tittar på en video, kan du tala om för din iPhone att du alltid vill ha undertexter.
För att göra detta, gå till Inställningar > Allmänt > Tillgänglighet > Undertexter och bildtexter. Aktivera funktionen ”Closed Captions + SDH”. Du kan också välja ditt föredragna visuella utseende för bildtexter här.
Inte alla appar på din iPhone kommer att följa den här inställningen. Vissa appar kan ha sina egna individuella inställningar istället.

Hör texten på din skärm
Om du vill ge dina ögon en paus kan du låta din iPhone läsa innehållet på valfri skärm högt för dig. Välj bara lite text i valfri app, tryck på ”Tala”, så läser din iPhone upp texten högt. Du kan också låta din telefon läsa allt på skärmen.
För att hitta den här funktionen, gå till Inställningar > Allmänt > Tillgänglighet > Tal och aktivera ”Säg upp val.” Du kan nu välja lite text och trycka på en ”Speak”-knapp som visas nära de vanliga alternativen ”Kopiera” och ”Sök upp”.
För att få din iPhone att läsa hela skärmen för dig, aktivera alternativet ”Speak Screen”. Du kan sedan svepa ner från toppen av skärmen med två fingrar, så läser din iPhone upp hela skärmen högt. Tryck på ”Röster” på den här skärmen för att välja önskad röst.

Inaktivera Skaka för att ångra
Som standard använder din iPhone ”skaka för att ångra.” När du skakar telefonen kommer den att uppmana dig att ångra inmatningen. Om du råkar utlösa den här funktionen av misstag kan du inaktivera den.
Om du inte gillar den här funktionen, gå till Inställningar > Allmänt > Tillgänglighet > Skaka för att ångra och stäng av den.

Byt ut svep med AssistiveTouch
Om du har problem med att svepa på din iPhones skärm kan du aktivera alternativet AssistiveTouch istället. Detta ger dig en flytande genväg som du kan trycka på för att utföra åtgärder som att gå hem, visa aviseringar, öppna kontrollcentret och till och med nypa och dubbelknacka.
För att aktivera genvägen, gå till Inställningar > Allmänt > Tillgänglighet > AssistiveTouch.

Fler funktioner som gör din iPhone enklare att använda
Skärmen Inställningar > Allmänt > Tillgänglighet är packad med andra alternativ också. Du kan göra all text på din iPhone fetstil, aktivera ”knappformer” så att det är lättare att se vad som kan tryckas på skärmen, minimera transparens, öka kontrasten och minska rörelserna i animationer. Du kan visa etiketter på knapparna i appar, så det är lättare att se om de är på eller av.
Om du har en iPhone med Face ID kan du tala om för din iPhone att inte kräva din fysiska uppmärksamhet – med andra ord, berätta för den att låsa upp om ditt ansikte är närvarande, även om du inte tittar på skärmen. Detta kan till exempel vara nödvändigt om du ofta använder solglasögon och iPhonen inte kan se dina ögon.
Alternativet Reachability låter dig flytta ner allt på din iPhones skärm så att du kan trycka på den utan att justera ditt grepp.

Du kan också konfigurera hur iPhone svarar på tryck, eller ge dig själv mer tid när du dubbel- eller trippelklickar på sidoknappen.
Andra alternativ här låter dig aktivera monoljud för användning med monohörlurar – till exempel om du bara vill ha en öronsnäcka och höra allt i ett öra. Du kan aktivera ”LED-blixt för varningar” och din iPhone blinkar med kamerans LED-lampa när den får ett meddelande, vilket kan hjälpa dig om du inte kan höra aviseringsljuden.
Alternativet Guidad åtkomst här låter dig begränsa din iPhone eller iPad till specifika appar, vilket är praktiskt om du lämnar den till ett barn.
Funktionen Tillgänglighetsgenväg låter dig snabbt aktivera många av dessa funktioner via en anpassningsbar meny som visas när du problemklickar på din sida eller hemknapp efter att du aktiverat den.
Bildkredit: Nemanja Zotovic/Shutterstock.com.

