Om du arbetar med andra på en delad Google Kalkylark-fil kan ibland personer ange oväntade data eller något som bryter mot en formel. Ett sätt att se till att alla anger den information du vill ha är att tillhandahålla den åt dem i en rullgardinsmeny.
Hur man skapar en rullgardinslista
En rullgardinslista är ett utmärkt sätt att säkerställa att den information som människor anger i ditt formulär, din ansökan eller ditt kalkylblad är exakt vad du förväntar dig. Det ger också ett mycket snabbare sätt för människor att mata in den informationen eftersom de väljer från en förkonfigurerad lista som du tillhandahåller.
Det första du behöver göra är att öppna upp din Google Kalkylark fil och välj den eller de celler som du vill använda en rullgardinslista för.

Öppna sedan menyn ”Data” och välj kommandot ”Datavalidering”.

I rullgardinsmenyn Kriterier väljer du antingen ”Lista från ett intervall” eller ”Lista med objekt.”
Lista från ett intervall: En lista över värden som har valts från andra celler i samma eller ett annat blad. Om du till exempel vill använda värdena i cellerna B1-B9 på blad 2, skulle du skriva Sheet2!B1:B9 för att data som finns i dem ska visas i rullgardinsmenyn, eller genom att markera någon av cellerna från ditt ark direkt.
Lista över objekt: En lista över förutbestämda dataobjekt. Detta kan vara antingen text eller siffror, och du skriver varje värde själv och separerar dem med kommatecken (och inga mellanslag). Det här alternativet tillåter dig inte att infoga data direkt från andra celler.

Här använder vi alternativet ”Lista över objekt” och tillhandahåller flera numeriska val.

När du har angett de data som du vill ska visas i en rullgardinslista, se till att du har ”Visa rullgardinslista i cell” aktiverat, annars kommer värdena inte att visas i de valda cellerna.
Du kan också välja vad som händer när någon försöker ange ett värde som inte finns i listan. Alternativet ”Visa varning” låter dem ange ogiltiga data, men markerar det i bladet (vi ska titta på hur om en liten stund). Alternativet ”Reject Input” hindrar dem från att ange något som inte finns på din lista.

Och slutligen kan du aktivera alternativet ”Visa hjälptext för validering” för att ge folk en indikation om vad de kan välja i cellerna. När du har valt alternativet skriver du vilka instruktioner du vill.

Gå vidare och klicka på ”Spara” när du är klar.
Hur du använder din nya rullgardinslista
När du är klar kan alla som använder arket klicka på rullgardinsmenyn i dessa celler och välja ett värde från listan.

Om du valde alternativet ”Visa hjälptext för validering” dyker den texten upp när någon väljer en av de validerade cellerna.

Om någon anger ett värde som inte matchar något på listan och du har alternativet ”Visa varning” aktiverat, markeras den ogiltiga informationen i cellen.

Håll muspekaren över den visar varför den är markerad.
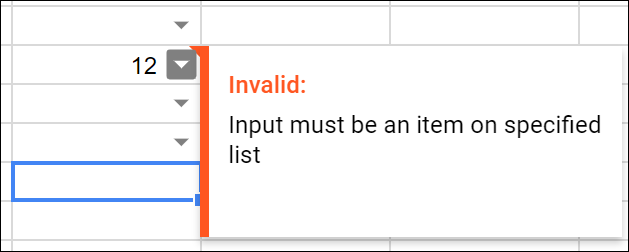
Om du istället har alternativet ”Reject Input” valt, kommer folk att få en varning som denna när de försöker skriva in något som inte finns på din lista.

Om du behöver ta bort eller ändra något av objekten från din rullgardinslista, gå tillbaka till Data > Datavalidering för att redigera alla objekt från listorna du har skapat. Att ta bort listan helt är lika enkelt som att klicka på knappen ”Ta bort validering” längst ner.


