Din iPhone eller iPad är utrustad med en mängd funktioner som kan förbättra användarupplevelsen, oavsett om det handlar om att öka textstorleken eller underlätta navigering med svep. Det är även möjligt att använda dina AirPods som hörhjälpmedel eller förvandla din iPhone till ett digitalt förstoringsglas.
Öka läsbarheten med större text
Du har möjligheten att förstora texten på din iPhone, vilket underlättar läsningen. Denna funktion är inte tillgänglig i alla applikationer, men den fungerar i de flesta.
För att justera textstorleken, navigera till Inställningar > Hjälpmedel > Skärm & Textstorlek > Större text. Använd skjutreglaget längst ner på skärmen för att välja önskad storlek. Genom att aktivera ”Större hjälpmedelsstorlekar” får du tillgång till ännu större textalternativ.
AirPods som hörhjälpmedel
Om du äger AirPods kan du använda dem som ett tillfälligt hörhjälpmedel. Aktivera funktionen ”Live-lyssning” med dina AirPods. Telefonens mikrofon fångar upp ljud i din omgivning och förstärker det via dina hörlurar.
För att möjliggöra detta, gå till Inställningar > Kontrollcenter och lägg till ”Hörsel” till kontrollcentret. Detta alternativ blir synligt endast om du har AirPods eller annan kompatibel ljudutrustning ansluten till din iPhone.
I kontrollcentret kan du nu aktivera eller inaktivera Live-lyssning genom att trycka på hörselsymbolen.

Förstoring av skärminnehåll
Zoomfunktionen ger dig möjlighet att förstora hela eller delar av skärmen på din iPhone.
För att aktivera zoomfunktionen, gå till Inställningar > Hjälpmedel > Zoom. Aktivera ”Zoom” högst upp på skärmen.
Du kan nu dubbeltrycka på skärmen med tre fingrar för att öppna zoomfönstret. Upprepa dubbeltrycket med tre fingrar för att stänga det. Använd tre fingrar för att flytta runt på skärmen och dubbeltryck med tre fingrar och dra för att justera zoomnivån. Denna funktion hjälper dig att se små detaljer, även i applikationer som normalt inte tillåter zoom.

Använd iPhone som förstoringsglas
Din iPhone kan fungera som ett förstoringsglas. Kameran används för att visa en inzoomad bild på skärmen, vilket gör det enklare att läsa liten text och se andra detaljer i omvärlden.
För att aktivera den här funktionen, gå till Inställningar > Hjälpmedel > Förstoringsglas och aktivera funktionen ”Förstoringsglas”. När du gjort det, trippelklicka på sidoknappen (iPhone X eller senare) eller hemknappen (iPhone 8 eller tidigare) för att snabbt öppna förstoringsglaset.

Skärmläsare för visuell tillgänglighet
Om du är blind eller har svårigheter att läsa på skärmen kan du aktivera VoiceOver. I detta läge läser din iPhone upp innehållet på skärmen för dig.
Aktivera funktionen genom att gå till Inställningar > Hjälpmedel > VoiceOver och slå på ”VoiceOver”. På denna sida finns flera andra inställningar för att anpassa VoiceOver, exempelvis kan du välja röst under ”Röster > Tal”.
Du kan även aktivera VoiceOver under den initiala installationen av en ny iPhone genom att trippelklicka på sidoknappen (iPhone X eller senare) eller hemknappen (iPhone 8 eller tidigare).
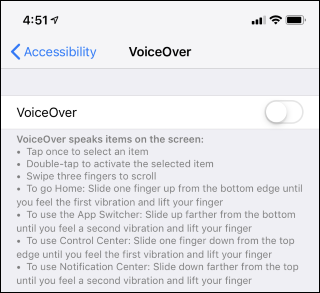
Färgfilter för synvariationer
Din iPhone erbjuder ”färgfilter” som justerar färgåtergivningen på skärmen. Detta är särskilt användbart för personer med färgblindhet. Genom att aktivera ”Invertera färger” kan du öka kontrasten och förbättra läsbarheten.
Gå till Inställningar > Hjälpmedel > Skärm & Textstorlek > Färgfilter. Välj ”Invertera färger” och välj sedan önskat inverteringsalternativ. Du kan även aktivera ett specifikt färgfilter anpassat för olika typer av färgblindhet under ”Färgfilter”.

Aktivera undertexter
Om du ofta aktiverar undertexter vid videouppspelning kan du ställa in din iPhone att alltid visa undertexter.
Gå till Inställningar > Hjälpmedel > Undertexter och bildtexter och aktivera ”Dolda texter + SDH”. Du kan även anpassa utseendet på undertexterna här.
Observera att inte alla appar stödjer denna inställning. Vissa appar kan ha egna individuella inställningar.

Lyssna på text på skärmen
Om du vill vila ögonen kan du låta din iPhone läsa text högt. Markera text i valfri app, tryck på ”Tala” så läses texten upp. Du kan också låta telefonen läsa allt på skärmen.
Gå till Inställningar > Hjälpmedel > Talat innehåll och aktivera ”Läs upp markering”. Du kan nu markera text och trycka på ”Läs upp” som visas bredvid de vanliga alternativen ”Kopiera” och ”Slå upp”.
För att aktivera uppläsning av hela skärmen, aktivera ”Läs upp skärm”. Svep ner med två fingrar från toppen av skärmen så läses hela skärminnehållet upp. Under ”Röster” kan du välja önskad röst.

Inaktivera ”Skaka för att ångra”
Som standard används funktionen ”Skaka för att ångra” på din iPhone. Om du skakar telefonen får du möjlighet att ångra inmatningen. Om du oavsiktligt utlöser denna funktion kan du inaktivera den.
För att stänga av funktionen, gå till Inställningar > Hjälpmedel > Skaka för att ångra och inaktivera den.

Använd AssistiveTouch istället för svep
Om du har svårt att svepa på din iPhone-skärm kan du aktivera AssistiveTouch. Detta ger dig en flytande genväg för åtgärder som att gå till hemskärmen, visa notiser, öppna kontrollcentret eller utföra nyp- och dubbeltrycksfunktioner.
För att aktivera genvägen, gå till Inställningar > Hjälpmedel > AssistiveTouch.

Ytterligare funktioner för förbättrad användbarhet
Under Inställningar > Hjälpmedel finns flera ytterligare alternativ. Du kan göra all text på din iPhone fetstil, aktivera ”knappformer” för att tydligare se vad som kan klickas på, minska transparens, öka kontrasten och minska animationseffekter. Det går även att visa etiketter på knappar i appar för att tydligt se om de är aktiverade eller inaktiverade.
Om du har en iPhone med Face ID kan du ställa in att telefonen ska låsas upp om ditt ansikte identifieras, även om du inte tittar på skärmen. Detta kan vara användbart om du ofta bär solglasögon eller har svårigheter att hålla fokus.
Funktionen Reachability flyttar ner skärminnehållet så att det är lättare att nå med tummen utan att ändra greppet.

Du kan även anpassa hur iPhone reagerar på tryck eller ge dig själv extra tid när du dubbel- eller trippelklickar på sidoknappen.
Det finns också möjlighet att aktivera monoljud för användning med ett enda hörlursuttag, om du exempelvis bara vill använda en öronsnäcka. Genom att aktivera ”LED-blixt för notiser” blinkar kamerans LED-lampa när du får ett meddelande, vilket kan vara till hjälp om du inte hör notiserna.
Med ”Guidad åtkomst” kan du låsa din iPhone eller iPad till specifika appar, vilket är användbart om du låter ett barn använda den.
Tillgänglighetsgenvägen låter dig snabbt aktivera många av dessa funktioner via en anpassningsbar meny som visas när du trippelklickar på sido- eller hemknappen efter att du har aktiverat den.
Bildkälla: Nemanja Zotovic/Shutterstock.com.