Oavsett om du behöver göra justeringar i systemets centrala filer eller dela din dator med andra, är det viktigt att förstå hur du hanterar användarkonton i Windows.
Ditt användarkonto i Windows avgör vilka möjligheter du har. Självklart vill du inte ge någon som har tillgång till din dator möjligheten att installera potentiellt skadlig programvara eller, ännu värre, ta bort Windows eller viktiga systemfiler.
Därför är det nödvändigt att ha koll på vilka typer av användarkonton som finns tillgängliga i Windows och vilka rättigheter de ger. I den här artikeln får du en översikt över användarkonton i Windows och hur du konfigurerar dem.
Administratörskonto
Detta är det primära kontot som skapas när du installerar Windows för första gången. Oavsett om du skapar ett lokalt konto eller loggar in med ditt Microsoft-konto, genereras automatiskt ett administratörskonto.
Detta konto har fullständig kontroll över datorn och kan ändra alla användarinställningar och de flesta systeminställningar och filer. Administratörskontot kan installera och avinstallera program, modifiera alla Windows-inställningar, lägga till, ändra eller ta bort användarkonton, implementera inställningar som påverkar alla användare, uppdatera eller lägga till nya drivrutiner och så vidare.
Det enda som ett administratörskonto inte har tillgång till är de kritiska systemfiler som operativsystemet använder. Dessa filer är känsliga och även små ändringar kan allvarligt skada systemet. Till exempel kan administratörskontot inte redigera filen boot.ini, som styr Windows startladdare.
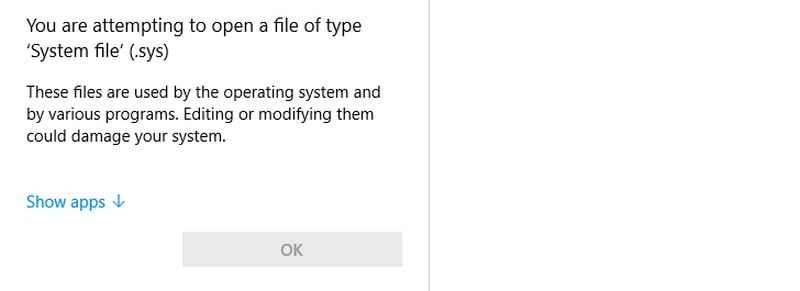
Även om det generellt inte rekommenderas, kan du aktivera det förhöjda administratörskontot om du absolut behöver redigera dessa viktiga filer.
Förhöjt administratörskonto
Ett förhöjt eller fullständigt administratörskonto är en utökad version av ett standardadministratörskonto som måste aktiveras manuellt via kommandotolken. Detta konto har obegränsad tillgång till allt på datorn och du kommer inte att se UAC-varningar (User Account Control), eftersom allt körs med administratörsrättigheter.
Detta konto är inte avsett att ersätta det vanliga administratörskontot. Det ger alla applikationer möjlighet att göra ändringar på administratörsnivå utan några tillståndsförfrågningar. Aktivera endast detta konto om du absolut behöver ändra en kritisk systemfil och inaktivera det direkt efteråt. Så här aktiverar och inaktiverar du det:
Sök efter ”Kommandotolken” i Windows Sök genom att skriva ”CMD”. Högerklicka på ”Kommandotolken” och välj ”Kör som administratör”.
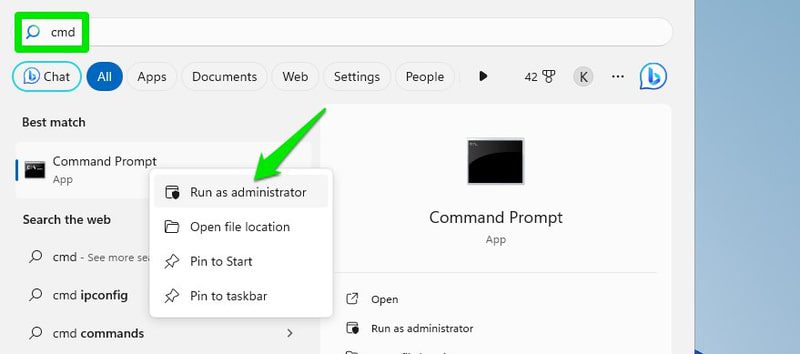
Du kan använda följande två kommandon för att aktivera och inaktivera kontot:
net user administrator /active:yes
net user administrator /active:no
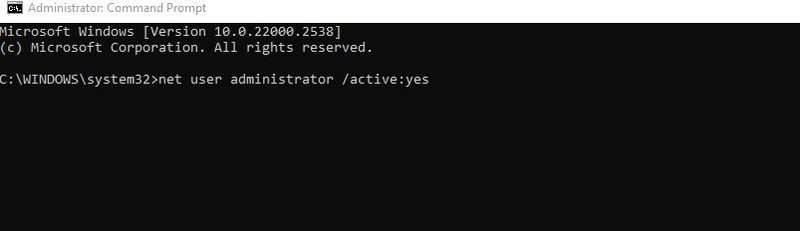
Efter aktivering visas ett nytt administratörskonto på inloggningsskärmen. Det är ett helt nytt konto med alla inställningar återställda, vilket innebär att du eller andra kan komma åt det utan lösenord (om du inte lägger till ett senare). Detta konto har full tillgång till data som tillhör andra användare, vilket visar hur farligt det kan vara.
När du är klar med det förhöjda administratörskontot, se till att du går tillbaka till ditt standardadministratörskonto och inaktiverar det.
Standardkonto
Ett standardkonto är ett konto med färre rättigheter som administratören kan skapa för att ge andra tillgång till datorn utan att riskera säkerheten. Standardkonton kan hantera de flesta vardagliga uppgifter utan problem, men kräver administratörsbehörighet för att göra ändringar i systeminställningar eller använda applikationer som kan påverka systemet eller andra användare.
Om du försöker komma åt något som kräver administratörsbehörighet visas en UAC-prompt där du får ange administratörslösenordet. Administratören måste ange lösenordet för att tillfälligt bevilja standardkontoanvändaren tillgång.
Vad kan ett standardkonto göra?
- Köra de flesta program, förutom de som ändrar systeminställningar eller påverkar andra användare.
- Obegränsad tillgång till internet.
- Ladda ner filer.
- Skriva ut dokument.
- Få tillgång till delade nätverksresurser.
- Ändra användarspecifika inställningar, som skärminställningar, tid och språk, spel och tillgänglighetsinställningar.
Vad kan ett standardkonto inte göra?
- Installera programvara, eftersom de flesta program kräver administratörsbehörighet.
- Installera eller uppdatera hårdvarudrivrutiner.
- Ändra filer eller inställningar som påverkar andra användare eller hela operativsystemet. Vissa appar ger begränsad tillgång, som Windows brandvägg.
- Skapa eller hantera användarkonton.
- Starta eller stoppa systemtjänster som kräver administratörsrättigheter.
Skapa ett standardkonto
En användare med administratörsrättigheter kan skapa ett standardkonto. I administratörskontot går du till ”Inställningar” > ”Konton” > ”Familj och andra användare”. Klicka på ”Lägg till konto” bredvid ”Lägg till en annan användare”.
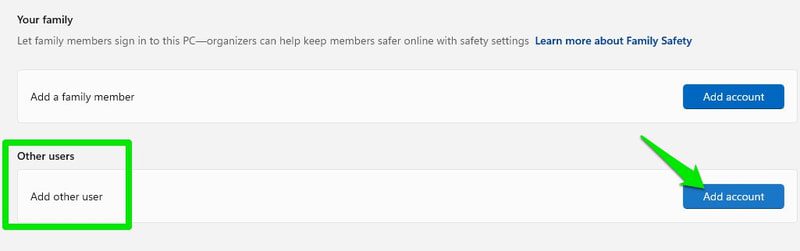
Du kan använda den andra personens Microsoft-konto som de använder för att logga in på andra Windows-datorer. Om de inte har ett Microsoft-konto kan du antingen skapa ett nytt Microsoft-konto eller ett nytt lokalt konto.
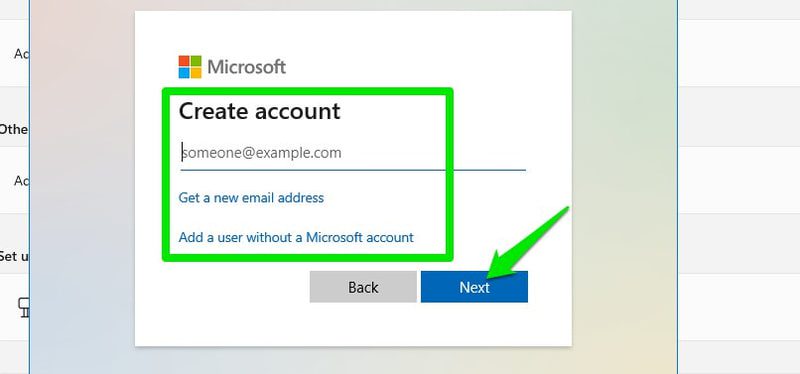
När kontot har lagts till skapas det som ett standardkonto. Du kan när som helst ändra det till ett administratörskonto från samma inställningar.
Microsoft-konto
Även om administratörskontot kan skapas som ett lokalt konto, har du sedan Windows 8 möjlighet att logga in med ditt Microsoft-konto för utökad funktionalitet. Om du väljer att logga in med ett Microsoft-konto skapas ett administratörskonto som skyddas av dina Microsoft-kontouppgifter, samt får du tillgång till följande fördelar:
- Logga in och få tillgång till Microsofts andra appar och tjänster som OneDrive, Outlook och Microsoft Office.
- Synkronisera Windows-inställningar och preferenser mellan enheter som använder samma Microsoft-konto. Detta gäller även inställningar och ändringar i webbläsaren Microsoft Edge.
- Ladda ner och installera appar från Microsoft Store.
- Enklare återställning av kontot om du glömmer lösenordet.
- Fler säkerhetsalternativ för inloggningsskärmen.
- Lägg till familjemedlemmar och använd föräldrakontroll.
Om en användare med ett standardkonto loggar in med sitt Microsoft-konto, kommer alla dessa fördelar att gälla även för det kontot.
Windows kommer att be dig logga in med ett Microsoft-konto när du konfigurerar det för första gången. Om du har valt att skapa ett lokalt konto kan du logga in med ett befintligt eller skapa ett nytt Microsoft-konto från alternativet ”E-post och konton” i ”Konton”.
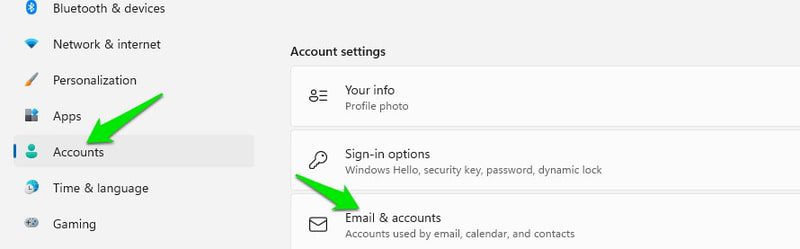
Familjemedlemskonto
Du kan lägga till ett familjemedlemskonto som har ytterligare funktioner för föräldrakontroll och övervakning. Även om det är ett standard- eller administratörskonto, kommer det att ha ytterligare kontroller via Microsoft Family Safety-instrumentpanelen.
Här är de extra kontrollerna du får:
- Ställ in gränser för skärmtid, antingen total tid eller under specifika tider på dagen.
- Filtrera appar och spel baserat på åldersgränser.
- Filtrera resultat för vuxenwebbinnehåll.
- Hantera Microsoft Pay-saldo.
- Visa fullständiga aktivitetsrapporter, inklusive appar, spel och webbhistorik. Rapporten visar även total tid som spenderats på datorn och i olika aktiviteter.
Skapa ett familjemedlemskonto
Se till att du är inloggad med ditt Microsoft-konto och följ stegen nedan:
I Windows-inställningarna går du till ”Konton” > ”Familj och andra användare” och klickar på ”Lägg till konto” bredvid alternativet ”Lägg till en familjemedlem”.
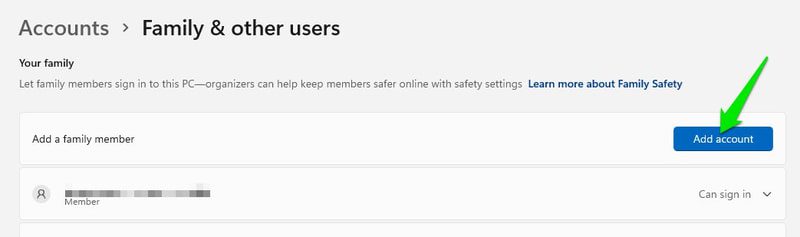
Här måste du antingen ange familjemedlemmens e-postadress som är kopplad till deras Microsoft-konto eller skapa ett nytt Microsoft-konto åt dem. Om du anger ett befintligt konto kommer en inbjudan att skickas till familjemedlemmen för godkännande.
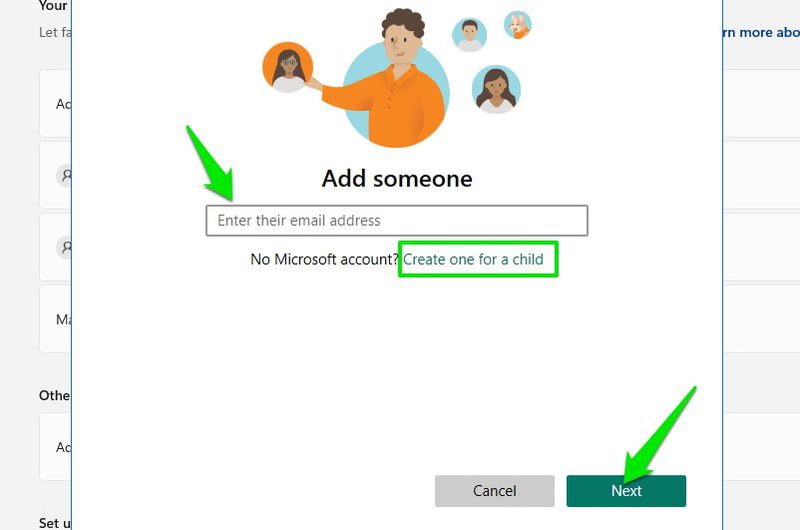
För demonstrationens skull lägger vi till ett nytt konto. Ange först det nya kontots e-postadress (måste vara Outlook eller Hotmail), lösenord och namn.
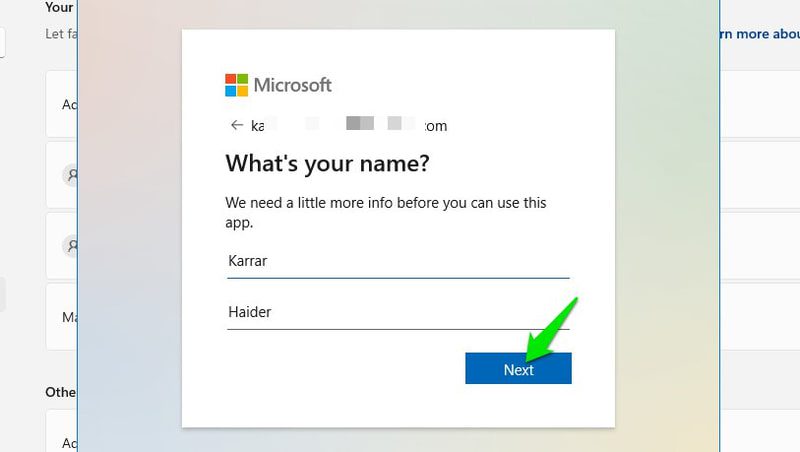
Därefter måste du ange familjemedlemmens födelsedatum. Det är ett viktigt steg; Microsoft kommer att anpassa begränsningarna efter medlemmens ålder.
Till exempel kan du inte övervaka en vuxens aktivitet som standard och webbfiltret för barn inaktiveras. Barn får däremot mer strikta kontroller baserat på sin ålder och övervakning aktiveras som standard.
När du har angett födelsedatumet skapas kontot och familjemedlemmen kan logga in på din dator med sina nya kontouppgifter.
För att hantera medlemmarna måste du öppna Microsoft familjesäkerhet, där alla familjemedlemmar visas. En länk till instrumentpanelen finns också tillgänglig i alternativet ”Familj och andra användare” på din dator.
Observera att du endast kan lägga till två medlemmar i det kostnadsfria kontot. För att lägga till upp till sex medlemmar och fler funktioner behöver du en betalprenumeration för Family Safety.
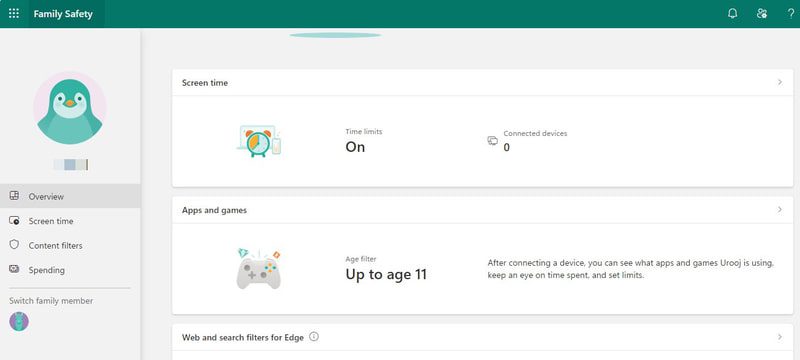
Kiosk
Kiosk är ett specialkonto som begränsar operativsystemets funktionalitet till en enda app. När det har aktiverats loggar användaren in på kiosk-kontot, vilket direkt startar en förutbestämd app och användaren kan inte göra något utanför appen.
Den här funktionen är främst avsedd för företag som vill skapa interaktiva informationsskärmar eller självbetjäningsterminaler utan risk för att användare ska flytta sig från appen. Applikationerna är också begränsade, de kan inte få fullständig tillgång till lagringsdata eller starta andra appar.
Kiosk-konton är begränsade till appar som installerats från Microsoft Store, så du måste först installera den app du vill använda. När du har installerat appen går du till ”Konton” > ”Familj och andra användare” i Windows-inställningarna och klickar på ”Kom igång” bredvid alternativet ”Kiosk”.
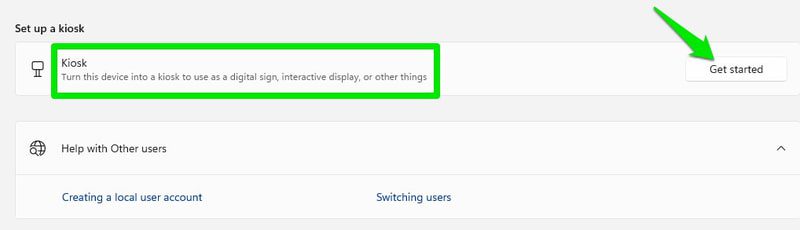
Nu kan du antingen skapa ett nytt konto eller använda ett befintligt. Om du väljer att skapa ett nytt konto blir det ett lokalt konto utan lösenordsskydd.
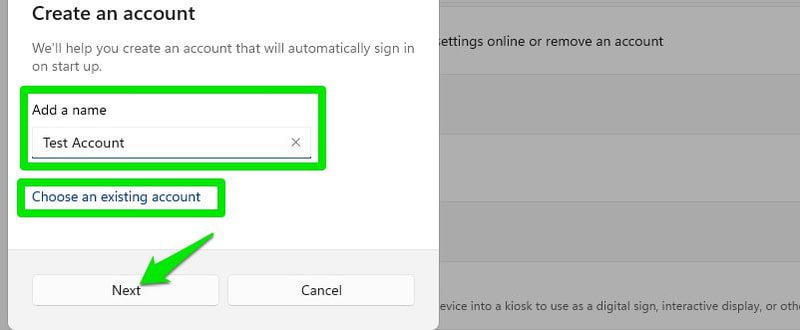
Därefter väljer du appen från listan över kompatibla appar och klickar på ”Nästa”.
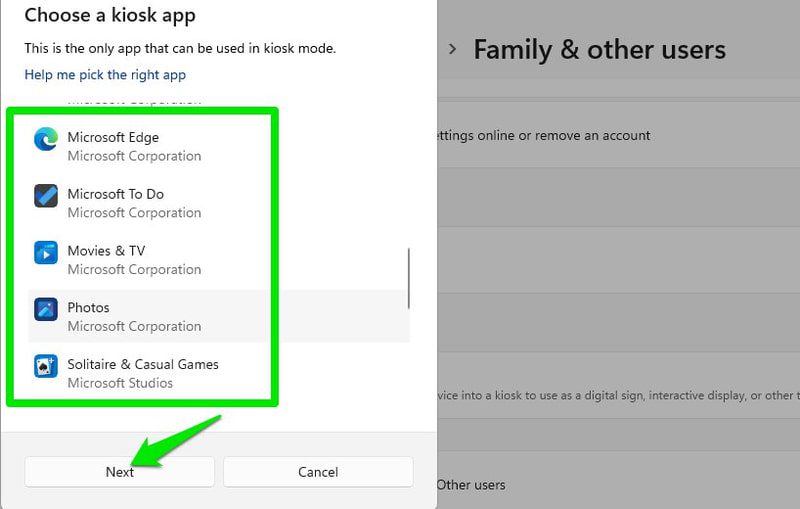
Det är allt! Det nya kiosk-kontot skapas och visas tillsammans med dina andra användarkonton. När du behöver stänga av kiosk-appen trycker du på tangenterna Ctrl+Alt+Delete för att gå tillbaka till inloggningsskärmen.
Avslutande tankar
Valet mellan ett administratörs- och ett standardkonto beror främst på hur mycket du litar på personen som ska använda datorn. Standardkonton är mycket säkra, även om någon behöver tillfällig tillgång till din dator. Det bör vara ditt förstahandsval när du delar datorn med andra.
Dessutom är det oftast bäst för de flesta användare att logga in med ett Microsoft-konto om du inte anser att integriteten som erbjuds av ett lokalt konto är viktig.
Du kan också läsa om hur du aktiverar Copilot AI i Windows 11.