Ändra ordning på sidor i Word: En komplett guide
Behöver du flytta runt sidor i ditt Word-dokument? Oavsett om det är ett långt rapport eller ett kortare dokument, kan behovet av att omorganisera sidor uppstå. Denna guide utforskar olika metoder för att flytta, ordna om och ändra ordningen på sidor i Microsoft Word.
Använda navigeringsfönstret för sidomflyttning
Navigeringsfönstret är ett användbart verktyg för att navigera genom ditt dokument. Om du använder rubriker är detta en effektiv metod för att flytta sidor. Det fungerar särskilt bra om varje sida har en tydlig rubrik.
- Börja med att klicka på fliken ”Visa” och aktivera ”Navigeringsfönstret”.
- I fönstrets vänstra del, klicka på ”Rubriker”.
- För att flytta en del av dokumentet, klicka på rubriken i navigeringsfönstret och dra den till en ny position i listan.
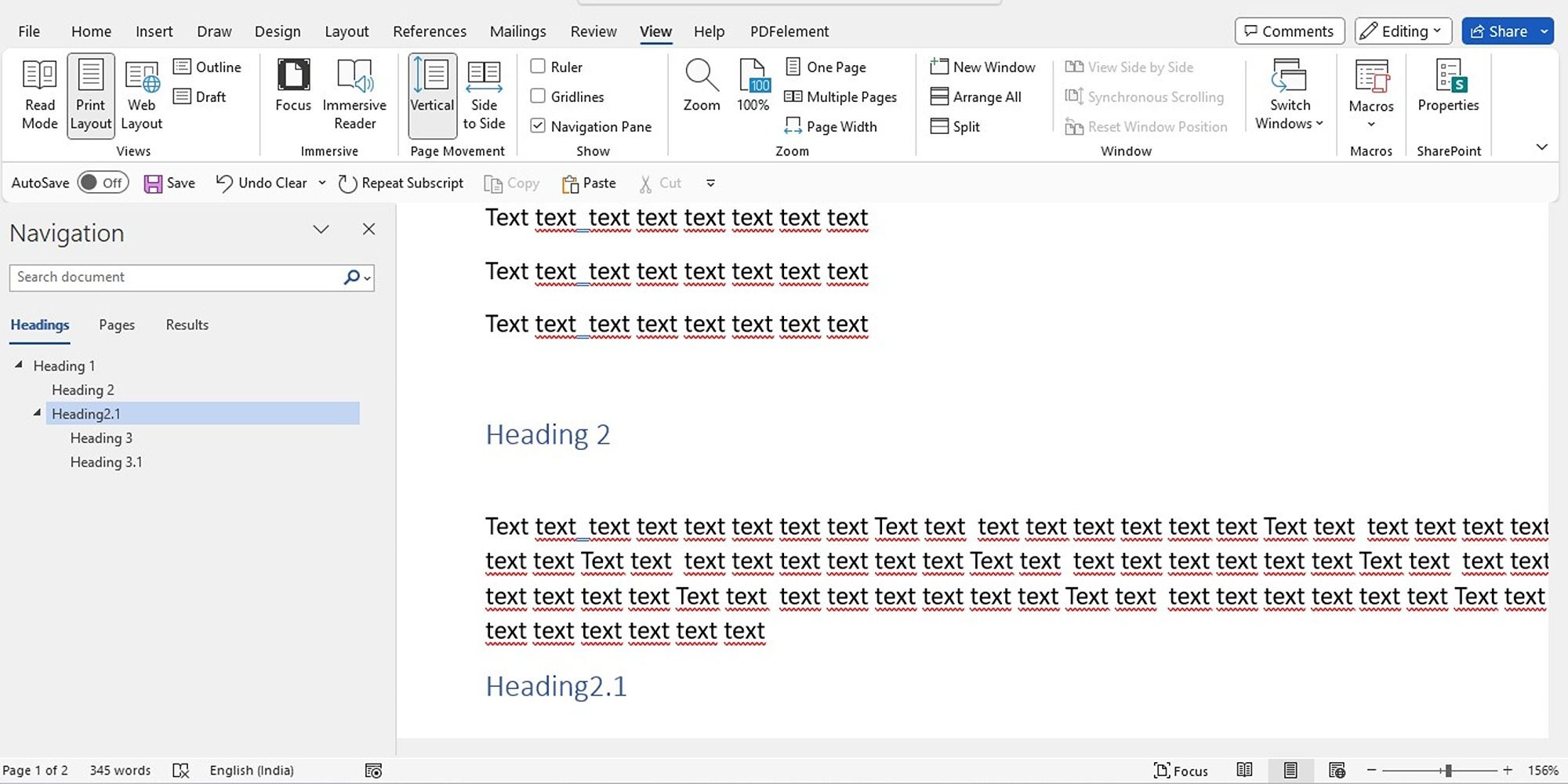
- En mörk linje visar var rubriken och dess innehåll kommer att placeras.
- Släpp rubriken när linjen är på önskad plats.
- Rubriken och dess tillhörande text flyttas till den nya platsen, vilket speglas i dokumentet.
Om din text inte är formaterad med rubriker, gör det genom att gå till fliken ”Start”. Markera texten och välj en rubrik i ”Stilar” avsnittet. Kom ihåg att rubrikerna i navigeringsfönstret är ordnade i hierarkisk ordning: Rubrik 1, sedan Rubrik 2, och så vidare. För att flytta en hel sida, använd den översta rubriknivån för det avsnittet.
Har du problem med konstig formatering när du kopierar text från internet? Det finns metoder för att ta bort formatering vid inklistring, vilket är användbart för både Windows och Mac användare. Läs mer om att ta bort formatering vid inklistring.
Flytta sidor med Klipp ut och Klistra in (tangentbord)
Utöver navigeringsfönstret kan du använda tangentbordet för att klippa ut och klistra in sidor. Denna metod är praktisk om du föredrar att manövrera med tangentbordet.
- Placera markören i början av texten på sidan du vill flytta.
- Håll ned Shift-tangenten och tryck på ”Page Down” (Pg Dn) för att markera en skärms värde av text.
- Fortsätt att hålla ned Shift och tryck på ”Page Down” för att markera mer text.
- Tryck på Ctrl + X för att klippa ut den markerade texten.
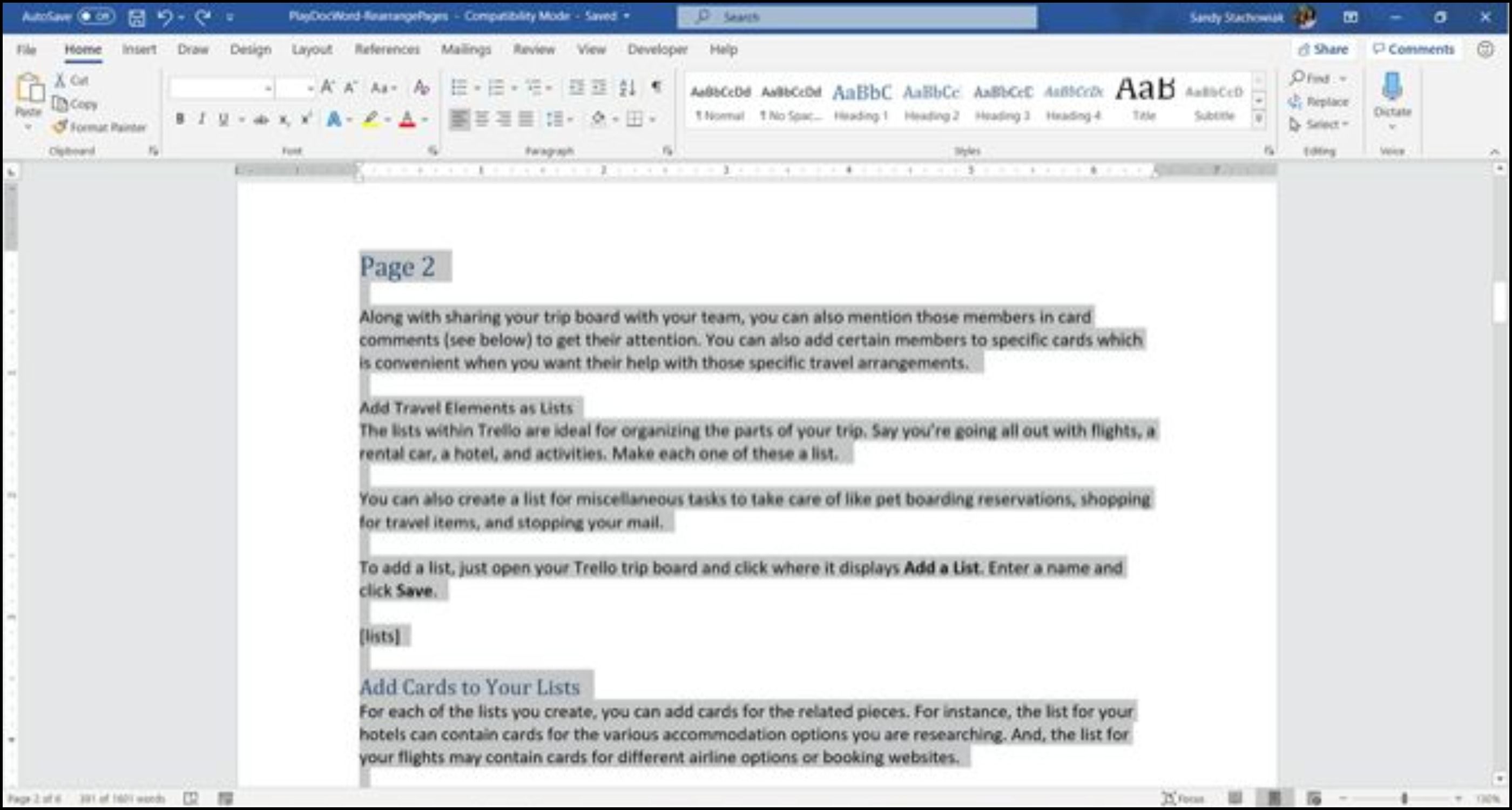
- Flytta markören till den nya platsen och tryck på Ctrl + V för att klistra in sidan.
Flytta sidor med Klipp ut och Klistra in (mus)
Om du föredrar att använda musen kan du också flytta sidor med klipp ut och klistra in funktionen. Denna metod är liknande tangentbordsmetoden, men med musen.
- Placera markören i början av texten på sidan du vill flytta.
- Håll ned vänster musknapp och dra markören över all text på sidan. Släpp sedan musknappen.
- Högerklicka och välj ”Klipp ut”. Flytta markören till den nya platsen.
- Högerklicka och välj ”Klistra in” från menyn.
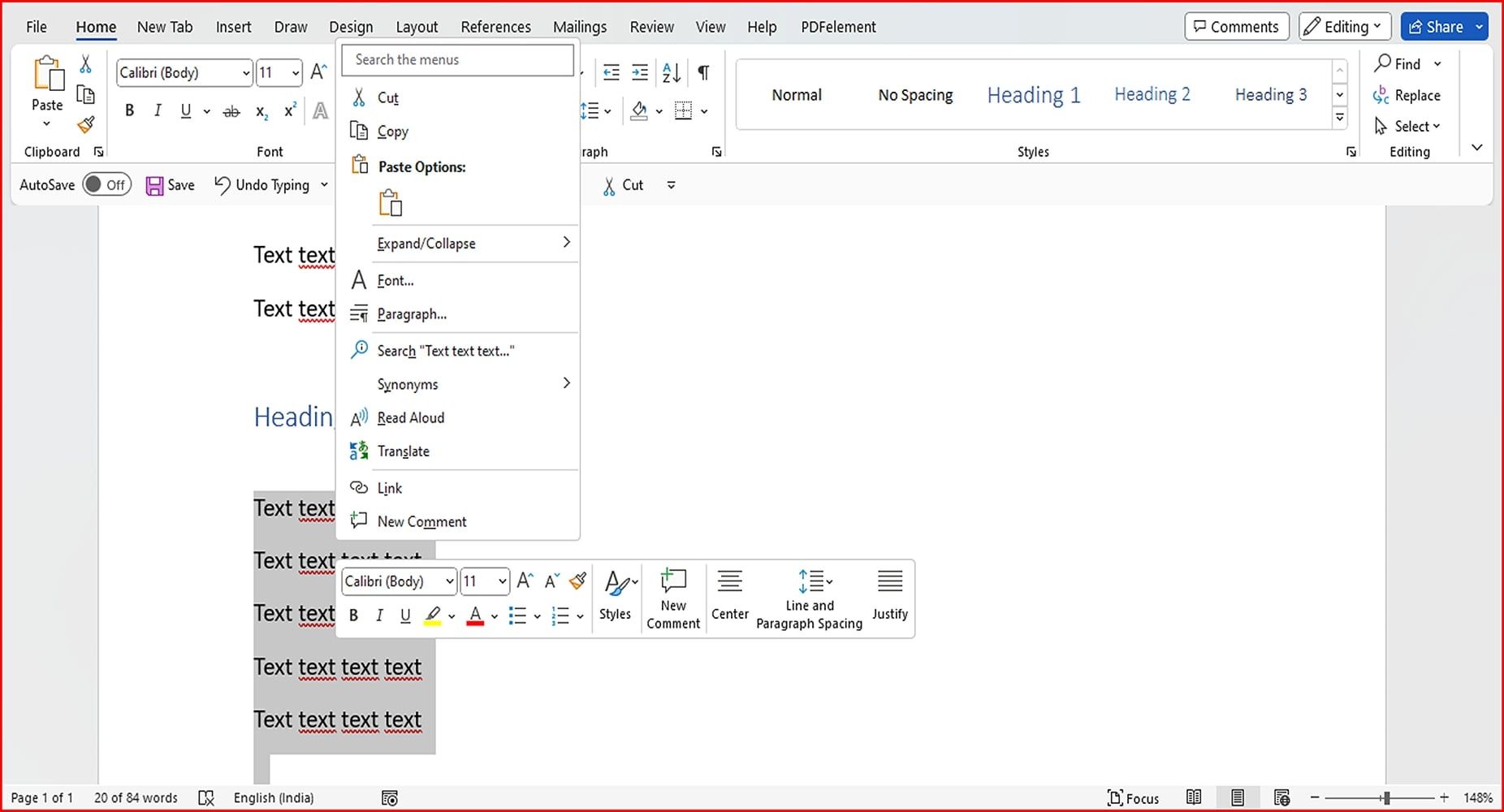
Här är några fler användbara tips för arbete i Word.
Anpassa snabbåtkomstverktygsfältet
För att använda ”klipp ut” och ”klistra in” med verktygsfältet för snabbåtkomst, följ dessa steg för att anpassa det.
- Högerklicka var som helst på menyfliksområdet (överst i dokumentet) och välj ”Anpassa menyfliksområdet” > ”Snabbåtkomstverktygsfältet”.
- Klicka på rullgardinsmenyn och välj ”Alla kommandon”.
- Välj de kommandon du vill lägga till i snabbåtkomstverktygsfältet.
- Gruppera kommandon om det behövs.
- Välj ”Klipp ut” och ”Klistra in” från listan och tryck på ”Lägg till”.
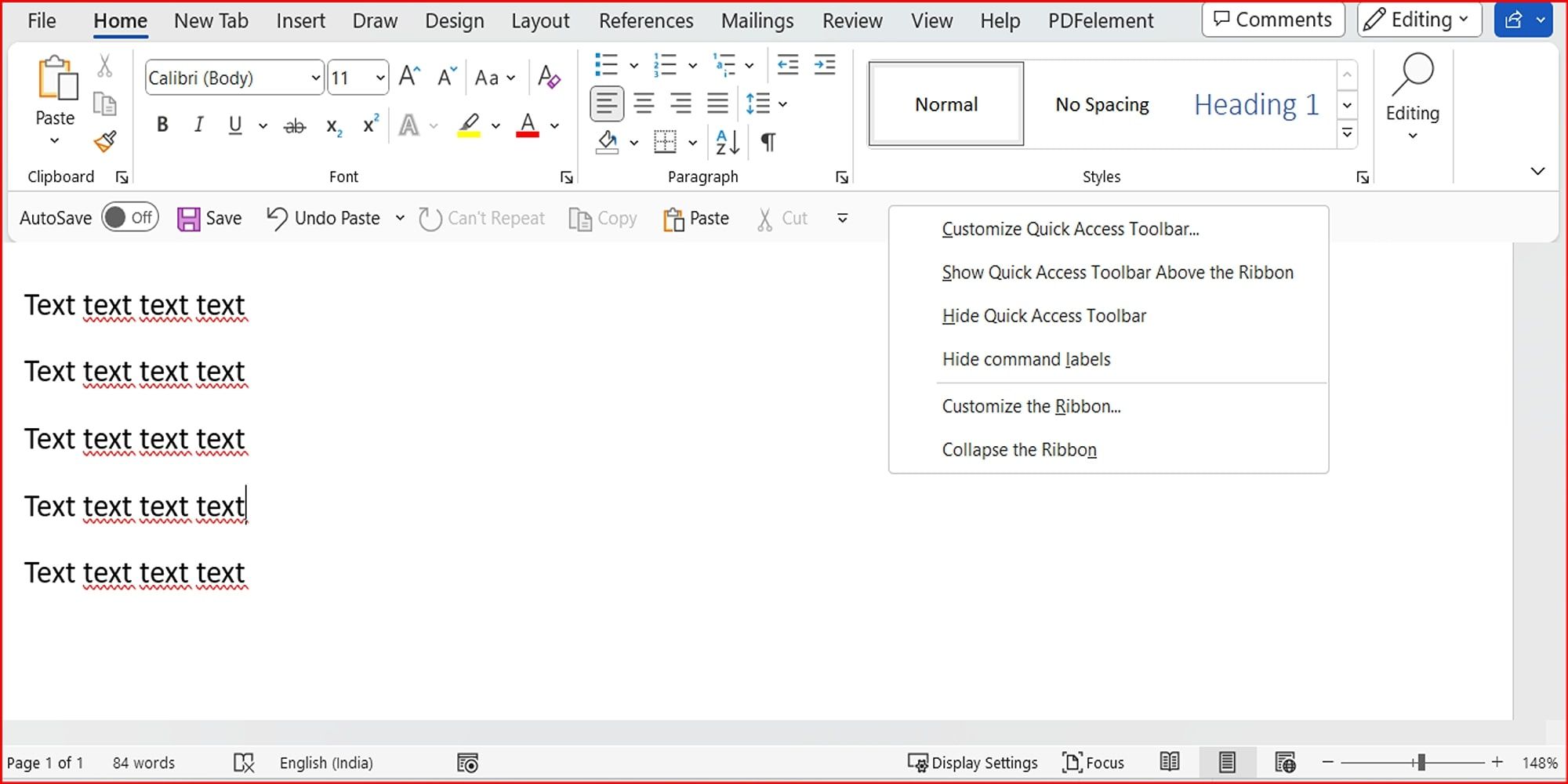
- Markera ”Visa alltid kommandotexter” längst ned i listan.
- Tryck på ”OK” för att spara. Ikonerna kommer att synas i verktygsfältet.
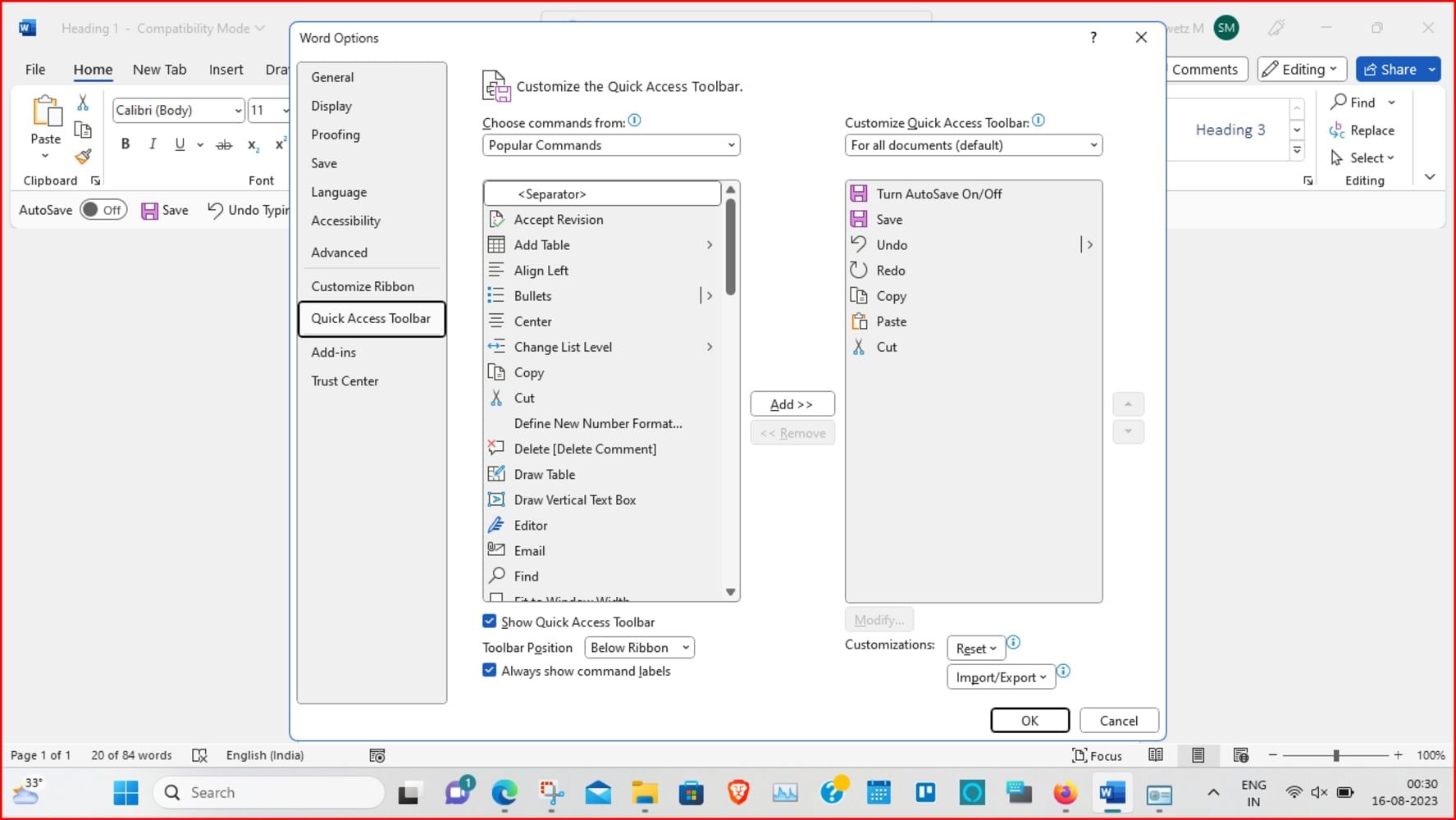
För att klippa ut och klistra in med snabbåtkomstverktygsfältet:
- Markera texten du vill flytta.
- Klicka på ”Klipp ut” i snabbåtkomstverktygsfältet.
- Flytta markören och klicka på ”Klistra in”.
Om du gör fel kan du klicka på ”Ångra”-knappen i verktygsfältet för att ångra senaste ändringen, eller klicka på pilen bredvid knappen för att gå tillbaka i historiken.
Använd urklippshistorik för sidomflyttning
Urklippshistoriken i Windows är ett användbart verktyg för att flytta sidor. Med urklippshistoriken kan du kopiera och klistra in information från olika ställen.
- Placera markören där du vill infoga den kopierade texten.
- Tryck på Windows-tangenten + V för att öppna urklippshistoriken. Välj den text du vill klistra in.
- Alternativt kan du gå till fliken ”Start” och klicka på avsnittet ”Urklipp” för att öppna popup-fönstret.
- Klicka på önskat objekt i historikfönstret för att klistra in texten.
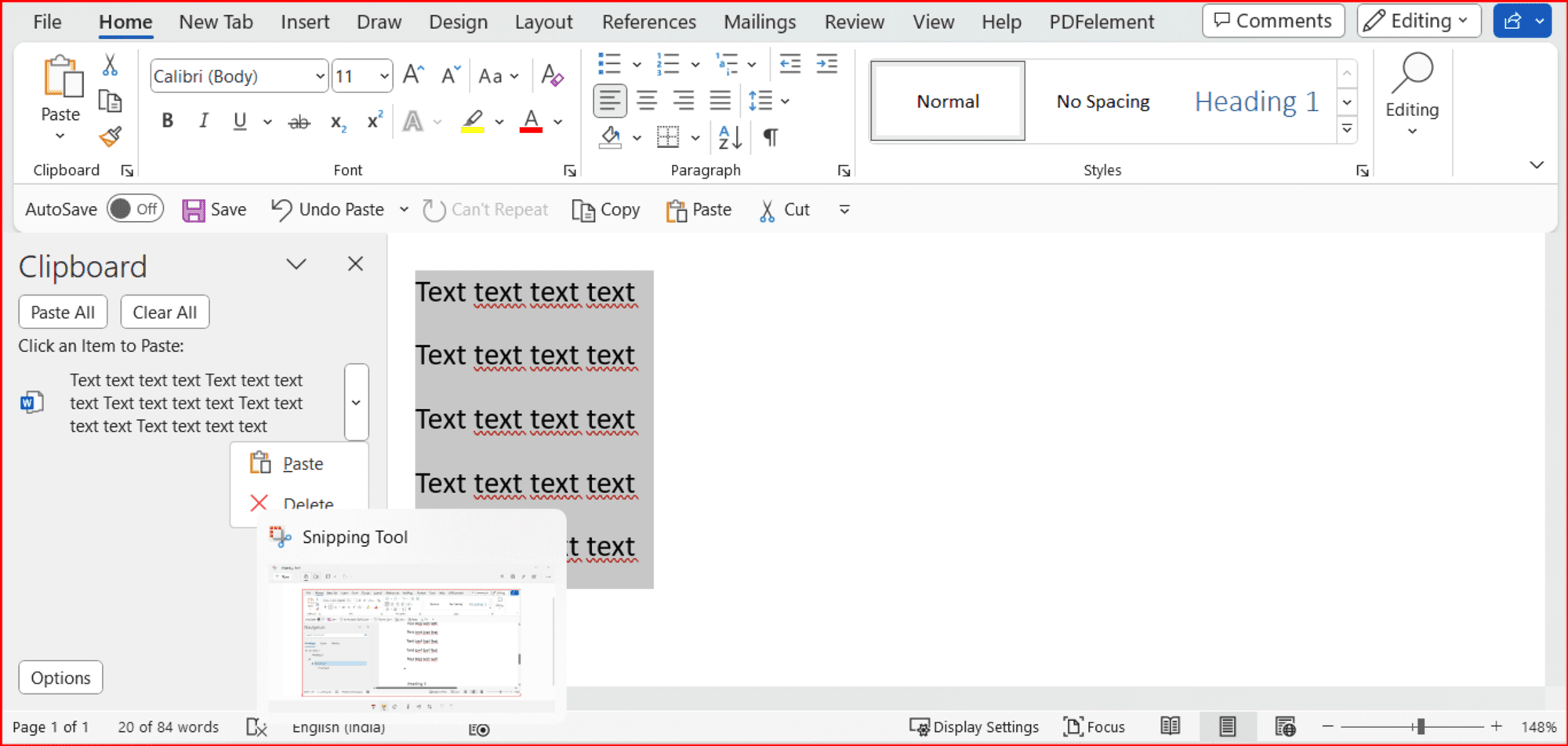
I Windows 11 finns det många nya funktioner, inklusive en förbättrad Urklippshanterare som stöder symboler, GIF och emojis.
Du kan också skapa sidbrytningar för att dela upp eller ordna om sidor. Placera markören i början av en sida och gå till fliken ”Infoga”. Klicka på ”Sidbrytning” i avsnittet ”Sidor”. Detta separerar sidorna och ordnar om dem automatiskt.
Flytta sidor i Microsoft 365 (webbversionen)
I webbversionen av Microsoft Word kan du flytta sidor med klipp ut och klistra in metoden.
- Markera den text du vill flytta. Högerklicka och välj ”Klipp ut”.
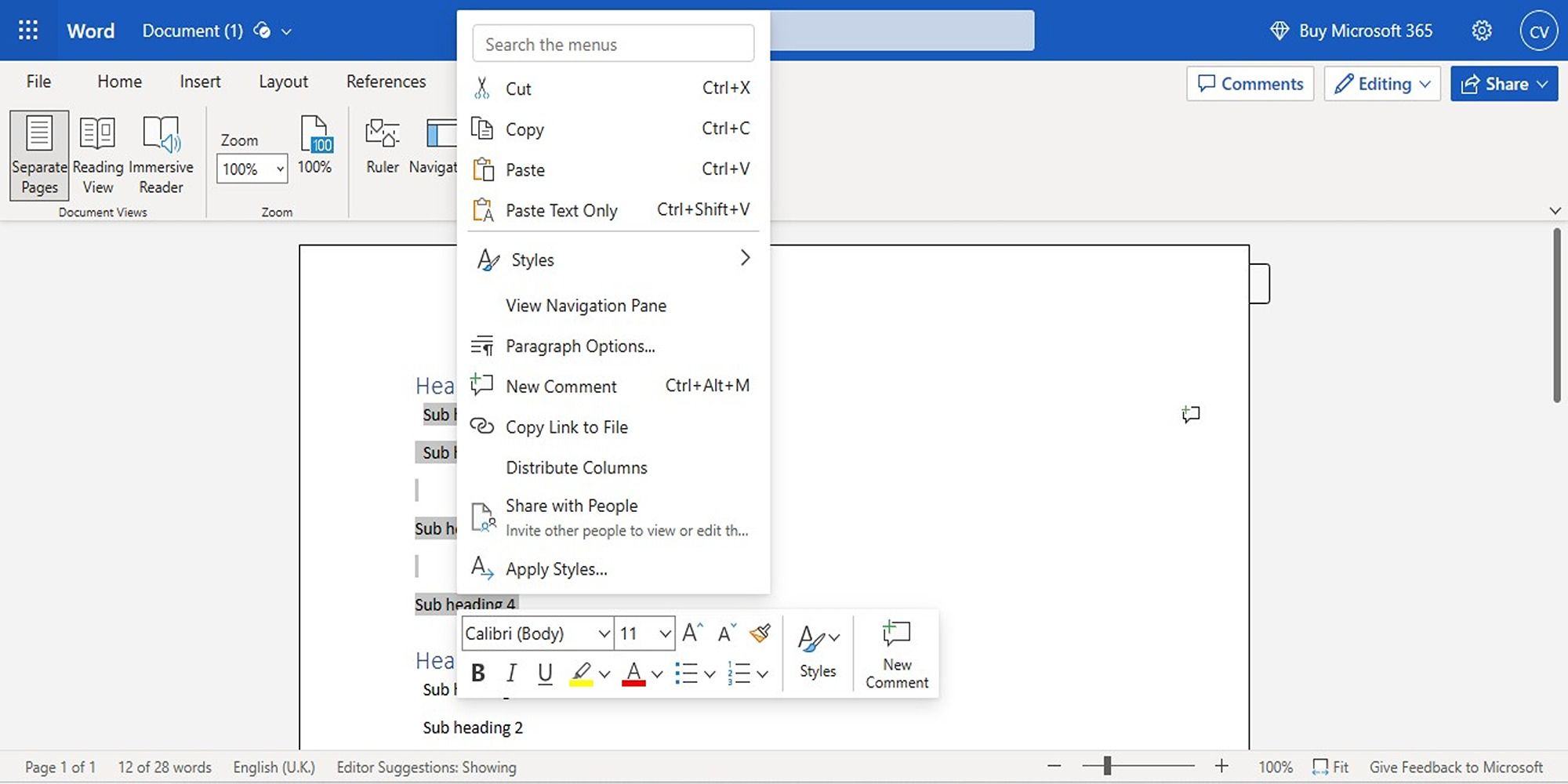
- Flytta markören till önskad plats.
- Högerklicka och välj ”Klistra in”.
Observera att du inte kan flytta eller ändra ordning på sidor i ett skyddat dokument.
Viktigt att hantera Word-sidor varsamt
Med dessa metoder kan du omorganisera sidorna i ditt Word-dokument, oavsett om det är en broschyr, ett manuskript eller ett skolarbete.
De metoder som beskrivs här ger olika sätt att ändra ordning på sidor i Word. Oavsett typ av projekt du arbetar med, finns det en metod som passar dig.