Xbox har blivit en framstående aktör inom spelindustrin tack vare sitt breda utbud av spelfunktioner och den bekvämlighet den erbjuder spelarna. Även om dessa extrafunktioner bidrar till enhetens överlägsenhet, kan vissa fel störa dess grundläggande funktionalitet. Ett vanligt problem som rapporteras av användare är fel 0x87af000d, som dyker upp vid försök att installera eller avinstallera innehåll. Som felkoden antyder, uppstår detta problem vanligtvis när man försöker installera eller avinstallera en specifik applikation eller ett spel. Xbox-felkod 0x87af000d kan avbryta enhetens normala processer. Det är viktigt att notera att detta fel inte nödvändigtvis är begränsat till installationsprocessen. Följ metoderna i den här guiden för att åtgärda felkoden på din Windows-dator eller Xbox-konsol.
Hur man löser Xbox-felkod 0x87af000d
Det här avsnittet listar de vanligaste orsakerna till att felkoden uppstår. Om du stöter på felkoden, kontrollera om någon av dessa faktorer kan vara orsaken på din enhet.
-
Problem vid ominstallation av spel: Denna felkod dyker oftast upp när man försöker avinstallera eller installera om ett spel på Xbox-konsolen.
-
Instabil internetanslutning: Oftast uppstår felkoden om det finns problem med internetanslutningen via din Wi-Fi-router.
-
Systemfel på Xbox-konsolen: Eventuella systemfel på Xbox-konsolen, som mjukvaruproblem eller mindre buggar, kan leda till att denna felkod visas.
-
Felkonfiguration av Xbox-konsolen: Om inställningarna på Xbox-konsolen är ändrade eller felaktigt konfigurerade, kan detta fel uppstå.
-
Serverproblem med Xbox: Problem med Xbox-servrarna eller nätverksanslutningen kan resultera i att du stöter på denna felkod.
Metod 1: Grundläggande felsökningssteg
Om Xbox-felkoden 0x87af000d beror på mindre fel eller buggar i enheterna eller internetanslutningen, kan du testa felsökningsmetoderna som presenteras i detta avsnitt.
1A. Kontrollera status för Xbox Live-servern
Om det finns problem med Xbox-servrarna kan det orsaka Xbox-felkod 0x87af000d. I så fall är det bäst att vänta tills servern är i drift igen. Du kan besöka den officiella webbplatsen för Xbox Live-status i din webbläsare för att se om det finns några kända problem.
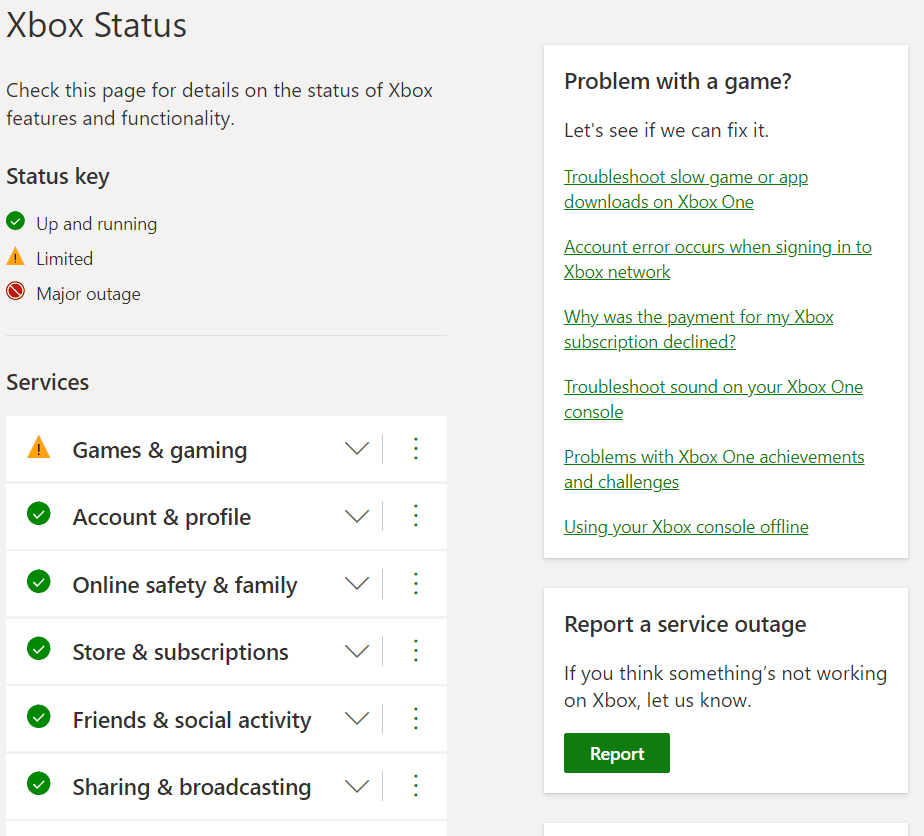
1B. Starta om Xbox-konsolen
Ofta kan felkoder som uppstår på Xbox-kontrollenheten lösas genom en enkel omstart.
1. Håll ned Xbox-knappen på handkontrollen i några sekunder för att öppna strömcentret.
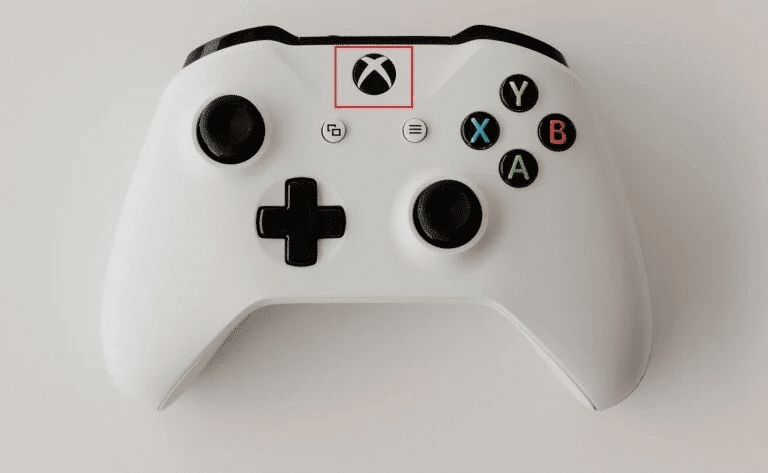
2. Välj sedan ”Starta om konsol” som visas i bilden nedan.
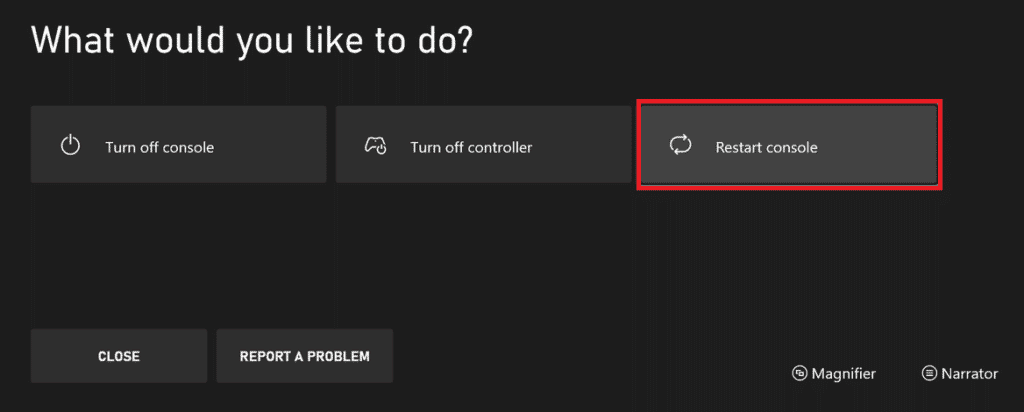
3. Bekräfta slutligen genom att välja ”Starta om” för att fortsätta processen.
1C. Logga in på Xbox-kontot igen
Ibland kan problemet bero på kontoinloggningen på din konsol. Ett sätt att lösa felet är att logga ut från konsolen och sedan logga in igen.
1. Gå till Xbox-profilen och systemet.
2. På fliken ”Allmänt” väljer du alternativet ”Logga ut” för att logga ut från kontot.
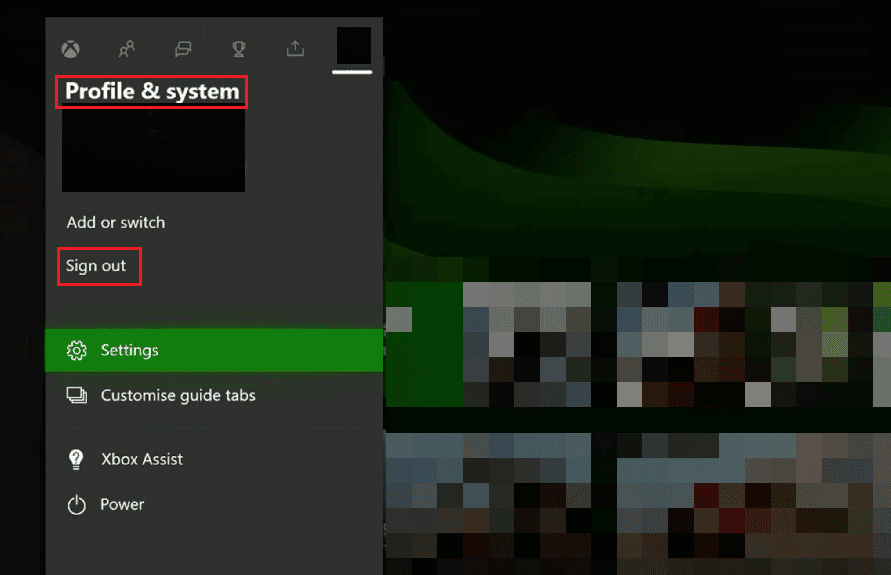
3. Efter att du har loggat ut från ditt konto, navigera till ”Logga in”-menyn i Xbox-konsolen.
4. Ange dina inloggningsuppgifter för att logga in.
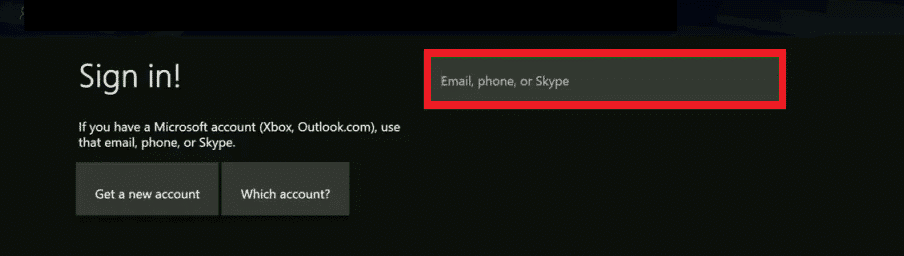
5. När du har loggat in igen, starta spelet på nytt.
1D. Ändra strömläge
Om felet kvarstår kan du prova att ändra strömläget till ”Direktstart” för att åtgärda problemet.
1. Tryck på Xbox-knappen på handkontrollen och välj ”Inställningar”.
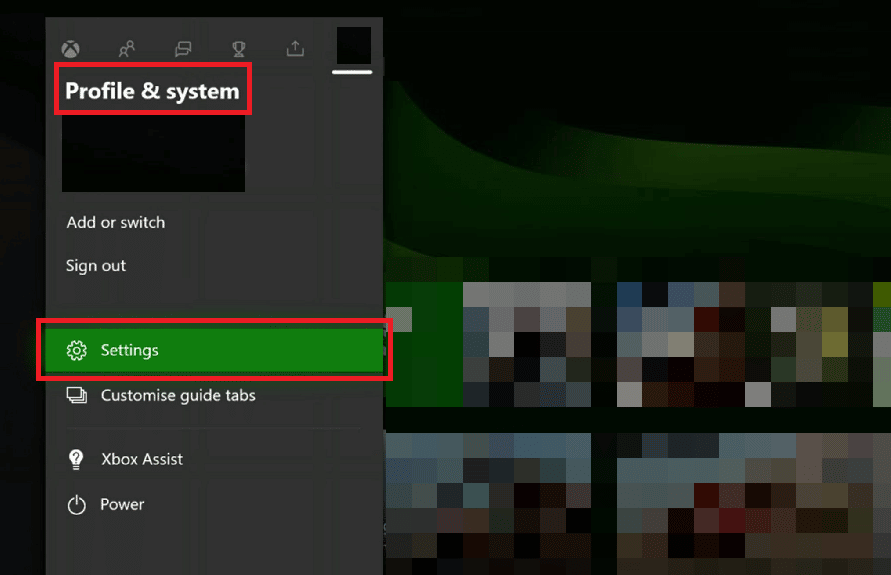
2. På fliken ”Allmänt”, välj fliken ”Ström och start”.
3. Välj ”Strömläge” och ställ in det på ”Direktstart”.
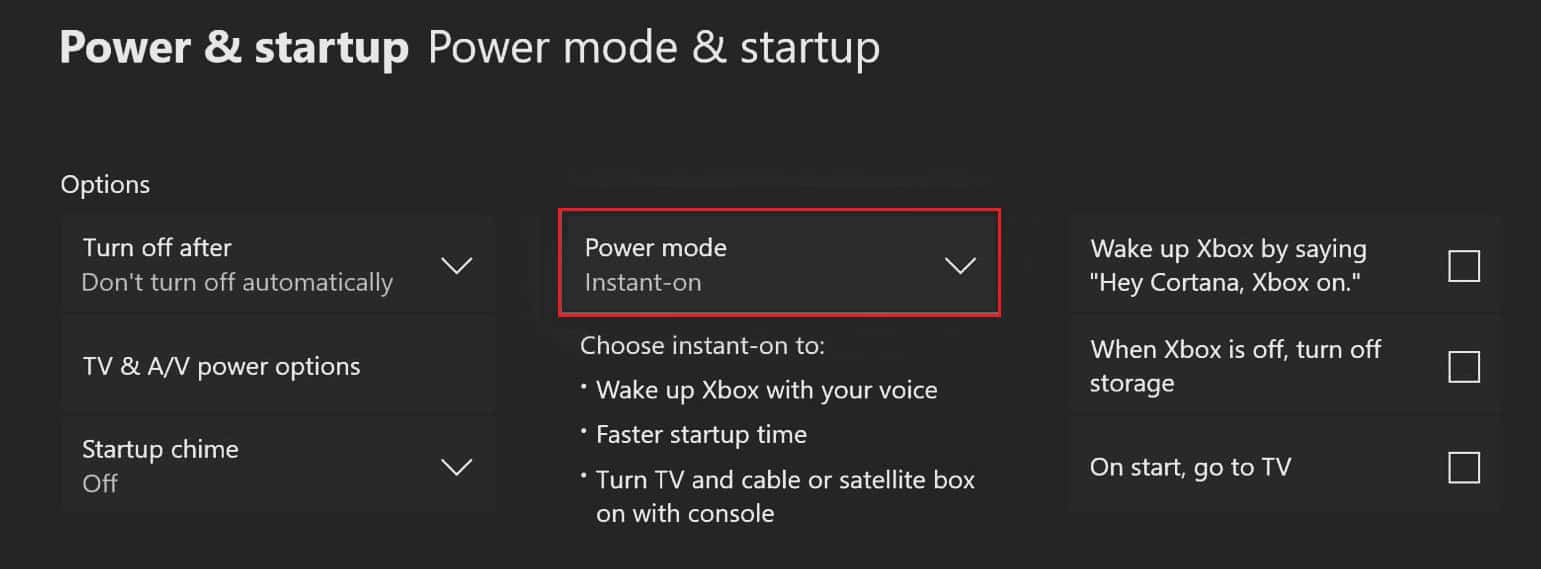
4. Starta slutligen om din Xbox-konsol genom att följa stegen som nämnts tidigare.
1E. Byt nätverk till offlineläge
En annan vanlig orsak till felkoden är problem med nätverksanslutningen på Xbox-konsolen. Du kan försöka byta nätverksanslutningen till offlineläge för att lösa problemet.
1. Öppna Xbox-inställningarna.
2. På fliken ”Allmänt” väljer du ”Nätverksinställningar”.
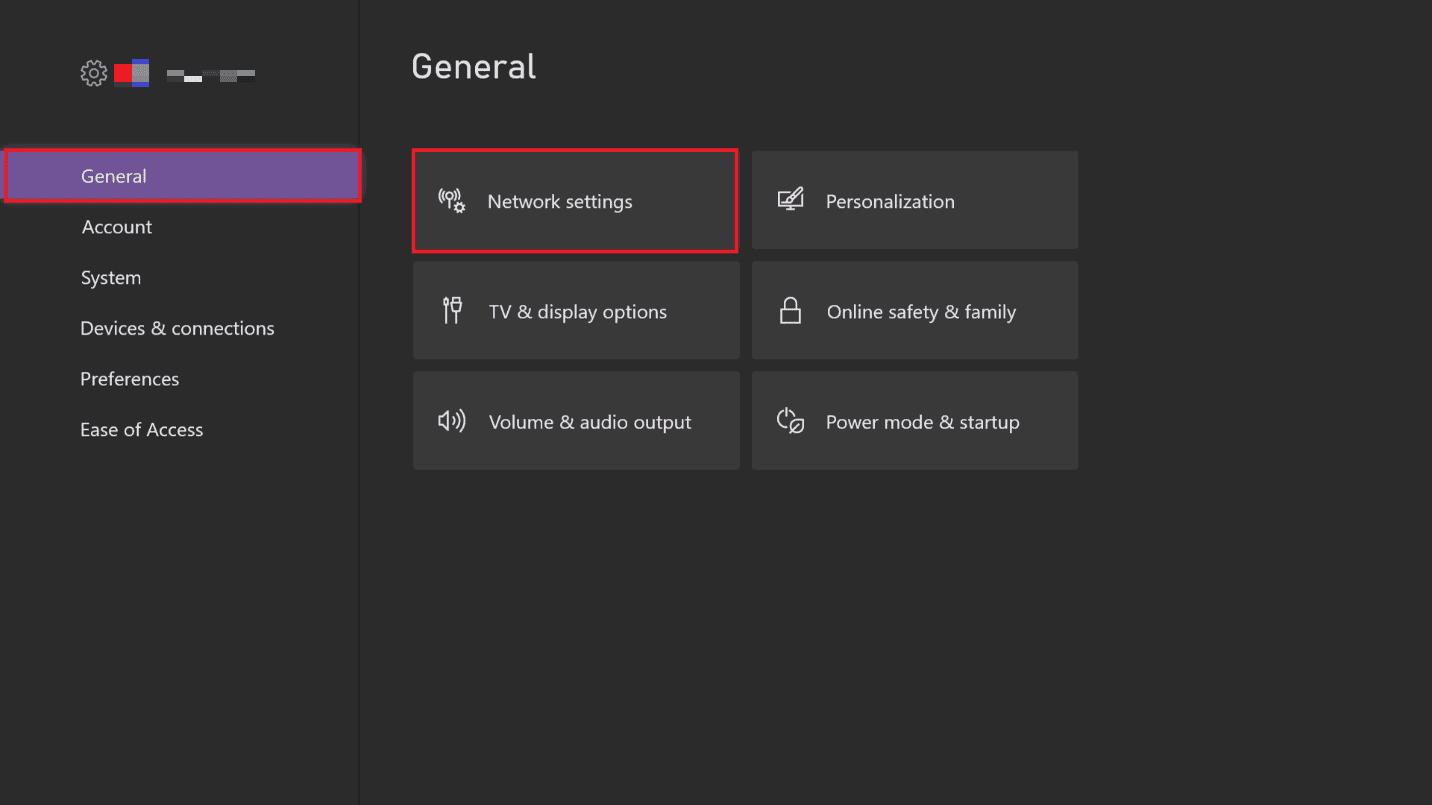
3. Välj ”Gå offline” för att byta till offlineläget.
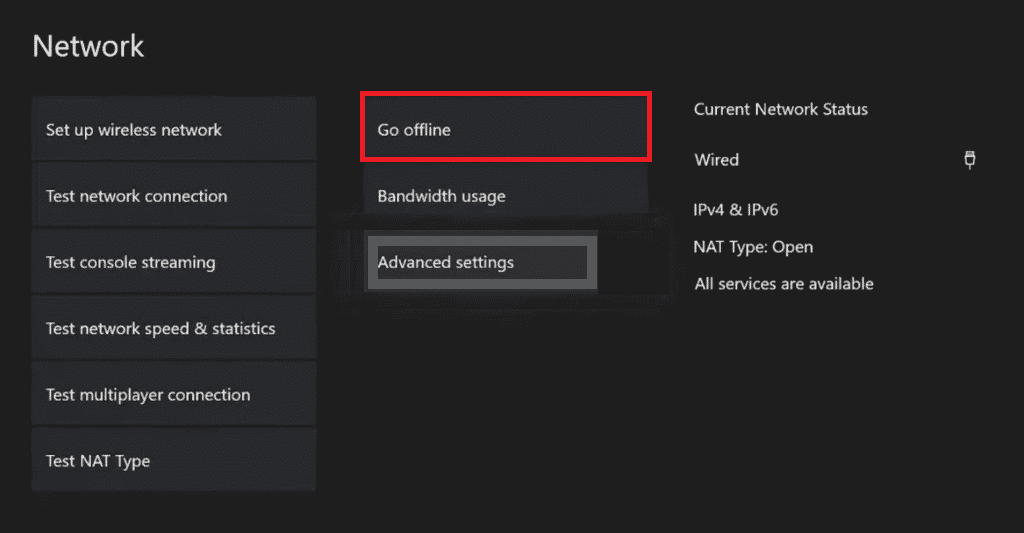
Metod 2: Slå av och på Xbox-konsolen
Problem med att Xbox-inbjudningar inte fungerar kan också lösas genom att strömcykla din Xbox-konsol. Följ stegen nedan:
1. Håll ned Xbox-knappen på konsolen i 10 sekunder.
2. Koppla ur strömkabeln och anslut den sedan igen till din Xbox-konsol.
3. Slå på Xbox-konsolen genom att trycka på Xbox-knappen.
 Foto av Louis Philippe Poitras på Unsplash
Foto av Louis Philippe Poitras på Unsplash
När dessa steg har genomförts, kommer en grön skärm att visa att strömcykeln har lyckats.
Obs: Om den gröna skärmen inte visas, upprepa stegen ovan.
Metod 3: Testa NAT-typ
NAT, eller Network Address Translation, är ett system som kopplar samman flera lokala nätverk för att göra spelupplevelsen mer autentisk. Om NAT-inställningarna är felaktigt konfigurerade kan det vara nödvändigt att felsöka inställningarna för att åtgärda Xbox-felkoden 0x87af000d.
1. Gå till Xbox nätverksinställningar.
2. På sidan ”Aktuell nätverksstatus” väljer du ”Testa NAT-typ” i avsnittet ”Felsökning”.
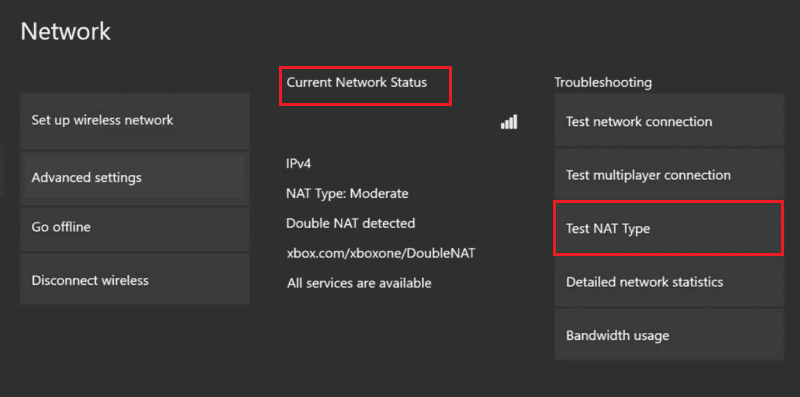
3. När resultatet visas, välj ”Fortsätt” om NAT-typen är ”Öppen”.
Obs 1: Om NAT-typen är ”Medel” eller ”Strikt”, följ instruktionerna i guiden för att lösa nätverksproblemen.
Obs 2: Om NAT-typen inte är ”Öppen”, se till att din internetleverantör öppnar följande portar: Port 88 (UDP), Port 3074 (UDP och TCP), Port 53 (UDP och TCP), Port 80 (TCP), Port 500 (UDP), Port 3544 (UDP), Port 4500 (UDP).
Metod 4: Felsök nätverksanslutning
Om det finns problem med nätverksanslutningen på din Xbox-konsol kan du enkelt åtgärda felkoden genom att felsöka nätverket.
1. Gå till Xbox nätverksinställningar på fliken ”Allmänt”.
2. Välj ”Testa nätverksanslutning” i avsnittet ”Felsökning” och vänta tills resultatet visas.
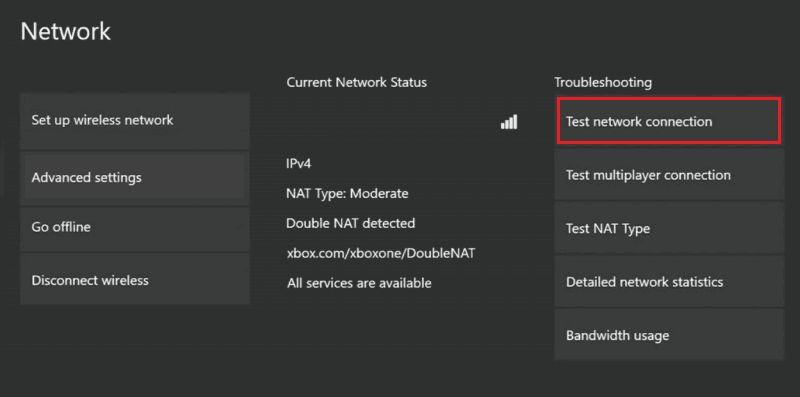
Metod 5: Rensa lagringsutrymme
Om lagringsutrymmet på Xbox-konsolen inte är tillräckligt kan detta leda till felkoden. För att åtgärda det kan du frigöra utrymme på konsolen. Dessutom, om spelfilerna är korrupta, kan detta också orsaka felet. Följ stegen nedan för att rensa korrupta filer och åtgärda Xbox-felkod 0x87af000d.
1. Starta inställningarna på din Xbox-konsol.
2. Navigera till fliken ”System” i den vänstra panelen och välj ”Lagring”.
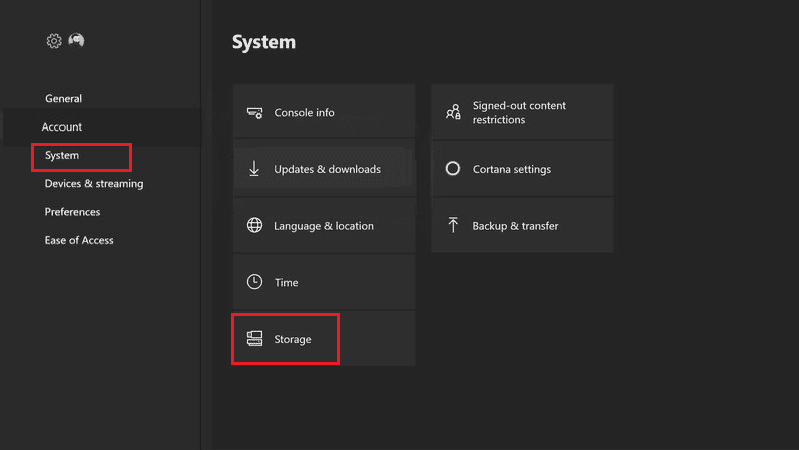
3. Bläddra och välj en lagringsplats och tryck på A-knappen på handkontrollen.
4. Välj avsnittet ”Spel och appar” och tryck på A-knappen igen.

5. Välj korrupta spelfiler som visas i gult individuellt och tryck på A-knappen.
Obs: De spelfiler som visas i gult indikerar att filen är korrupt.
6. Välj ”Ta bort” och tryck på A-knappen.
7. Välj ”Ja” för att bekräfta borttagningen av spelfilen.
Obs: Om det finns många spelappar på konsolen kan du prova att avinstallera oanvända appar från lagringsplatsen för att åtgärda felkoden.
Metod 6: Lägg till konto på Xbox-konsolen igen
En annan metod för att åtgärda Xbox-felkoden 0x87af000d är att ta bort och lägga till ditt Xbox-konto igen på Xbox-konsolen. Detta kan rensa eventuella mindre fel i kontot.
Steg I: Ta bort Xbox-kontot
Det första steget för att åtgärda felet 0x87af000d som uppstår vid installation eller avinstallation är att ta bort kontoinloggningen på Xbox-konsolen.
1. Navigera till sidan ”Inställningar” genom att följa instruktionerna som nämnts tidigare.
2. Gå till fliken ”Konto” i den vänstra panelen och välj ”Ta bort konton”.
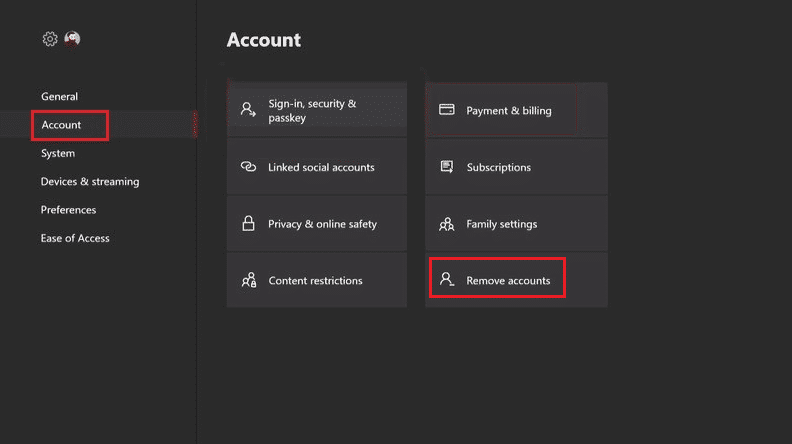
3. Välj knappen ”Ta bort” på det specifika konto du vill ta bort.
4. Välj ”Stäng” när processen är klar.
Steg II: Lägg till Xbox-kontot igen
Nästa steg är att lägga till ditt Xbox-konto till konsolen igen.
1. Tryck på Xbox-knappen på handkontrollen och välj fliken ”Lägg till och hantera” i avsnittet ”Inloggning”.
2. Välj ”Lägg till nytt” för att lägga till ett Xbox-konto.
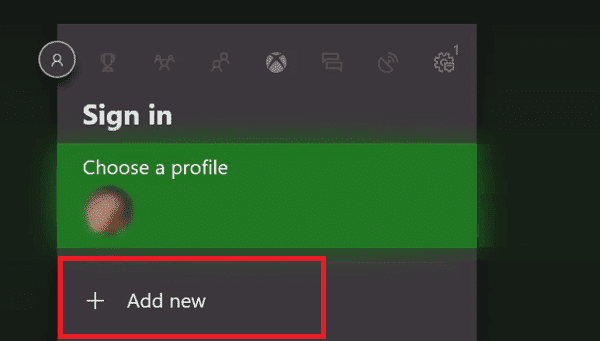
3. Ange inloggningsuppgifterna för ditt Microsoft-konto i fälten med hjälp av knappsatsen och välj enter.
4. Välj ”Acceptera” på sidan för Microsofts serviceavtal och sekretesspolicy.
5. Välj inställningarna för ”Inloggning och säkerhet” enligt instruktionerna på skärmen.
Metod 7: Rensa persistent lagring
Om den beständiga lagringen på Xbox-konsolen är korrupt eller har data som kan skada konsolen, kan du rensa lagringen för att fixa Xbox-felkoden 0x87af000d.
1. Starta Xbox-inställningarna.
2. Gå till fliken ”System” och välj ”Disc & Blue-ray”.
3. Välj ”Beständig lagring”.
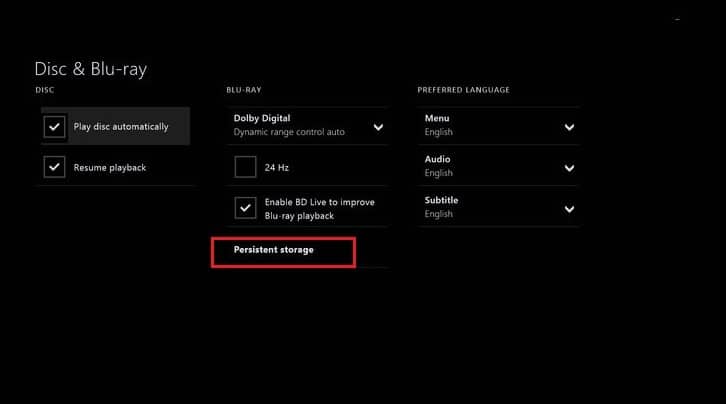
4. Välj ”Rensa beständig lagring” och vänta tills processen är klar.
Metod 8: Fabriksåterställ konsolen
Som en sista utväg för att fixa felet 0x87af000d, som uppstår när du försöker installera eller avinstallera, kan du prova att utföra en fabriksåterställning av Xbox-konsolen. Denna metod rekommenderas dock inte i första hand, eftersom den raderar data som lagras på konsolen, inklusive användaruppgifter.
1. Öppna inställningarna på din Xbox-konsol.
2. Gå till fliken ”System” i den vänstra panelen och välj ”Konsolinfo”.
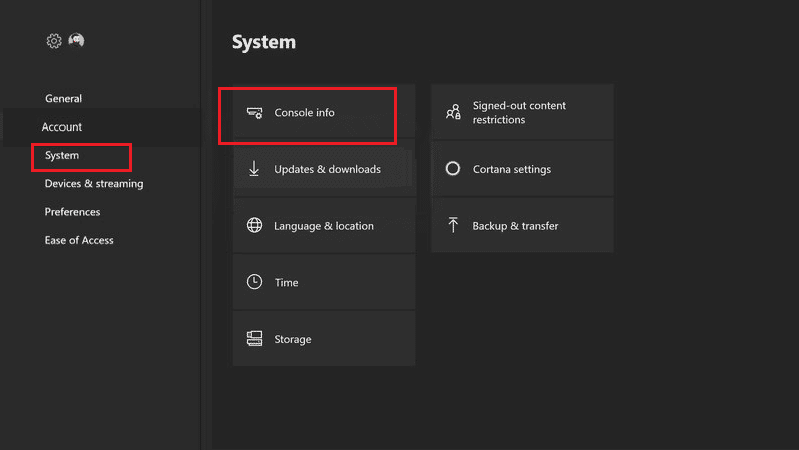
3. Välj ”Återställ konsol”.
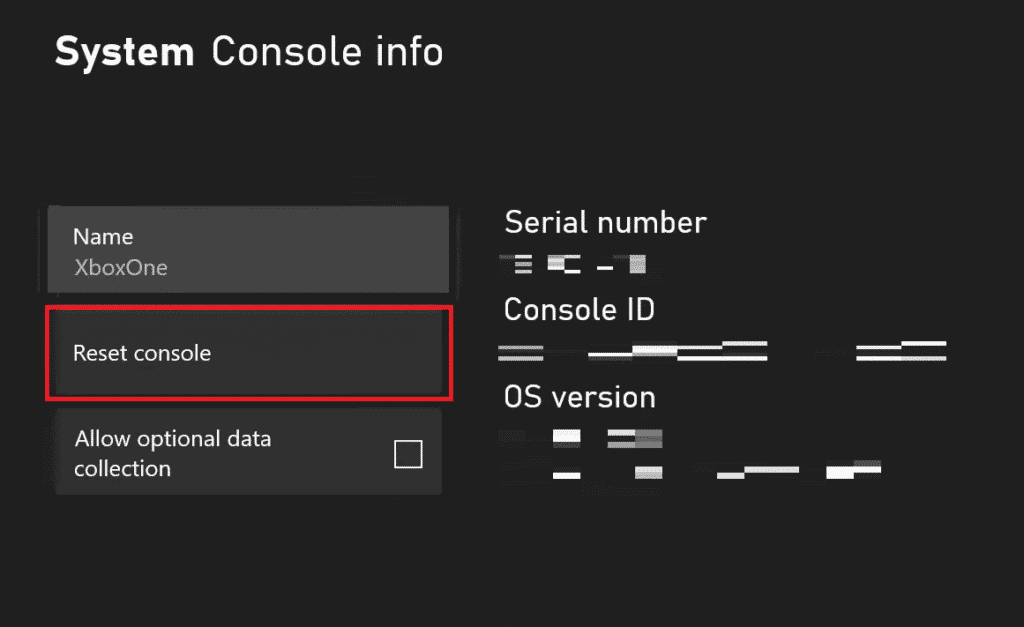
4A. Om du vill behålla dina appar, välj ”ÅTERSTÄLL OCH BEHÅLL MINA SPEL OCH APPAR”.
4B. Om du vill ta bort spelapparna, välj ”ÅTERSTÄLL OCH BORT ALLT”.
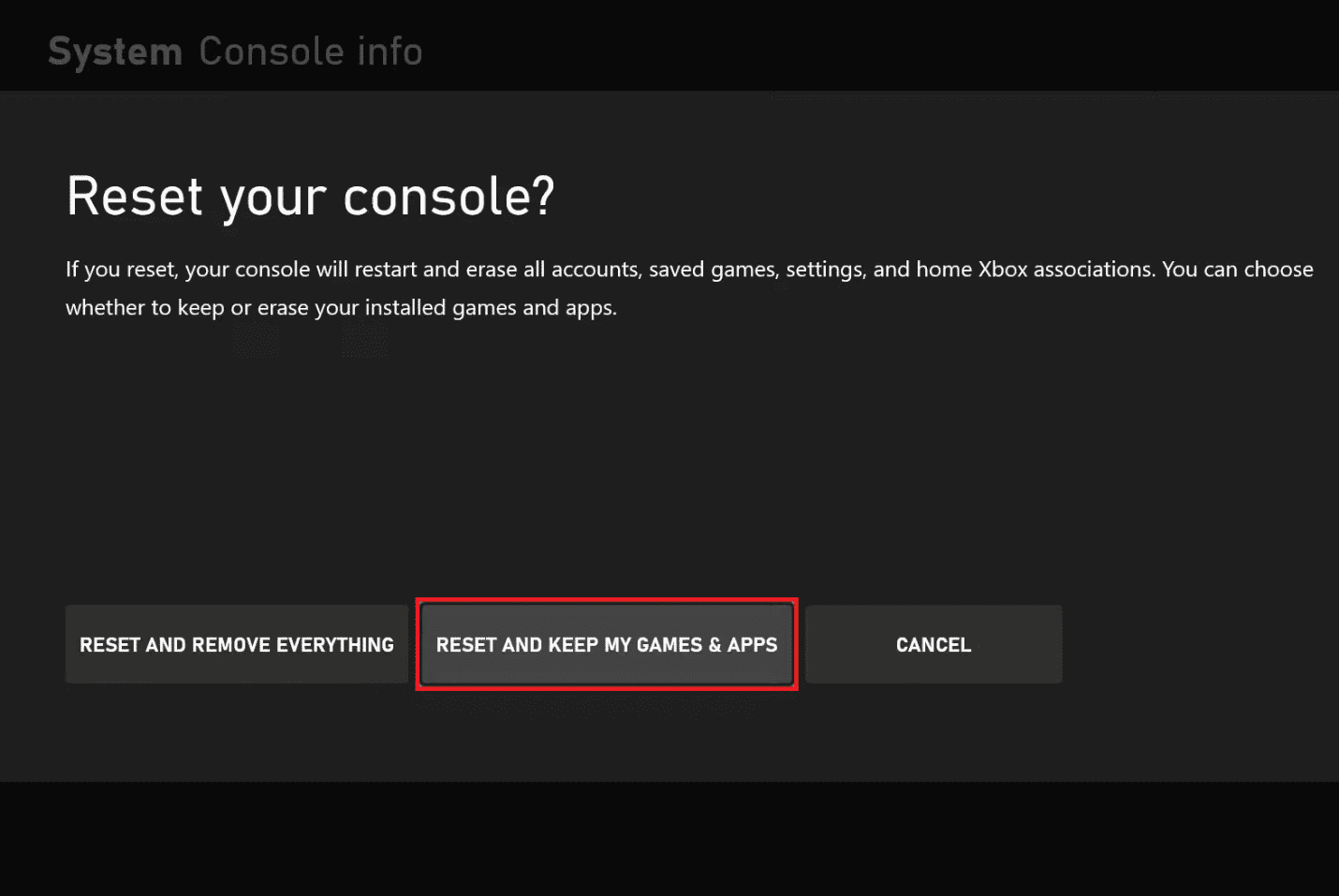
Metod 9: Kontakta Xbox-support
Om ingen av de ovanstående metoderna hjälper, kan en okänd bugg eller störning på konsolen eller kontrollenheten orsaka felkoden. Du kan prova att kontakta det officiella Xbox-supportteamet och rapportera problemet. Använd länken i din webbläsare och berätta om problemet för supportteamet.
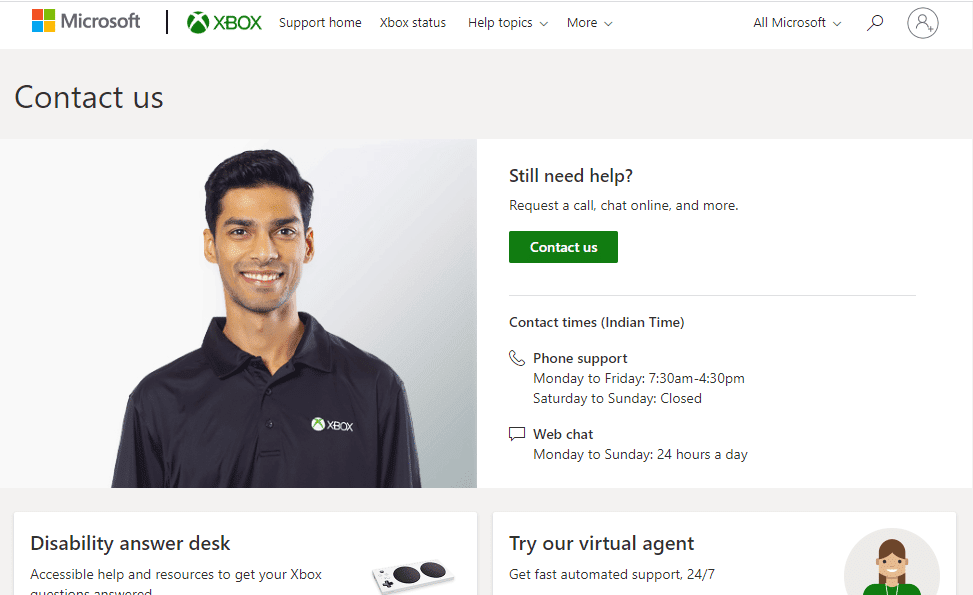
***
I den här artikeln har vi diskuterat orsakerna till Xbox-felkoden 0x87af000d och metoder för att åtgärda den. Meddela oss gärna vilken av dessa metoder som fungerade bäst för dig. Använd också kommentarsfältet för att dela med dig av dina förslag och frågor.