På grund av den ökade efterfrågan på installation av säkerhets- och övervakningskameror har människor alltid letat efter en produkt som är prisvärd och har långvarig användning. Produkten som skulle stöta på alla personer med teknisk kunskap är Wyze. Wyze-gemenskapen har släppt olika typer av hårdvaruenheter, varav den mest framträdande är Wyze-kameran. De har också utvecklat en app med namnet Wyze – Make your Home Smarter, för att låta användarna hantera nätverkets enheter. Wyze felkod 06 stör dock användningsupplevelsen. För att vara tydlig skulle felmeddelandet visas som, Fel (kod 06): Det gick inte att hämta videon från molnet. Vänligen försök igen senare. Metoderna för att fixa felkod 6 i en Wyze-kamera förklaras i den här artikeln. En annan vanlig felkod som hindrar användaren från att komma åt videoflödet och kameran är felkod 07. Vad är nu felkod 07 på Wyze cam? För att vara exakt, skulle felmeddelandet visas som, Error (kod 07): Okänt. Vänligen försök igen senare. Om problemet kvarstår, skicka en feedback till oss. Orsakerna till felkoderna och metoderna för att fixa dem diskuteras i artikeln.
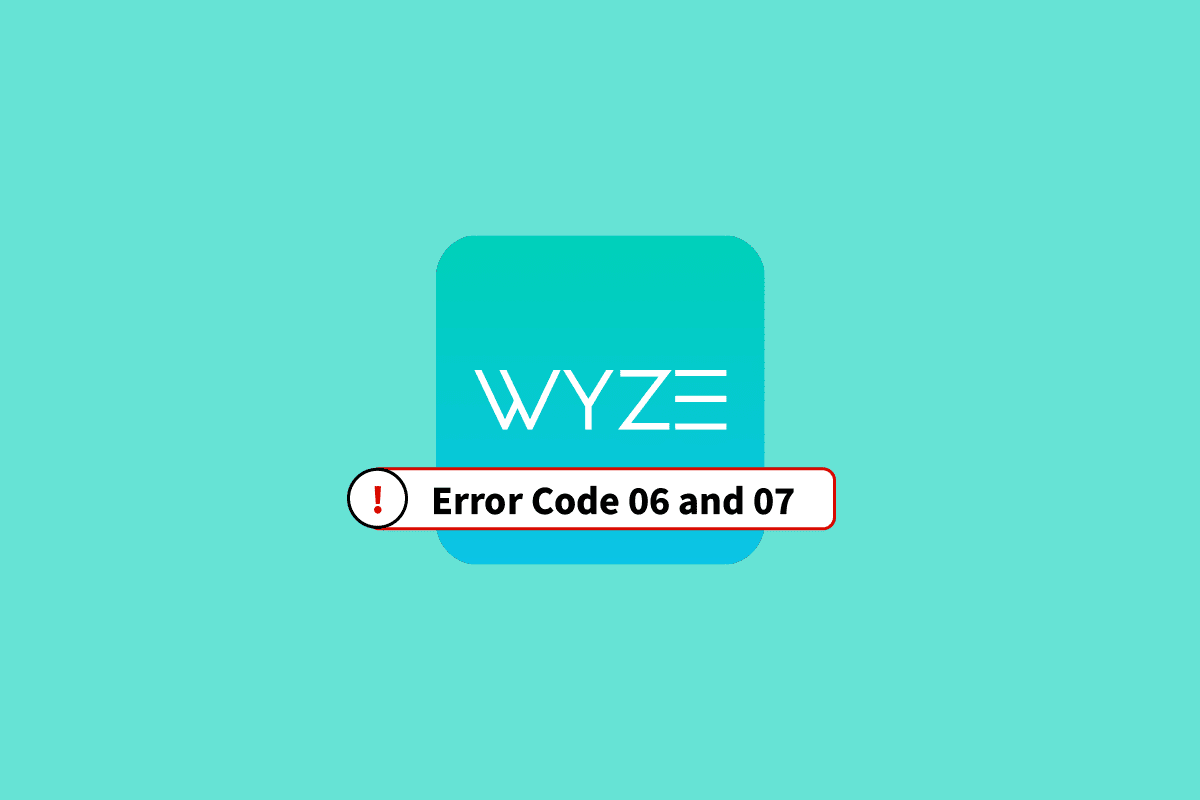
Innehållsförteckning
Hur man åtgärdar Wyze-felkod 06 och 07 på Android
De troliga orsakerna till felkod 06 och felkod 07 i Wyze-kameran listas i det här avsnittet.
-
Dålig Internetanslutning- Den största orsaken till Wyze felkod 06 är den dåliga och instabila internetanslutningen som tillhandahålls av Wi-Fi-nätverket som orsakar problem med den jämna uppladdningshastigheten. Styrkan på Wi-Fi-signalen kan vara låg och kanske inte täcker ett större område.
-
Dålig kommunikation – Kommunikationen mellan Wyze-appen på din telefon och Wyze-kameran i nätverket kan vara dålig eller felkonfigurerad.
-
Fel i OS och App- Programvarufel och mindre problem på mjukvaruoperativsystemet för Wyze-appen och Wyze-kameran kan vara en orsak till dessa felkoder.
-
Felaktig licens för moln- Licensen som krävs för att få åtkomst till Wyze-kameran kan antingen inte köpas eller så kan det hända att abonnemangsplanen inte förnyas.
De förenklade metoderna för att lösa felkod 06 och felkod 07 diskuteras i det här avsnittet. Försök att implementera stegen i de angivna metoderna för att fixa felkoderna.
Obs: Eftersom smartphones inte har samma inställningsalternativ och de varierar från tillverkare till tillverkare, kontrollera därför att de är korrekta inställningar innan du ändrar några. Inställningen som beskrivs i artikeln gäller Samsung Galaxy A21s och kan skilja sig åt på din telefon beroende på typen av tillverkare.
Metod 1: Grundläggande felsökningsmetoder
Här är några grundläggande metoder för att åtgärda felet.
1A. Återaktivera Wyze Cam Plus-licensen
Om Wyze Cam Plus-licensen har löpt ut eller om den kostnadsfria provperioden är klar kan du möta felkoderna. Den första metoden är att förnya eller återaktivera Wyze Cam Plus-licensen för Wyze-kameran du använder, för att fixa Wyze felkod 06 och se till att anslutningarna förblir intakta.
1. Klicka på Wyze-appikonen i applådan.
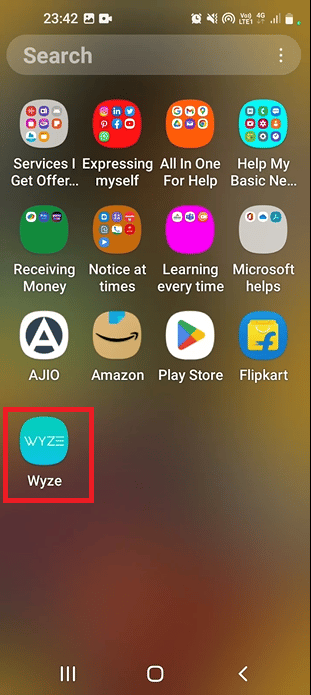
2. Klicka på fliken Konto längst ned.
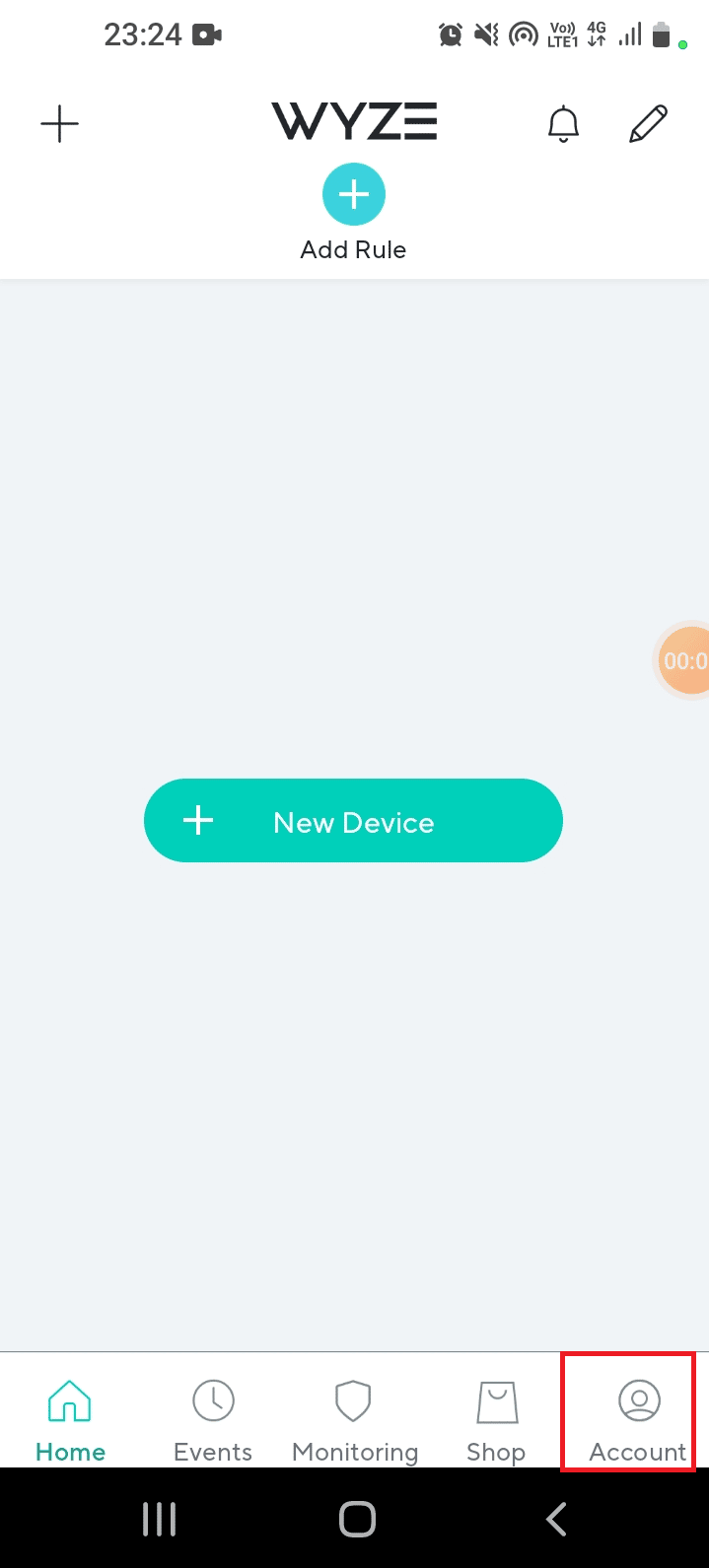
3. Klicka på fliken Tjänster.
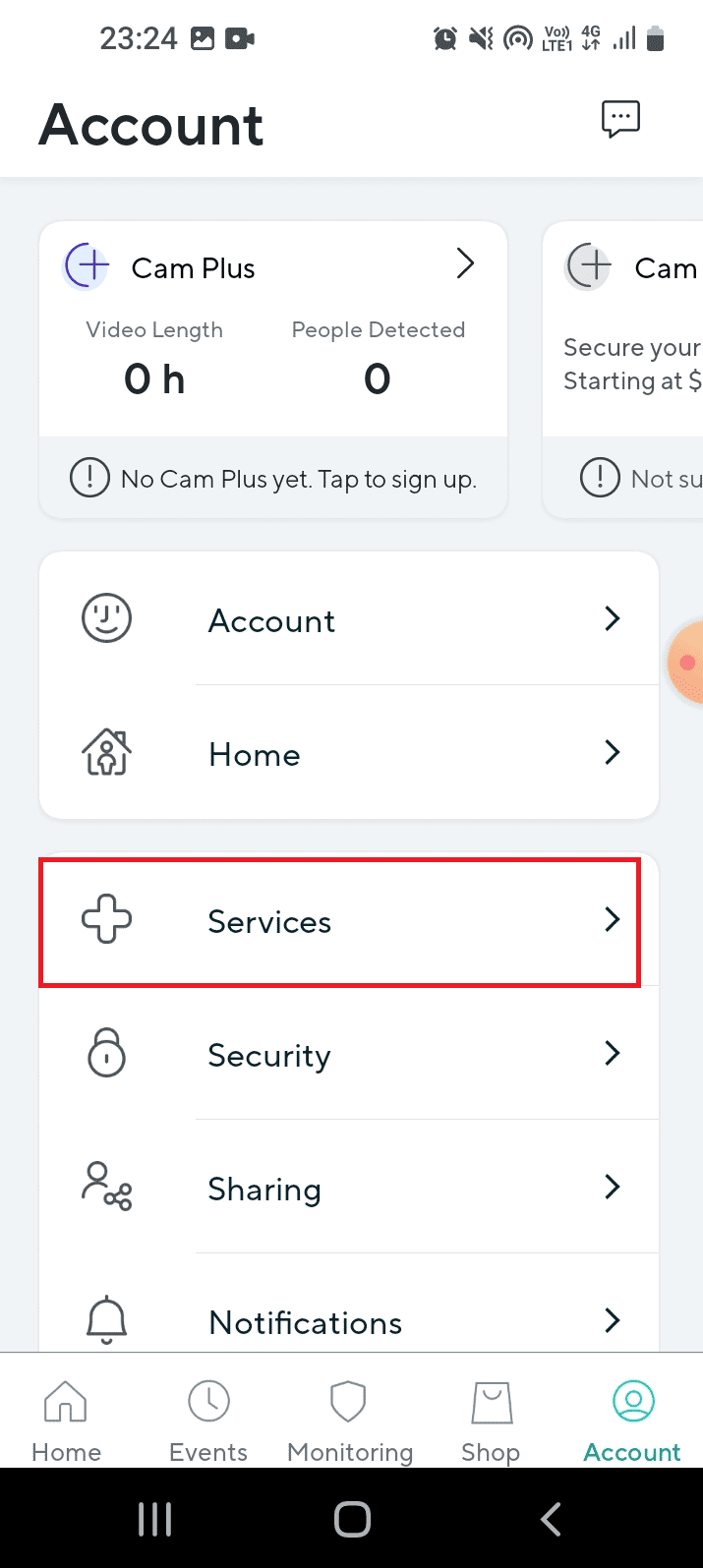
4. Tryck på den aktuella kameran, välj prenumerationsplanen och betala för den valda planen.
IB. Kontrollera om det finns rörelsedetektion i Wyze-kameran
Ibland kan det hända att nätverkets Wyze-kamera inte upptäcker objektets rörelse och kanske inte spelar in materialet. Du kan försöka spela in ett 12-sekunders klipp för att söka efter rörelseaktivering och detektering. Svaret på frågan om vad som är felkod 07 på Wyze cam är oförmågan att spela upp sparade videor och upptäcka rörelse. Om det 12 sekunder långa klippet av materialet spelas upp bra bör det inte finnas några hårdvaruproblem i Wyze-kameran.
1C. Felsök anslutningsproblem med maskinvara
En annan vanlig orsak till felkoderna är den felaktiga anslutningen i nätverkets Wyze-kameror. Du kan leta efter problem i följande hårdvaruanslutningar och enkelt fixa felkod 6 i en Wyze-kamera.
- Kontrollera om portarna på hårdvaruenheterna som kameror är skadade eller trasiga.
- Kontrollera om kablarna som är anslutna till kamerorna är tvinnade eller trasiga.
- Kontrollera om anslutningskablarna är helt anslutna till portarna på kamerorna.
- Kontrollera om det finns något hinder i kamerornas siktlinje.
1D. Starta om telefonen
Att starta om din telefon kommer sannolikt att lösa alla problem och fel som orsakar Wyze felkod 06.
1. För att starta om, tryck på strömbrytaren på sidan och tryck på alternativet Starta om.
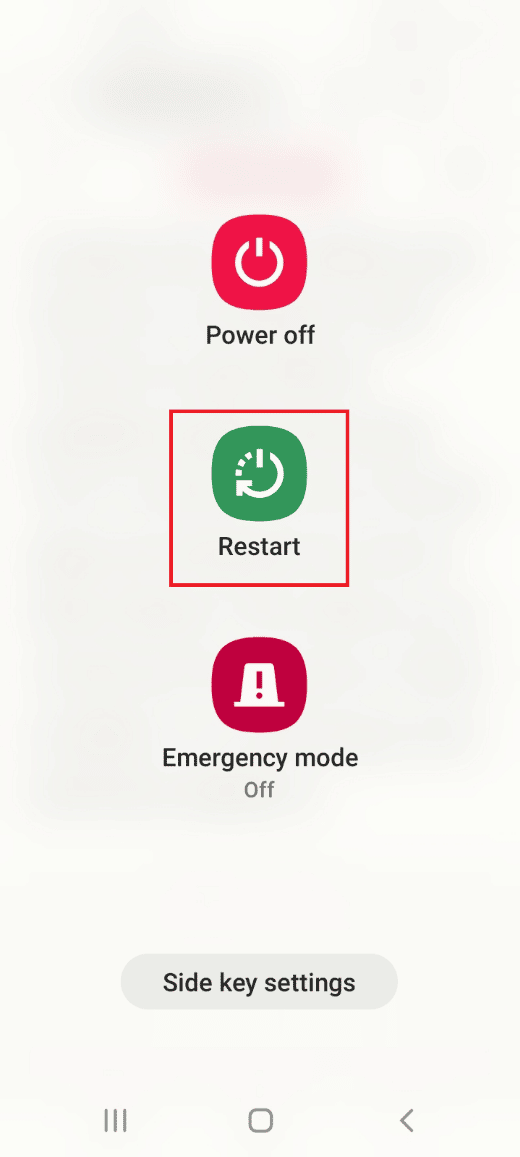
2. Tryck på alternativet Starta om igen och vänta tills telefonen startas om.
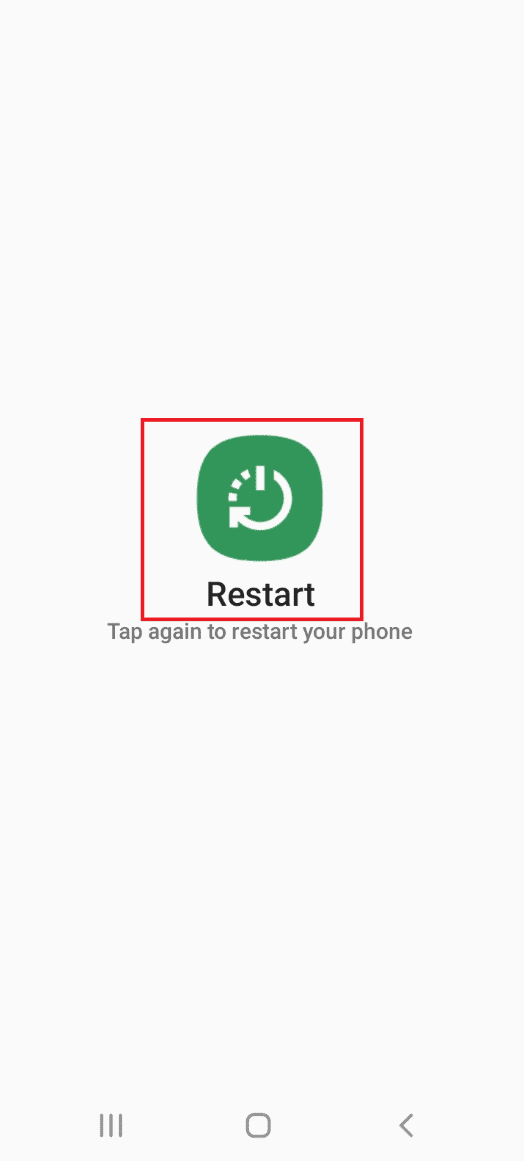
1E. Power Cycle Wi-Fi-router
Problemen med internetanslutningen som tillhandahålls av Wi-Fi-routern kan enkelt åtgärdas genom att slå på den.
1. Tryck på strömbrytaren på Wi-Fi-routern och dra ur nätsladden från eluttaget.

2. Efter 60 sekunder, sätt tillbaka nätsladden i eluttaget och tryck på strömknappen för att slå på den.
1F. Kontrollera hastigheten för Internetanslutning
För att anslutningen ska upprättas kontinuerligt måste Wi-Fi-nätverket som kamerorna är anslutna till vara starkt och stabilt. Dessutom måste mobildata på din telefon ha en bra hastighet för att säkerställa att Wyze-appen nås ordentligt. Du kan besöka Hastighets test webbplats och kontrollera din internethastighet.
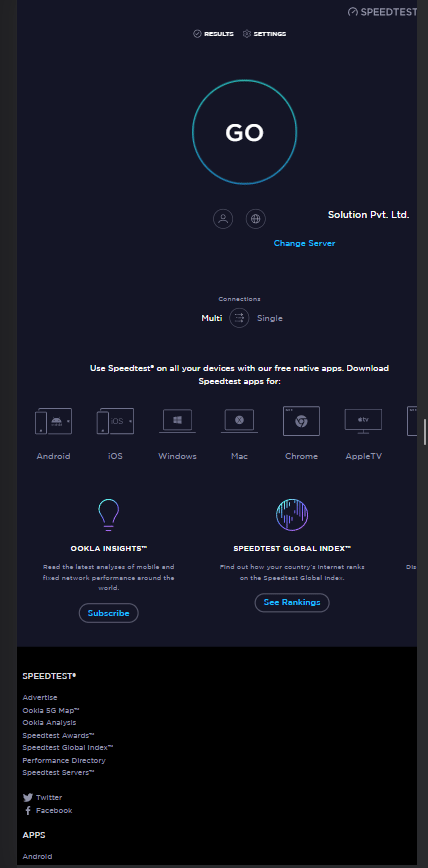
Om uppladdningshastigheten är lägre än 25 Mbps kan du implementera alternativen för att fixa Wyze felkod 06.
- Ändra planen för den befintliga Wi-Fi-nätverksanslutningen, eller
- Byt till att använda ett annat Wi-Fi-nätverk.
1G. Byt till mobildata
För att åtgärda felkoderna, se till att mobildata på din telefon är påslagen. Detta skulle rensa störningar från andra appar och kanaler.
1. Öppna appen Inställningar.
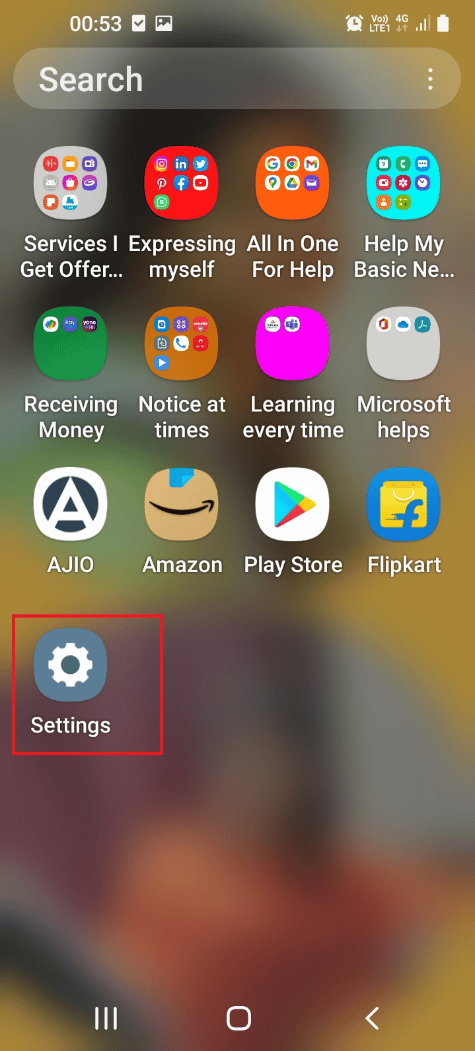
2. I listan trycker du på fliken Anslutningar.
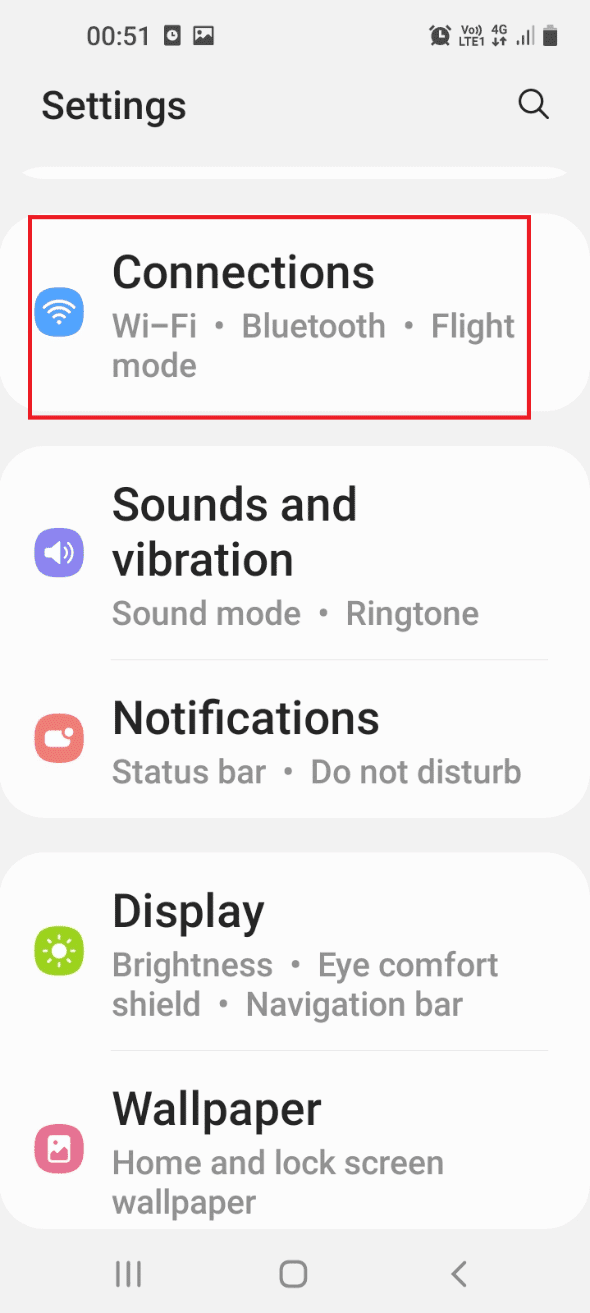
3. Klicka på fliken Dataanvändning.
4. Aktivera alternativet Mobildata i avsnittet Mobil.
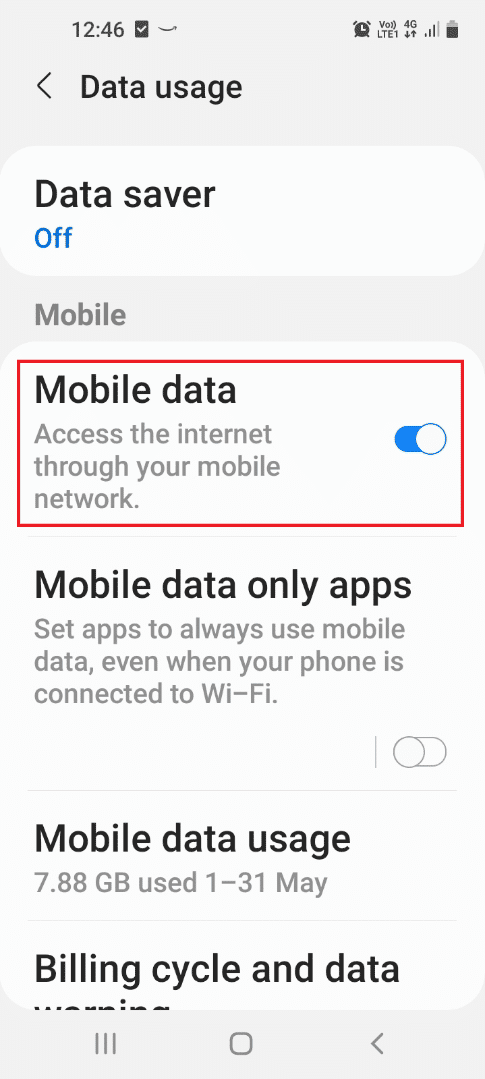
1H. Ladda om video
Svaret på frågan om vad som är felkod 07 på Wyze cam kan vara felen i videorna som spelats in av Wyze-kamerorna på Wyze-appen. Du kan försöka ladda om videon från uppspelningen för att fixa felkod 6 i en Wyze-kamera.
1. Öppna Wyze-appen från huvudmenyn.
2. Klicka på fliken Händelser.
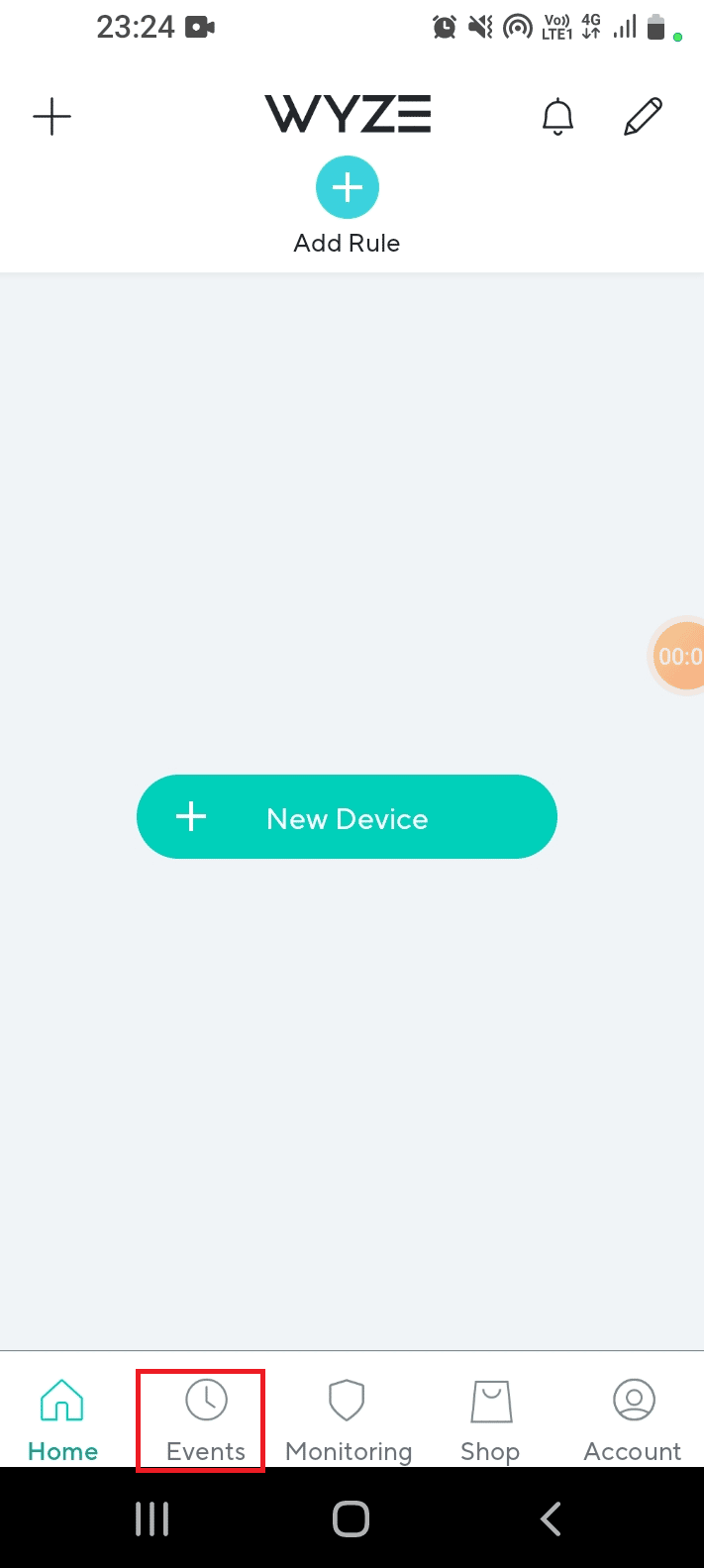
3. Prova att spela upp en video genom att navigera genom kalendern och välja datum.
1I. Undvik störningar från WiFi-kanaler
Ibland kan störningar från Wi-Fi-signaler på grund av olika kanaler orsaka felkoder. I det här fallet kan du använda kanalerna 1, 6 eller 11 med 2,4 GHz-bandbredden i Wi-Fi-nätverket. Detta skulle lösa Wyze felkod 06.
1. Öppna Google Chrome-appen.
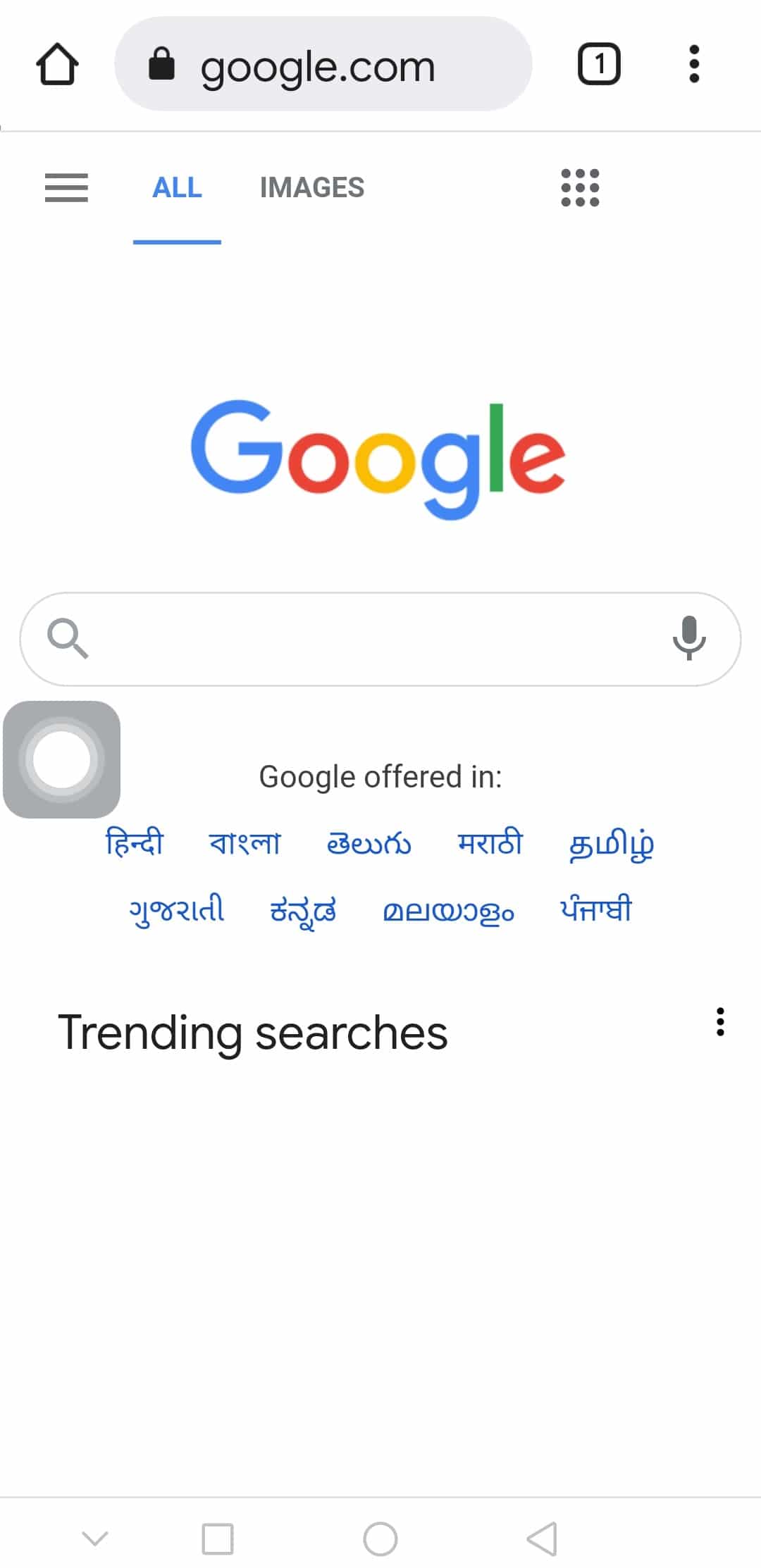
2. Ange IP-adressen för Wi-Fi-routern, klicka på knappen Logga in och logga in på ditt konto.
Obs: Du kan hitta IP-adressen för Wi-Fi-routern genom att skriva kommandot ipconfig/all i kommandotolksappen. IP-adressen skulle finnas i IPv4-delen av resultatet.
3. Expandera kategorin Trådlöst och tryck på fliken Trådlösa inställningar i den vänstra rutan.
4. Välj alternativet 2,4 GHz i det övre högra hörnet, välj kanal 1, 6 eller 11 i rullgardinsmenyn Kanal och välj knappen Spara.
1J. Logga in på Wyze App-konto
Om det finns ett problem med användarkontot på Wyze-appen kan du testa att logga ut och logga in på appen igen för att åtgärda felet.
1. Öppna Wyze-appen från hemmenyn.
2. Flytta till fliken Konto i det nedre högra hörnet.
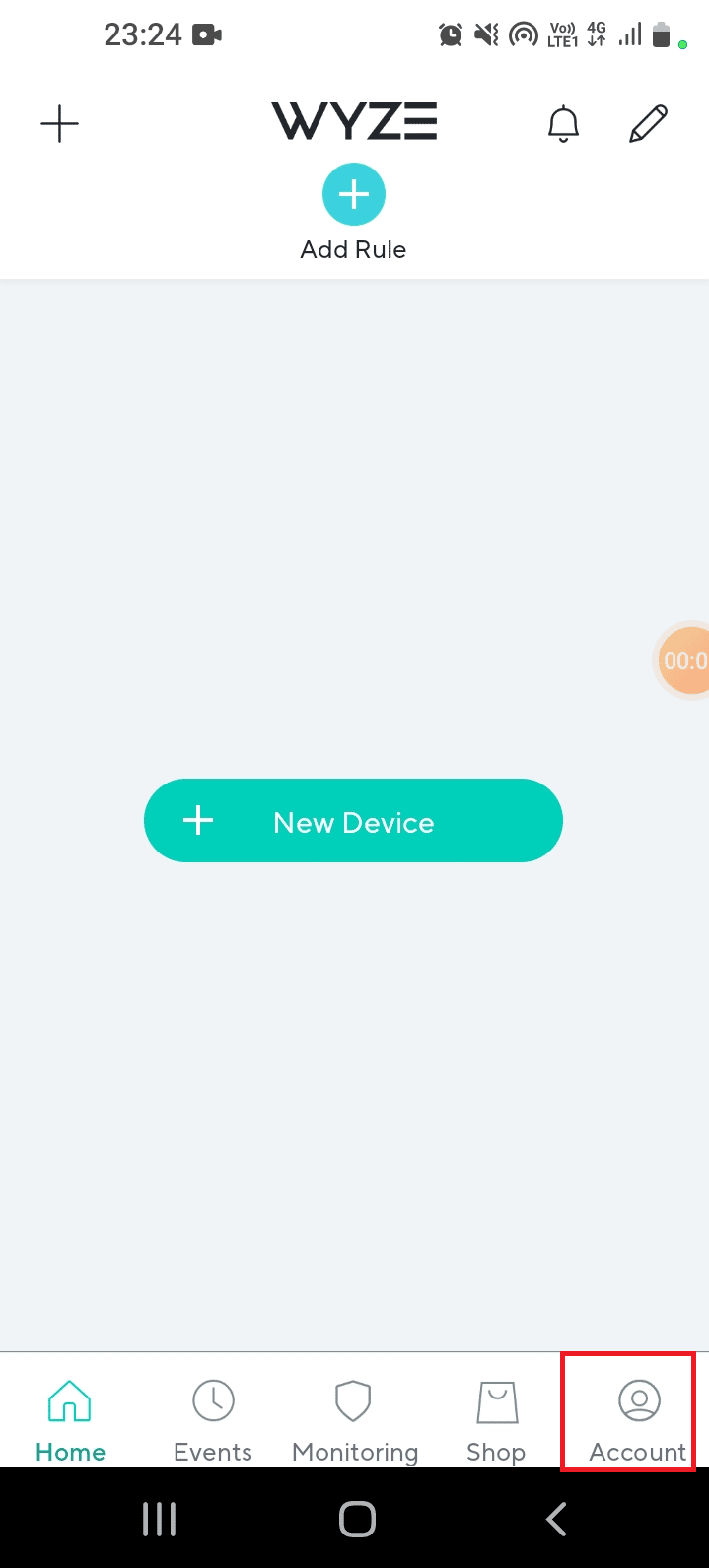
3. Klicka på alternativet Logga ut för att logga ut från ditt konto.
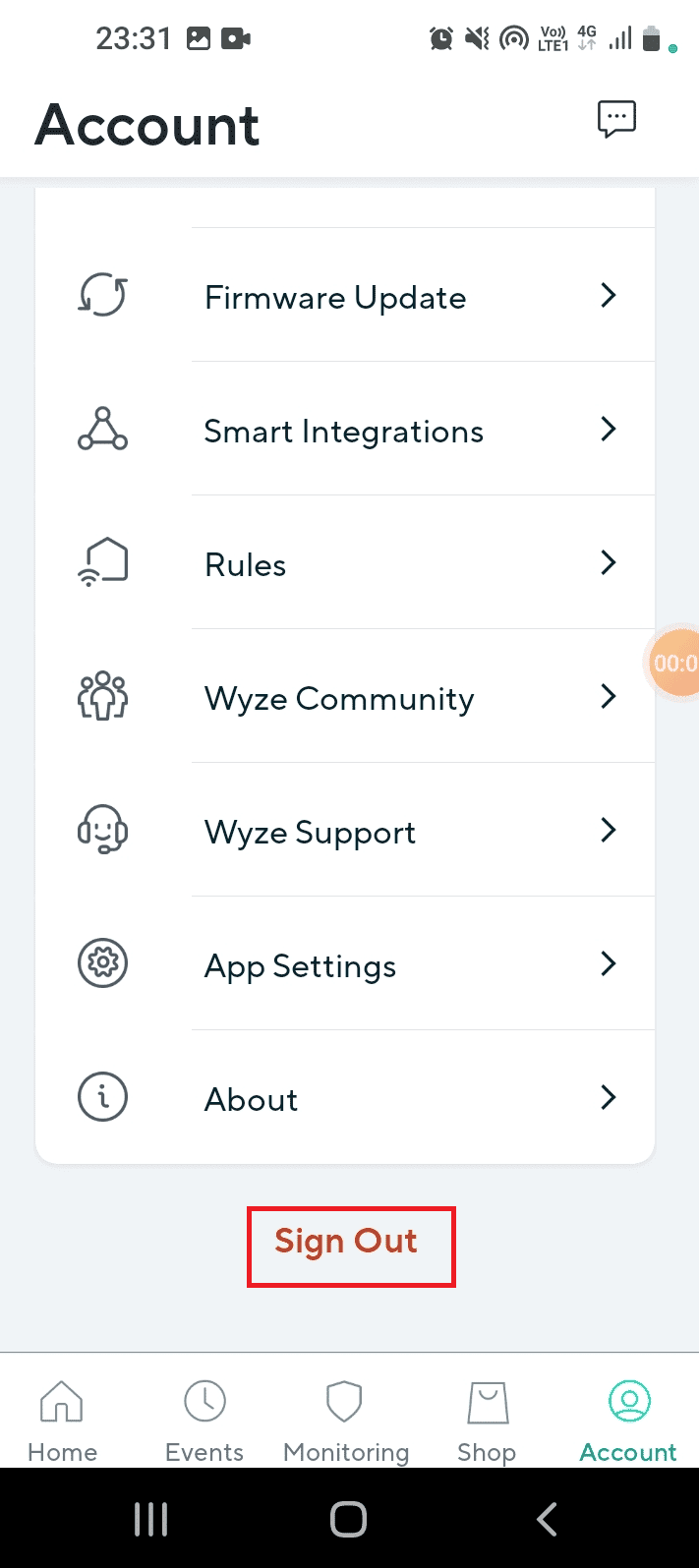
4. Klicka på OK-knappen i fönstret. Är du säker på att du vill logga ut?
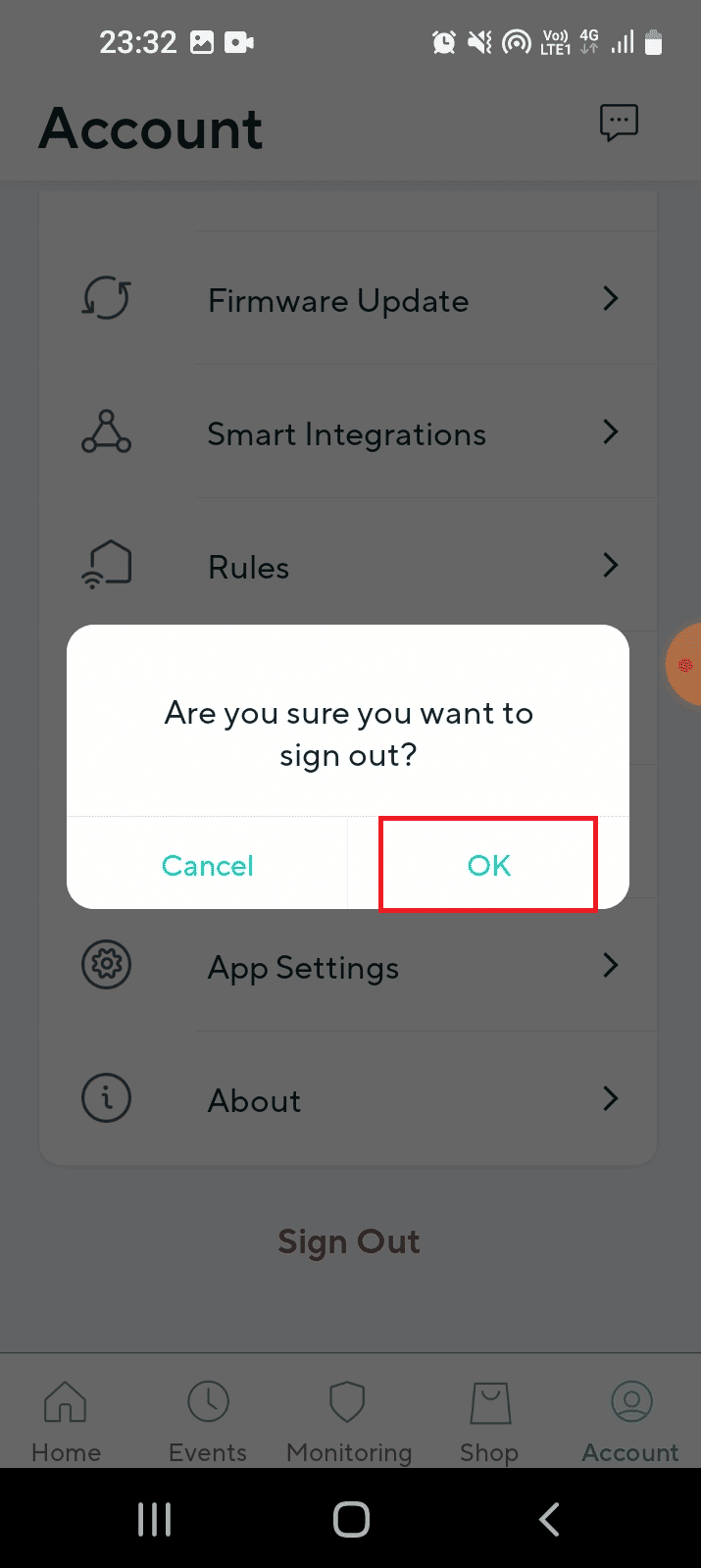
5. Ange användarkontouppgifterna i fälten och tryck på knappen Logga in.
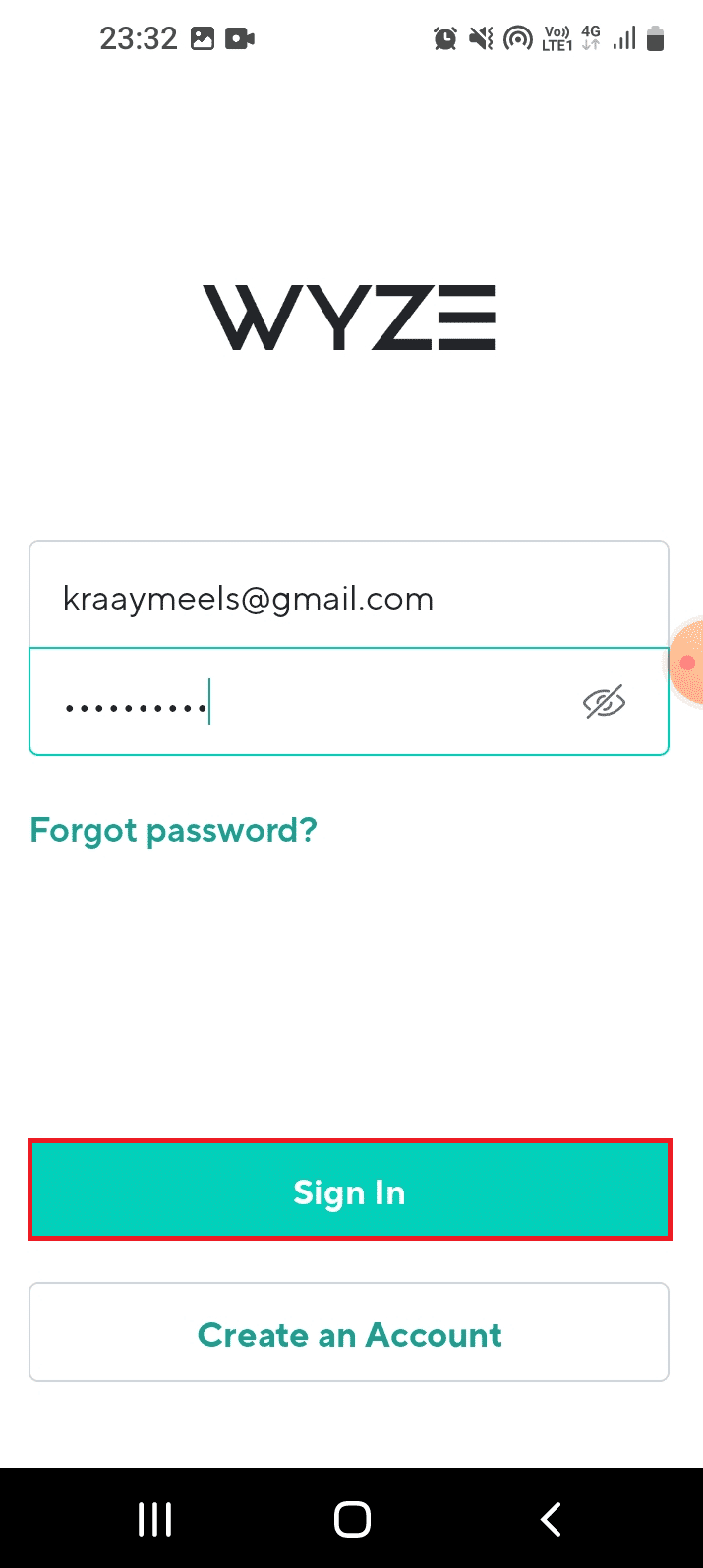
Metod 2: Force Stop Wyze App
Felen som orsakar Wyze-felkod 06 i Wyze-appen kan åtgärdas genom att tvångsstoppa appen och sedan starta om den från menyn. Alternativet tvångsstopp kommer att avbryta alla aktiviteter i appen som körs i bakgrunden och felkoderna kan enkelt fixas.
1. Klicka på appen Inställningar i applådan.
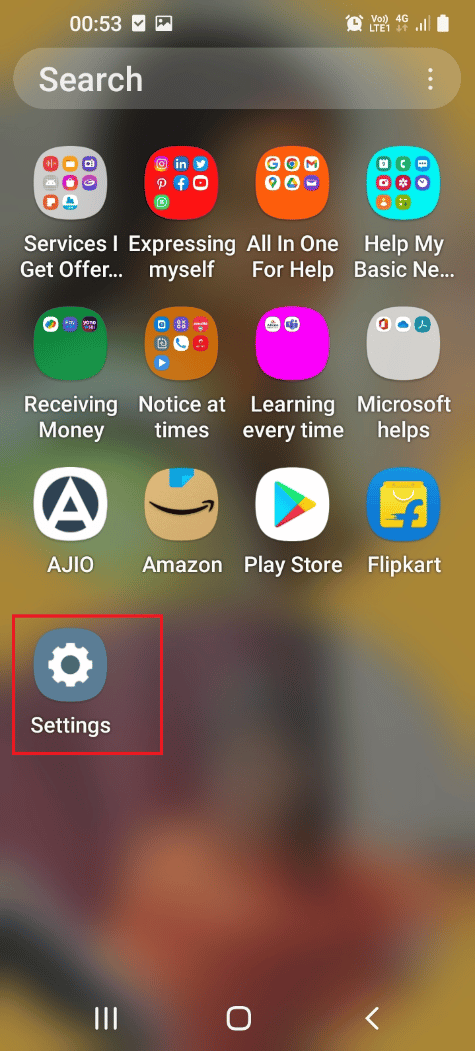
2. Klicka här på inställningen Apps.
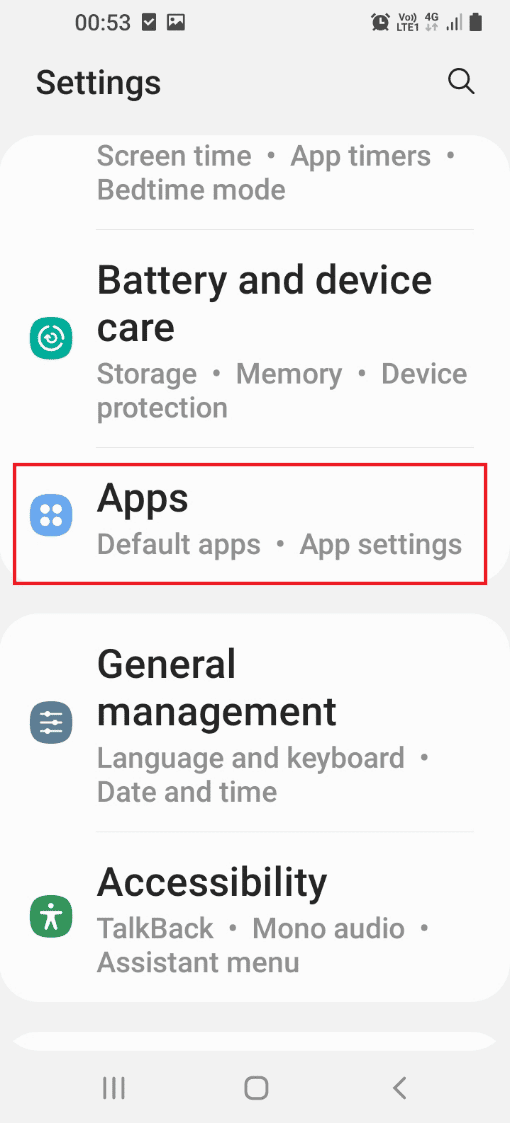
3. Klicka på Wyze-appen i listan.
4. Tryck på knappen Force stop längst ned på appinformationssidan.
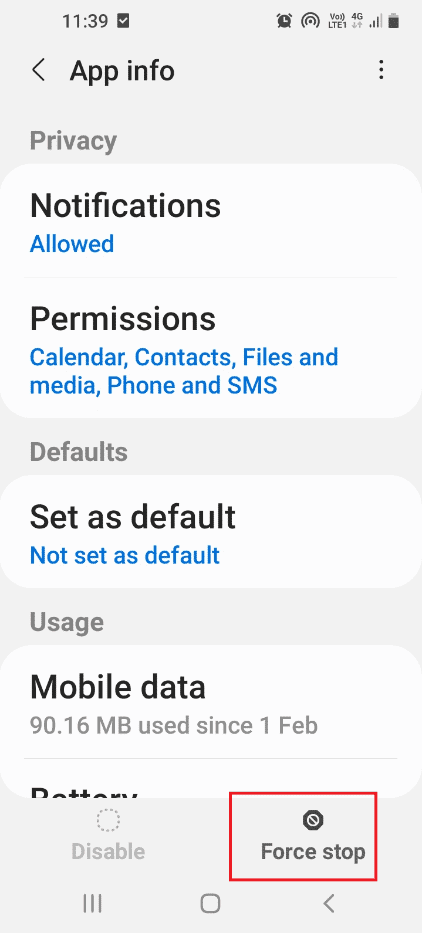
5. Klicka på OK-knappen i fönstret Force stop-bekräftelse.
6. Starta slutligen om Wyze-appen.
Metod 3: Ta bort Wyze Cam Plus-licensen
Från svaret på frågan om vad är felkod 07 på Wyze cam, är det uppenbart att felet orsakas på grund av problem i prenumerationspaket. Om problemet är med Wyze Cam Plus-licensen som du har prenumererat på kan du prova att ta bort den specifika licensen för att fixa felkod 6 i en Wyze-kamera.
1. Öppna Wyze-appen på din enhet.
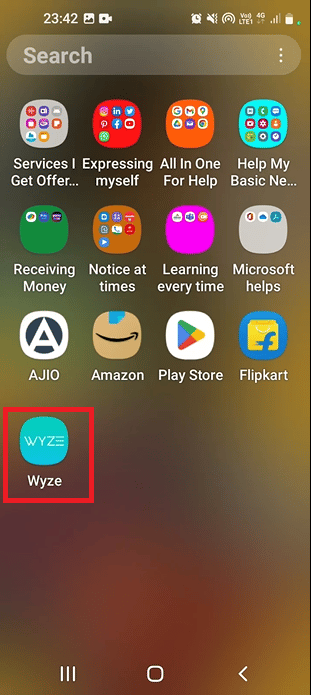
2. Klicka på fliken Konto i det nedre högra hörnet.
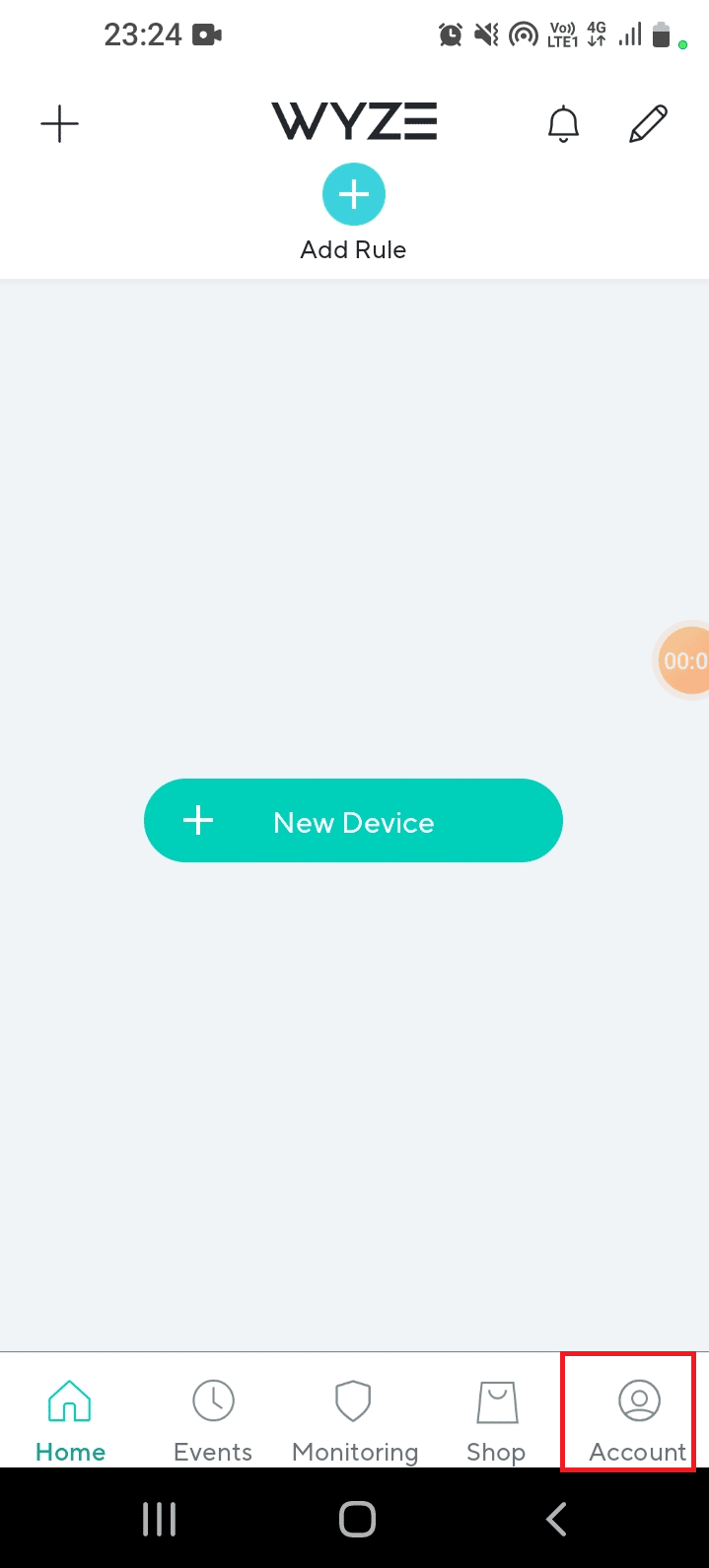
3. Klicka på fliken Tjänster i listan.
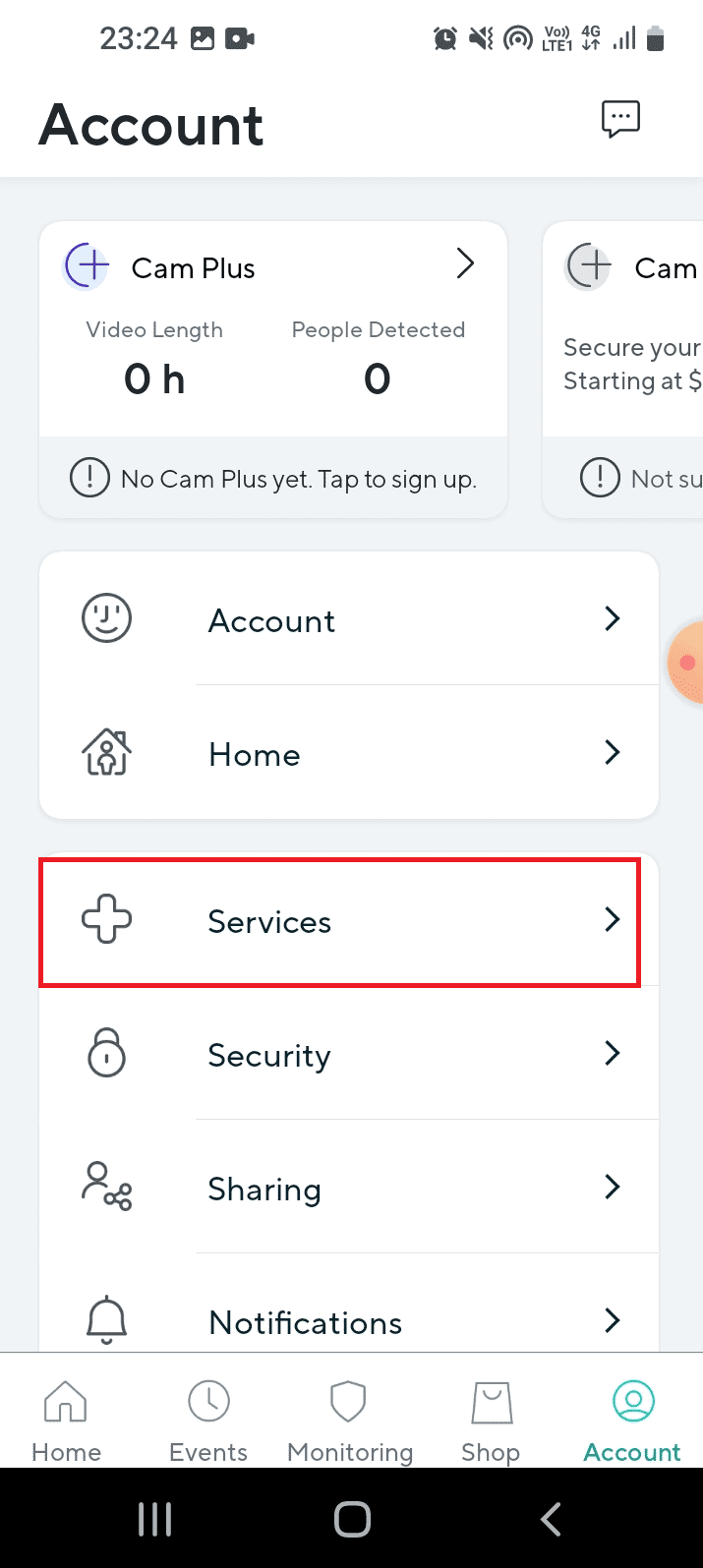
4. Klicka på fliken som du har prenumererat på.
Obs: För att förklara är fliken Cam Plus vald.
5. Tryck på licensen för att ta bort den från prenumerationspaketet.
Metod 4: Uppdatera kamerans firmware
Att använda en föråldrad kamera i nätverket kan inte stödja kontinuerlig återkoppling av videor och du kan uppleva Wyze-felkod 06. Som ett resultat kan du uppleva dessa fel. Du kan uppdatera kamerornas firmware till den senaste versionen för att åtgärda problemet.
1. Navigera till kontomenyn i Wyze-appen.
2. Klicka på fliken Firmware Update.
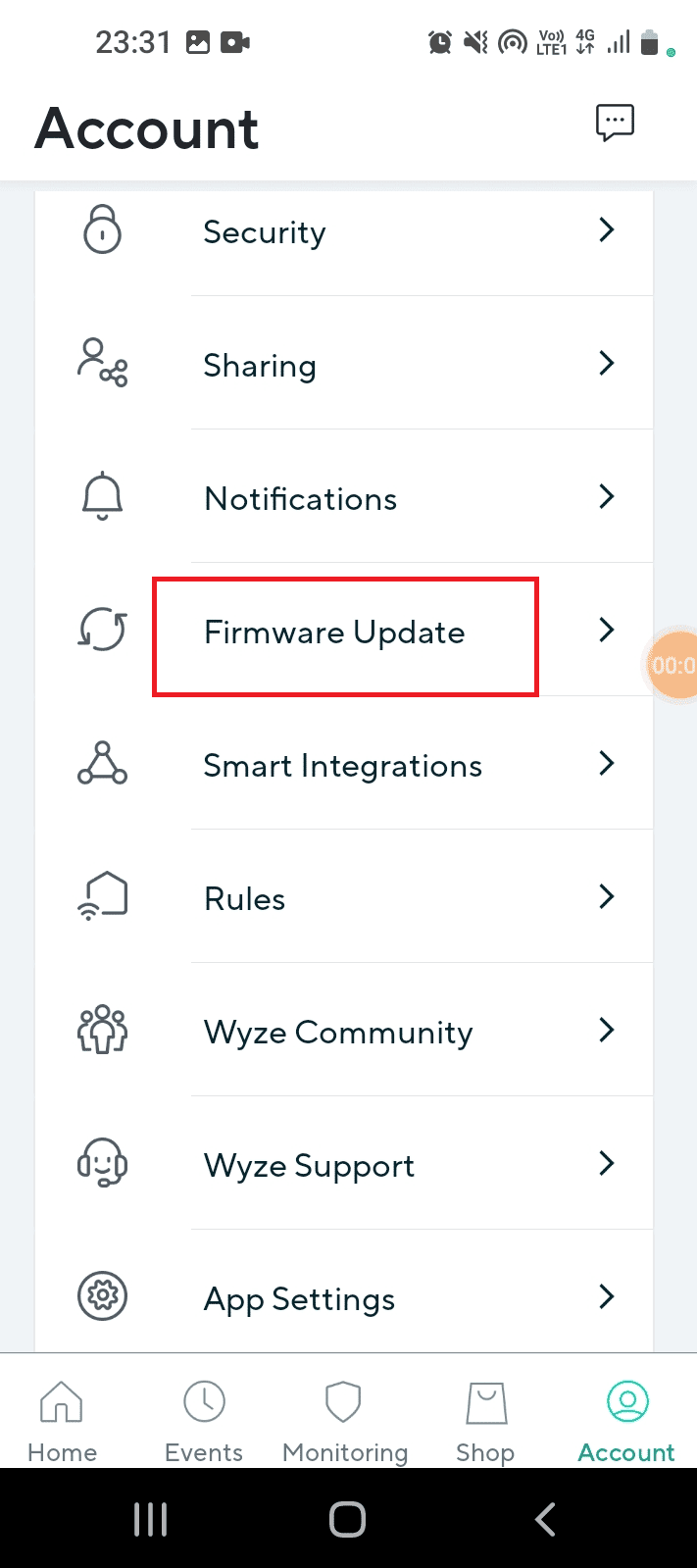
3. Välj den specifika kameran för att uppdatera dess firmware.
Obs: Du kan alternativt trycka på knappen Uppdatera alla för att uppdatera kamerorna i nätverket.
Metod 5: Uppdatera Wyze-appen
Om Wyze-appen är föråldrad kanske du inte kan använda hårdvaran och felkoderna kan dyka upp. Du kan prova att uppdatera Wyze-appen på din telefon till den senaste versionen för att åtgärda problemet.
1. Öppna appen Play Butik från startskärmen.
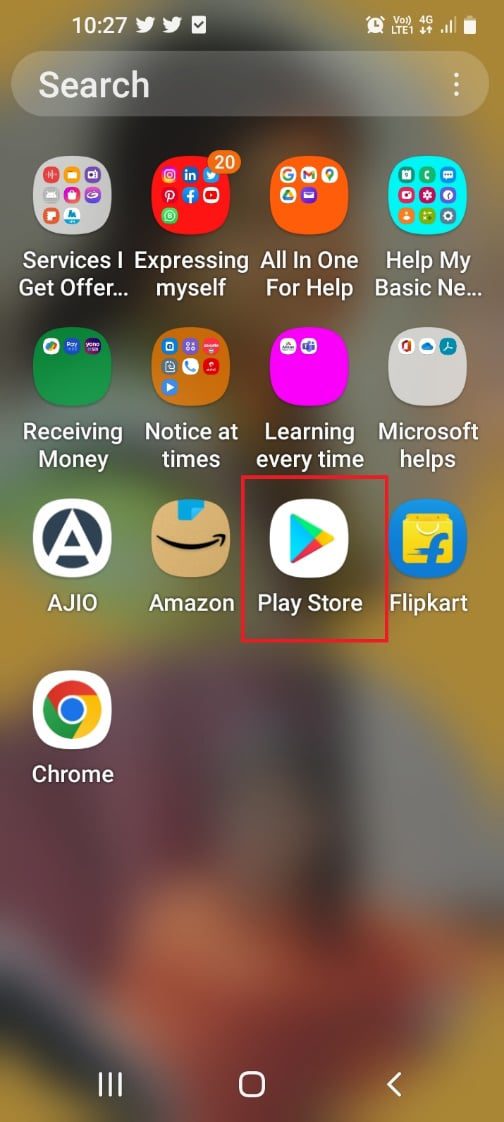
2. Klicka på profilikonen.
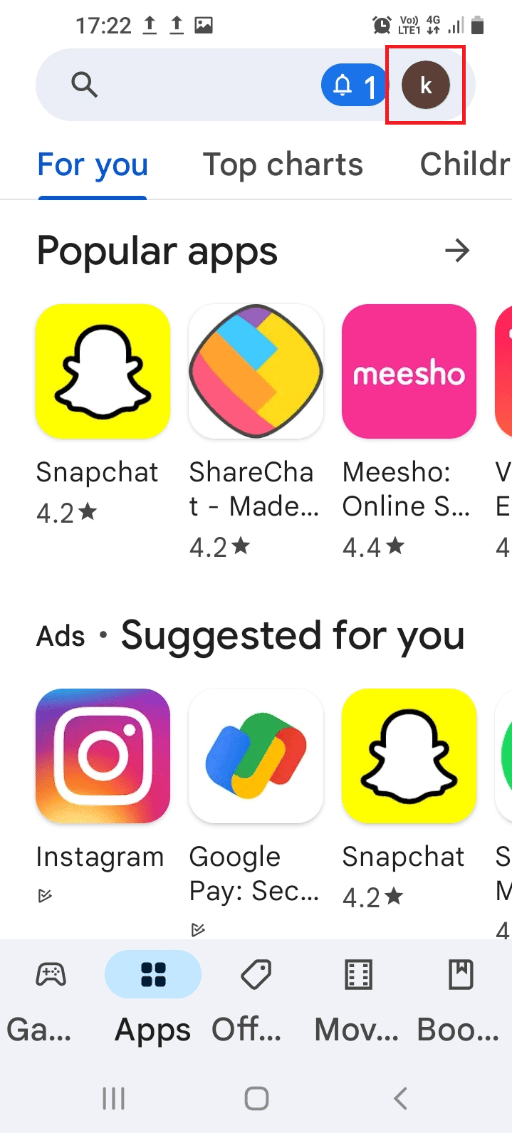
3. Klicka på fliken Hantera appar och enhet i listan.
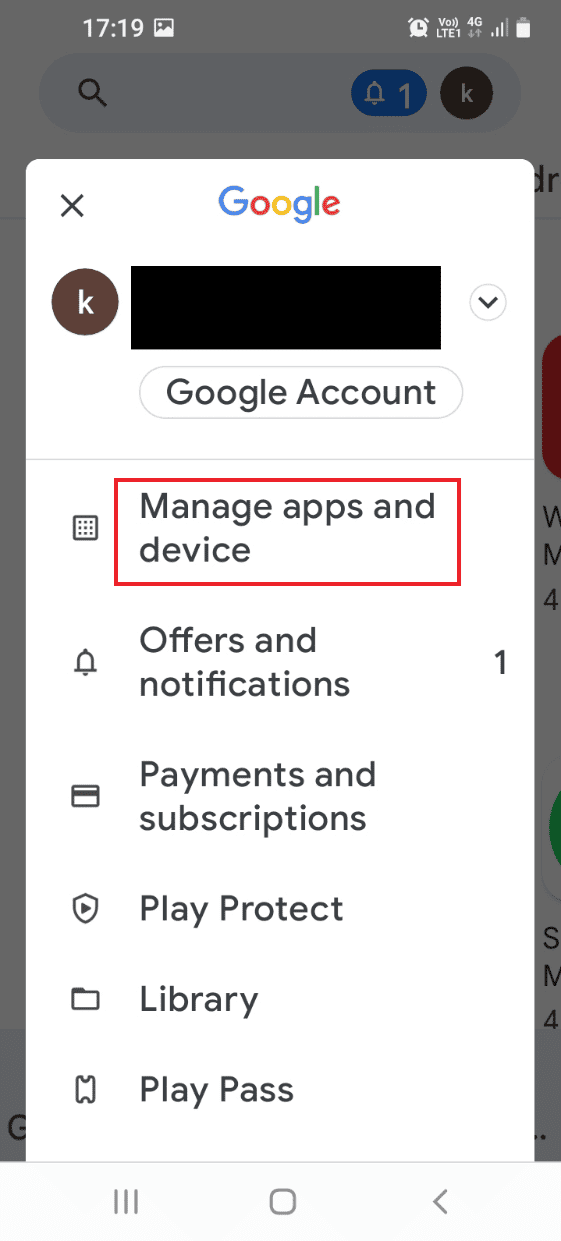
4. På fliken Översikt trycker du på avsnittet Uppdateringar tillgängliga.
5. Tryck på knappen Uppdatera på din Wyze-app.
Metod 6: Lägg till kameran igen i Wyze-appen
Om det finns ett problem med Wyze-kameran eller enheten som du har lagt till i Wyze-appen kan du prova att ta bort den och sedan lägga till den igen i nätverket för att fixa Wyze-felkod 06.
Steg I: Ta bort Wyze Camera
Det första steget är att ta bort Wyze-kameran som lagts till i nätverket på Wyze-appen.
1. Starta Wyze-appen.
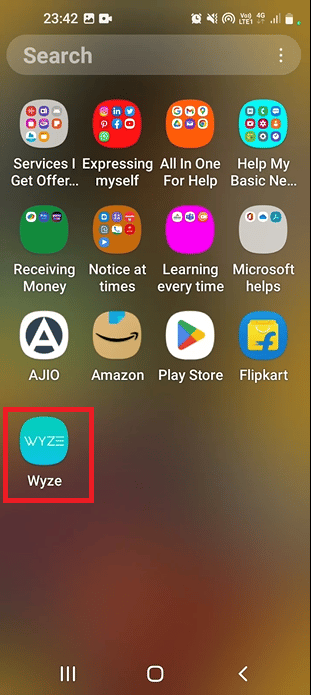
2. På fliken Hem trycker du på den specifika kameran för att ta bort den från nätverket.
Steg II: Lägg till Wyze Camera igen
Som ett svar på frågan om vad som är felkod 07 på Wyze cam, kan kamerans mjukvarufel orsaka problemet. Nästa steg för att åtgärda felkoden är att lägga till Wyze-kameran på nytt i enhetslistan i Wyze-appen. Detta skulle lösa alla problem på hårdvaran och kameran skulle lätt återanslutas till nätverket.
1. Gå tillbaka till fliken Hem i Wyze-appen.
2. Klicka på knappen Ny enhet.
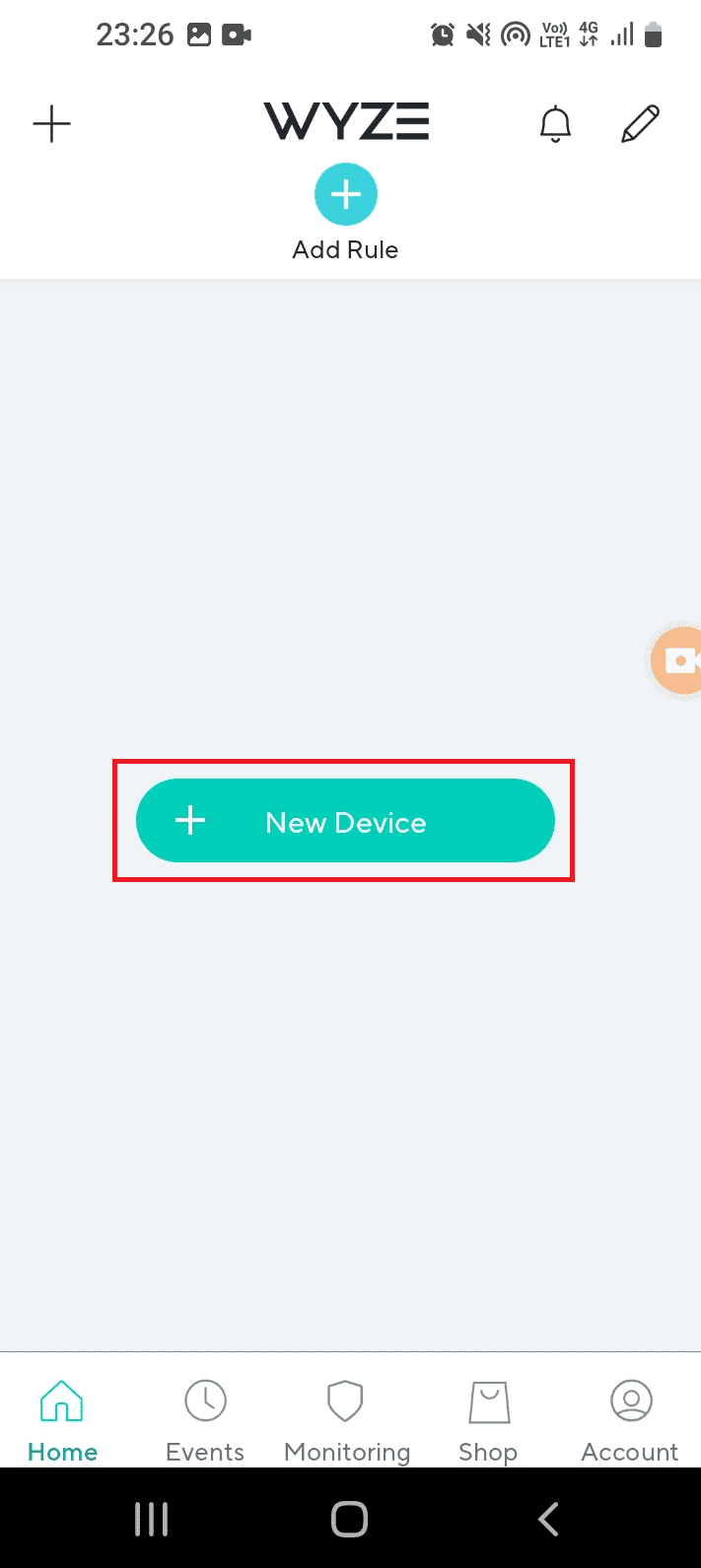
3. Klicka på fliken Kameror i avsnittet KATEGORIER.
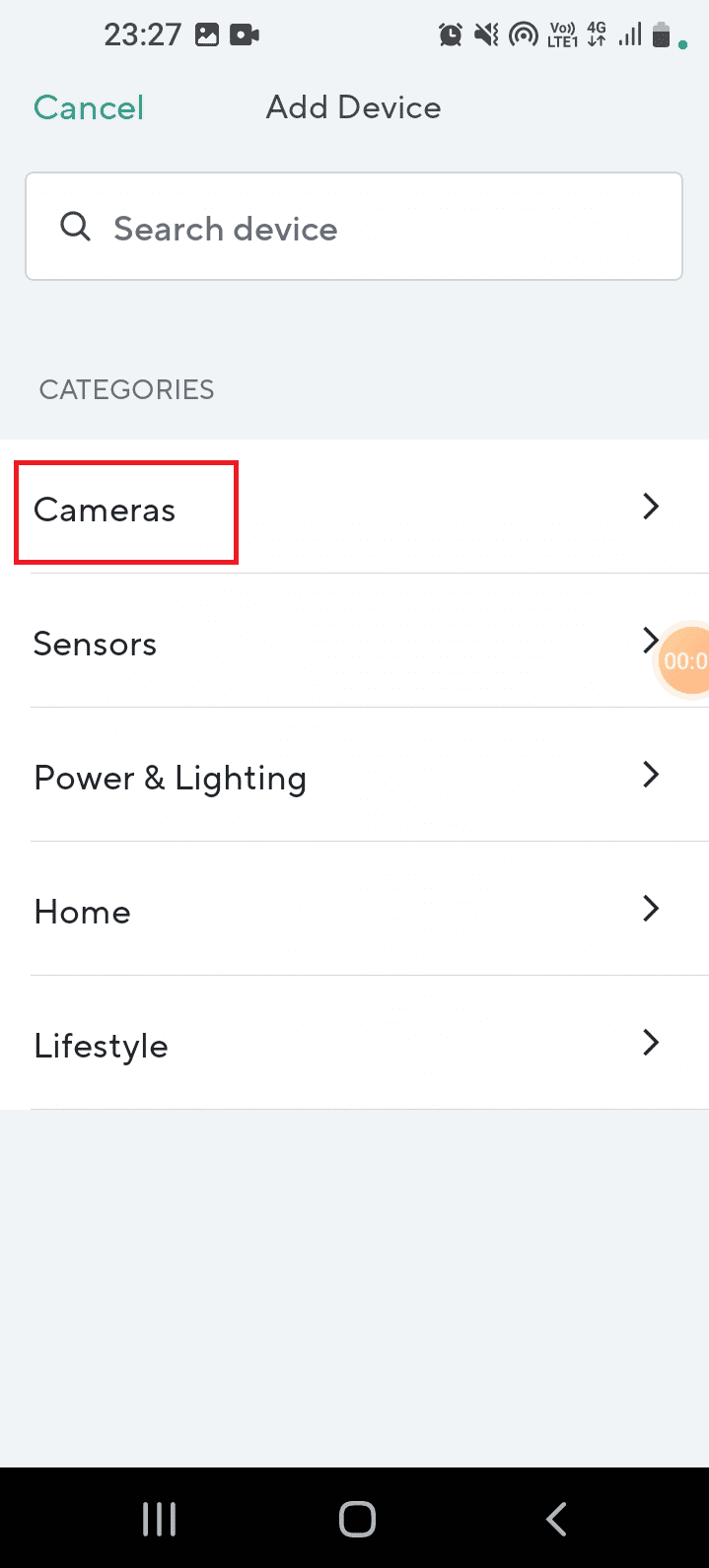
4. Klicka på den kameratyp du vill lägga till.
Obs: Wyze-basstationen är vald för att förklara.
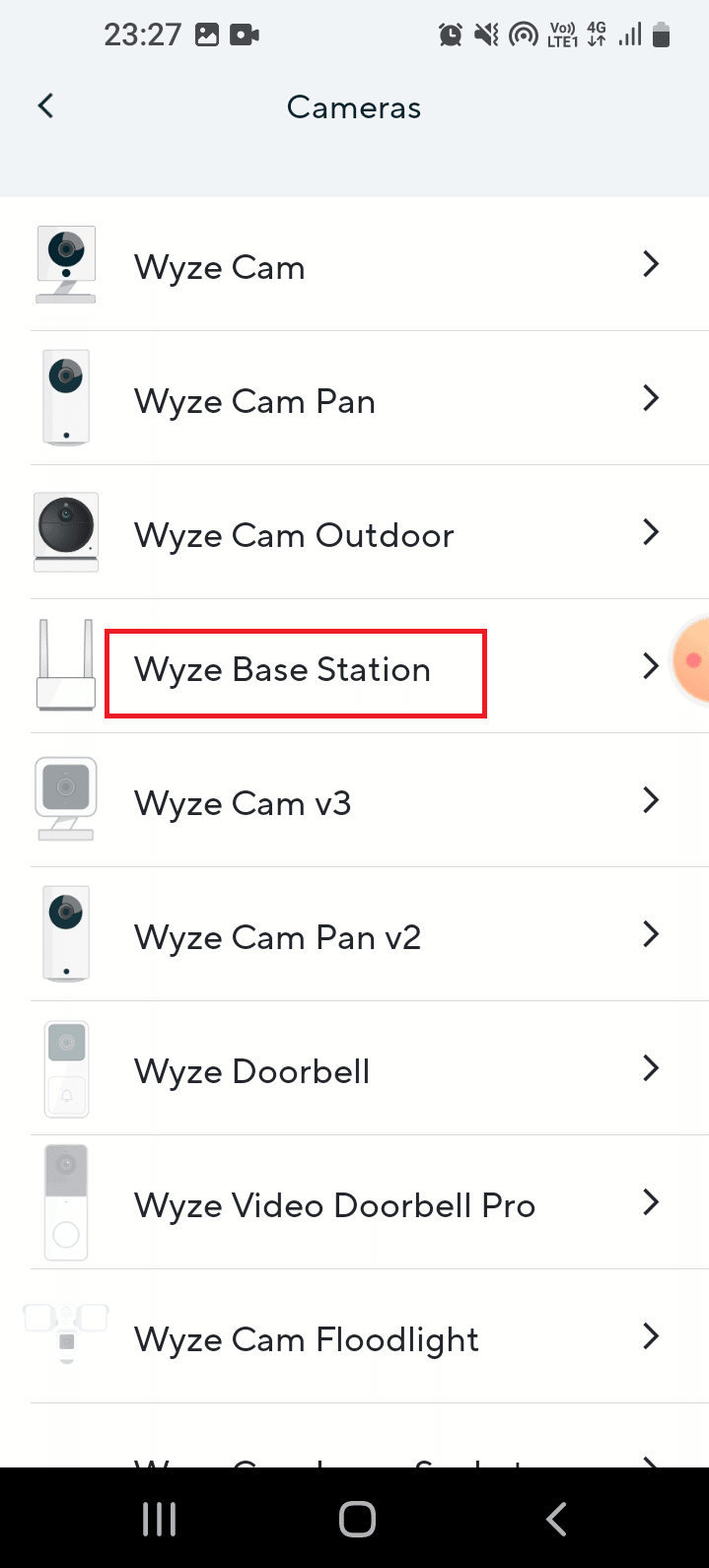
5. Tryck på knappen Nästa för att ansluta din mobil till Wyze Camera-nätverket.
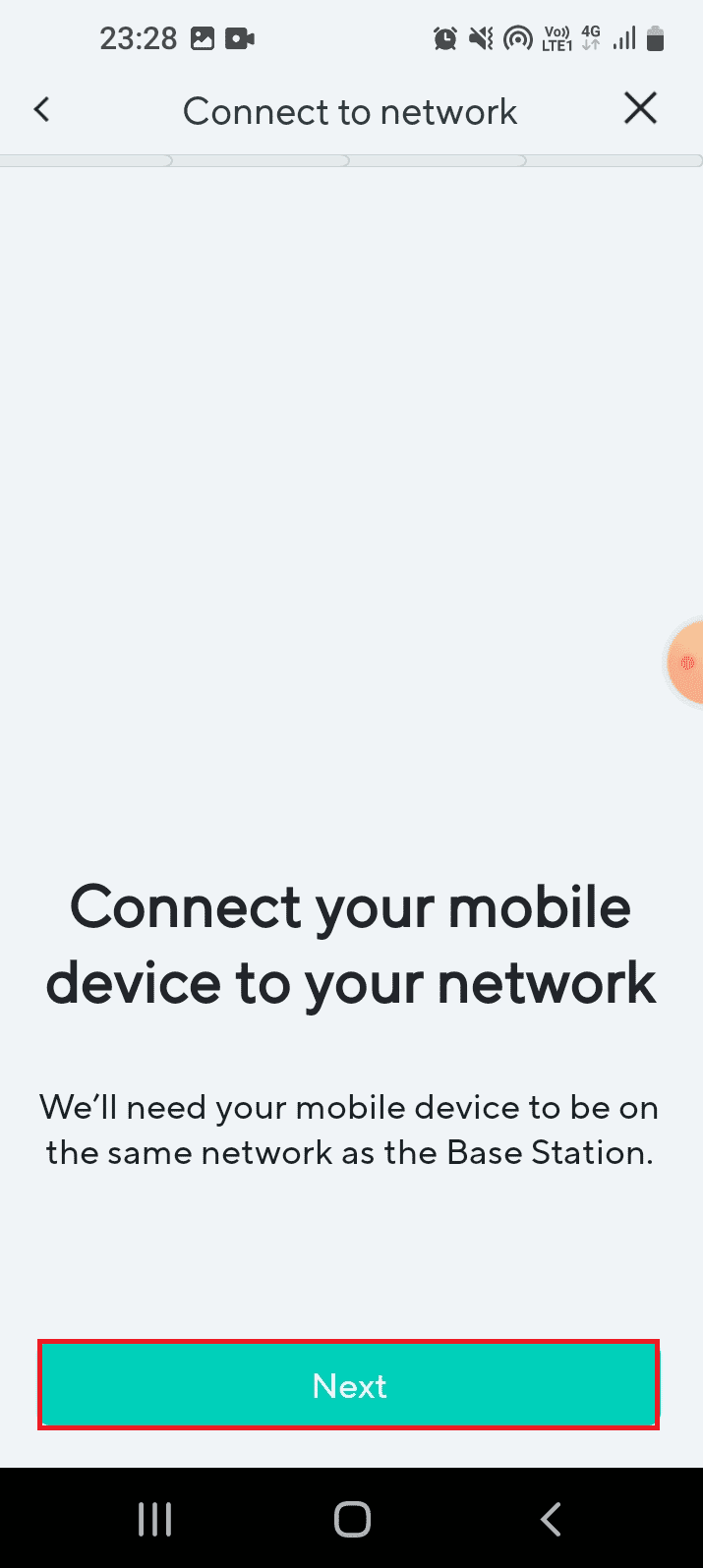
6. När det blå ljuset har blinkat på routern och basstationen, tryck på knappen Nästa för att ansluta till stationen.
Metod 7: Återställ Wyze Camera till standardinställningar
Om inställningarna för Wyze-kameran är felkonfigurerade eller om den kvarvarande konfigurationen är korrupt, kan du möta Wyze-felkod 06. Du kan prova att återställa Wyze-kameran till standardinställningarna för att fixa felkod 6 i en Wyze-kamera.
1. Ta bort Wyze-kameran som lagts till i nätverket på Wyze-appen genom att följa stegen som nämnts tidigare.
2. Ta bort bakstycket på Wyze-kameran och håll in återställningsknappen tills LED-lampan på kameran blir gul.
Obs 1: Om LED-lampan blinkar gult betyder det att Wyze-kameran är återställd till standardinställningarna.
Obs 2: Om lampan inte ändras efter några sekunder måste du kontakta servicecentret för att åtgärda problemet på hårdvaruenheten.
3. Det sista steget är att åter lägga till Wyze-kameran i nätverket med hjälp av Wyze-appen som förklarats tidigare.

Metod 8: Fixa Wyze basstation
Störningar från andra Wyze-kameror som är anslutna till Wyze-basstationen kan orsaka felet. Du kan slå på basstationen manuellt för att starta om programvaran och automatiskt åtgärda maskinvaruproblemen. Efter detta kan nätverket för hårdvaruenheter enkelt upprättas.
Steg I: Slå på strömmen till Wyze-basstationen
Det första steget är att slå på Wyze-basstationen med våld för att lösa felen på hårdvaruenheterna för att fixa Wyze-felkod 06.
1. Koppla bort Wyze-basstationen från strömkällan och koppla in den igen efter 60 sekunder.
2. Slå på Wyze-basstationen igen och anslut den sedan till din Wyze-kamera.
Steg II: Lägg till Wyze-kameror i nätverket
Nästa steg är att lägga till Wyze-kamerorna för att etablera ett nätverk med Wyze-appen.
1. Öppna Wyze-appen.
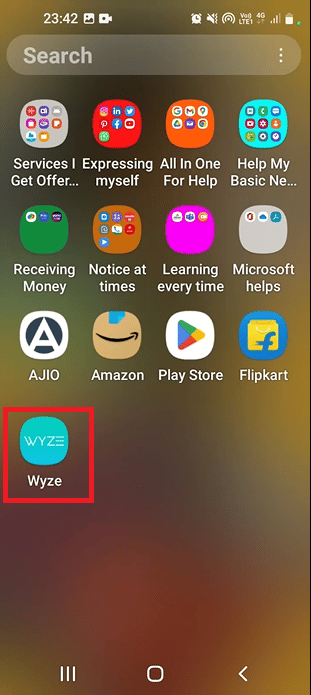
2. Följ stegen som förklarats tidigare för att lägga till Wyze-kamerorna för att bilda ett nätverk.
Metod 9: Installera om Wyze-appen
När du söker efter svaret på frågan om vad som är felkod 07 på Wyze cam kan du se att mjukvarufelen är en viktig orsak. Om problemet är med Wyze-appen kan du testa att installera om appen på din Android-telefon.
Steg I: Avinstallera Wyze App
Det första steget är att avinstallera den befintliga versionen av Wyze-appen på din telefon med appen Play Butik.
1. Klicka på appikonen Play Butik i applådan.
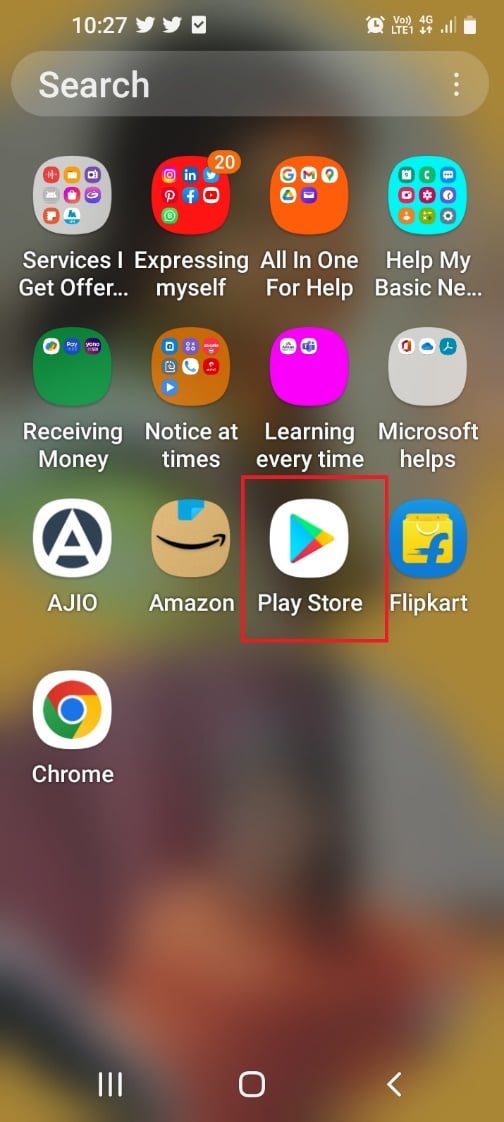
2. Tryck nu på profilikonen i det övre högra hörnet.
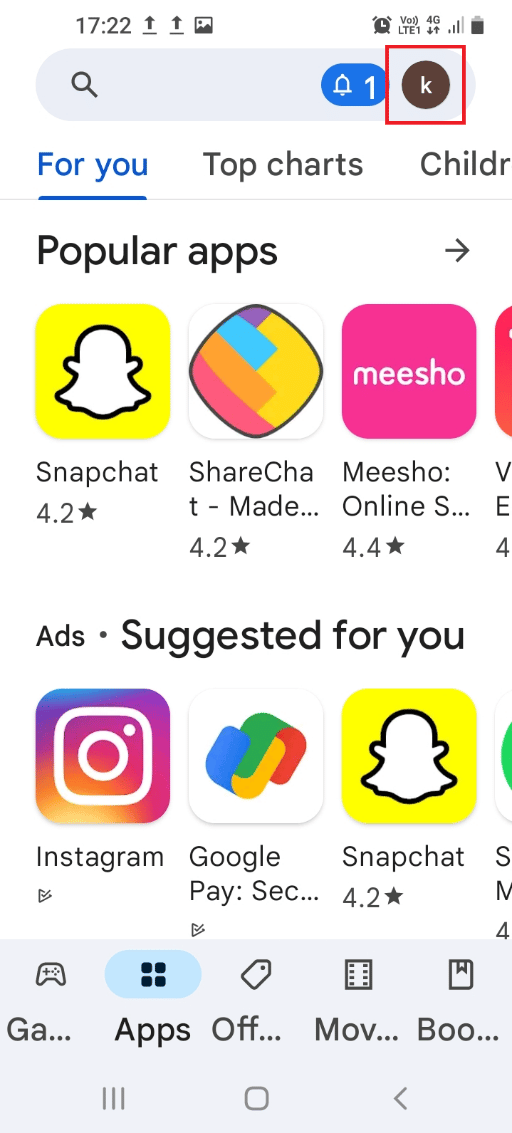
3. Välj sedan Hantera appar och enhet.
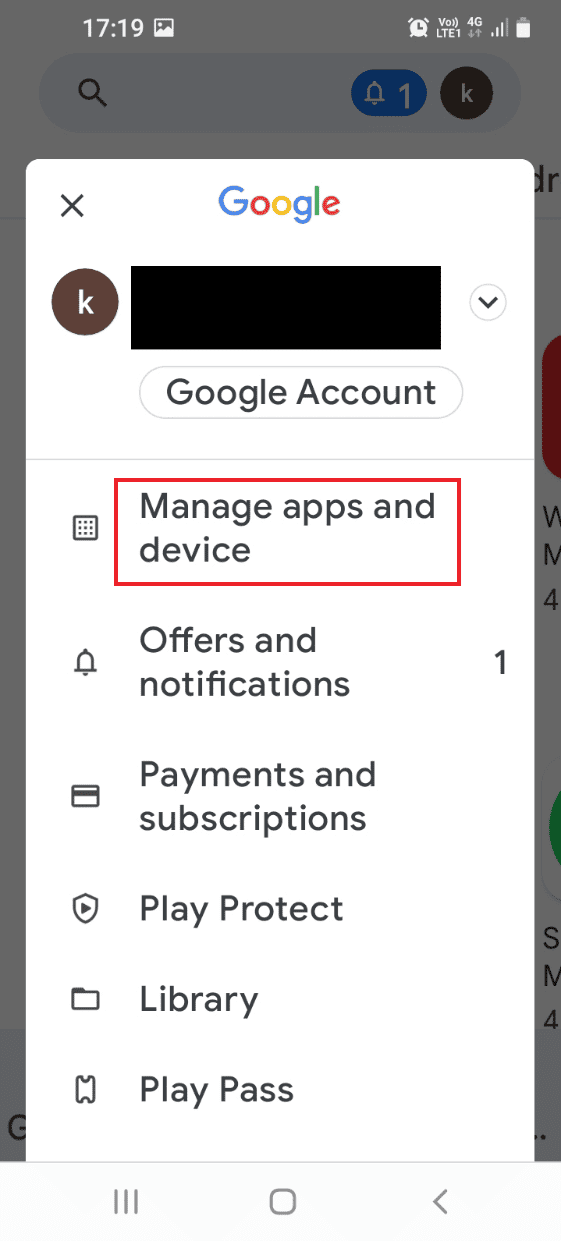
4. Flytta till fliken Hantera, markera Wyze-appen och tryck på papperskorgen längst upp.
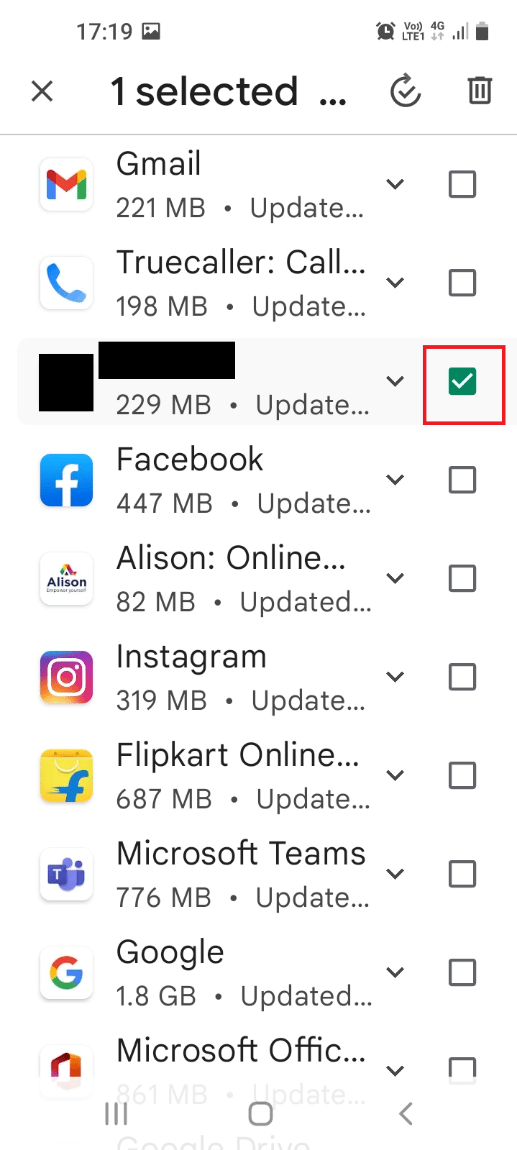
5. Klicka på knappen Avinstallera i bekräftelsefönstret och vänta tills appen har avinstallerats.
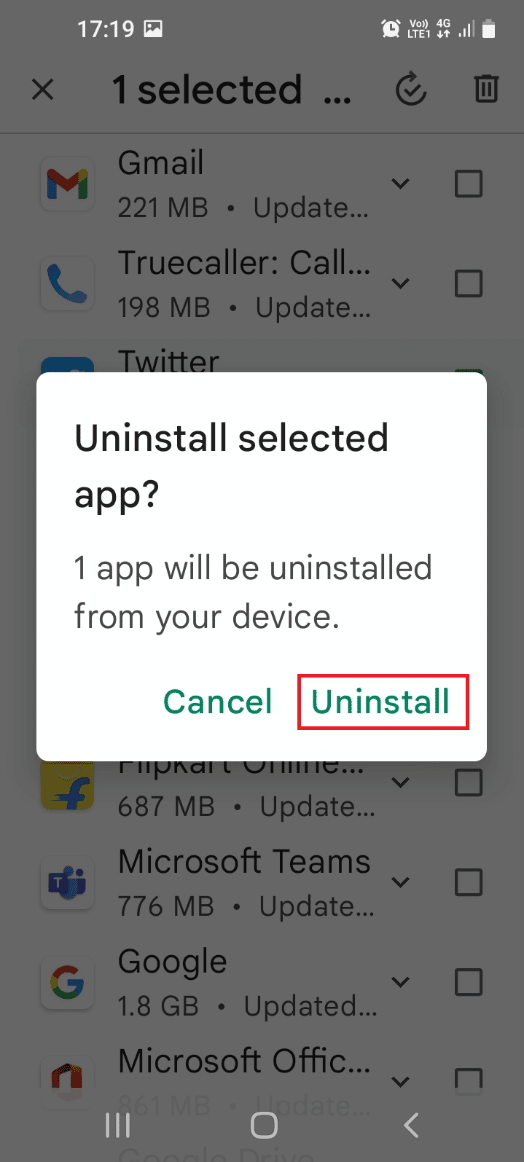
Steg II: Installera om Wyze-appen
Stegen för att installera om Wyze-appen på din telefon för att fixa Wyze-felkod 06 förklaras här.
1. Klicka på appen Play Butik för att öppna den.
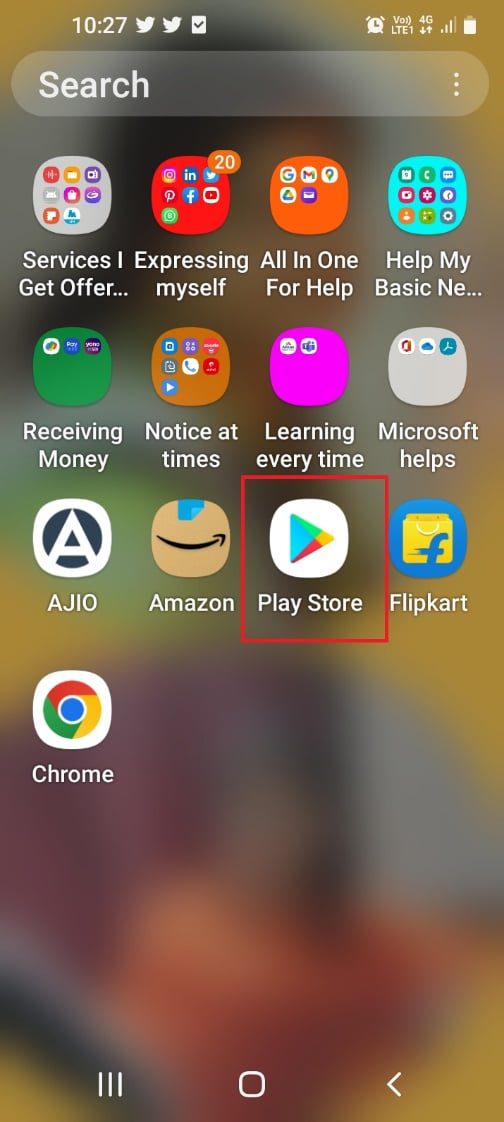
2. Tryck på sökfältet på hemskärmen, sök efter Wyze-appen och tryck på sökikonen.
3. Tryck på knappen Installera för att installera Wyze-appen och vänta tills installationsprocessen är klar.
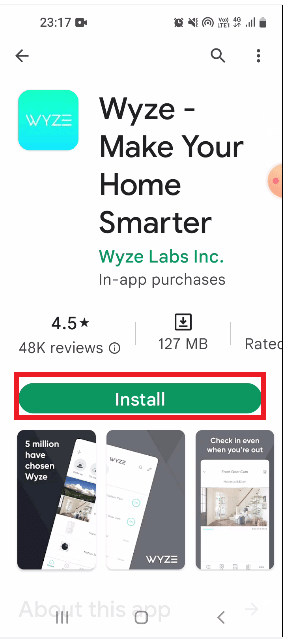
Metod 10: Kontakta Wyze Support
Om ingen av metoderna är effektiva för att rensa felkoderna kan det bero på ett nytt fel på hårdvaruenheterna och appen. Du kan kontakta supportteamet och skicka en logg över problemet och be dem om teknisk hjälp.
1. Öppna appen Wyze på hemmenyn.
2. Klicka på fliken Konto i det nedre högra hörnet.
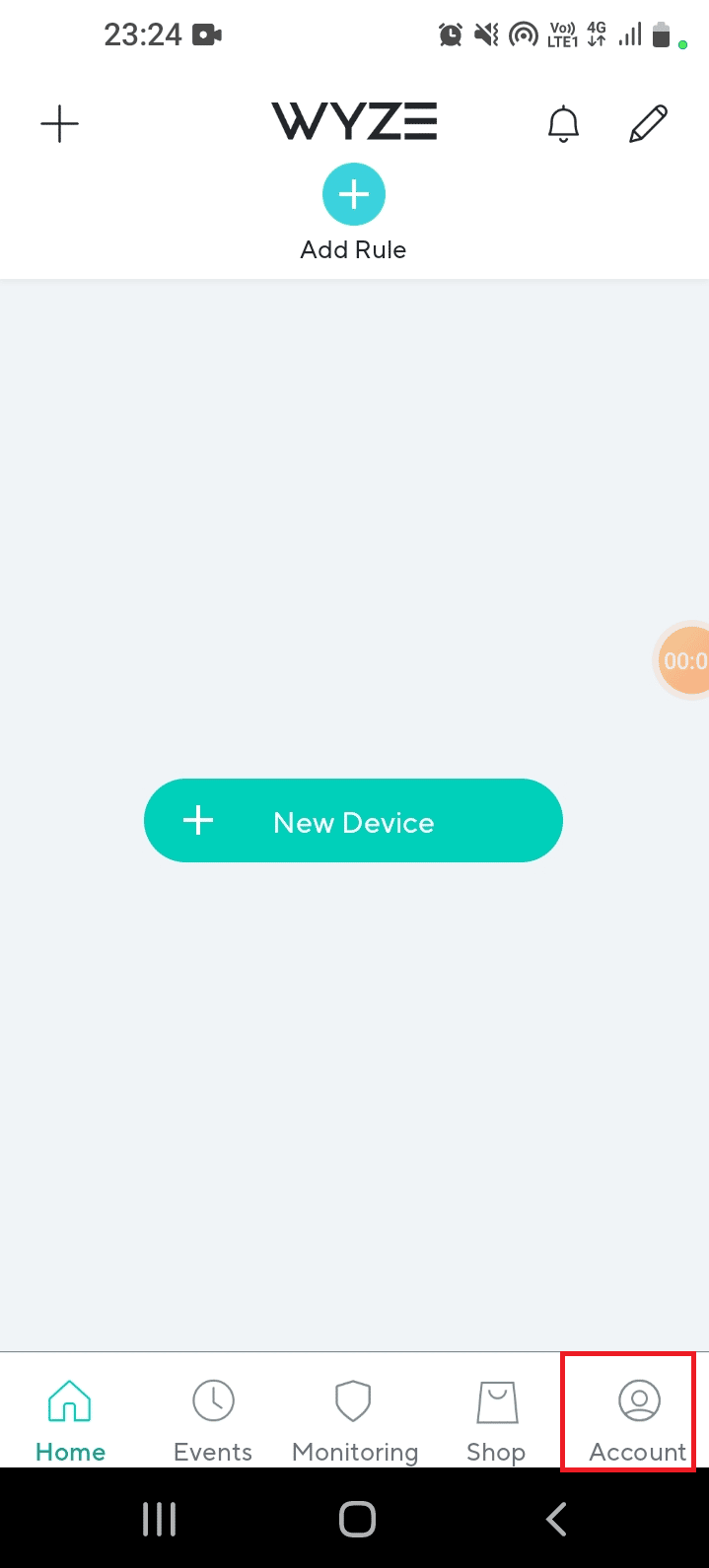
3. Klicka på fliken Wyze Support.
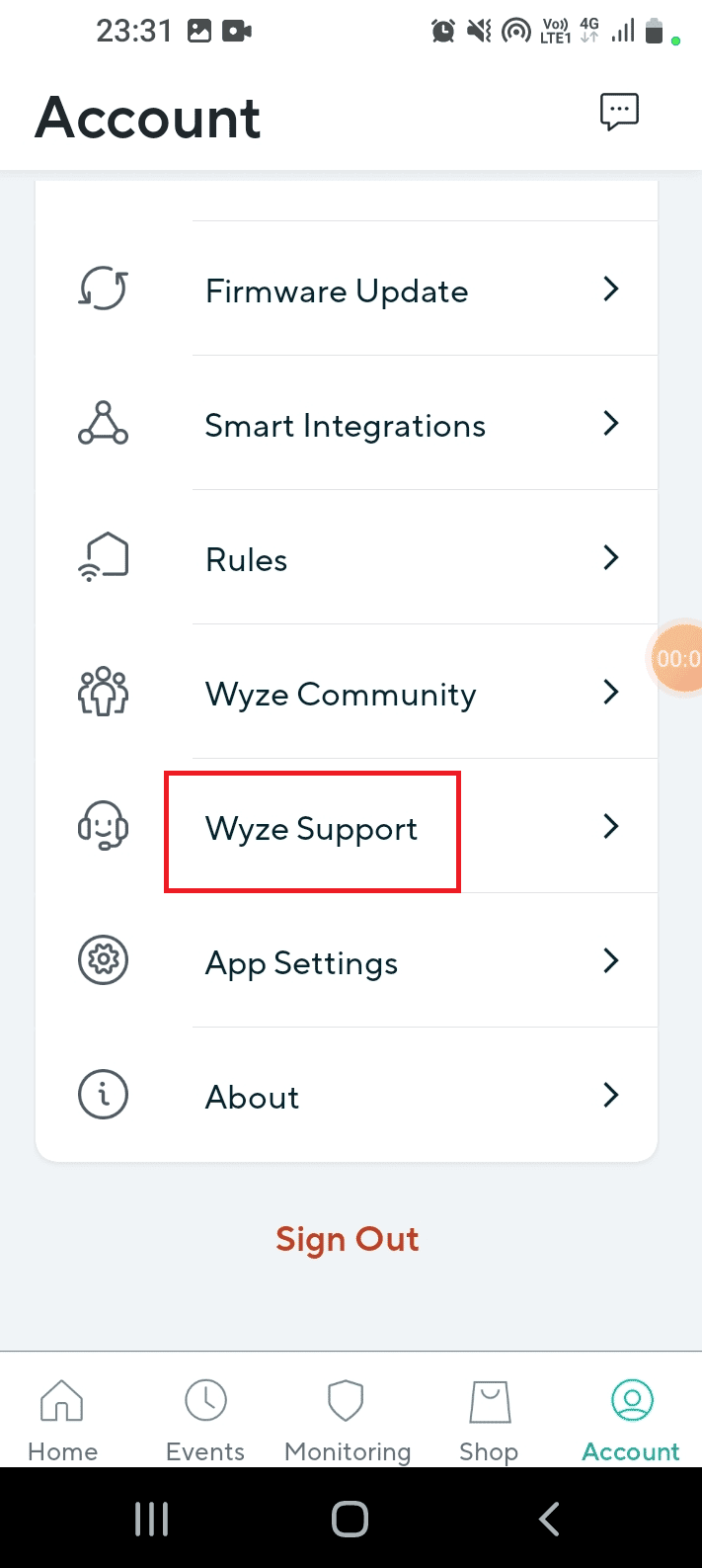
4. Klicka på fliken Skicka en logg.
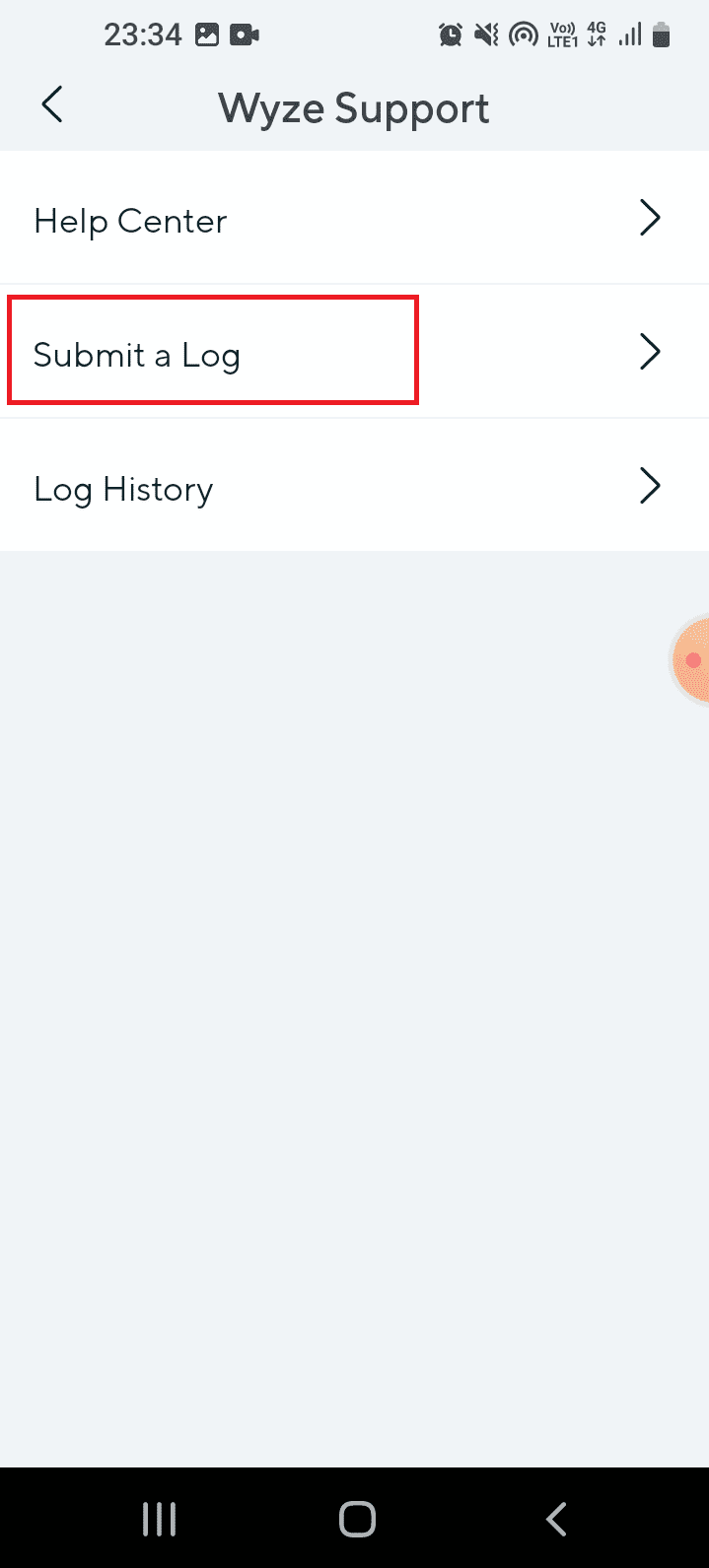
5. Klicka på fliken Wyze App & Services på Vänligen välj din produktfamiljskärm.
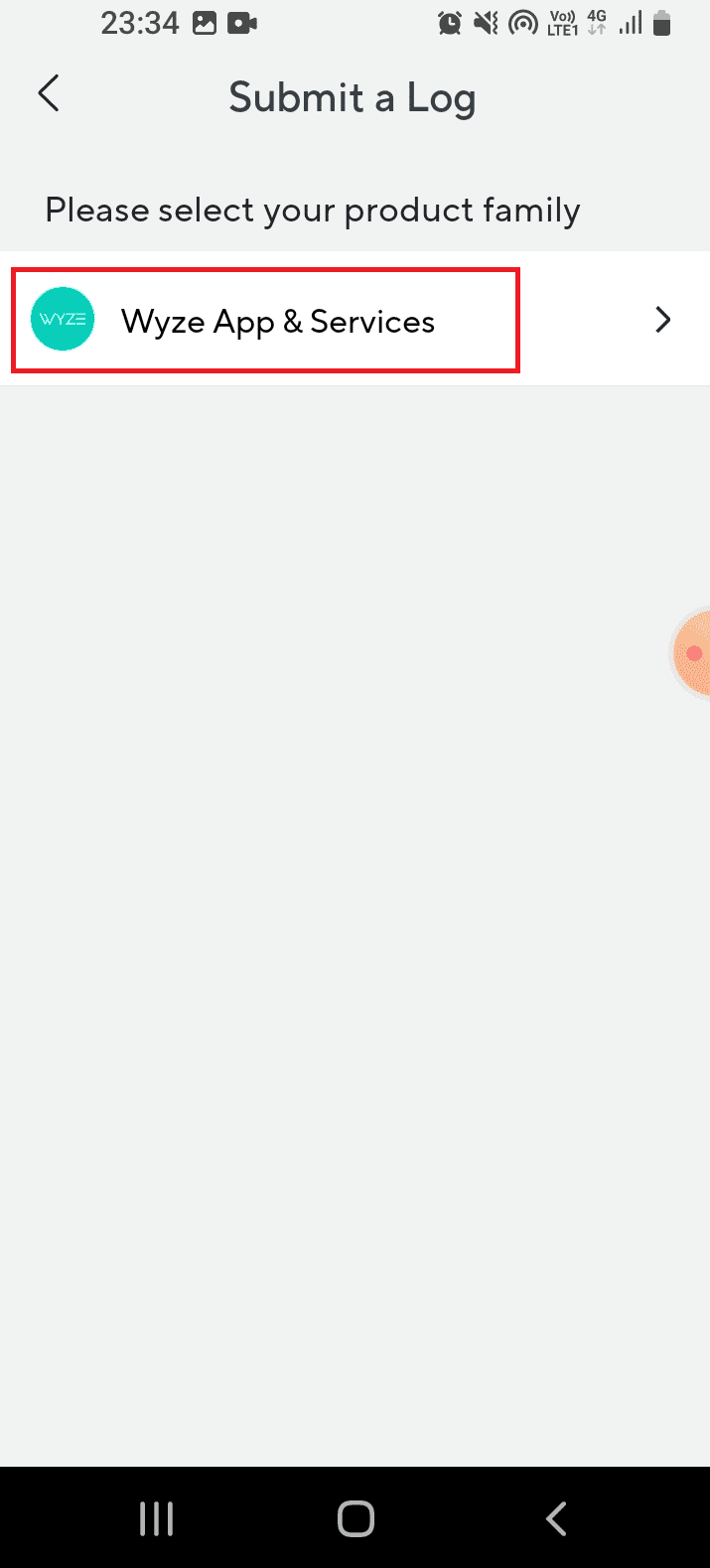
6. Klicka på fliken Händelser på skärmen Välj din problemkategori.
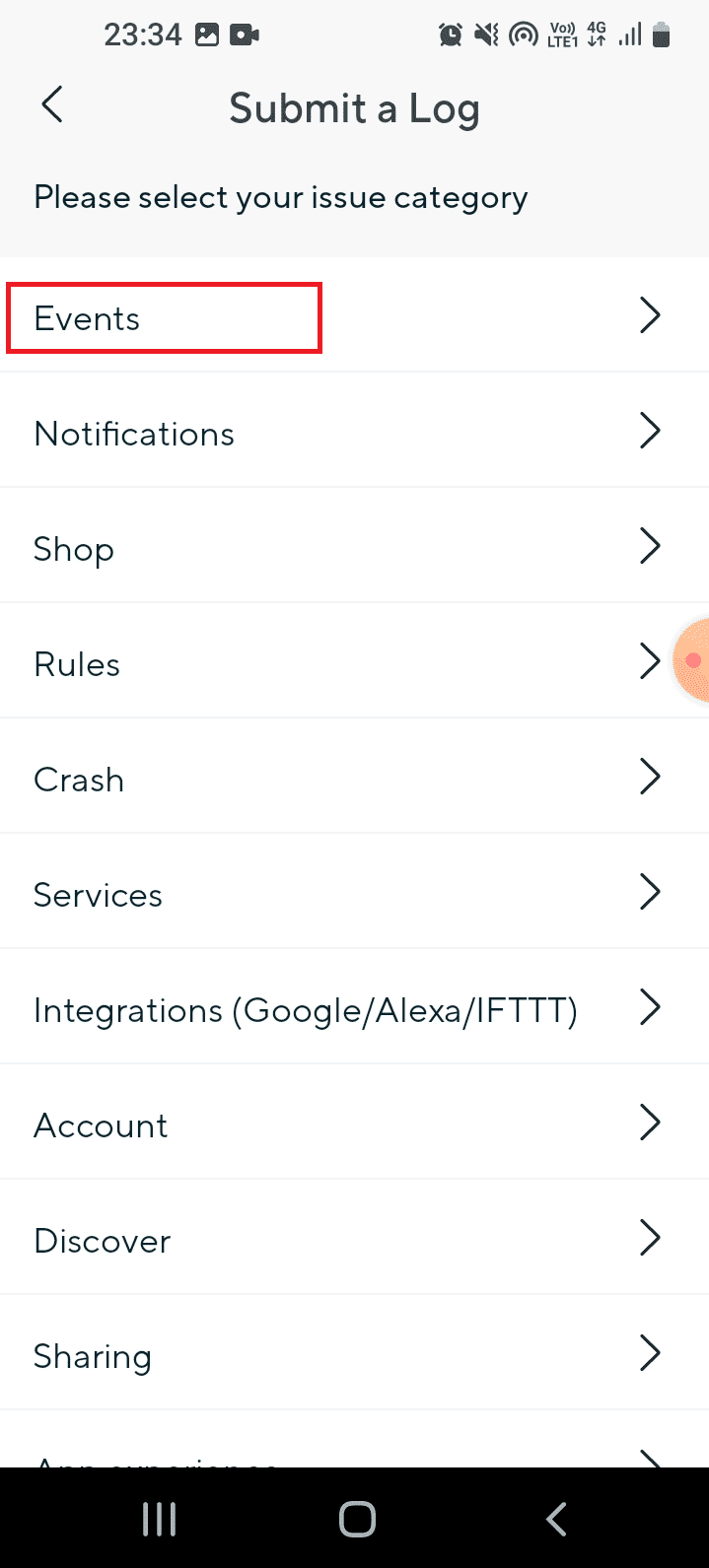
7. Välj mediafilen i avsnittet Detaljer och tryck på knappen Skicka.
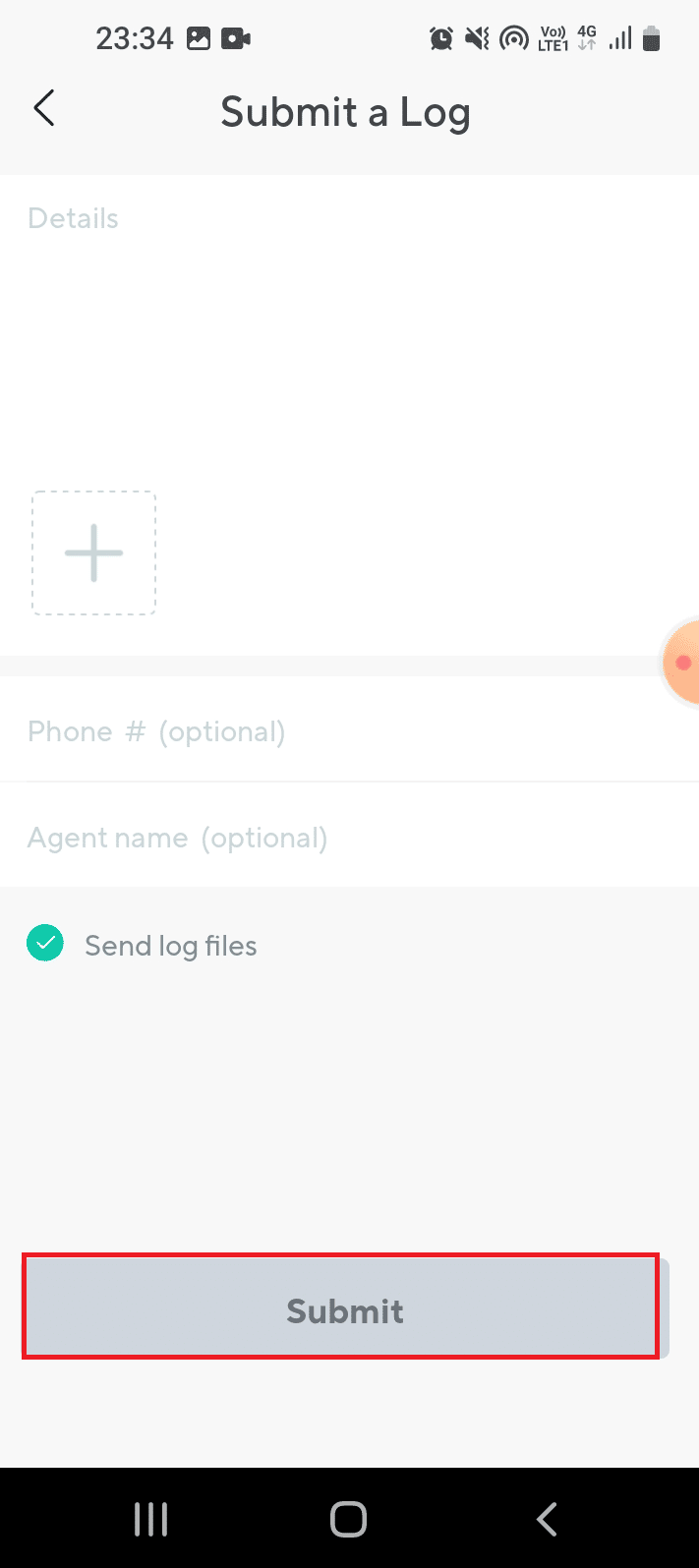
***
En detaljerad diskussion om Wyze felkod 06 och felkod 07 diskuteras i artikeln. Om du har provat metoderna som anges här, låt oss veta vilken metod som var användbar för att fixa felkod 6 i en Wyze-kamera. Låt oss också veta dina förslag och frågor i kommentarsfältet.

