Problem med att Stoppa Windows Update-tjänsten? Här är Lösningen!
Windows är ett populärt operativsystem som fungerar väl med många applikationer och får regelbundna uppdateringar från Microsoft. Dessa uppdateringar syftar till att förbättra effektiviteten och åtgärda fel. Trots detta kan problem uppstå, till exempel när användare försöker stoppa Windows-uppdateringar via kommandotolken. Ibland kan kommandot för att stoppa Windows Update resultera i ett meddelande om att tjänsten inte kunde stoppas. Detta kan vara frustrerande, särskilt om du vill förhindra uppdateringar som potentiellt kan ändra systeminställningar eller lägga till oönskade funktioner. Kommandot ’net stop wuauserv’ kan ibland misslyckas, vilket tvingar dig att uppdatera datorn. Om du stöter på det här problemet har du kommit till rätt plats. Vi erbjuder en omfattande guide som hjälper dig att lösa detta problem.
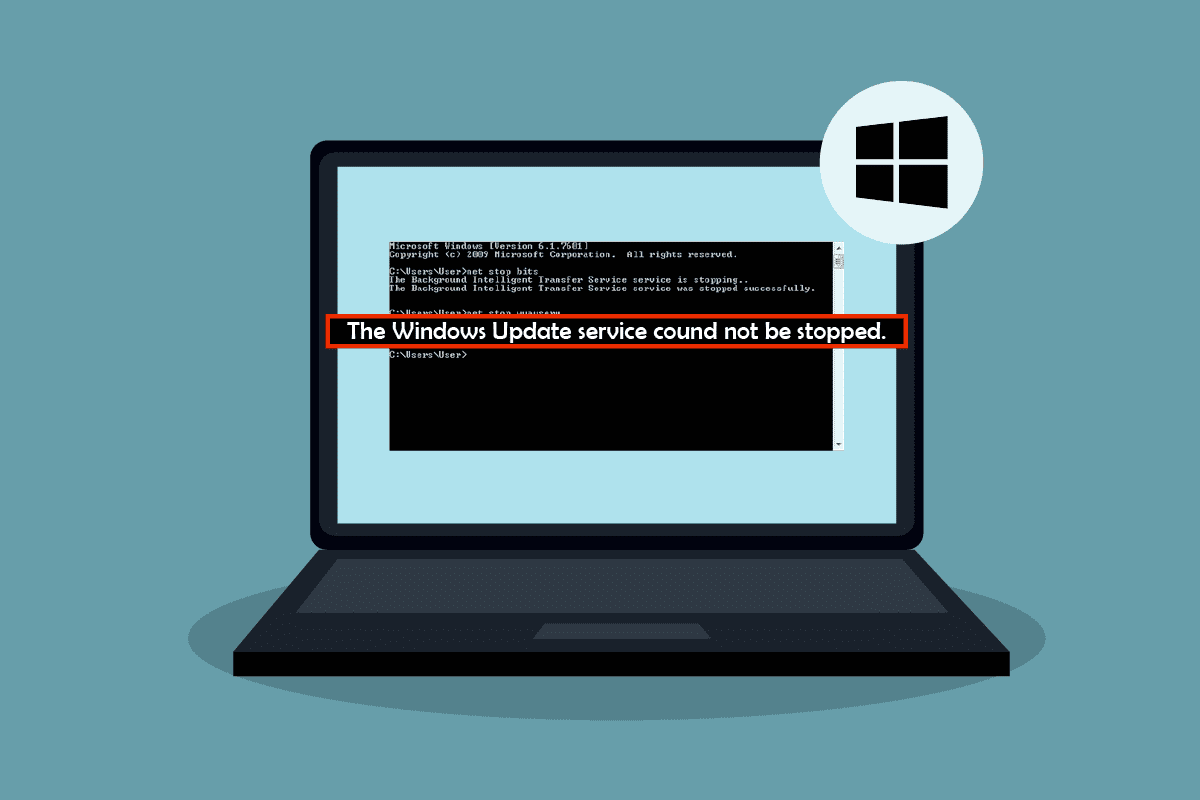
Metoder för att lösa problemet
Det finns flera anledningar till varför kommandot ’net stop wuauserv’ kan misslyckas i Windows 10. Här är några vanliga orsaker:
- Otillräckliga administratörsbehörigheter.
- Korrupta eller skadade Windows-systemfiler.
Efter att ha identifierat möjliga orsaker, låt oss undersöka metoder för att lösa problemet. Vi rekommenderar att du först startar om datorn. Om problemet kvarstår, följ metoderna nedan.
Metod 1: Avsluta Windows Update-tjänsteprocessen Manuellt
Ibland kan Windows Update-tjänsten, eller ’wuauserv’, inte stoppa på grund av otillräckliga administratörsbehörigheter för kommandot ’net stop wuauserv’. Det kan lösas genom att öppna kommandotolken som administratör och avsluta ’wuauserv’ med hjälp av dess PID-information. Följ dessa steg:
Obs: För att återaktivera Windows Update-tjänsten, använd verktyget Tjänster.
- Tryck på Windows-tangenten + R för att öppna dialogrutan Kör.
- Skriv ’taskmgr’ och tryck Enter för att öppna Aktivitetshanteraren. Klicka på ”Ja” om en dialogruta för användaråtkomstkontroll visas.
- I Aktivitetshanteraren, gå till fliken ’Tjänster’.
- Leta upp ’wuauserv’-processen under kolumnen ’Namn’ och notera dess PID-nummer.
- Tryck på Windows-tangenten, skriv ’kommandotolken’ och välj ’Kör som administratör’.
- I kommandotolken, skriv följande kommando och ersätt ’X’ med PID-numret du noterade. Tryck sedan på Enter:
- Om kommandot utförs korrekt, kommer ett meddelande att visas som bekräftar att processen med PID ’X’ har avslutats.
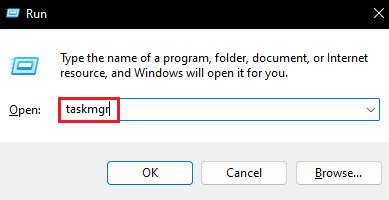
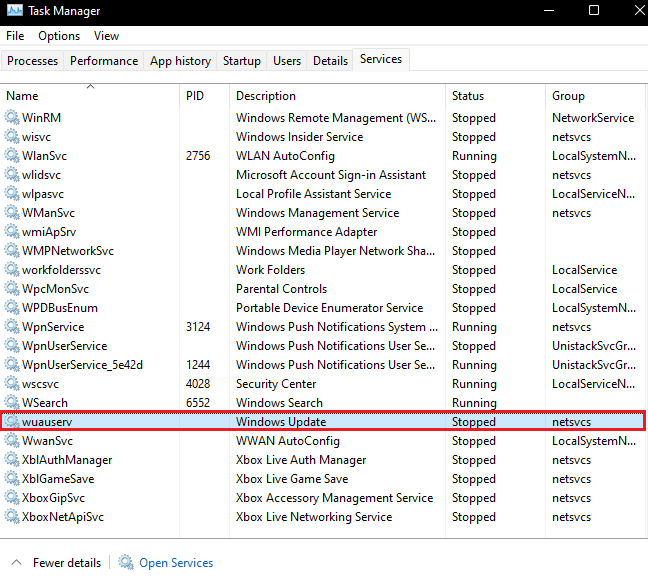

taskkill /f /pid X

SUCCESS: The process with PID X has been terminated
Om du fortfarande inte kan köra kommandot kan Windows Update vara beroende av en annan tjänst. Kontrollera detta genom att följa dessa steg:
- Öppna dialogrutan Kör, skriv ’services.msc’ och klicka på OK.
- Leta upp ’Windows Update’ i Tjänster, högerklicka och välj ’Egenskaper’.
- I fönstret ’Egenskaper för Windows Update’, gå till fliken ’Beroenden’.
- Kontrollera om några tjänster är listade under ”Följande systemkomponenter beror på den här tjänsten”.
- Om så är fallet, avsluta dessa tjänster genom att följa steg 1 till 8 och försök sedan stoppa Windows Update igen.

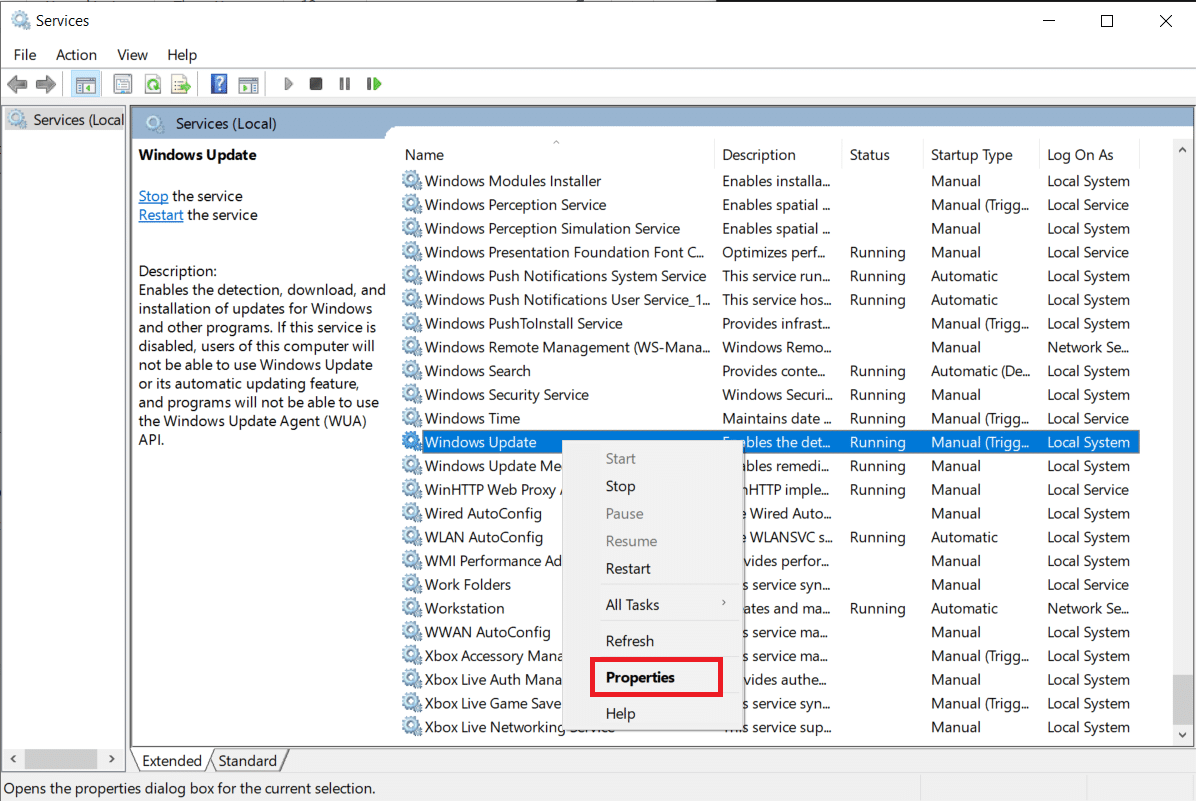
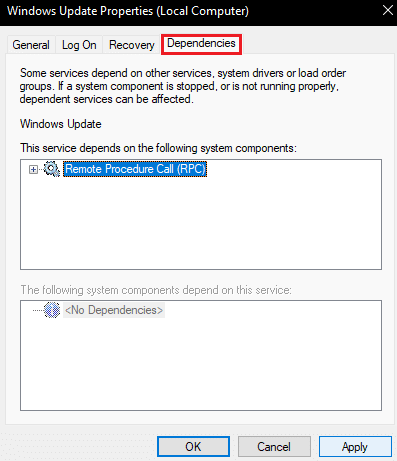
Metod 2: Rensa Uppdateringsmappen
Ett annat sätt att avaktivera Windows Update-tjänsten är att ta bort innehållet i uppdateringsmappen. Utan nödvändiga filer kommer Windows inte att uppdatera sig. Följ stegen nedan:
- Öppna kommandotolken som administratör.
- Skriv följande kommandon och tryck Enter efter varje kommando:
- Öppna Filutforskaren genom att trycka på Windows-tangenten + E.
- Gå till följande sökväg:
- I mappen ’SoftwareDistribution’, tryck Ctrl + A för att markera alla filer och tryck sedan på Delete för att radera dem.

net stop wuauserv net stop bits
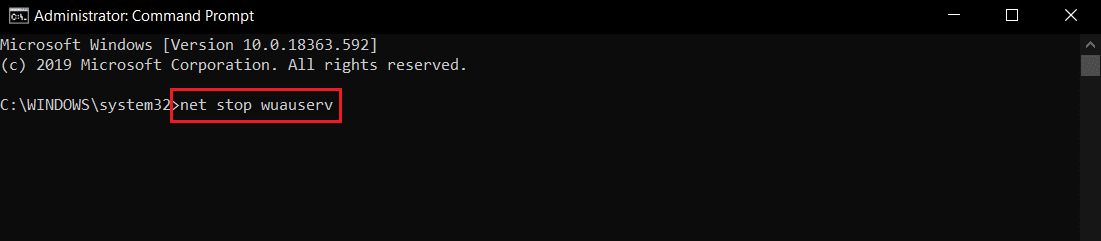
C:WindowsSoftwareDistribution

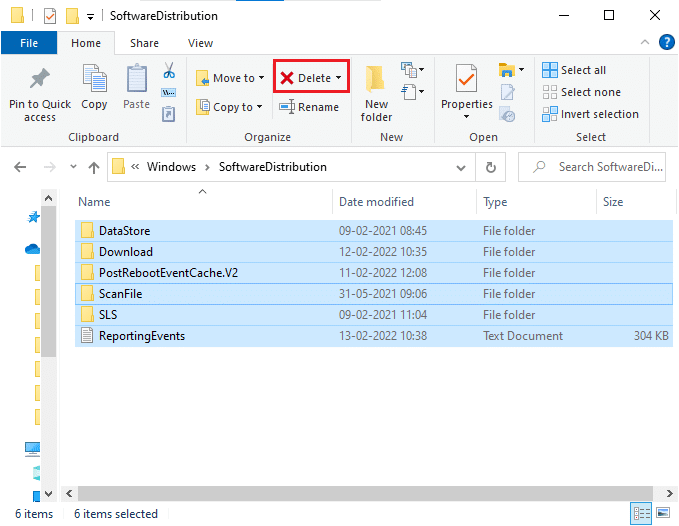
Obs: För att starta om Windows Update-tjänsten igen, kör följande kommandon i kommandotolken:
net start wuauserv net start bits

Metod 3: Utför en Reparationsinstallation
Om ingen av ovanstående metoder fungerar kan du utföra en reparationsinstallation. Denna metod åtgärdar systemfiler utan att radera dina data och kan lösa problemet med att ’net stop wuauserv’ inte fungerar. För att göra detta, följ en guide för reparera Windows 10.
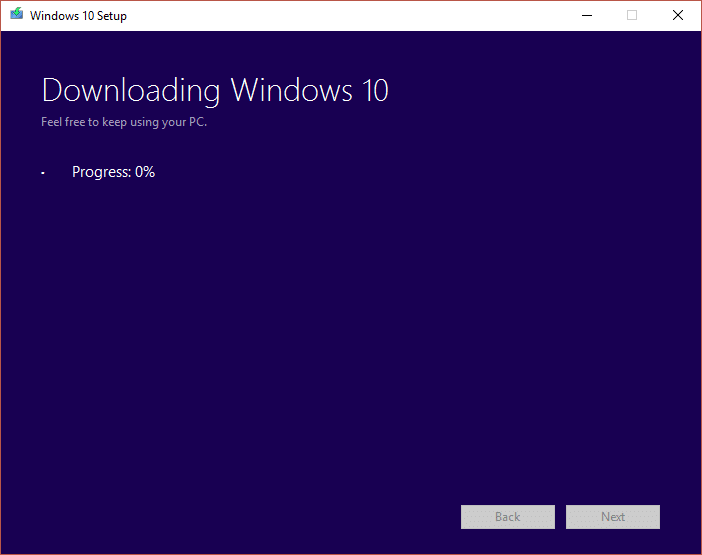
Vi hoppas att denna guide har hjälpt dig att lösa problemet med att stoppa Windows Update-tjänsten. Berätta gärna vilken metod som fungerade bäst för dig i kommentarsfältet nedan. Om du har några frågor eller förslag, tveka inte att lämna en kommentar.